7 วิธีในการกู้คืนไฟล์ PowerPoint ที่ไม่ได้บันทึก/ถูกลบได้อย่างง่ายดาย
เผยแพร่แล้ว: 2023-10-31คุณเคยพบว่าตัวเองตื่นตระหนกหลังจากลบงานนำเสนอ PowerPoint ที่สำคัญโดยไม่ตั้งใจหรือไม่สามารถบันทึกได้หรือไม่? แม้ว่าคุณจะเปิดคุณลักษณะการบันทึกอัตโนมัติไว้ แต่ข้อมูลสูญหายก็ยังสามารถเกิดขึ้นได้ ความคับข้องใจนั้นมีอยู่จริง แต่วิธีแก้ปัญหาก็เช่นกัน ในบทความนี้ เราจะเจาะลึกโลกแห่งการกู้คืน PowerPoint และสำรวจวิธีการที่สามารถนำงานของคุณกลับมาจากจุดวิกฤตได้ ไม่ว่าคุณจะประสบปัญหาในการกู้คืนไฟล์ PowerPoint ที่ไม่ได้บันทึกไว้และเผลอลบไปโดยไม่ตั้งใจ เราก็พร้อมช่วยเหลือคุณ
ส่วนที่ 1: ฉันสามารถคืนค่าไฟล์ PowerPoint ที่ไม่ได้บันทึกหรือถูกลบได้หรือไม่
คำตอบคือใช่โดยไม่ต้องสงสัย แต่ก่อนอื่น คุณควรตรวจสอบให้แน่ใจว่าได้เปิดใช้งานคุณลักษณะบันทึกอัตโนมัติใน Microsoft Office แล้ว และคุณได้สำรองไฟล์ที่ถูกลบไปก่อนหน้านี้ไว้ในตำแหน่งที่ปลอดภัย
สาเหตุต่างๆ ที่ทำให้คุณอาจต้องคืนค่างานนำเสนอ PowerPoint ได้แก่:
- คุณลบไฟล์ PowerPoint ของคุณโดยไม่ตั้งใจ
- คอมพิวเตอร์ของคุณปิดระบบโดยไม่คาดคิดขณะทำงานนำเสนอ
- การโจมตีของไวรัสหรือซอฟต์แวร์ที่เป็นอันตราย
- ซอฟต์แวร์ที่คุณใช้เปิดและแก้ไขงานนำเสนอขัดข้องหรือค้าง
- ความเสียหายทางกายภาพต่ออุปกรณ์จัดเก็บข้อมูลที่เก็บงานนำเสนอ PowerPoint ของคุณ
ส่วนที่ 2: วิธีการกู้คืนไฟล์ PowerPoint ที่ถูกลบ
โซลูชันที่ 1: ตรวจสอบถังรีไซเคิล
เมื่อพยายามกู้คืนไฟล์ PowerPoint ที่ถูกลบหรือไฟล์ที่ถูกลบ สิ่งแรกที่คุณมักจะทำคือตรวจสอบถังรีไซเคิล มันทำหน้าที่เป็นที่เก็บข้อมูลชั่วคราวสำหรับไฟล์ที่ถูกลบ ช่วยให้คุณสามารถกู้คืนได้อย่างง่ายดายหากจำเป็น นี่คือวิธีการ:
ขั้นตอนที่ 1: เปิด "ถังรีไซเคิล" บนเดสก์ท็อปของคุณ
ขั้นตอนที่ 2: ค้นหาไฟล์ที่คุณต้องการกู้คืนในถังรีไซเคิล
ขั้นตอนที่ 3: ทำการคลิกขวาที่ไฟล์และเลือก "กู้คืน"
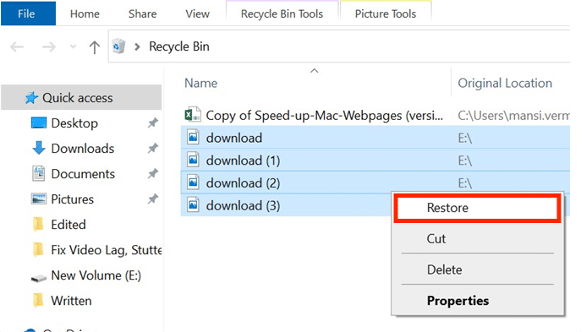
โซลูชันที่ 2: ใช้ซอฟต์แวร์กู้คืนข้อมูลที่เชื่อถือได้
เมื่อพูดถึงการกู้คืน PowerPoint เราขอแนะนำซอฟต์แวร์กู้คืนข้อมูลระดับมืออาชีพ เครื่องมือของบุคคลที่สามเหล่านี้ไม่เพียงแต่สามารถกู้คืนไฟล์ PowerPoint ที่ถูกลบโดยไม่ต้องสำรองข้อมูลใด ๆ แต่ยังสามารถใช้งานได้โดยผู้ที่ไม่มีประสบการณ์ด้านคอมพิวเตอร์อีกด้วย มีตัวเลือกซอฟต์แวร์กู้คืนข้อมูลที่ยอดเยี่ยมมากมายในตลาด อย่างไรก็ตาม Tenorshare 4DDiG โดดเด่นด้วยอัตราความสำเร็จที่น่าประทับใจและความเข้ากันได้ในวงกว้าง ลองมาดูคุณสมบัติที่สำคัญของมัน:
- ใช้ได้กับทุกสถานการณ์การสูญหายของข้อมูล เช่น การลบโดยไม่ตั้งใจ การจัดรูปแบบ ระบบล่ม การโจมตีของไวรัส ฯลฯ
- รองรับการกู้คืนข้อมูลจากสื่อจัดเก็บข้อมูลมากกว่า 2,000 ประเภท รวมถึง Windows, Mac, การ์ด SD, ฮาร์ดไดรฟ์ภายนอก, แฟลชไดรฟ์ USB และอีกมากมาย
- ให้ผู้ใช้สามารถกู้คืนไฟล์ได้ถึง 100MB ฟรี
- กู้คืนข้อมูลมากกว่า 2,000 ประเภท รวมถึง PowerPoint, Word, Excel, รูปภาพ, วิดีโอ และอื่นๆ อีกมากมาย
นี่คือวิธีการกู้คืนไฟล์ PowerPoint ที่ถูกลบด้วย Tenorshare 4DDiG:
ขั้นตอนที่ 1: ติดตั้งและเปิดใช้งาน 4DDiG Data Recovery บน Windows หรือ Mac ของคุณ ในการเริ่มต้น ให้เลือกตำแหน่งที่คุณสูญเสียไฟล์ PowerPoint ของคุณจากรายการฮาร์ดไดรฟ์ คุณยังสามารถเลือกประเภทของไฟล์ที่คุณต้องการกู้คืนก่อนที่จะเริ่มการสแกน
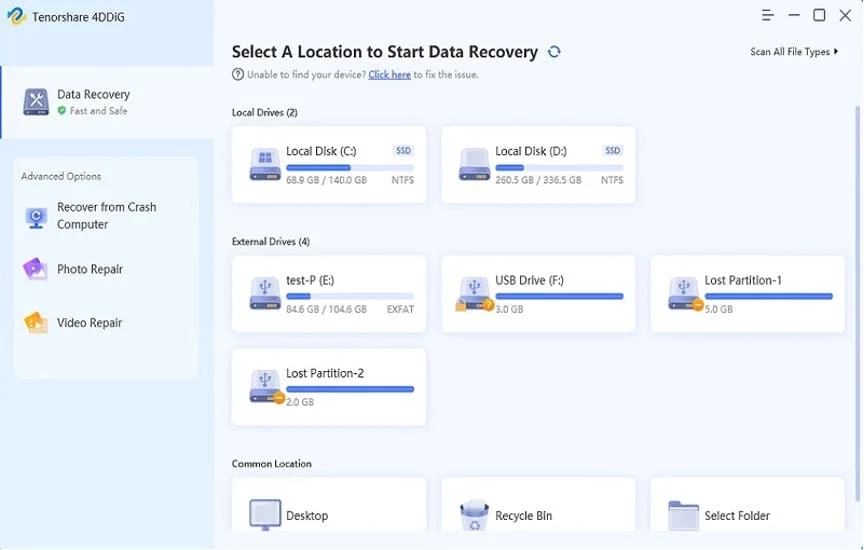
ขั้นตอนที่ 2: เมื่อคุณเลือกสถานที่แล้ว ซอฟต์แวร์จะค้นหาข้อมูลที่สูญหายของคุณ คุณสามารถหยุดหรือหยุดการสแกนชั่วคราวได้ทุกเมื่อที่ต้องการ ในผลลัพธ์ คุณจะพบหมวดหมู่ต่างๆ เช่น ไฟล์ที่ถูกลบ ไฟล์ที่มีอยู่ ตำแหน่งที่สูญหาย ไฟล์ RAW และไฟล์แท็กในมุมมองแบบต้นไม้ มุมมองไฟล์ช่วยให้คุณเห็นไฟล์ประเภทต่างๆ เช่น รูปภาพ วิดีโอ เอกสาร เสียง และอีเมล
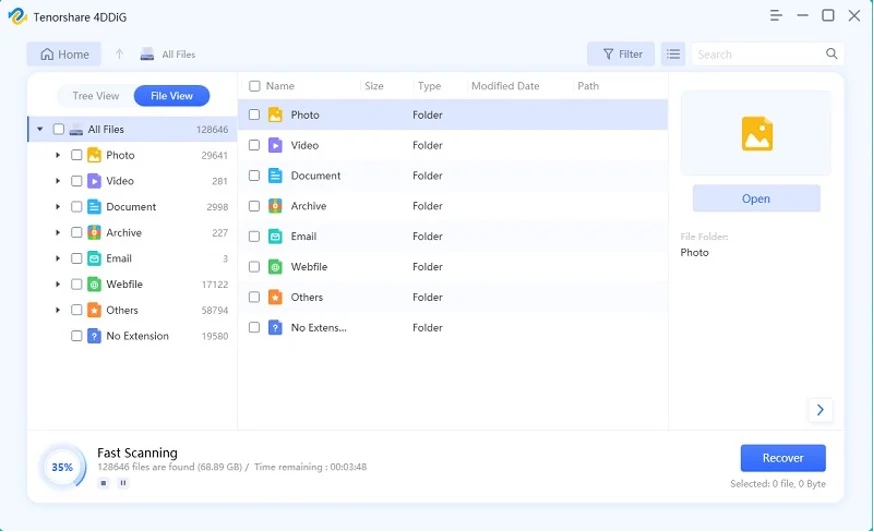
ขั้นตอนที่ 3: เมื่อซอฟต์แวร์พบไฟล์ของคุณ คุณสามารถดูตัวอย่างและกู้คืนได้โดยคลิกที่ปุ่ม "กู้คืน" ตรวจสอบให้แน่ใจว่าได้บันทึกไฟล์ที่กู้คืนไปยังตำแหน่งอื่นเพื่อหลีกเลี่ยงการเขียนทับข้อมูล
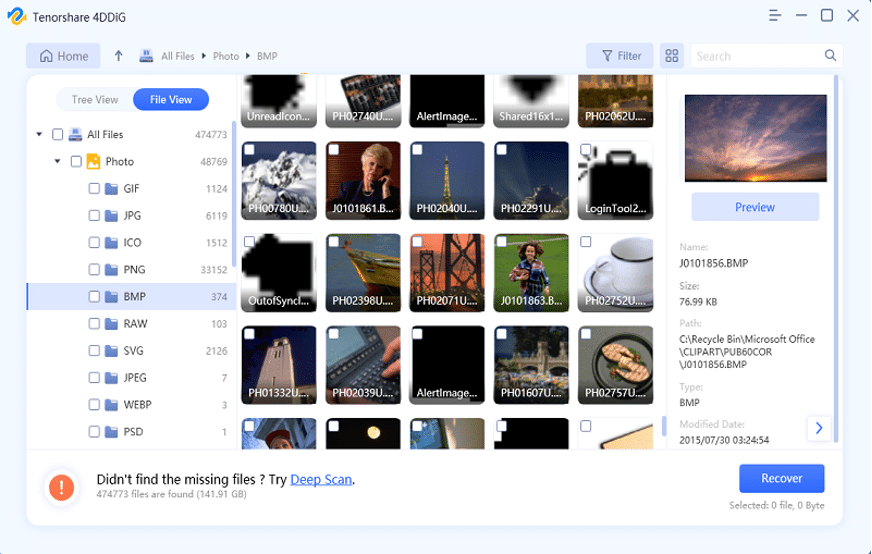
โซลูชันที่ 3: ประวัติไฟล์
การกู้คืนข้อมูลอาจเป็นกระบวนการที่ไม่ซับซ้อนหากคุณเคยใช้ประวัติไฟล์ในการสำรองข้อมูลมาก่อน นอกจากนี้ ประวัติไฟล์ จะรักษาเวอร์ชันของไฟล์ไว้หลายเวอร์ชัน ทำให้คุณสามารถกู้คืนไฟล์ PowerPoint ของคุณไปยังช่วงเวลาต่างๆ ได้ นี่คือวิธีการกู้คืนไฟล์ PowerPoint ที่ถูกลบโดยใช้:
ขั้นตอนที่ 1: คลิกขวาที่โฟลเดอร์ที่มีไฟล์ PowerPoint ที่ถูกลบและเลือก "กู้คืนเวอร์ชันก่อนหน้า"
ขั้นตอนที่ 2: ค้นหาเวอร์ชันก่อนหน้าที่มีไฟล์ PowerPoint ที่คุณต้องการกู้คืน
ขั้นตอนที่ 3: เลือกเวอร์ชันที่ต้องการ จากนั้นกดปุ่ม "กู้คืน"
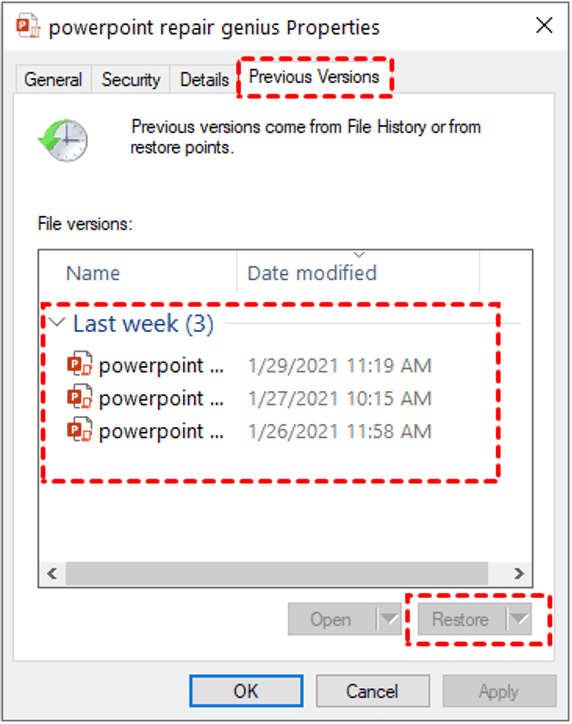
โซลูชันที่ 4: การสำรองข้อมูล Windows
อีกวิธีหนึ่งในการกู้คืนไฟล์ PowerPoint ที่ถูกลบคือการใช้คุณสมบัติที่เรียกว่า Windows Backup เครื่องมือในตัวนี้สามารถสำรองไฟล์ของคุณไปยังไดรฟ์ภายนอกหรืออุปกรณ์จัดเก็บข้อมูลที่เชื่อมต่อกับเครือข่าย เชื่อมต่อไดรฟ์สำรองของคุณเข้ากับคอมพิวเตอร์และทำตามขั้นตอนด้านล่างสำหรับการกู้คืน PowerPoint:
ขั้นตอนที่ 1: กดปุ่ม Win + R บนแป้นพิมพ์เพื่อเปิดกล่องโต้ตอบ "Run" จากนั้นพิมพ์ "control" และคลิกปุ่ม "OK" เพื่อเปิดแผงควบคุม
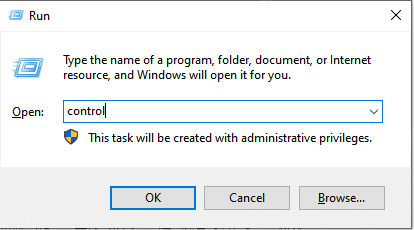

ขั้นตอนที่ 2: ภายในแผงควบคุม ไปที่ “ระบบและความปลอดภัย” จากนั้นเลือก “สำรองข้อมูลและคืนค่า (Windows 7)”
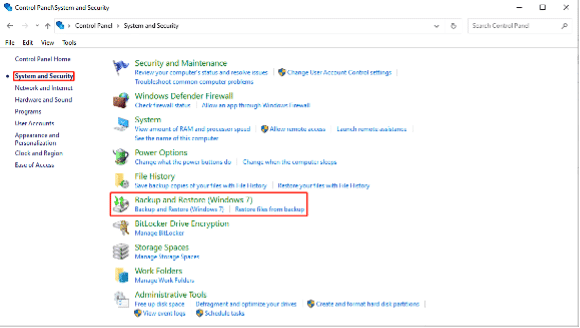
ขั้นตอนที่ 3: คลิกที่ "กู้คืนไฟล์ของฉัน" ใต้ส่วน "กู้คืน"
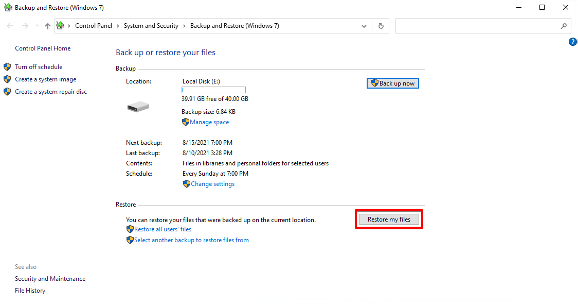
ขั้นตอนที่ 4: ทำตามคำแนะนำบนหน้าจอเพื่อกู้คืนไฟล์ที่ถูกลบจากข้อมูลสำรองของคุณ
ตอนนี้เรามาดูวิธีที่เป็นไปได้ในการกู้คืนไฟล์ PowerPoint ที่ไม่ได้บันทึก
ส่วนที่ 3: วิธีการกู้คืนไฟล์ PowerPoint ที่ไม่ได้บันทึก
โซลูชันที่ 1: ใช้คุณลักษณะการกู้คืนอัตโนมัติ
ไม่ว่าคุณจะลืมบันทึกงานหรือประสบปัญหาระบบขัดข้องซึ่งทำให้คุณไม่สามารถบันทึกการเปลี่ยนแปลงได้ คุณสามารถกู้คืนไฟล์ PowerPoint ที่ไม่ได้บันทึกได้อย่างง่ายดายโดยใช้คุณสมบัติการกู้คืนอัตโนมัติ มีอยู่ใน Microsoft PowerPoint 2010 และเวอร์ชันต่อๆ ไป นี่คือวิธีการ:
ขั้นตอนที่ 1: เปิดตัว Microsoft PowerPoint จากนั้นคลิกที่แท็บ "ไฟล์" และเลือก "ตัวเลือก"
ขั้นตอนที่ 2: คลิก "บันทึก" ในแถบด้านข้างซ้าย หากเปิดใช้งานการกู้คืนอัตโนมัติ ให้คัดลอกเส้นทางจากช่อง "ตำแหน่งไฟล์กู้คืนอัตโนมัติ"
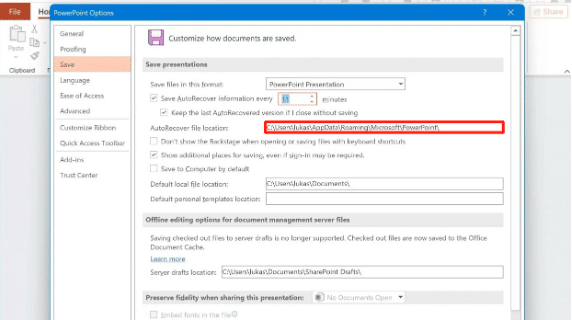
ขั้นตอนที่ 3: เปิด File Explorer โดยกด Win+E จากนั้นวางเส้นทางลงในแถบที่อยู่แล้วกด Enter
ขั้นตอนที่ 4: ค้นหาไฟล์ PowerPoint ที่ไม่ได้บันทึกในโฟลเดอร์
โซลูชันที่ 2: กู้คืนงานนำเสนอที่ไม่ได้บันทึก
หากวิธีการข้างต้นล้มเหลวในการกู้คืนไฟล์ PowerPoint ที่ไม่ได้บันทึก คุณสามารถไปที่ตัวเลือก "กู้คืนงานนำเสนอที่ไม่ได้บันทึก" โดยทำตามขั้นตอนเหล่านี้:
ขั้นตอนที่ 1: เปิด Microsoft PowerPoint จากนั้นคลิก "ไฟล์" และเลือก "เปิด"
ขั้นตอนที่ 2: ที่ด้านล่างของกล่องโต้ตอบเปิด คุณจะเห็นเมนูแบบเลื่อนลงที่มีป้ายกำกับว่า "กู้คืนงานนำเสนอที่ไม่ได้บันทึก" คลิกที่มัน
ขั้นตอนที่ 3: รายการงานนำเสนอที่ยังไม่ได้บันทึกจะปรากฏขึ้น ค้นหาสิ่งที่คุณต้องการกู้คืนและบันทึก
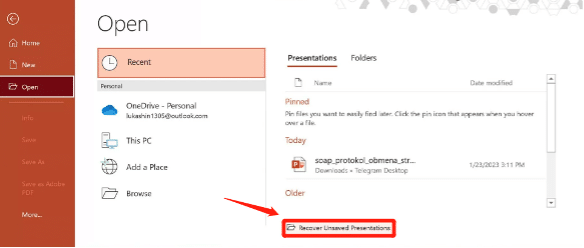
โซลูชันที่ 3: นำทางไปยังโฟลเดอร์ไฟล์ชั่วคราว
โฟลเดอร์ไฟล์ชั่วคราวเป็นแหล่งที่ดีสำหรับการกู้คืนไฟล์ PowerPoint ที่ไม่ได้บันทึก เมื่อคุณจัดการกับงานนำเสนอ PowerPoint แอปพลิเคชันมักจะสร้างไฟล์ชั่วคราวโดยอัตโนมัติเพื่อช่วยในการสำรองและกู้คืน ต่อไปนี้คือวิธีค้นหางานนำเสนอที่ยังไม่ได้บันทึกในโฟลเดอร์นี้:
ขั้นตอนที่ 1: กด Win + R เพื่อเปิดกล่องโต้ตอบเรียกใช้ จากนั้นพิมพ์ %temp% แล้วกด Enter เพื่อเปิดโฟลเดอร์ Temporary Files
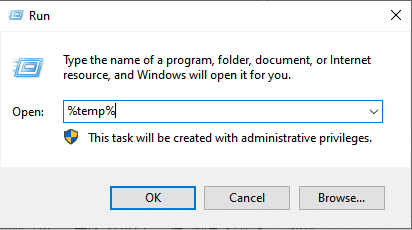
ขั้นตอนที่ 2: ในโฟลเดอร์นี้ คุณสามารถกรองผลลัพธ์เพื่อค้นหาไฟล์ PowerPoint ได้โดยใช้ส่วนขยายต่อไปนี้:
- หากต้องการค้นหาไฟล์ PPTX ให้ค้นหา *.pptx
- หากต้องการค้นหาไฟล์ PPT ให้ค้นหา *.ppt
- เมื่อต้องการค้นหาไฟล์ PowerPoint ชั่วคราว ให้ค้นหา ppt*.tmp
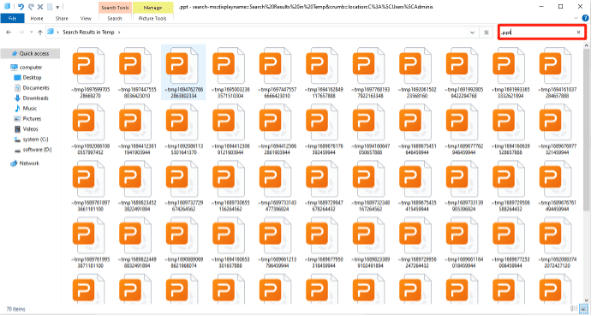
ขั้นตอนที่ 3: เมื่อคุณค้นหาไฟล์ที่คุณต้องการกู้คืนแล้ว คุณสามารถคัดลอกไปยังตำแหน่งอื่น เปลี่ยนชื่อเป็นนามสกุลที่ถูกต้อง (.pptx หรือ .ppt) จากนั้นเปิดใน PowerPoint
ความคิดสุดท้ายเกี่ยวกับการกู้คืน PowerPoint
ตอนนี้คุณสามารถบอกลาความกังวลเกี่ยวกับวิธีการกู้คืนงานนำเสนอ PowerPoint ที่ไม่ได้บันทึก/ถูกลบได้แล้ว ในโลกดิจิทัลที่เปลี่ยนแปลงไปอย่างรวดเร็ว ข้อมูลสูญหายเป็นเรื่องปกติ การสำรองข้อมูลเป็นประจำรับประกันความปลอดภัยของงานนำเสนอ PowerPoint ที่สำคัญของคุณ แม้ว่าจะเผชิญกับความท้าทายที่ไม่คาดคิดก็ตาม
วิธีการกู้คืนไฟล์ PowerPoint ที่ไม่ได้บันทึก/ถูกลบคำถามที่พบบ่อย
คำถามที่ 1: วิธีการกู้คืนไฟล์ PPT ที่เสียหาย
หากคุณเปิดใช้งานคุณลักษณะบันทึกอัตโนมัติหรือการกู้คืนอัตโนมัติใน PowerPoint คุณอาจพบสำเนาสำรองของไฟล์ที่เสียหาย หรือคุณสามารถลองใช้เครื่องมือซ่อมแซมในตัวเพื่อแก้ไขไฟล์ที่เสียหายได้ เปิด PowerPoint ไปที่ “ไฟล์” > “เปิด” เรียกดูไฟล์ที่เสียหายของคุณ แล้วคลิกลูกศรแบบเลื่อนลงถัดจากปุ่ม “เปิด” เลือก “เปิดและซ่อมแซม
คำถามที่ 2: ไฟล์ PowerPoint ชั่วคราวถูกเก็บไว้ที่ไหน
สำหรับวินโดวส์:
ไฟล์ PowerPoint ชั่วคราวมักจะถูกจัดเก็บไว้ในโฟลเดอร์ที่อยู่ที่:
C:\Users\<ชื่อผู้ใช้ของคุณ>\AppData\Local\Temp
สำหรับแมค:
ไฟล์ PowerPoint ชั่วคราวสามารถพบได้ในตำแหน่งที่คล้ายกัน คุณสามารถเข้าถึงได้โดย:
1.เปิด Finder แล้วคลิก "ไป" ในแถบเมนู
2.เลือก “ไปที่โฟลเดอร์…”
3.ป้อนเส้นทางต่อไปนี้:
~/Library/Containers/com.microsoft.Powerpoint/Data/Library/Preferences/AutoRecovery/
คำถามที่ 3: PowerPoint บันทึกอัตโนมัติหรือไม่
ใช่ PowerPoint มีฟีเจอร์บันทึกอัตโนมัติที่จะบันทึกงานนำเสนอของคุณโดยอัตโนมัติตามช่วงเวลาปกติ ฟีเจอร์นี้ออกแบบมาเพื่อช่วยคุณกู้คืนงานของคุณในกรณีที่ PowerPoint ขัดข้องหรือหากคอมพิวเตอร์ของคุณปิดระบบโดยไม่คาดคิด หากต้องการเปิดใช้งาน ให้คลิก "ไฟล์" จากนั้นเลือก "ตัวเลือก" และใต้ "บันทึกงานนำเสนอ" ให้เลือกตัวเลือก "บันทึกอัตโนมัติและกู้คืนข้อมูลอัตโนมัติ"
