7 วิธีในการบันทึกรูปภาพจาก Google เอกสาร
เผยแพร่แล้ว: 2022-04-03เมื่อคุณคลิกขวาที่รูปภาพบนหน้าเว็บ คุณจะพบตัวเลือกในการดาวน์โหลดรูปภาพไปยังอุปกรณ์ของคุณ เครื่องมือแก้ไขข้อความจำนวนมากยังมีตัวเลือกหรือปุ่มที่ชัดเจนในการดาวน์โหลดรูปภาพ สิ่งต่างๆ ทำงานแตกต่างกันใน Google เอกสาร การบันทึกรูปภาพจากเอกสาร Google เป็นงานที่น่าเบื่อหน่าย
ในคู่มือนี้ เราจะแสดงวิธีบันทึกรูปภาพจาก Google เอกสารบนอุปกรณ์เคลื่อนที่ (Android และ iOS) และคอมพิวเตอร์ คุณยังจะได้เรียนรู้วิธีการแยกรูปภาพจำนวนมากหรือหลายภาพออกจากเอกสารในการดาวน์โหลดครั้งเดียว
หมายเหตุ: ภาพหน้าจอของเว็บในบทช่วยสอนนี้ถ่ายไว้บนคอมพิวเตอร์ Mac อย่างไรก็ตาม วิธีการและขั้นตอนจะเหมือนกันในอุปกรณ์ Windows
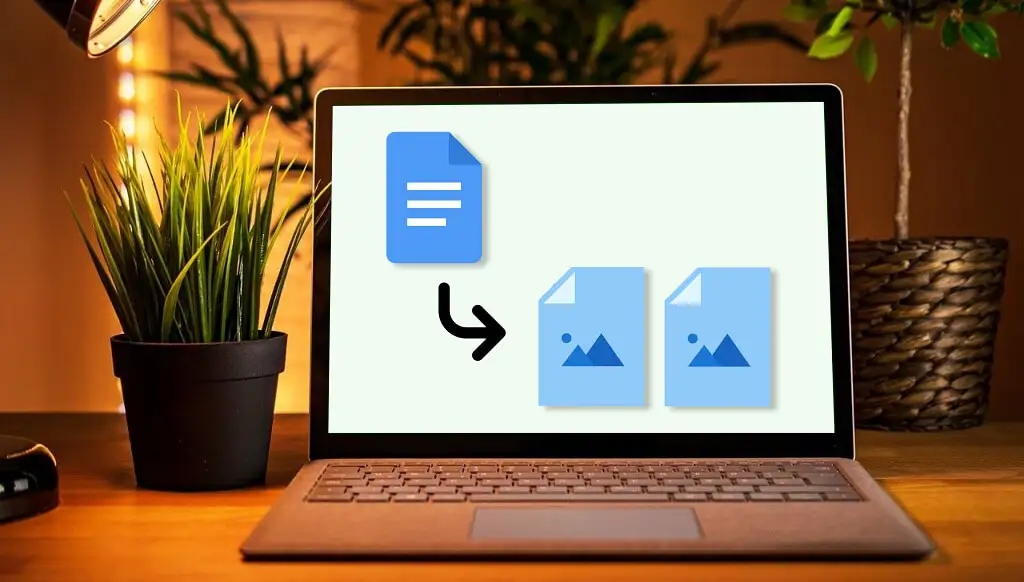
1. วิธีบันทึกรูปภาพจาก Google Doc บน iPhone
สิ่งที่คุณต้องมีคือแอป Google เอกสารและแอป Notes นี่คือวิธีการ:
- เปิดเอกสารในแอป Google เอกสาร กดรูปภาพที่คุณต้องการบันทึกค้างไว้ ปล่อยนิ้ว แล้วเลือก คัดลอก
- เปิดแอพ Notes และวางรูปภาพในบันทึกย่อใหม่หรือที่มีอยู่ก่อนหน้า แตะพื้นที่ว่างในโน้ตค้างไว้แล้วเลือก วาง
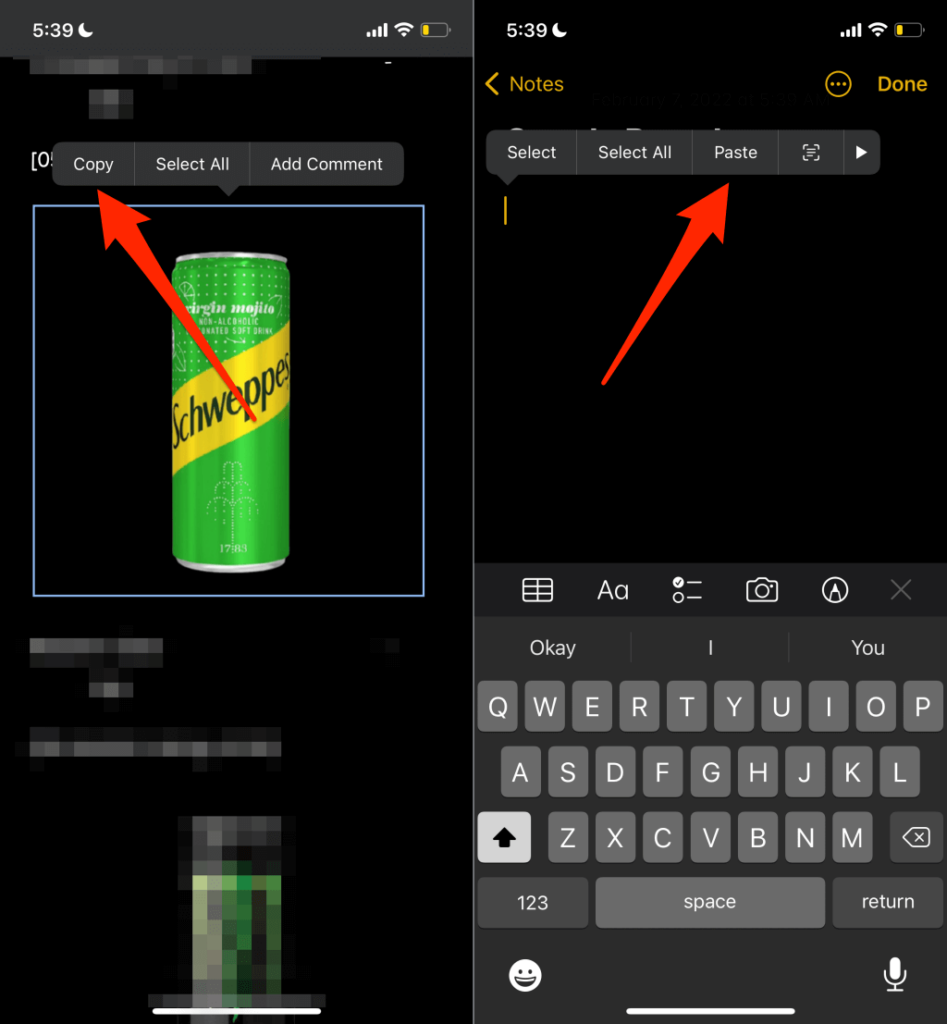
- แตะรูปภาพ เลือก ไอคอนแชร์ ที่มุมล่างซ้ายและเลือก บันทึกรูปภาพ
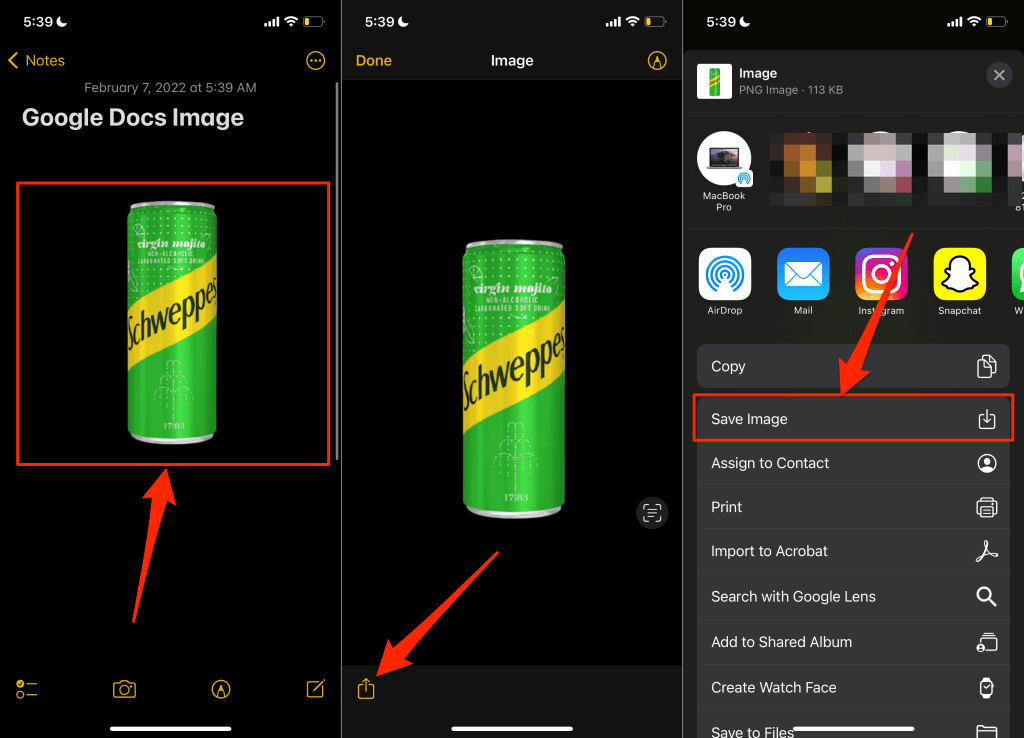
ซึ่งจะดาวน์โหลดภาพไปยัง iPhone หรือ iPad ของคุณและคุณจะเห็นภาพดังกล่าวในแอป Photos
2. บันทึกรูปภาพ Google เอกสารบน Android
ต่างจาก iOS คุณ (ปัจจุบัน) ไม่สามารถบันทึกภาพแต่ละภาพจากเอกสารในแอป Google เอกสารได้ คุณจะต้องดาวน์โหลดภาพทั้งหมดในเอกสารไปยังที่เก็บข้อมูลของอุปกรณ์ผ่าน Google ไดรฟ์
- เปิดแอป Google เอกสาร แตะไอคอนเมนูในเอกสาร แล้วเลือก ส่งสำเนา
- เลือก เว็บเพจ (.html, zip) แล้วแตะ ตกลง
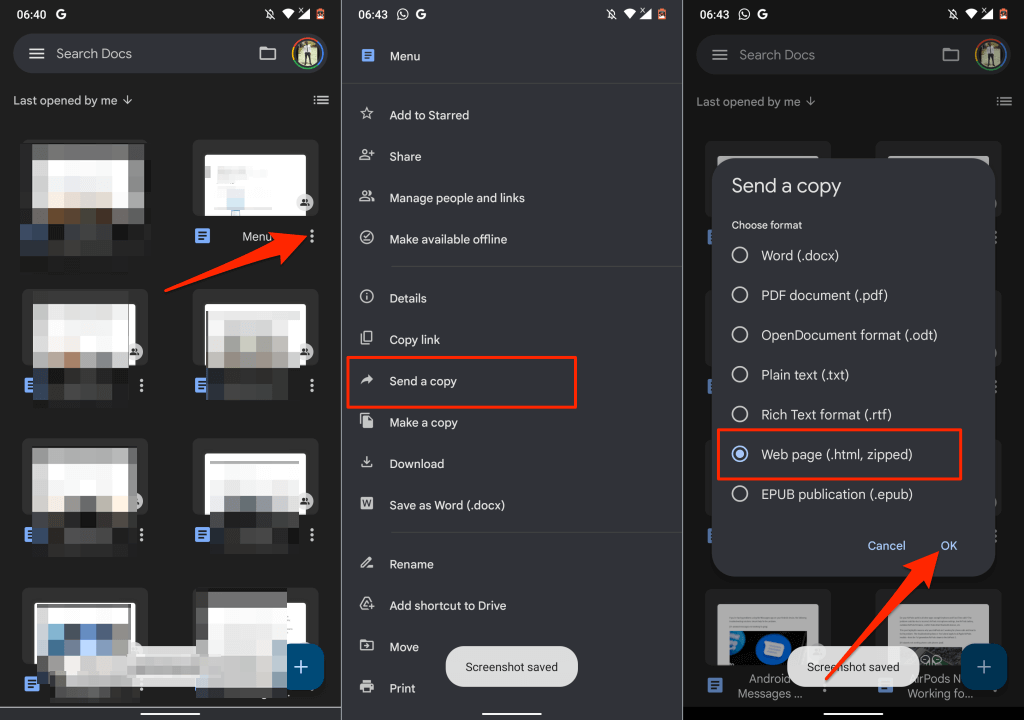
- เลือก ไดรฟ์ ในเมนูแชร์เพื่ออัปโหลดไฟล์ภาพที่ซิปไปยังบัญชี Google ไดรฟ์ของคุณ
- ตั้งชื่อเอกสารให้เหมาะสม เลือกโฟลเดอร์ในไดรฟ์ที่คุณต้องการบันทึกไฟล์ แล้วแตะ บันทึก
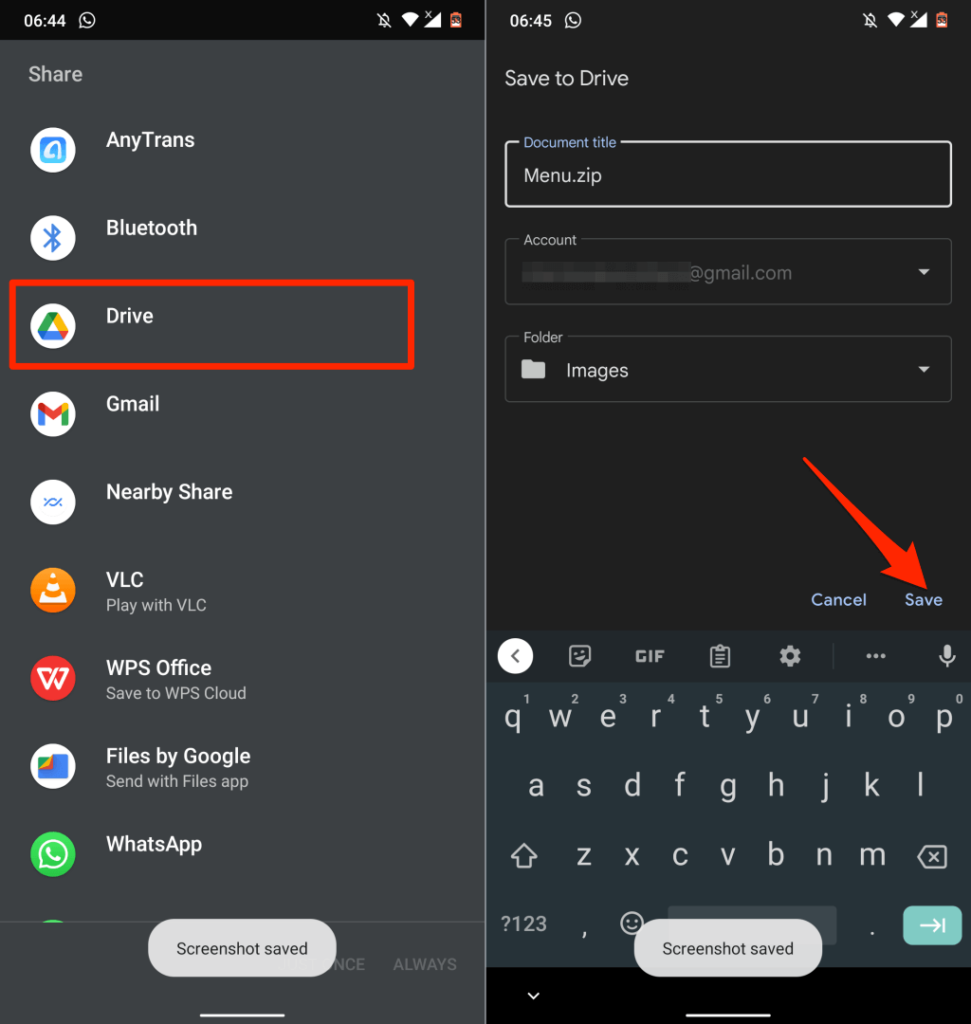
- เมื่ออัปโหลดเสร็จแล้ว ให้ค้นหาไฟล์ในบัญชีไดรฟ์ของคุณ แตะ ไอคอนเมนู และเลือก ดาวน์โหลด
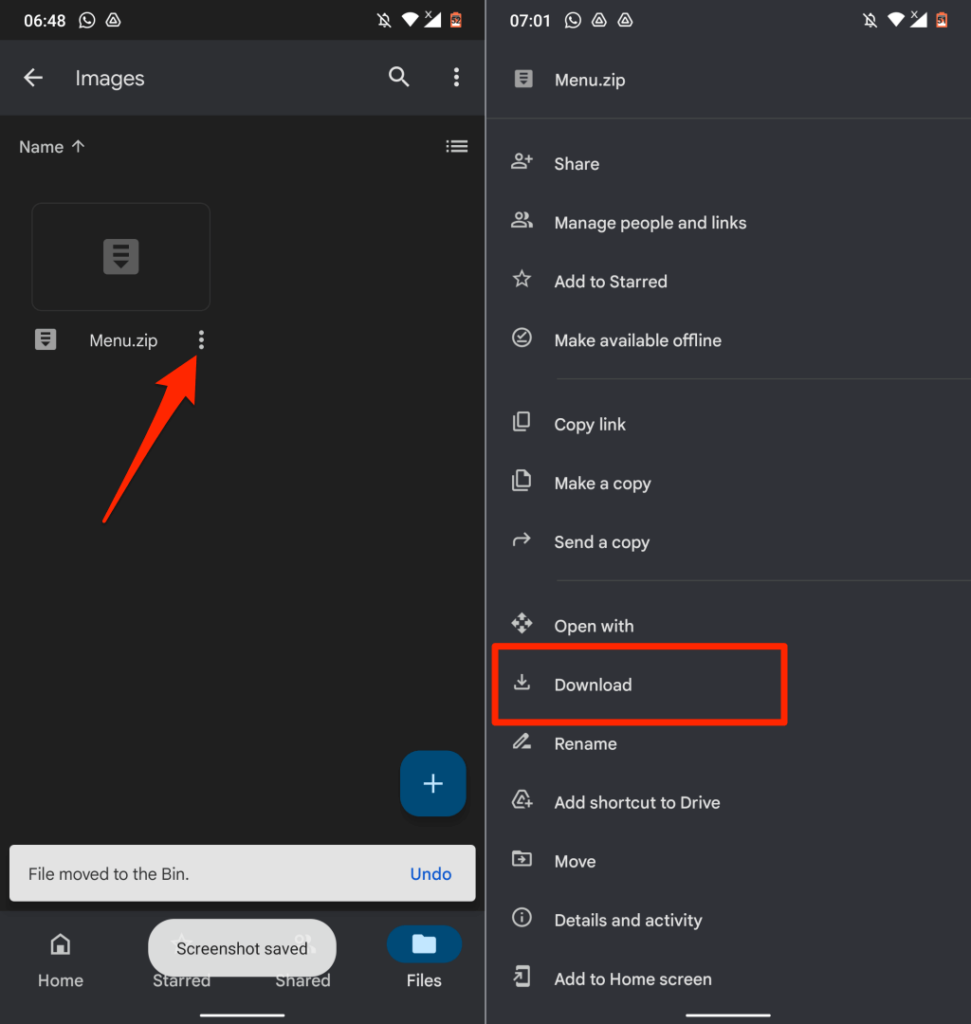
- เปิดไฟล์ในแอพไฟล์หรือโปรแกรมจัดการไฟล์ของบริษัทอื่นแล้วดึงรูปภาพออกจากไฟล์ zip
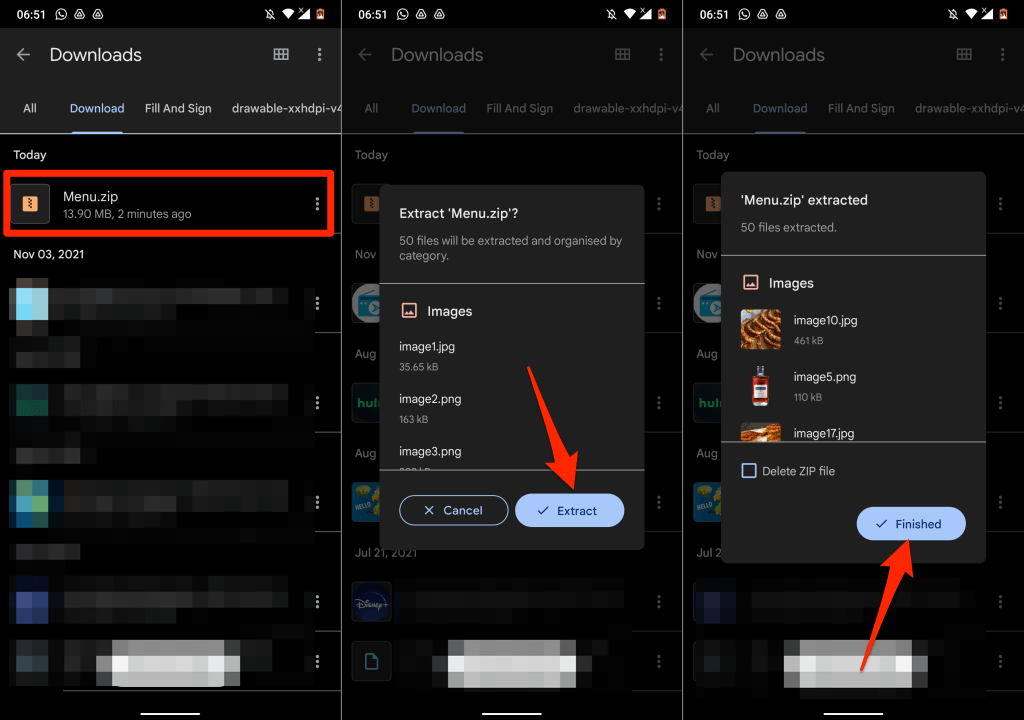
คุณบันทึกรูปภาพในเอกสาร Google เอกสารไปยังอุปกรณ์ Android ของคุณสำเร็จแล้ว
3. บันทึกรูปภาพจาก Google เอกสารโดยใช้ Google Keep
Google Keep เป็นหนึ่งในส่วนเสริมของ Google ที่รวมอยู่ใน Google เอกสาร ส่วนเสริมช่วยให้ผู้ใช้แทรกบันทึกย่อของ Google Keep ลงในเอกสารและบันทึกข้อความที่ตัดตอนมาจากเอกสารเป็นบันทึกย่อได้
Google Keep ยังมีวิธีแก้ปัญหาที่ดีสำหรับการบันทึกรูปภาพในเอกสารหรืองานนำเสนอของ Google เอกสาร
- เปิดเอกสาร คลิกขวาที่รูปภาพที่คุณต้องการบันทึก แล้วเลือก บันทึกไปยัง Keep
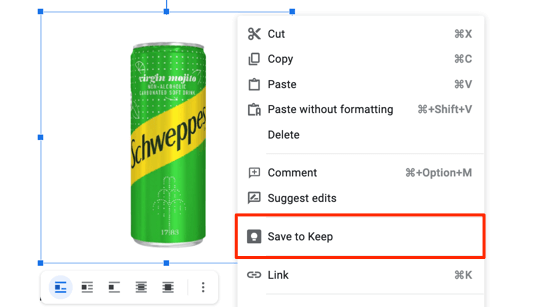
ที่แถบด้านข้างทางขวา Google Docs จะสร้างไฟล์ Note โดยมีรูปภาพที่เลือกเป็นเนื้อหา
- คลิกขวาที่รูปภาพแล้วเลือก บันทึกรูปภาพเป็น
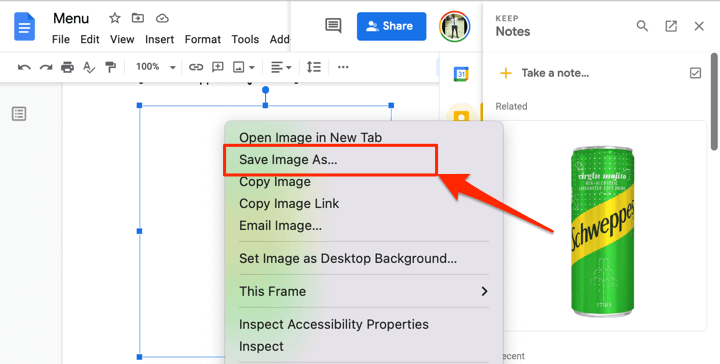
- ตั้งชื่อไฟล์ให้กับรูปภาพและเลือก บันทึก
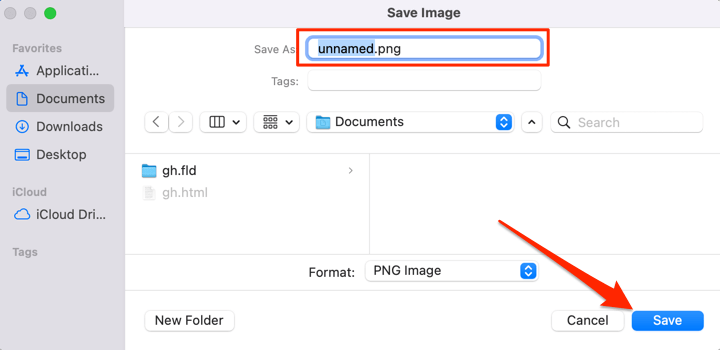
ลบรูปภาพจากแผ่นจดบันทึก Google Keep หลังจากบันทึกรูปภาพลงในคอมพิวเตอร์ของคุณ
- เลื่อนเมาส์ไปที่รูปภาพในส่วน Google Keep แล้วเลือก ไอคอนเมนูสามจุด
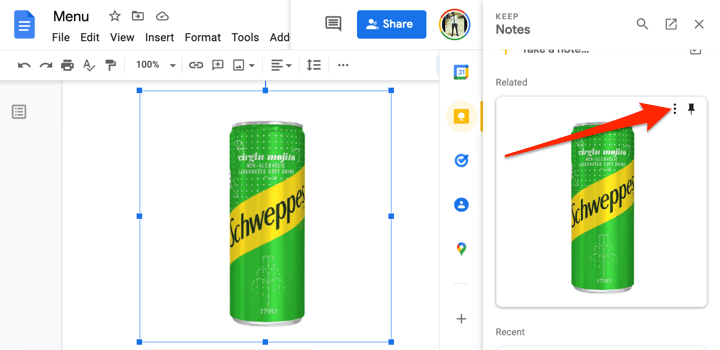
- เลือก ลบ เพื่อลบรูปภาพออกจาก Google Keep
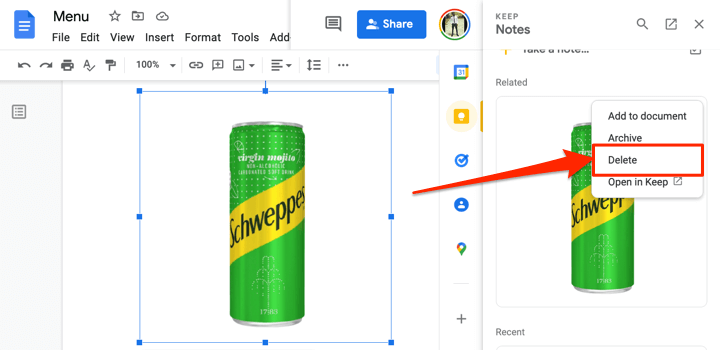
4. แยกรูปภาพทั้งหมดเป็นไฟล์หน้าเว็บ
ต้องการดาวน์โหลดภาพทั้งหมดในไฟล์ Google Docs พร้อมกันหรือไม่? การบันทึกไฟล์เป็นเว็บเพจ HTML จะช่วยได้ การดำเนินการส่งออกเอกสารในไฟล์ ZIP ที่มีสองรายการ: ไฟล์ข้อความ HTML และโฟลเดอร์ที่มีภาพทั้งหมดในเอกสาร
- เปิดไฟล์ Google Docs เลือก File บน Toolbar เลือก Download และเลือก Web Page (.html, zip)
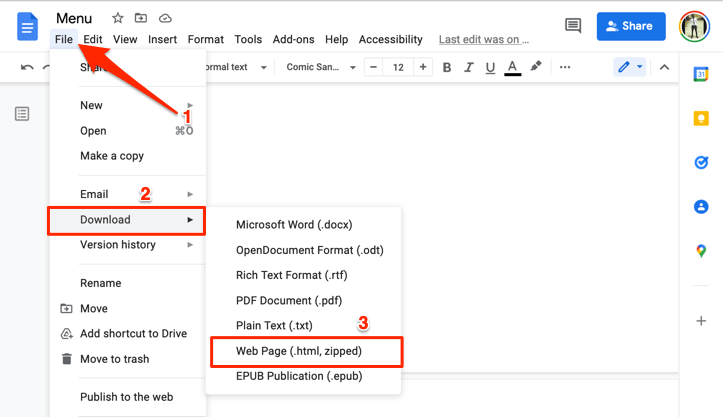
- บันทึกไฟล์ ZIP บนคอมพิวเตอร์ของคุณและแตกไฟล์เพื่อแยกโฟลเดอร์ที่ฝังไว้
- เปิดโฟลเดอร์ (คลายซิป) และเปิดโฟลเดอร์ รูปภาพ เพื่อดูรูปภาพทั้งหมดในไฟล์ Google Docs
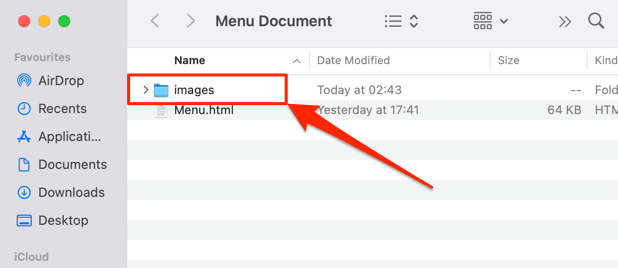
โปรดทราบว่ารูปภาพในโฟลเดอร์ไม่ได้จัดเรียงตามลำดับที่ปรากฏในเอกสารของ Google ในทำนองเดียวกัน รูปภาพไม่มีชื่อเดิม มีการสุ่มชื่อรูปภาพและหมายเลขที่สร้างโดย Google แบบสุ่ม
5. บันทึกรูปภาพ Google เอกสารโดยใช้ Microsoft Word
ส่งออกไฟล์ Google Docs เป็นเอกสาร Word และแยกรูปภาพในเอกสารไปยังคอมพิวเตอร์ของคุณ
- เปิดไฟล์ Google Docs เลือก File บนแถบเครื่องมือ เลือก Download และเลือก Microsoft Word (.docx)
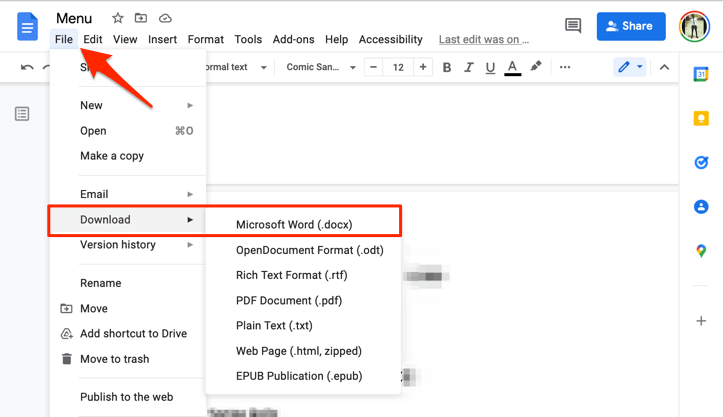
- บันทึกเอกสาร Word บนคอมพิวเตอร์ของคุณและเปิดโดยใช้ Microsoft Word เมื่อการดาวน์โหลดเสร็จสิ้น
- หากต้องการบันทึกรูปภาพจากเอกสาร ให้คลิกขวาที่รูปภาพแล้วเลือก บันทึกเป็นรูปภาพ
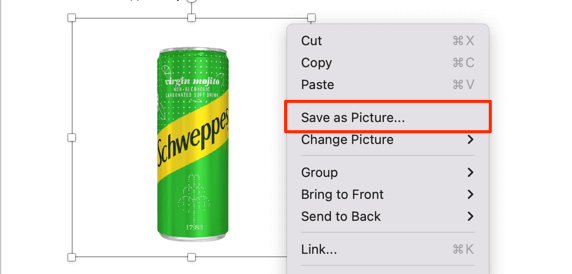
- เปลี่ยนชื่อไฟล์รูปภาพ (หากต้องการ) และเลือกตำแหน่งที่จัดเก็บ Microsoft Word ยังให้คุณบันทึกรูปภาพในรูปแบบต่างๆ เช่น PNG, JPEG, BMP หรือ GIF เลือกรูปแบบภาพที่คุณต้องการในเมนูแบบเลื่อนลง “บันทึกเป็นประเภท” แล้วเลือก บันทึก
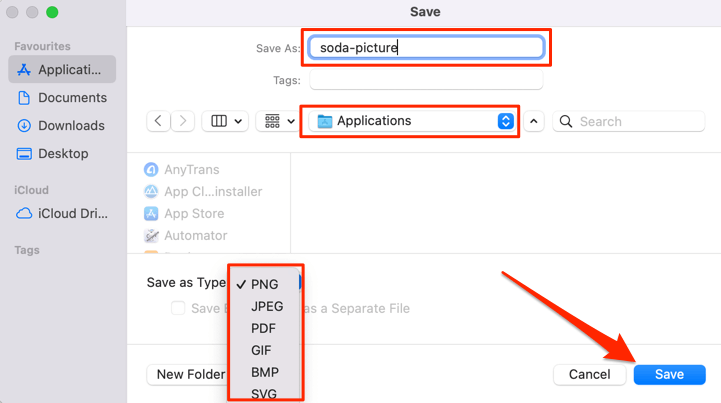
- หากต้องการบันทึกรูปภาพทั้งหมดในเอกสาร ให้เลือก ไฟล์ บนแถบเมนู แล้วเลือก บันทึกเป็น
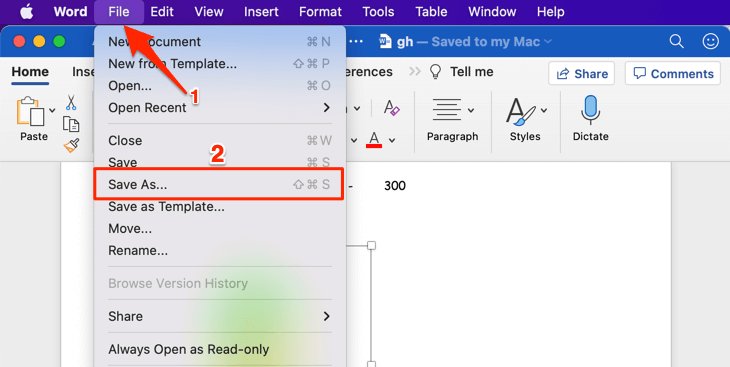
- เลือกเมนู แบบเลื่อนลงรูปแบบไฟล์ และเลือก หน้าเว็บ (.htm)
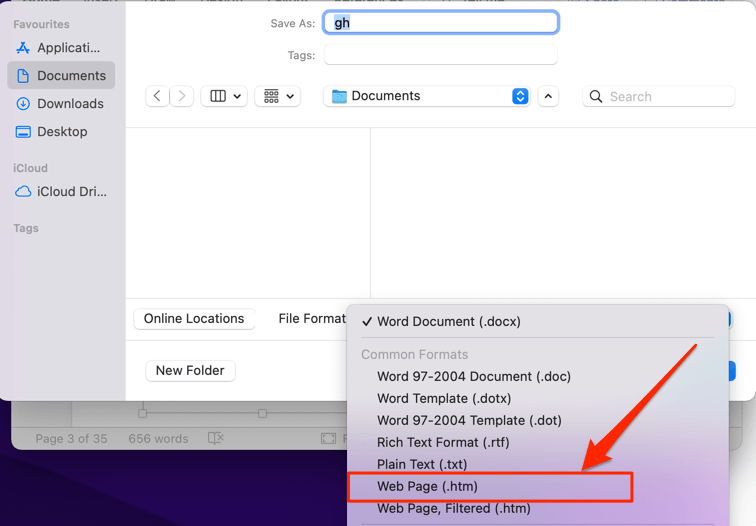
- เลือกสถานที่จัดเก็บและเลือก บันทึก ไปที่ตำแหน่งที่บันทึกไฟล์ HTML และเปิดโฟลเดอร์ที่มีชื่อตรงกัน
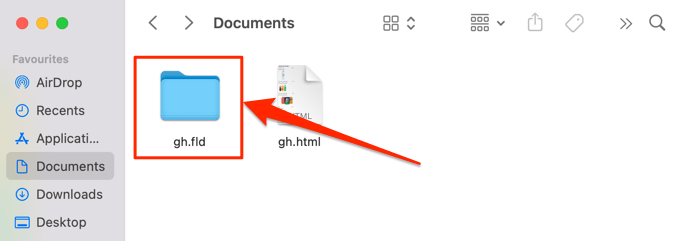
คุณจะพบรูปภาพทั้งหมดในเอกสาร Word ในโฟลเดอร์รูปภาพ โดยจัดเรียงตามลำดับที่ปรากฏในเอกสาร แต่มีชื่อไฟล์ที่สร้างแบบสุ่ม

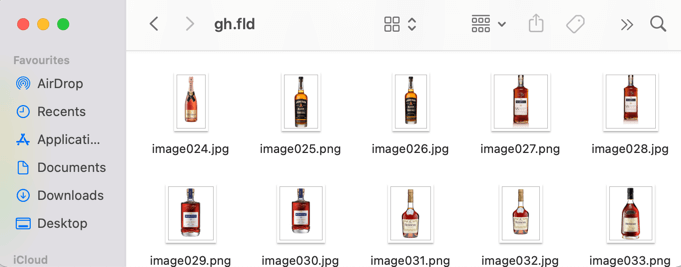
6. ใช้เคล็ดลับ "เผยแพร่ไปยังเว็บ"
Google เอกสารมีคุณลักษณะที่ช่วยให้คุณสามารถเผยแพร่สำเนาของไฟล์ Google เอกสารของคุณเป็นหน้าเว็บขนาดเล็ก หากคุณต้องการดาวน์โหลดรูปภาพที่เลือกจากเอกสาร ให้ใช้คุณลักษณะ "เผยแพร่ไปยังเว็บ" ของ Google เอกสารเพื่อประโยชน์ของคุณ
เคล็ดลับคือการสร้างสำเนาไฟล์บนเว็บและดาวน์โหลดรูปภาพจากหน้าเว็บของไฟล์ ง่าย สบาย.
- เปิดไฟล์ Google Docs เลือก File บน Toolbar แล้วเลือก Publish to the web
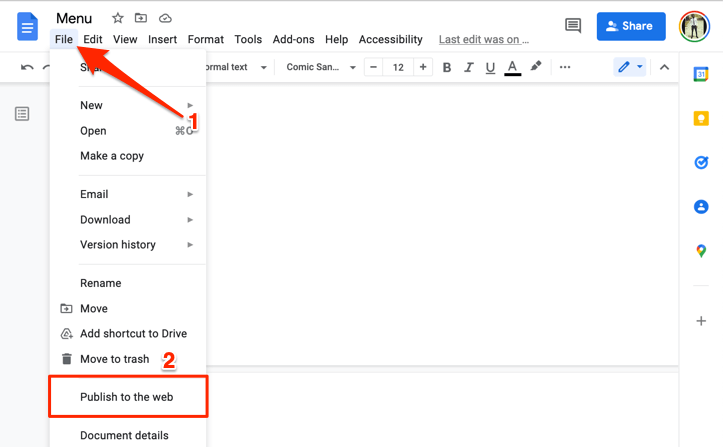
- เลือกปุ่ม เผยแพร่
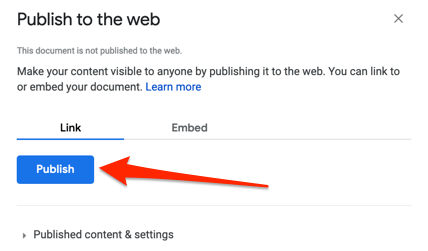
- เลือก ตกลง ในป๊อปอัป
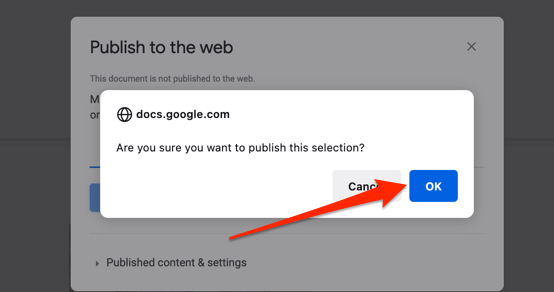
- คัดลอก URL เว็บของเอกสารและเปิดลิงก์ในแท็บใหม่
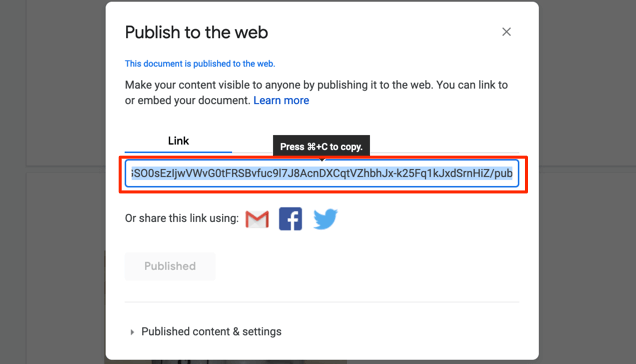
- คลิกขวาที่รูปภาพที่คุณต้องการบันทึก และเลือก บันทึกรูปภาพเป็น หรือ บันทึกรูปภาพ
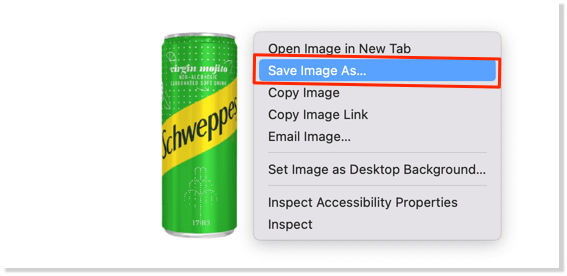
- เปลี่ยนชื่อรูปภาพ (หากต้องการ) เลือกตำแหน่งจัดเก็บที่ต้องการในคอมพิวเตอร์ของคุณ และเลือก บันทึก
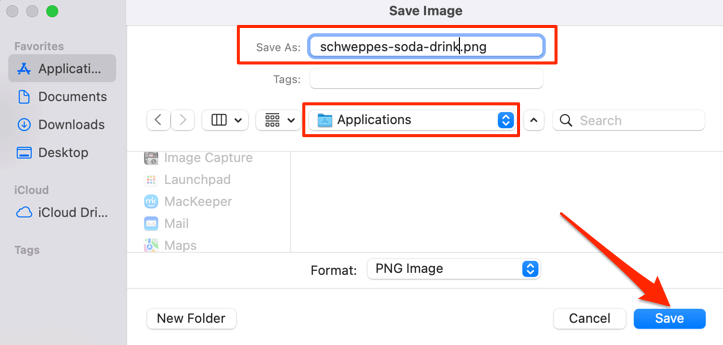
ข้อดีอย่างหนึ่งของวิธีนี้คือจะคงชื่อเดิมของรูปภาพไว้ จึงสามารถระบุรูปภาพที่บันทึกไว้ได้ง่าย นอกจากนี้ยังช่วยลดความเครียดในการเปลี่ยนชื่อรูปภาพ โดยเฉพาะอย่างยิ่งหากเอกสารมีรูปภาพจำนวนมาก
7. ส่วนเสริมของบุคคลที่สาม
“Image Extractor & Remover” เป็นโปรแกรมเสริมยอดนิยมของ Google Docs ที่ให้ผู้ใช้บันทึกรูปภาพจากเอกสาร Google แม้ว่าจะสะดวกในการใช้งาน แต่การอนุญาตของแอพนั้นเกินความจำเป็น ส่วนเสริมนี้ต้องการการเข้าถึงไฟล์ Google Drive และข้อมูลส่วนบุคคลในบัญชี Google ของคุณ
คุณต้องให้สิทธิ์ในการดู แก้ไข และลบไฟล์ Google ไดรฟ์ของคุณ นั่นเป็นข้อมูล/การเข้าถึงที่มากเกินไปสำหรับฟังก์ชันที่มีให้ แลกมาไม่คุ้ม
แต่ถ้าคุณยอมรับการอนุญาตเหล่านี้ หรืออยากทดลอง ต่อไปนี้คือวิธีการติดตั้งส่วนเสริม
- เลือก ส่วนเสริม บนแถบเครื่องมือและเลือก รับส่วนเสริม
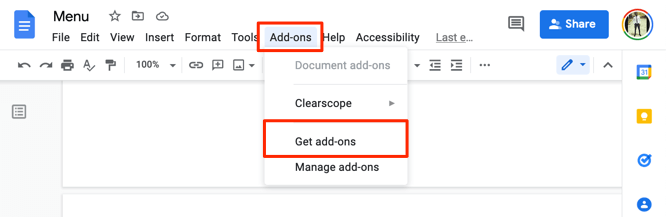
- พิมพ์ image extractor ในแถบค้นหาและเลือก Image Extractor & Remover ในคำแนะนำ
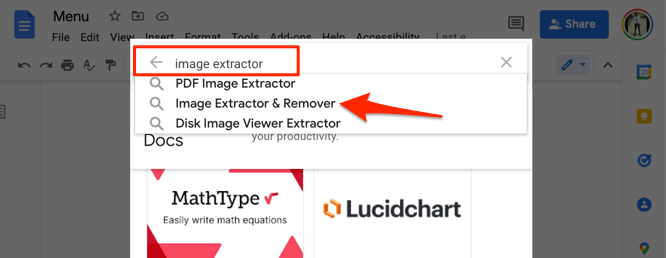
- เลือกแอป Image Extractor & Remover
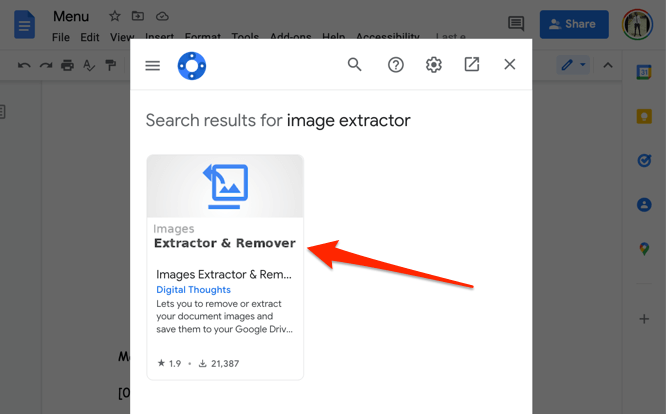
- เลือก ติดตั้ง เพื่อเพิ่มเครื่องมือใน Google เอกสาร คุณควรตรวจสอบการอนุญาตของส่วนเสริมในแท็บ "การอนุญาต" ในทำนองเดียวกัน ไปที่ส่วน "บทวิจารณ์" เพื่ออ่านประสบการณ์ของผู้ใช้รายอื่นก่อนติดตั้งส่วนเสริม
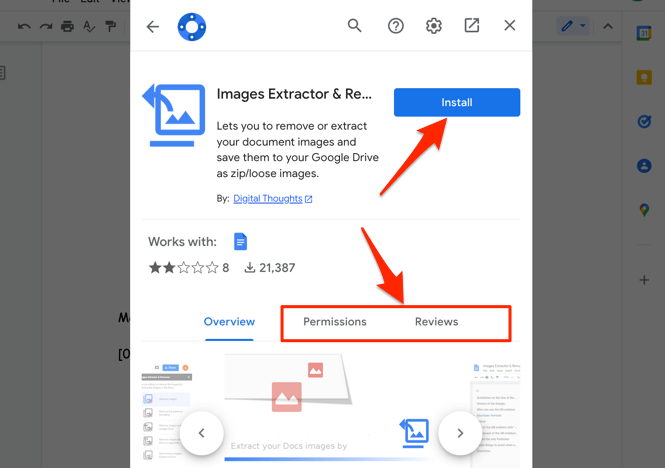
มาคุยกันเถอะ คุณภาพของภาพ
จากการทดลองของเรา รูปภาพที่ดาวน์โหลดโดยใช้วิธีการเหล่านี้จะมีขนาด ขนาด และคุณภาพเท่าเดิมที่อัปโหลดไปยังเอกสารของ Google เราอัปโหลดรูปภาพประมาณ 50 ภาพไปยังเอกสาร ดาวน์โหลดใหม่ทั้งหมด และเปรียบเทียบกับสำเนาต้นฉบับที่เราอัปโหลด
ไม่มีการลดคุณภาพหรือขนาดของภาพทั้งบนมือถือและเดสก์ท็อป อย่างไรก็ตาม ควรระบุว่าการแก้ไขรูปภาพใน Google เอกสารจะส่งผลต่อขนาดและคุณภาพการดาวน์โหลด ตัวอย่างเช่น การครอบตัดรูปภาพจะลดขนาดและขนาดของรูปภาพ
มาดูเคล็ดลับสุดท้ายในการบันทึกรูปภาพจาก Google เอกสารกัน ดาวน์โหลดเอกสารเป็น PDF และดึงรูปภาพออกจากไฟล์ PDF ด้วยความยินดี .
