76 แป้นพิมพ์ลัด Adobe Photoshop ที่มีประโยชน์ที่สุด
เผยแพร่แล้ว: 2023-04-27Adobe Photoshop เป็นหนึ่งในโปรแกรมออกแบบและกราฟิกที่ทรงพลังที่สุดที่มีอยู่ แต่การเรียนรู้เคล็ดลับและลูกเล่นทั้งหมดที่ทำให้งานแก้ไขของคุณง่ายและรวดเร็วขึ้นอาจเป็นเรื่องยาก นั่นเป็นเหตุผลที่การรู้แป้นพิมพ์ลัดของ Adobe Photoshop เป็นสิ่งสำคัญ! แป้นพิมพ์ลัดช่วยให้คุณข้ามการคลิกที่ไม่สิ้นสุดและการนำทางเมนู ทำให้เวิร์กโฟลว์ของคุณคล่องตัวขึ้น คุณจึงทำงานให้เสร็จได้มากขึ้นโดยใช้เวลาน้อยลง

แทนที่จะจำแป้นพิมพ์ลัด Photoshop ที่จำเป็นทั้งหมด คุณสามารถบันทึกบทความนี้และใช้เป็นข้อมูลสรุปได้ทุกเมื่อที่ต้องการ โปรดทราบว่าในกรณีส่วนใหญ่ ทางลัดสำหรับผู้ใช้ Windows และ Mac จะเหมือนกัน แต่ในบางกรณีอาจแตกต่างกัน หากเป็นเช่นนั้น บทความจะแสดงรายการทั้งสองรูปแบบ อันสำหรับ macOS จะแสดงในวงเล็บ
นอกจากนี้ อย่าลืมตรวจสอบบทความของเราเกี่ยวกับแป้นพิมพ์ลัด Word ที่ดีที่สุดและแป้นพิมพ์ลัด Excel ที่ดีที่สุดเพื่อเพิ่มประสิทธิภาพการทำงานอย่างสมบูรณ์
เตรียมงานของคุณ
ก่อนที่คุณจะเริ่มทำงานใน Photoshop คุณอาจต้องการเตรียมรูปภาพหรือผืนผ้าใบ สิ่งนี้จะช่วยปรับปรุงเวิร์กโฟลว์ของคุณ การเตรียมเอกสาร Photoshop ควรเป็นเรื่องปกติสำหรับคุณหากคุณใช้ซอฟต์แวร์บ่อยๆ แต่การใช้แป้นพิมพ์ลัดจะช่วยประหยัดเวลาได้ แทนที่จะเสียเวลาไปกับการค้นหาเครื่องมือที่เหมาะสม ให้กดปุ่มสองสามปุ่มบนแป้นพิมพ์เพื่อเปลี่ยนขนาดรูปภาพ ซูมเข้าหรือออก และปรับขนาดรูปภาพของคุณ ต่อไปนี้คือทางลัดพื้นฐานที่สุดที่จะช่วยคุณเตรียมงานใน Photoshop:
| เตรียมงานของคุณ | ||
| การกระทำ | หน้าต่าง | แมคโอเอส |
| เปลี่ยนขนาดภาพ | CTRL + Alt + i | คำสั่ง + ตัวเลือก + i |
| เปลี่ยนขนาดผ้าใบ | CTRL + Alt + ค | คำสั่ง + ตัวเลือก + ค |
| ขยายเข้า | CTRL + + | คำสั่ง + + |
| ซูมออก | CTRL + – | คำสั่ง + – |
| ปรับขนาดตามสัดส่วน | กด Shift ค้างไว้ขณะเลือกวัตถุ | |
| ปรับขนาดในสถานที่ | กด shift + alt (ตัวเลือก) ค้างไว้ขณะเลือกวัตถุ | |
| แสดงไม้บรรทัด | CTRL + r | คำสั่ง + ร |
| แสดง/ซ่อนเส้นตาราง | CTRL + ' | คำสั่ง + ' |
การเลือกเครื่องมือ
เครื่องมือที่คุณใช้งานใน Photoshop มาเป็นกลุ่มๆ เครื่องมือแต่ละกลุ่มมีหน้าที่แตกต่างกัน ตัวอย่างเช่น ภายใต้กลุ่ม Object Selection คุณจะมีตัวเลือกให้เลือกอย่างรวดเร็ว หรือใช้เครื่องมือไม้กายสิทธิ์
แต่ละเครื่องมือมีแป้นพิมพ์ลัด และนี่คือรายการแป้นพิมพ์ลัดที่ใช้บ่อยที่สุด:
| การเลือกเครื่องมือ | |||||
| ย้ายเครื่องมือ | โวลต์ | เครื่องมือเลือกเส้นทาง เครื่องมือการเลือกโดยตรง | ก | ||
| เครื่องมือการเลือกวัตถุ เครื่องมือเลือกด่วน | ว | เครื่องมือช่าง | ชม. | ||
| เครื่องมือปะรำสี่เหลี่ยม เครื่องมือกระโจมวงรี | ม | หมุนมุมมอง | ร | ||
| เครื่องมือเชือก เครื่องมือเชือกหลายเหลี่ยม | ล | เครื่องมือปากกา เครื่องมือปากการูปแบบอิสระ | หน้า | ||
| เครื่องมือหยอดตา เครื่องมือเก็บตัวอย่างสี | ฉัน | เครื่องมือโคลนแสตมป์ เครื่องมือแสตมป์รูปแบบ | ส | ||
| เครื่องมือครอบตัด เครื่องมือครอบตัดมุมมอง | ค | เครื่องมือหลบ เครื่องมือเบิร์น | โอ | ||
| เครื่องมือยางลบ เครื่องมือลบพื้นหลัง | อี | เครื่องมือซูม | ซี | ||
| สี่เหลี่ยมผืนผ้า สี่เหลี่ยมผืนผ้าโค้งมน | ยู | ค่าเริ่มต้น สีพื้นหน้า/พื้นหลัง | ง | ||
| เครื่องมือประเภทแนวนอน เครื่องมือประเภทแนวตั้ง | ที | สลับสีพื้นหน้า/พื้นหลัง | x | ||
| เครื่องมือแปรง เครื่องมือดินสอ | ข | สลับโหมด Quick Mask | ถาม | ||
| เครื่องมือแปรงประวัติศาสตร์ เครื่องมือพู่กันประวัติศาสตร์ศิลปะ | ย | เปลี่ยนโหมดหน้าจอ | ฉ | ||
| เครื่องมือแปรงรักษาเฉพาะจุด เครื่องมือแปรงรักษา | เจ | ||||
| เครื่องมือไล่ระดับสี เครื่องมือถังสี | กรัม |
หมายเหตุ: ทางลัดด่วนเหล่านี้จะเหมือนกันสำหรับผู้ใช้ Windows และ macOS

เครื่องมือแปรง
แปรงเป็นหนึ่งในเครื่องมือที่ใช้บ่อยที่สุดใน Adobe Photoshop ด้วยเหตุผลที่ชัดเจน
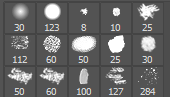
ใช้ทางลัดเหล่านี้เพื่อเปลี่ยนขนาดแปรง รูปร่าง และความโปร่งใสของจังหวะแปรง
| เครื่องมือแปรง | |
| เพิ่มขนาด | ] |
| ลดขนาด | [ |
| เพิ่มความแข็งของแปรง | } |
| ลดความแข็งของแปรง | { |
| เลือกรูปแบบแปรงก่อนหน้าหรือถัดไป | , หรือ . |
| แสดงเส้นเล็งที่แม่นยำสำหรับแปรง | แคปล็อค Shift + Capslock ด้วย |
| สลับตัวเลือกแอร์บรัช | Shift + Alt + p (Shift + Option + p บน Mac) |
เครื่องมือปะรำ
การเลือกอย่างรวดเร็วและง่ายดายใน Photoshop เป็นเรื่องง่าย แต่เครื่องมือ Marquee สามารถทำได้มากกว่าการลากและเลือกธรรมดาๆ ใช้เพื่อเลือกแต่ละองค์ประกอบในภาพของคุณหรือกราฟิกทั้งหมด หลังจากทำการเลือกที่เหมาะสมแล้ว คุณสามารถคัดลอก ตัด และวางลงในที่อื่น เอกสาร หรือแม้แต่เลเยอร์ได้อย่างง่ายดาย
ต่อไปนี้คือทางลัดเครื่องมือ Marquee ที่ใช้กันทั่วไปบางส่วน แต่ก่อนอื่น ให้กด M บนแป้นพิมพ์เพื่อเลือกเครื่องมือ
| เครื่องมือปะรำ | ||
| หน้าต่าง | แมคโอเอส | |
| สลับระหว่าง Slice Tool และ Slice Selection Tool | CTRL | สั่งการ |
| วาดสี่เหลี่ยมจัตุรัส | Shift + ลากเมาส์ | Shift + ลากเมาส์ |
| วาดจากกึ่งกลางออกไปด้านนอก | Alt + ลากเมาส์ | ตัวเลือก + ลากเมาส์ |
| วาดชิ้นสี่เหลี่ยมจากกึ่งกลางออกไปด้านนอก | Shift + Alt + ลากเมาส์ | Shift + Option + ลากเมาส์ |
| เปลี่ยนตำแหน่งชิ้นส่วนในขณะที่สร้าง | Spacebar + ลากเมาส์ | Spacebar + ลากเมาส์ |
ตัวเลือกการผสม
โหมดการผสมจะปรับปรุงรูปลักษณ์ของกราฟิกหรือภาพที่คุณกำลังทำงานอยู่ พวกเขากำหนดวิธีการผสมสีระหว่างชั้น ตัวเลือกการผสมบางอย่างทำให้เกิดการเปลี่ยนแปลงเล็กน้อย ในขณะที่ตัวเลือกอื่น ๆ สามารถเปลี่ยนการแสดงผลกราฟิกของคุณได้อย่างมาก
หากต้องการเลือกตัวเลือกการผสม ให้ไปที่เมนูแถบด้านบนของ Photoshop แล้วเลือก Layer > Layer Style > Blending Options
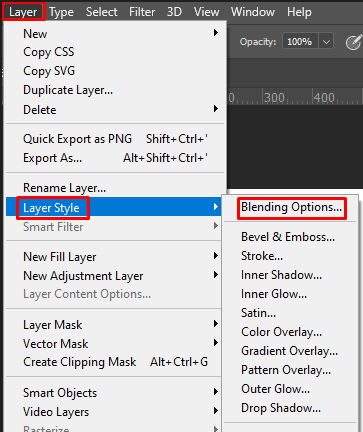
หรือคุณสามารถคลิกสองครั้งที่เลเยอร์ใด ๆ และนั่นจะทำให้ตัวเลือกสำหรับเลเยอร์นั้น ๆ ปรากฏขึ้น คุณจะพบตัวเลือกการผสมที่นั่น
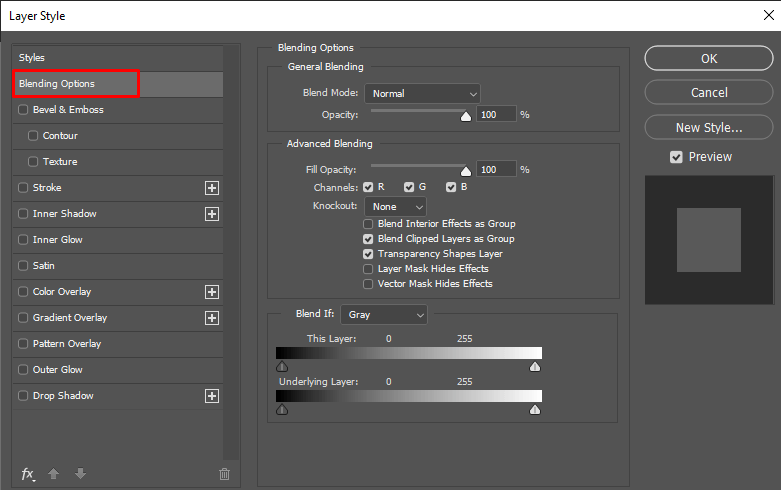
เมื่อคุณเปิดตัวเลือกการผสม คุณสามารถใช้ทางลัดต่อไปนี้ได้ แต่อย่าลืมเลือกเครื่องมือย้าย (v) ก่อน จากนั้นคลิกที่เลเยอร์ที่คุณต้องการจัดการด้วยตัวเลือกการผสม
| ตัวเลือกการผสม | ||
| หน้าต่าง | แมคโอเอส | |
| สลับโหมดการผสมแบบต่างๆ | Shift + + และ Shift + – | Shift + + และ Shift + – |
| โหมดปกติ | Shift + Alt + n | Shift + ตัวเลือก + น |
| ละลาย | Shift + Alt + i | Shift + ตัวเลือก + i |
| ทำให้มืดลง | Shift + Alt + k | Shift + ตัวเลือก + k |
| เบาลง | Shift + Alt + g | Shift + ตัวเลือก + ก |
| คูณ | Shift + Alt + ม | Shift + ตัวเลือก + ม |
| ซ้อนทับ | Shift + Alt + o | Shift + ตัวเลือก + o |
| เว้ | Shift + Alt + คุณ | Shift + ตัวเลือก + คุณ |
| ความอิ่มตัว | Shift + Alt + t | Shift + ตัวเลือก + t |
| ความส่องสว่าง | Shift + Alt + y | Shift + ตัวเลือก + y |
การทำงานกับเลเยอร์และอ็อบเจกต์
การจัดการวัตถุบางอย่างในกราฟ หรือแม้แต่หลายเลเยอร์อาจเป็นงานที่น่ากังวล แต่ทางลัดเหล่านี้ทำให้ทุกอย่างดูเหมือนง่ายมาก นี่เป็นทางลัดบางส่วนที่ใช้บ่อยที่สุดใน Photoshop โดยทั้งมืออาชีพและผู้ที่เพิ่งเริ่มต้น
| การจัดการวัตถุและเลเยอร์ | ||
| หน้าต่าง | แมคโอเอส | |
| เลือกวัตถุทั้งหมด | CTRL + ก | คำสั่ง + ก |
| ยกเลิกการเลือกวัตถุที่เลือก | CTRL + ง | คำสั่ง + ง |
| กลับด้านการเลือก | Shift + CTRL + i | Shift + คำสั่ง + i |
| เลือกเลเยอร์ทั้งหมด | CTRL + Alt + ก | คำสั่ง + ตัวเลือก + ก |
| ผสานเลเยอร์ทั้งหมด | CTRL + Shift + อี | คำสั่ง + Shift + อี |
| เลือกชั้นบนสุด | Alt + . | ตัวเลือก + . |
| เลือกชั้นล่าง | Alt + , | ตัวเลือก + , |
| เลือกเลเยอร์ถัดไปลงหรือขึ้น | Alt + [ หรือ ] | ตัวเลือก + [ หรือ ] |
| ย้ายเลเยอร์เป้าหมายลงหรือขึ้น | CTRL + [ หรือ ] | คำสั่ง + [ หรือ ] |
| ย้ายเลเยอร์ที่เลือกไปที่ด้านล่างหรือด้านบน | CTRL + Shift + [ หรือ ] | คำสั่ง + Shift + [ หรือ ] |
| สร้างเลเยอร์ใหม่ | Shift + CTRL + น | Shift + คำสั่ง + น |
| เลเยอร์ใหม่ผ่านการคัดลอก | CTRL + เจ | คำสั่ง + j |
| เลเยอร์ใหม่ผ่านการตัด | CTRL + Shift + J | คำสั่ง + ตัวเลือก + j |
| จัดกลุ่มเลเยอร์ที่เลือก | CTRL + ก | คำสั่ง + ก |
| เลิกจัดกลุ่มเลเยอร์ที่เลือก | CTRL + Shift + g | คำสั่ง + Shift + g |
| รวมและแผ่เลเยอร์ที่เลือก | CTRL + อี | คำสั่ง + อี |
| รวมเลเยอร์ที่เลือกไว้ด้านบนของเลเยอร์อื่น | ควบคุม + Shift + Alt + e | คำสั่ง + Shift + ตัวเลือก + อี |
| แปลงวัตถุฟรี | CTRL + เสื้อ | คำสั่ง + t |
| เลิกทำการกระทำล่าสุด | CTRL + z | คำสั่ง +z |
| ยกเลิกการกระทำล่าสุดหลายรายการ | CTRL + Alt + z | คำสั่ง + ตัวเลือก + Z |
การบันทึกเอกสาร Photoshop ของคุณ
สุดท้าย มาดูกันว่าทางลัดใดที่คุณสามารถใช้เพื่อบันทึกงานของคุณใน Photoshop ไม่สำคัญว่าคุณจะทำมันเสร็จหรือไม่ คุณสามารถกลับไปทำงานของคุณได้ตลอดเวลา หากคุณบันทึกเป็นไฟล์ Photoshop (PSD)
| บันทึกงาน Photoshop ของคุณ | ||
| หน้าต่าง | แมคโอเอส | |
| บันทึกเป็น | CTRL + Shift + วินาที | คำสั่ง + Shift + s |
| บันทึกสำหรับเว็บและอุปกรณ์ | CTRL + Shift + Alt + s | คำสั่ง + Shift + ตัวเลือก + s |
แม้ว่าคุณจะเป็นมือใหม่ในการใช้ซอฟต์แวร์นี้ แต่การสละเวลาเพื่อเรียนรู้และฝึกฝนคำสั่งสำคัญเหล่านี้สามารถลดเวลาที่ใช้ในการปรับแต่งภาพที่สลับซับซ้อนได้อย่างมาก ไม่ต้องกังวลหากการจำทางลัดบางอย่างต้องใช้เวลา การฝึกฝนทำให้สมบูรณ์แบบ!
