8 วิธีในการแก้ไขข้อผิดพลาดในการสื่อสารกับเซิร์ฟเวอร์ของ Steam
เผยแพร่แล้ว: 2023-04-19คุณได้รับข้อผิดพลาดในการสื่อสารกับเซิร์ฟเวอร์ใน Steam บนคอมพิวเตอร์ของคุณหรือไม่? มีโอกาสที่ดีที่การตั้งค่า LAN อัตโนมัติของคุณจะทำให้เกิดปัญหา รายการอื่นๆ ยังสามารถทำให้ Steam แสดงข้อความแสดงข้อผิดพลาดนี้ได้ ต่อไปนี้เป็นวิธีแก้ไขปัญหานี้ใน Windows และ Mac
นอกจากการตั้งค่า LAN ที่ไม่ถูกต้องแล้ว รายการอื่นๆ ที่อาจทำให้ Steam แสดงข้อผิดพลาดข้างต้น ได้แก่ ข้อบกพร่องเล็กน้อยของ Steam, เซิร์ฟเวอร์หยุดทำงาน, VPN ที่ถูกบล็อก, ไฟร์วอลล์ที่ปิดกั้นการเข้าถึงอินเทอร์เน็ตของ Steam และอื่น ๆ

1. ตรวจสอบสถานะเซิร์ฟเวอร์ของ Steam
เมื่อคุณได้รับข้อผิดพลาดข้างต้น สิ่งแรกที่ต้องตรวจสอบคือสถานะเซิร์ฟเวอร์ของ Steam เซิร์ฟเวอร์ของแพลตฟอร์มอาจประสบปัญหาหยุดทำงาน ทำให้คุณสมบัติต่างๆ ของแอปไม่พร้อมใช้งาน
คุณสามารถไปที่ไซต์เช่น Downdetector เพื่อตรวจสอบว่า Steam กำลังเผชิญกับการหยุดทำงานหรือไม่ หากเว็บไซต์แจ้งว่า Steam มีปัญหาเกี่ยวกับเซิร์ฟเวอร์ คุณจะต้องรอจนกว่าบริษัทจะแก้ไขปัญหาเหล่านั้น
2. บังคับปิดและเปิด Steam ใหม่เพื่อแก้ไขปัญหาข้อผิดพลาดในการสื่อสาร
ความผิดพลาดเล็กน้อยของ Steam อาจทำให้แอปไม่สามารถเชื่อมต่อกับเซิร์ฟเวอร์ได้ ในกรณีนี้ ให้บังคับออกและเปิดแอปใหม่บนคอมพิวเตอร์ Windows หรือ Mac ของคุณเพื่อแก้ไขปัญหาของคุณ
บนวินโดวส์
- เปิดเมนู Start ค้นหา Task Manager และเปิดยูทิลิตี้
- คลิกขวาที่ Steam ในรายการและเลือก End task เพื่อปิด Steam
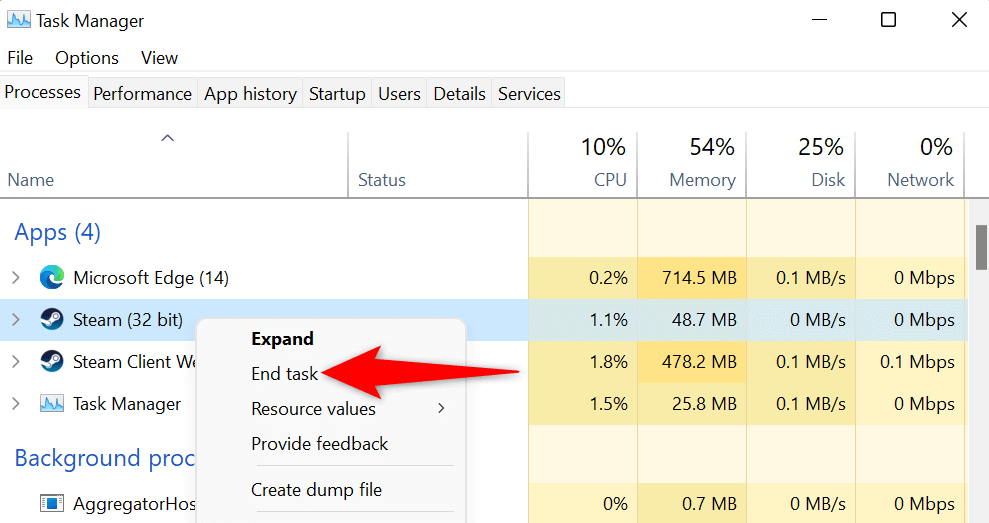
- รีสตาร์ท Steam บนพีซีของคุณ
บน macOS
- กดปุ่ม Option + Command + Esc บนแป้นพิมพ์ของ Mac
- เลือก Steam ในรายการและเลือก Force Quit
- เปิดแอป Steam อีกครั้งบน Mac ของคุณ
3. เรียกใช้ Steam ในฐานะผู้ดูแลระบบ
เหตุผลหนึ่งที่ Steam ไม่สามารถสื่อสารกับเซิร์ฟเวอร์ได้ก็คือแอปไม่มีสิทธิ์ที่จำเป็นในการทำงาน ในกรณีนี้ คุณสามารถเรียกใช้แอปในฐานะผู้ดูแลระบบ โดยให้สิทธิ์ทั้งหมดที่จำเป็นแก่แอปเพื่อให้ทำงานได้อย่างถูกต้อง
โปรดทราบว่าคุณต้องทำสิ่งนี้บนพีซีที่ใช้ Windows เท่านั้น
- เปิด Start และค้นหา Steam
- คลิกขวาที่แอพแล้วเลือก Run as administrator
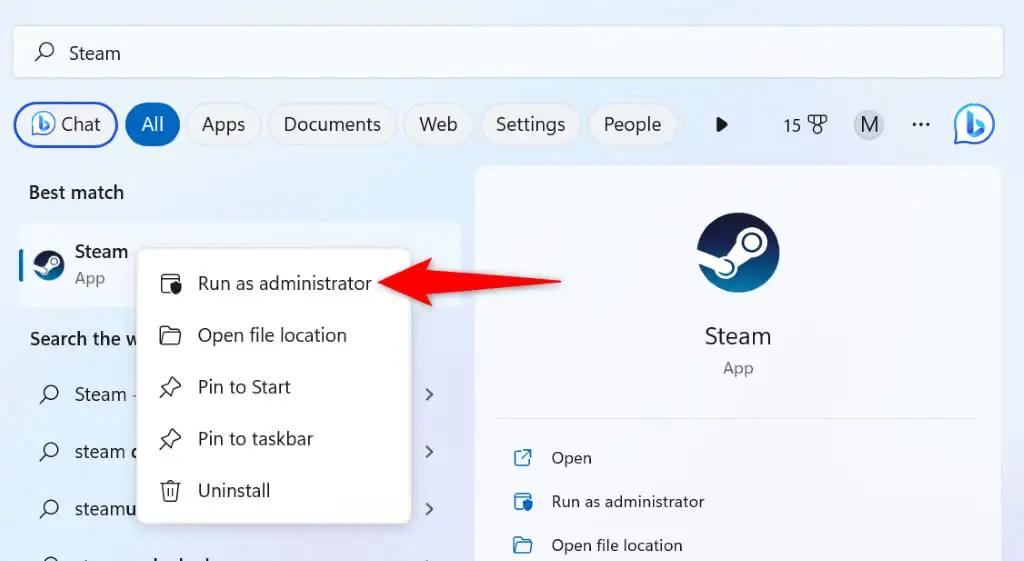
- เลือก ใช่ ในพรอมต์ การควบคุมบัญชีผู้ใช้
4. แก้ไข Steam โดยปิดการใช้งาน VPN ของคุณ
แอป VPN กำหนดเส้นทางการรับส่งข้อมูลอินเทอร์เน็ตของคุณผ่านเซิร์ฟเวอร์ของบุคคลที่สาม เปลี่ยนที่อยู่ IP และตำแหน่งของคุณ บางครั้ง VPN เหล่านี้ทำงานได้ไม่ดีกับแอปที่เปิดใช้งานอินเทอร์เน็ตของคุณ เช่น Steam
ในกรณีนี้ ให้ปิดบริการ VPN ของคุณและดูว่าสามารถแก้ไขปัญหาได้หรือไม่ คุณสามารถปิดใช้งานบริการของคุณได้โดยเปิดแอป VPN และปิดตัวเลือกบนอินเทอร์เฟซหลัก
จากนั้น เปิดไคลเอนต์ Steam และดูว่าปัญหาของคุณได้รับการแก้ไขหรือไม่
5. ปิดการตั้งค่า LAN อัตโนมัติของพีซีของคุณ
Windows เสนอตัวเลือกที่จะตรวจหาและใช้การตั้งค่า LAN (Local Area Network) กับพีซีของคุณโดยอัตโนมัติ เป็นไปได้ว่าคุณสมบัตินี้ทำงานผิดปกติ ทำให้ Steam ไม่สามารถเชื่อมต่อกับเซิร์ฟเวอร์ได้
คุณสามารถปิดตัวเลือก Windows นั้นเพื่อแก้ไขปัญหาของคุณได้
- เปิดเมนู เริ่ม ค้นหา ตัวเลือกอินเทอร์เน็ต และเปิดใช้รายการนั้น
- เข้าถึงแท็บ การเชื่อมต่อ และเลือกปุ่ม การตั้งค่า LAN
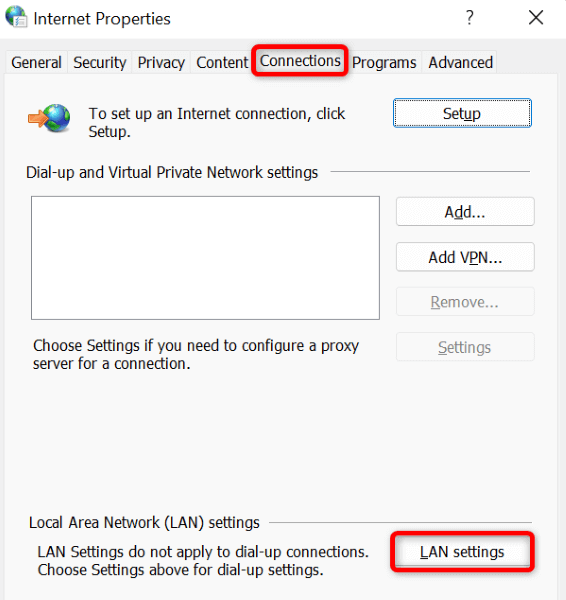
- ปิดใช้งานตัวเลือก ตรวจจับการตั้งค่าโดยอัตโนมัติ
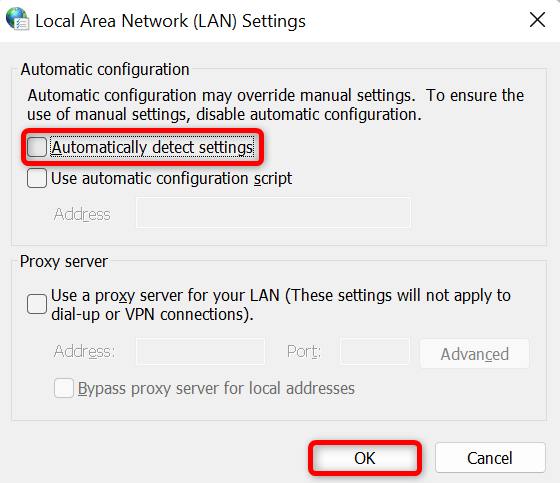
- เลือก ตกลง นำไปใช้ แล้วคลิก ตกลง บนหน้าต่างที่เปิดอยู่
- ปิดและเปิด Steam ใหม่บนพีซีของคุณ
6. ล้างแคช DNS ของคอมพิวเตอร์ของคุณ
คอมพิวเตอร์ของคุณแคชข้อมูล DNS เพื่อช่วยให้แอปที่ใช้งานอินเทอร์เน็ตของคุณแปลชื่อโดเมนเป็นที่อยู่ IP ได้อย่างรวดเร็ว แคชนี้อาจเสียหาย ทำให้ Steam ไม่สามารถแก้ไขชื่อโดเมนเป็น IP ได้
ในกรณีนี้ ให้ล้างแคช DNS ของเครื่อง Windows หรือ Mac แล้วปัญหาของคุณจะได้รับการแก้ไข โปรดทราบว่าคุณจะไม่สูญเสีย Steam หรือข้อมูลอื่น ๆ ในขณะที่ล้างแคช DNS ของคุณ
บนวินโดวส์
- เปิด Start ค้นหา Command Prompt แล้วเลือก Run as administrator
- เลือก ใช่ ในพรอมต์ การควบคุมบัญชีผู้ใช้
- ป้อนคำสั่งต่อไปนี้ในหน้าต่าง CMD แล้วกด Enter : ipconfig /flushdns
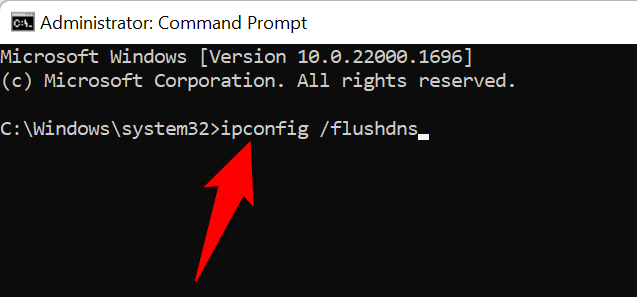
- หลังจากล้างแคช DNS แล้ว ให้รันคำสั่งต่อไปนี้ ทีละคำสั่ง
ipconfig / ปล่อย
ipconfig /ต่ออายุ - ปิด Command Prompt และเปิด Steam
บน macOS
- เปิดหน้าต่าง เทอร์มินั ลบน Mac ของคุณ
- พิมพ์คำสั่งต่อไปนี้ใน Terminal แล้วกด Enter :
sudo dscacheutil -flushcache; sudo killall -HUP mDNSResponder - พิมพ์รหัสผ่านผู้ดูแลระบบของ Mac แล้วกด Enter เทอร์มินัลจะไม่แสดงรหัสผ่าน แต่พิมพ์ต่อไป
7. อนุญาต Steam ผ่านไฟร์วอลล์ของคุณ
ไฟร์วอลล์ของเครื่องของคุณอาจบล็อกการเข้าถึงอินเทอร์เน็ตของ Steam ทำให้แอปไม่สามารถสื่อสารกับเซิร์ฟเวอร์ได้ คุณสามารถตรวจสอบได้โดยการปิดไฟร์วอลล์ของคุณชั่วคราว หาก Steam เชื่อมต่อกับเซิร์ฟเวอร์ได้สำเร็จ คุณสามารถเพิ่มแอปไปยังรายการที่อนุญาตพิเศษของไฟร์วอลล์ เพื่อให้ไฟร์วอลล์ของคุณอนุญาตให้ Steam เชื่อมต่อกับอินเทอร์เน็ตได้เสมอ

บนวินโดวส์
- เปิด Start ค้นหา Windows Security และเปิดแอป
- เลือก ไฟร์วอลล์และการป้องกันเครือข่าย ในแอป
- เลือกเครือข่ายว่า (ใช้งานอยู่)
- ปิดใช้งานการสลับ ไฟร์วอลล์ Microsoft Defender
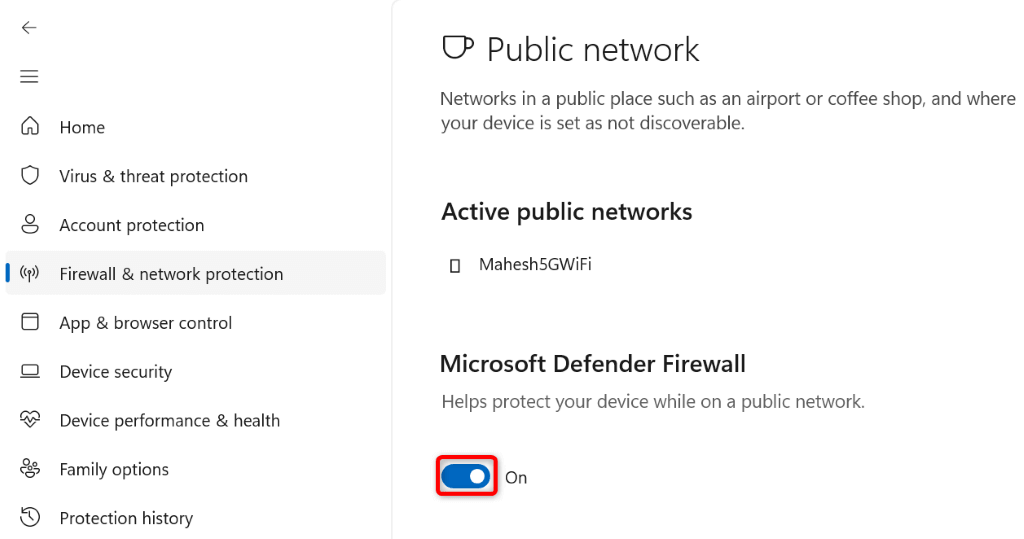
- เลือก ใช่ ในพรอมต์ การควบคุมบัญชีผู้ใช้
- เปิดแอป Steam
หาก Steam เชื่อมต่อกับเซิร์ฟเวอร์หลังจากปิดใช้งานไฟร์วอลล์ ให้เพิ่มแอป Steam ไปยังรายการที่อนุญาตของไฟร์วอลล์ของคุณ ตามที่อธิบายไว้ด้านล่าง:
- เปิด Windows Security แล้วเลือก Firewall & network protection
- เลือก อนุญาตแอปผ่านไฟร์วอลล์
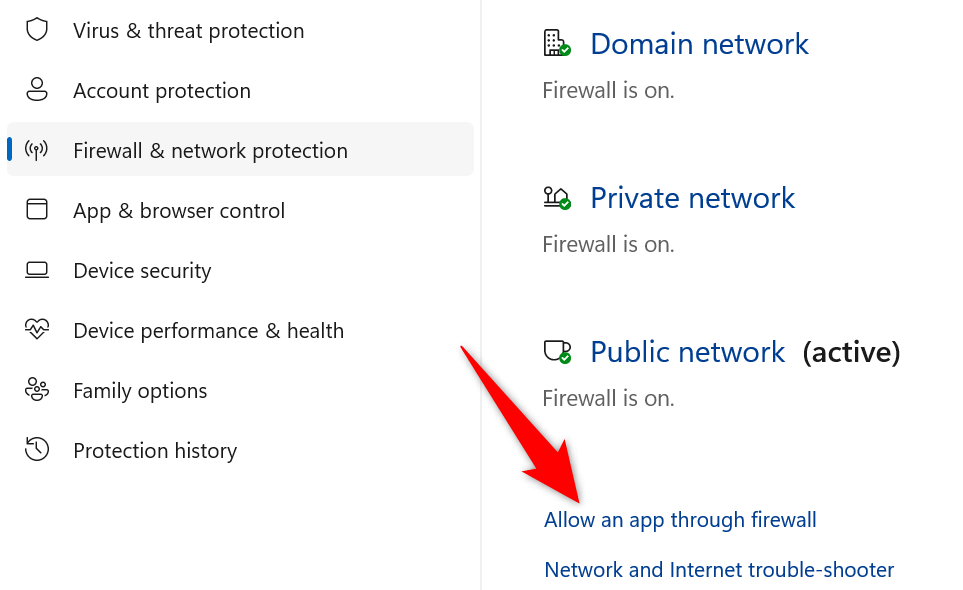
- เลือก เปลี่ยนการตั้งค่า ที่ด้านบน
- เปิดใช้งานช่องทำเครื่องหมายข้าง Steam ในรายการแอป
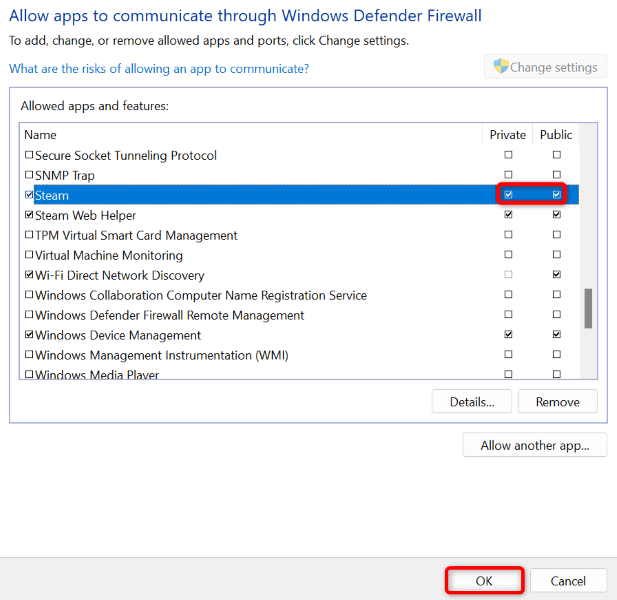
- เปิดช่องทำเครื่องหมายทั้ง ส่วนตัว และ สาธารณะ สำหรับ Steam
- เลือก ตกลง ที่ด้านล่างเพื่อบันทึกการเปลี่ยนแปลงของคุณ
บน macOS
- เลือกโลโก้ Apple ที่มุมซ้ายบนของ Mac แล้วเลือก System Preferences
- เลือก Security & Privacy ในหน้าถัดไป
- เปิดแท็บ ไฟร์วอลล์
- เลือกไอคอนแม่กุญแจที่ด้านล่าง ป้อนชื่อผู้ใช้และรหัสผ่านผู้ดูแลระบบของ Mac แล้วเลือก ปลดล็อก
- เลือกปุ่ม ปิดไฟร์วอลล์
- เปิดแอป Steam
8. ถอนการติดตั้งและติดตั้ง Steam ใหม่
หาก Steam ยังคงแสดงข้อผิดพลาดที่ระบุว่าแอปมีปัญหาในการสื่อสารกับเซิร์ฟเวอร์ วิธีสุดท้ายของคุณคือการลบและติดตั้งแอปใหม่บนคอมพิวเตอร์ของคุณ การทำเช่นนั้นจะลบไฟล์ทั้งหมดของแอป ซึ่งบางไฟล์อาจเป็นปัญหา ทำให้เกิดปัญหาข้างต้น
การติดตั้งแอปอีกครั้งจะทำให้ได้ไฟล์ใหม่ ช่วยให้คุณสามารถเปิดและใช้แอปได้โดยไม่มีปัญหาใดๆ
บนวินโดวส์
- เปิด การตั้งค่า โดยกด Windows + I
- เลือก แอพ ทางด้านซ้ายและ แอพและคุณสมบัติ ทางด้านขวา
- เลือกจุดสามจุดถัดจาก Steam ในรายการแล้วเลือก ถอนการติดตั้ง
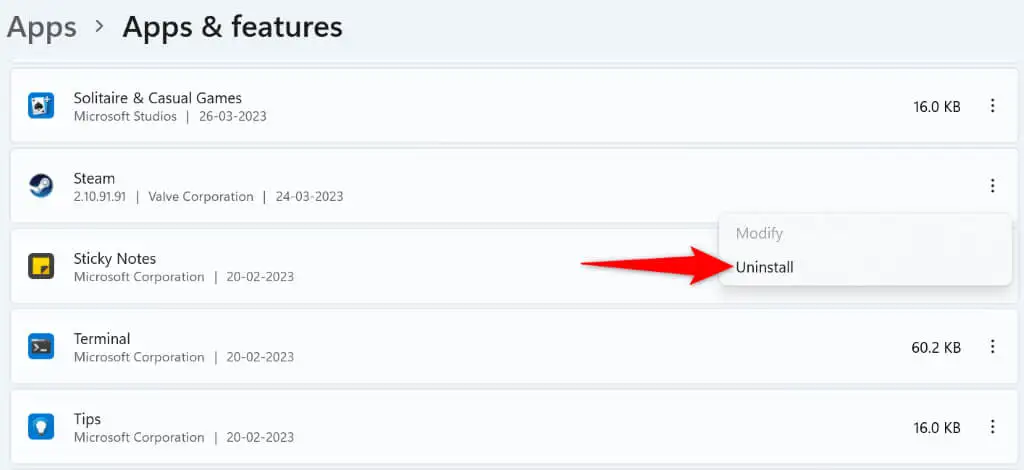
- เลือก ถอนการติดตั้ง ในข้อความแจ้งเพื่อยืนยันการเลือกของคุณ
- ติดตั้ง Steam อีกครั้งจากเว็บไซต์ทางการของแอป
บน macOS
- เปิด Finder แล้วเลือก Applications ในแถบด้านข้างซ้าย
- ค้นหา Steam ในบานหน้าต่างด้านขวา คลิกขวาที่แอป แล้วเลือก ย้ายไปที่ถังขยะ
- ติดตั้ง Steam ใหม่จากเว็บไซต์อย่างเป็นทางการ
การแก้ไขปัญหา การสื่อสารของ Steam กับข้อผิดพลาดของเซิร์ฟเวอร์
มีหลายสาเหตุที่ Steam ไม่สามารถสื่อสารกับเซิร์ฟเวอร์ได้ เมื่อคุณระบุและแก้ไขรายการพื้นฐานแล้ว Steam ควรมีสิทธิ์เข้าถึงทั้งหมดที่จำเป็นสำหรับการทำงานบนคอมพิวเตอร์ของคุณ
เราหวังว่าคำแนะนำข้างต้นจะแก้ไขข้อผิดพลาด Steam ของคุณ ดังนั้นคุณจึงสามารถกลับไปเล่นเกมโปรดของคุณได้ มีความสุขในการเล่นเกม!
