8 วิธีในการบอกอายุคอมพิวเตอร์ Windows ของคุณ
เผยแพร่แล้ว: 2022-08-23หากคุณได้รับคอมพิวเตอร์เป็นของขวัญหรือต้องการซื้อคอมพิวเตอร์มือสองหรือลดราคา คุณอาจสงสัยว่าจะทราบได้อย่างไรว่าคอมพิวเตอร์ของคุณมีอายุเท่าไร
แม้ว่าจะไม่ใช่กระบวนการที่แม่นยำหรือตรงไปตรงมาเสมอไป แต่คุณสามารถทราบได้ว่าคอมพิวเตอร์ Windows ของคุณมีอายุเท่าใดโดยใช้กลอุบายบางอย่าง

ทำไมอายุคอมพิวเตอร์ของคุณถึงสำคัญ
มีเหตุผลมากกว่าสองสามข้อที่คุณต้องการทราบว่าคอมพิวเตอร์ผลิตขึ้นในปีใดหรือเป็นเทคโนโลยีคอมพิวเตอร์รุ่นใด:
- การพิจารณาว่าคอมพิวเตอร์ยังอยู่ในการรับประกันหรือไม่
- ตรวจสอบว่าสิ่งที่ผู้ขายพูดเกี่ยวกับอายุของคอมพิวเตอร์นั้นเป็นความจริงหรือไม่
- ดูว่าคอมพิวเตอร์ยังสามารถอัพเกรดได้หรือไม่
เทคโนโลยีคอมพิวเตอร์เคลื่อนที่อย่างรวดเร็วมาก แม้ว่าคอมพิวเตอร์อาจยังทำงานได้ดี แต่คุณลักษณะและประสิทธิภาพของเครื่องอาจไม่ดีสำหรับงานทั่วไปในปัจจุบันอีกต่อไป
เมื่อไหร่คอมพิวเตอร์จะเก่าเกินไป?
นี่เป็นคำถามที่เราได้รับมากมายจากผู้อ่านที่ต้องการซื้อคอมพิวเตอร์รุ่นเก่าสำหรับสมาชิกในครอบครัวหรือต้องการทราบว่าควรเปลี่ยนคอมพิวเตอร์ที่มีอยู่หรือไม่
คำตอบคือ "มันขึ้นอยู่กับ" เนื่องจากสิ่งที่คอมพิวเตอร์ใช้เพื่อกำหนดว่ามีประสิทธิภาพเพียงพอสำหรับข้อเสนอหรือไม่ หากคอมพิวเตอร์ยังคงมีคุณสมบัติตรงตามหรือเกินข้อกำหนดขั้นต่ำสำหรับแอปพลิเคชันที่คุณต้องใช้ แสดงว่าไม่มีเหตุผลที่จะต้องเปลี่ยน เนื่องจากคอมพิวเตอร์ที่ทรงพลังเมื่อสิบปีที่แล้วยังคงมีอยู่ หากคุณเพียงต้องการท่องเว็บขั้นพื้นฐานและเพิ่มประสิทธิภาพการทำงาน คอมพิวเตอร์เหล่านั้นก็อาจจะยังใช้ได้อยู่

ปัญหาที่ใหญ่กว่ามากคือการสนับสนุนซอฟต์แวร์ Microsoft Windows เป็นระบบปฏิบัติการที่ได้รับความนิยมมากที่สุดในโลก แต่ Windows 11 ไม่รองรับทั้งหมด แต่ (ในขณะที่เขียน) CPU รุ่นล่าสุด วันที่สิ้นสุดอายุการใช้งานของ Windows 10 คือ 14 ตุลาคม พ.ศ. 2568 และหากคุณต้องการ Windows หลังจากวันที่นี้ คุณจะต้องใช้คอมพิวเตอร์ที่สามารถใช้ Windows 11 หรือใหม่กว่าได้ คุณไม่สามารถใช้เวอร์ชันเก่าอย่าง Windows Vista หรือ 7 ได้ เนื่องจากเวอร์ชันเหล่านั้นไม่ได้รับการอัปเดต โดยเฉพาะการอัปเดตด้านความปลอดภัย
สมมติว่าคุณไม่ต้องการระบบปฏิบัติการ Windows โดยเฉพาะอย่างยิ่ง คุณสามารถติดตั้งลีนุกซ์รุ่นใดรุ่นหนึ่งที่ยอดเยี่ยมได้เสมอ ซึ่งสามารถเป็นระบบปฏิบัติการไดร์เวอร์รายวันสำหรับทุกคนได้อย่างสมบูรณ์แบบ
1. ทำเครื่องหมายในช่องที่คอมพิวเตอร์เข้ามา

หากบรรจุภัณฑ์เดิมของคอมพิวเตอร์ยังอยู่ใกล้ๆ หรือมีเอกสารประกอบมาด้วย มีความเป็นไปได้สูงที่วันที่ผลิตจะประทับไว้ที่ใดที่หนึ่งบนบรรจุภัณฑ์หรือในคู่มือ ซึ่งมักจะเป็นเพียงกลอุบายที่ใช้กับแล็ปท็อป เนื่องจากโดยทั่วไปแล้ว ระบบเดสก์ท็อปที่สร้างไว้ล่วงหน้ามักจะประกอบขึ้นจากส่วนประกอบที่หาซื้อได้ทั่วไป โดยแต่ละส่วนจะมีวันที่แยกจากกัน
2. ตรวจสอบ Serial Number Sticker
แม้ว่าคุณจะทิ้งกล่องของคอมพิวเตอร์ไปนานแล้ว แต่คุณยังไม่ได้แกะสติกเกอร์หมายเลขประจำเครื่องออก ในหลายกรณี วันที่ผลิตจะระบุไว้อย่างชัดเจนบนสติกเกอร์เหล่านี้ แม้ว่าจะไม่ปรากฏชัด แต่บางครั้งวันที่ผลิตก็เข้ารหัสไว้ในหมายเลขซีเรียล คุณอาจต้องค้นหาหากเป็นกรณีนี้โดยใช้การค้นหาเว็บ เพื่อให้คุณทราบวิธีตีความข้อมูลเพิ่มเติมที่เข้ารหัสในหมายเลขซีเรียล
3. ตรวจสอบด้านในเคสคอมพิวเตอร์
หากคุณมีคอมพิวเตอร์เดสก์ท็อปที่มีแผงด้านข้างที่ถอดออกได้ง่าย คุณอาจพบวันที่ผลิตของคอมพิวเตอร์พิมพ์อยู่บนฉลากภายในระบบ คุณสามารถตรวจสอบวันที่ผลิตของเมนบอร์ดได้ด้วย แม้ว่านี่จะเป็นการบอกอายุของเมนบอร์ดเท่านั้น เว้นแต่ว่าคอมพิวเตอร์ได้รับการอัพเกรดอย่างกว้างขวาง วันที่ผลิตของเมนบอร์ดควรใกล้เคียงกับอายุเฉลี่ยของคอมพิวเตอร์เอง

เช่นเดียวกับเกือบทุกส่วนประกอบ ดังนั้นหากคุณรู้สึกว่าจำเป็น คุณสามารถตรวจสอบการประทับวันที่บนส่วนประกอบอื่นๆ ทั้งหมดได้เช่นกัน แม้ว่าในกรณีของ CPU ไม่ควรถอดฮีทซิงค์ (และแผ่นความร้อน) เพื่อดูวันที่ เพราะคุณสามารถอนุมานได้จากรุ่นของ CPU
หากคุณมีแล็ปท็อปที่มีแผงด้านล่างแบบถอดได้ คุณอาจเห็นข้อมูลนี้พิมพ์อยู่บนเมนบอร์ดในหลายกรณี แต่โดยปกติไม่จำเป็นเนื่องจากควรระบุวันที่ไว้ที่อื่น
4. ตรวจสอบวันที่ BIOS ด้วย Sysinfo
ตัวบ่งชี้ที่ดีอีกอย่างหนึ่งว่าคอมพิวเตอร์มีอายุเท่าใดคืออายุของเฟิร์มแวร์ของเมนบอร์ด สิ่งนี้เรียกว่า BIOS (Basic Input Output System) บนคอมพิวเตอร์รุ่นเก่า แต่ในคอมพิวเตอร์สมัยใหม่ สิ่งนี้ถูกแทนที่ด้วย UEFI (Unified Extensible Firmware Interface)
โดยปกติจะมีคีย์พิเศษที่คุณต้องกดเมื่อคอมพิวเตอร์บูทขึ้นเพื่อเข้าถึงสิ่งนี้ แต่หากคุณใช้ Windows คุณสามารถใช้แอปข้อมูลระบบแทนได้ง่ายกว่า
กดปุ่ม Start เพื่อเปิดเมนู Start และพิมพ์ System Information (systeminfo.exe) ลงใน Windows Search จากนั้นเลือกเมื่อปรากฏในผลลัพธ์
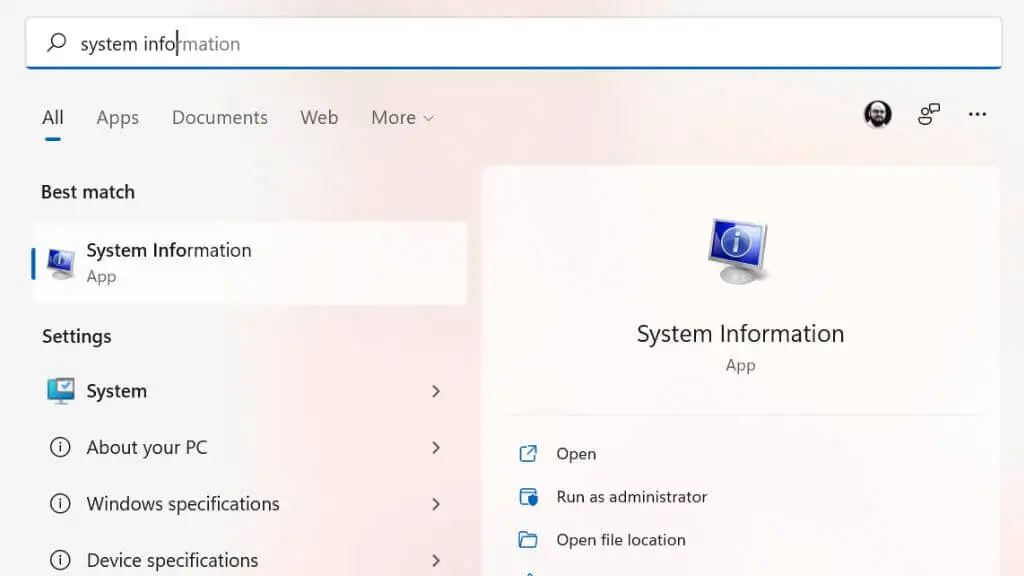
เลือก System Summary ในบานหน้าต่างด้านซ้าย จากนั้นมองหา BIOS Version/Date แล้วคุณจะเห็นวันที่แสดงอยู่ที่นั่น
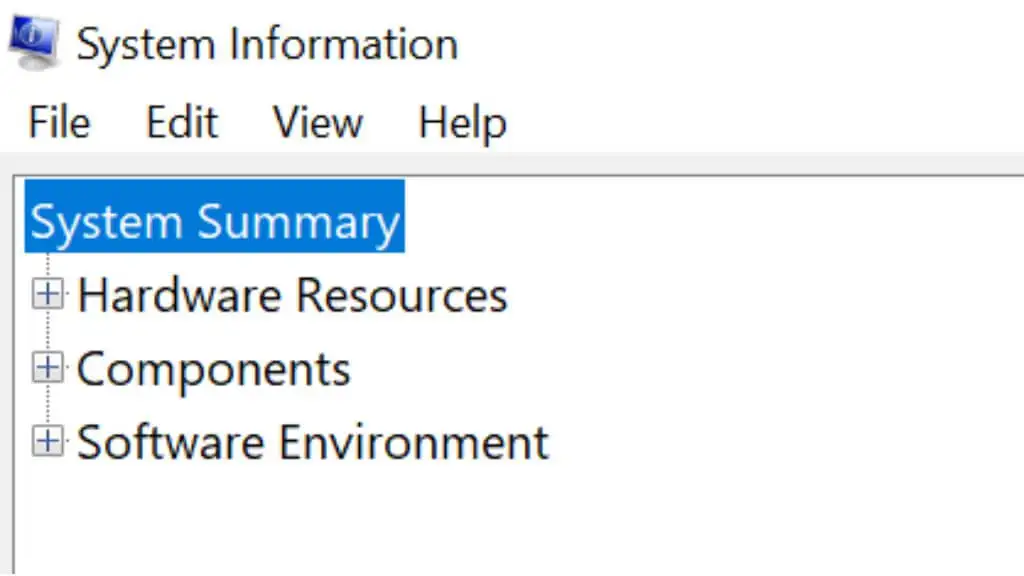
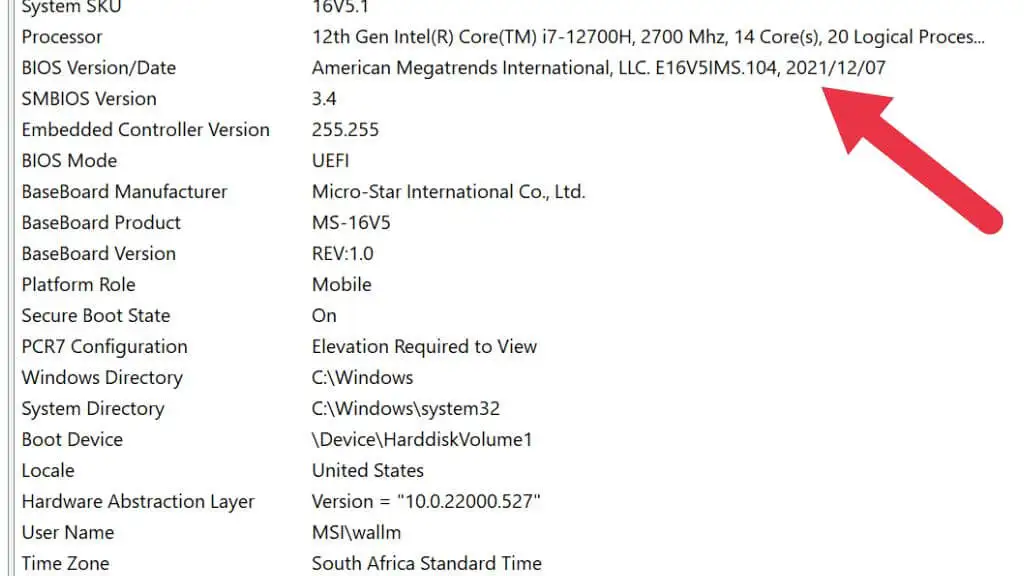
อย่างไรก็ตาม นี่เป็นวิธีแก้ปัญหาที่ไม่สมบูรณ์ เนื่องจากจะแสดงวันที่ของการอัปเดตเฟิร์มแวร์ล่าสุด ไม่ใช่วันที่สร้างคอมพิวเตอร์ ดังนั้นหากได้รับการอัปเดตล่าสุด อาจทำให้เข้าใจผิดเล็กน้อย

5. ใช้พรอมต์คำสั่งเพื่อตรวจสอบวันที่ติดตั้งดั้งเดิมของ Microsoft Windows
คุณสามารถใช้ Command Prompt (CMD.exe) หรือ Windows PowerShell เพื่อตรวจสอบวันที่ระบบ Windows ของคุณได้รับการติดตั้ง เพียงเปิดเมนู Start จากแถบงานและพิมพ์ "Command Prompt" แล้วเรียกใช้โปรแกรม หรือกด Win + R พิมพ์ cmd แล้วกด Enter
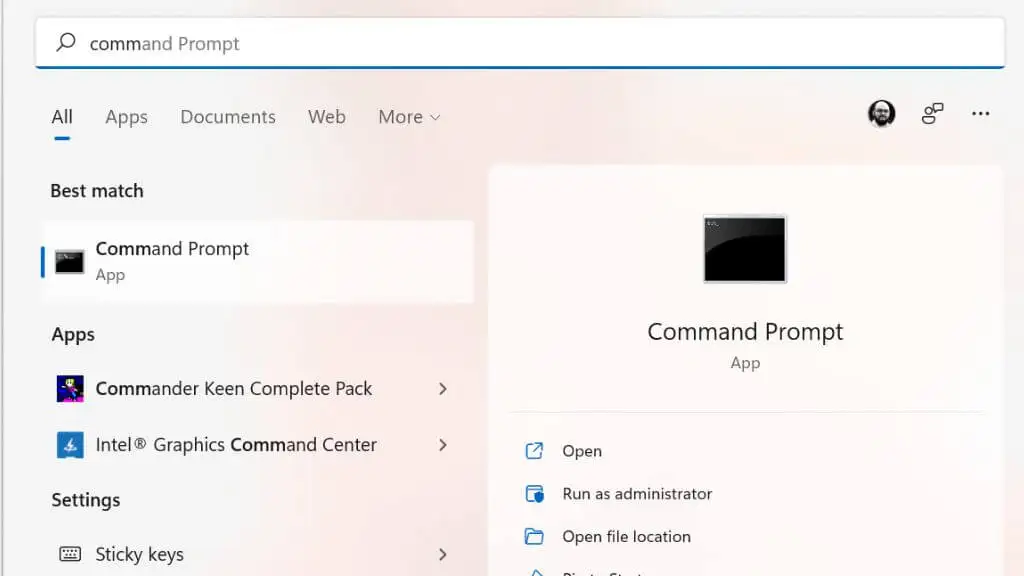
ในพรอมต์คำสั่ง พิมพ์ systeminfo | ค้นหา /i “วันที่ติดตั้ง” และวันที่ติดตั้งจะปรากฏขึ้น
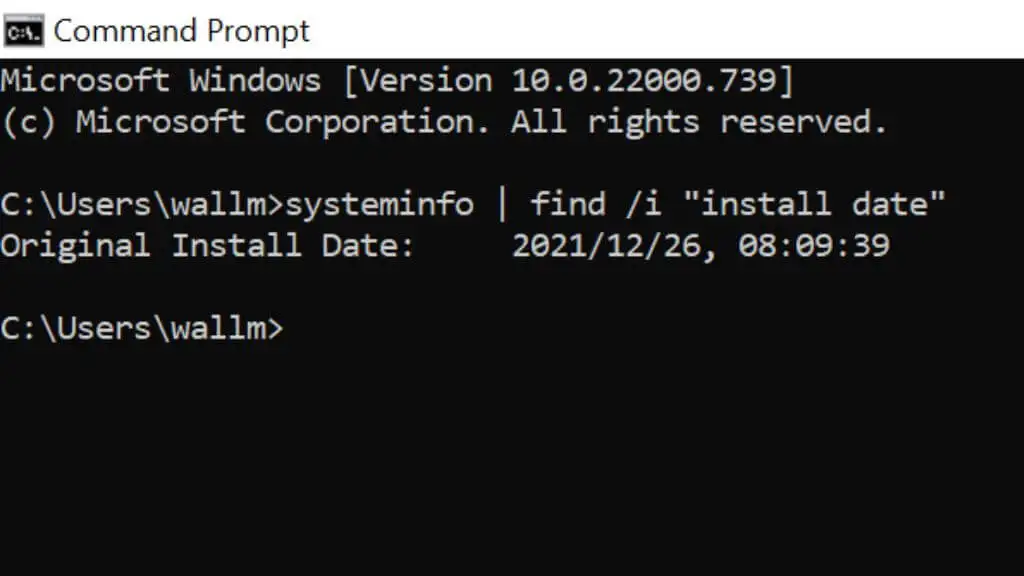
เช่นเดียวกับวิธีวันที่ใน BIOS ข้อมูลทั้งหมดนี้จะบอกคุณเมื่อมีการติดตั้ง Windows ปัจจุบัน หากใครติดตั้ง Windows ใหม่หรืออัปเกรดเป็นเวอร์ชันที่ใหม่กว่า วันที่จะสะท้อนถึงอายุของคอมพิวเตอร์เอง ถึงกระนั้น ผู้คนจำนวนมากไม่เคยอัปเกรดเป็น Windows เวอร์ชันใหม่หรือติดตั้งระบบปฏิบัติการใหม่ ดังนั้นจึงเป็นเคล็ดลับที่มีประโยชน์
6. ตรวจสอบแอตทริบิวต์ "Date Modified" หรือ "Created" ของ Windows Folder
หากคุณไม่สะดวกใจที่จะไปยุ่งกับพรอมต์คำสั่ง คุณสามารถรับข้อมูลที่คล้ายกันได้โดยตรวจสอบแอตทริบิวต์ของโฟลเดอร์การติดตั้ง Windows
เปิด File Explorer (Win + E เป็นทางลัดที่สะดวกสำหรับสิ่งนี้) และไปที่ไดรฟ์ C ซึ่งคุณจะพบโฟลเดอร์ Windows หากไม่มีโฟลเดอร์ Windows แสดงว่าใครก็ตามที่ติดตั้ง Windows นั้นใช้ตำแหน่งที่กำหนดเอง ดังนั้นคุณจะต้องค้นหาโฟลเดอร์นั้น
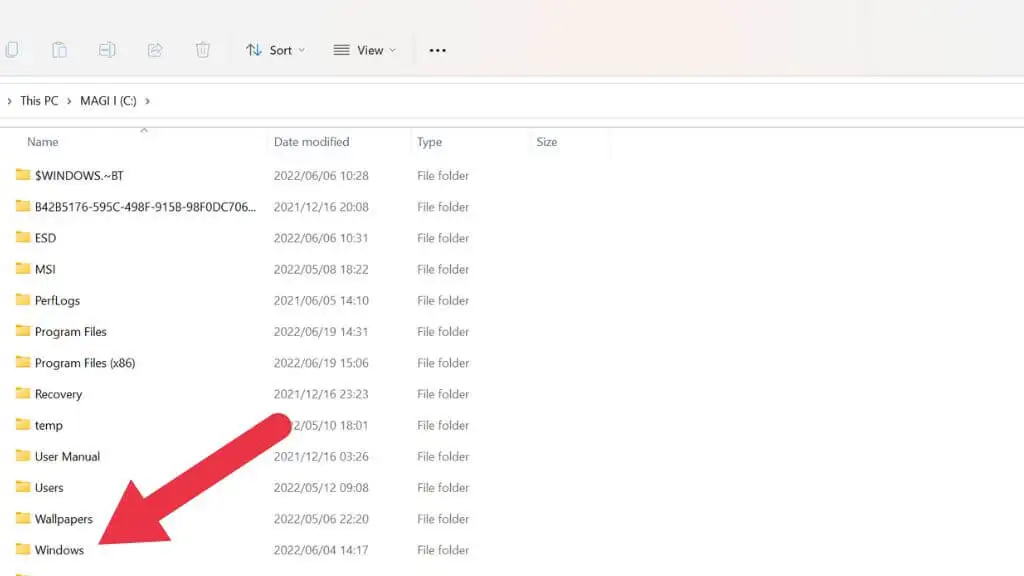
คลิกขวาที่โฟลเดอร์ Windows และเลือก Properties
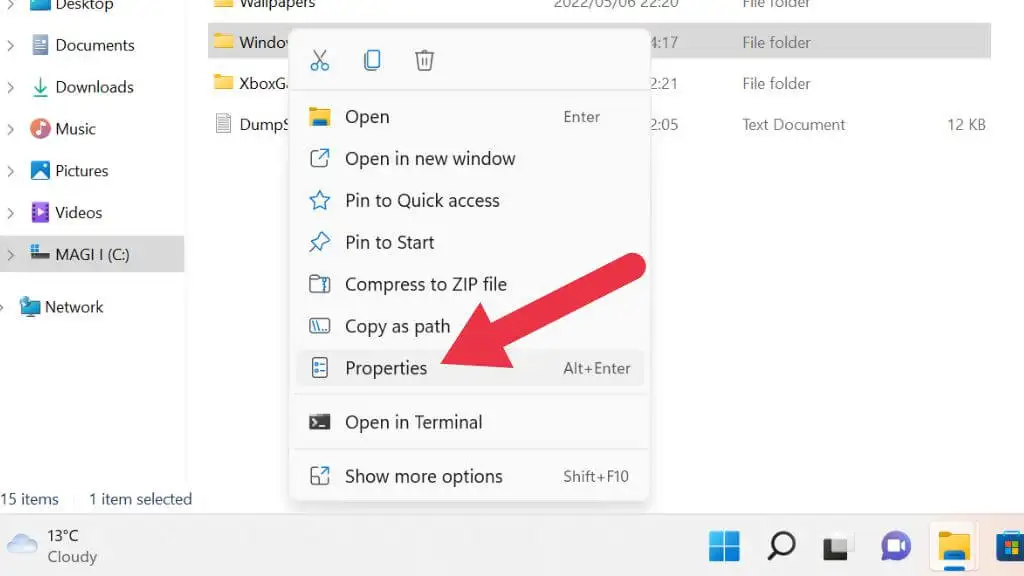
ใต้แท็บ General คุณจะพบส่วน "Date Modified" หรือ "Created" ขึ้นอยู่กับรุ่นของ Windows
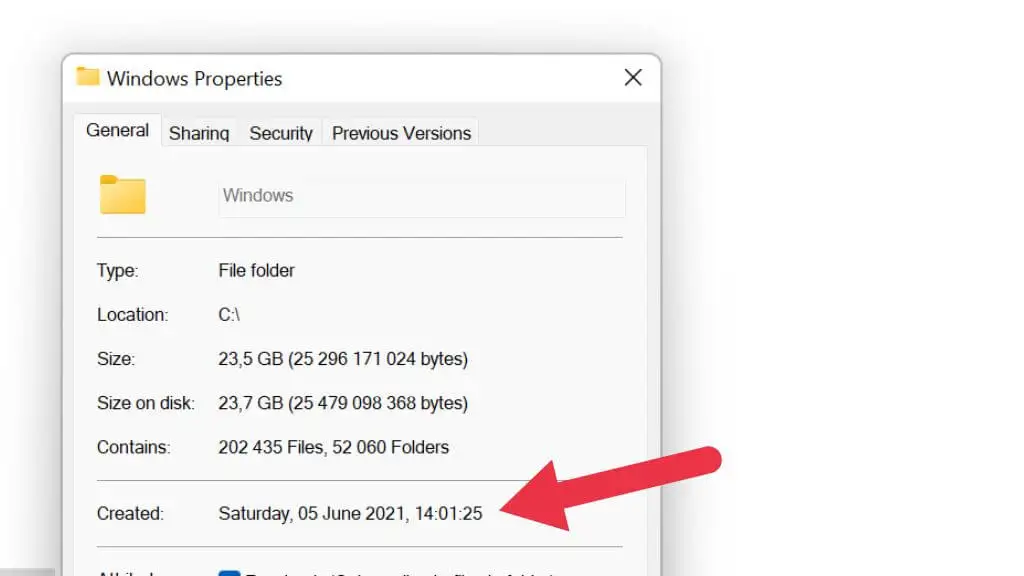
สิ่งนี้จะบอกคุณเมื่อสร้างโฟลเดอร์ สมมติว่านาฬิกาของคอมพิวเตอร์ถูกต้องในขณะนั้น ซึ่งจะบอกคุณเมื่อติดตั้ง Windows
7. ตรวจสอบรุ่น CPU
CPU (หน่วยประมวลผลกลาง) ของคอมพิวเตอร์เป็นกุญแจสำคัญในการค้นหาว่าคอมพิวเตอร์มีอายุเท่าใด CPU เป็นส่วนประกอบหลักที่ส่วนที่เหลือของคอมพิวเตอร์มักจะสร้างขึ้น ดังนั้นจึงเป็นตัวบ่งชี้ที่ดีว่าคอมพิวเตอร์มีอายุเท่าใด แม้ว่าข้อมูลจำเพาะของส่วนประกอบอื่นๆ จะใหม่กว่า แต่ CPU จะจำกัดประสิทธิภาพสูงสุดของกระบวนการคอมพิวเตอร์หลัก
วิธีที่ง่ายที่สุดในการดู CPU ของคุณคือเปิดตัวจัดการงานใน Windows และตรวจสอบภายใต้แท็บประสิทธิภาพสำหรับส่วน CPU คุณจะเห็นรุ่น CPU ของคุณตามรายการที่นี่
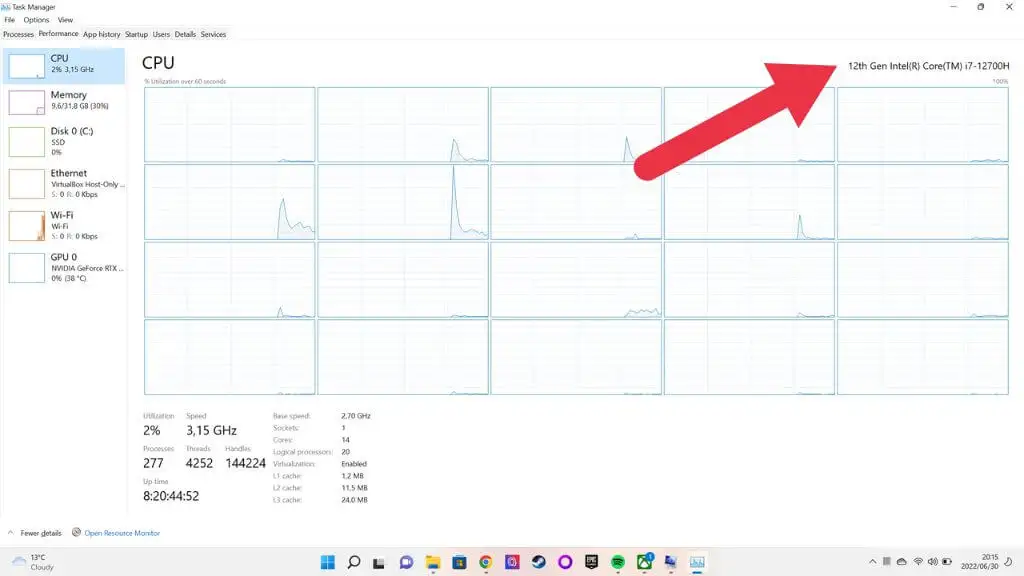
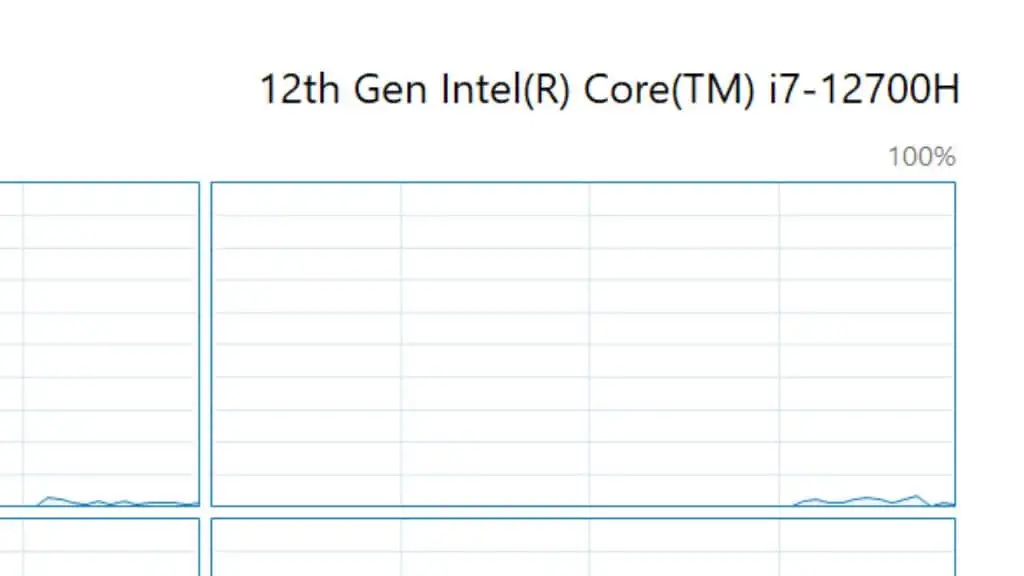
จากนั้นคุณสามารถนำหมายเลขรุ่นนั้นใส่ลงในช่องค้นหาของไซต์เช่น Google หรือบนเว็บไซต์ของผู้ผลิตและค้นหาว่าเมื่อใดที่ผลิตขึ้นครั้งแรก ซึ่งจะทำให้คุณมีความคิดที่ดีเกี่ยวกับการสร้างเทคโนโลยีของคอมพิวเตอร์
8. การตรวจสอบอายุของส่วนประกอบแต่ละส่วน
หากคุณต้องเผชิญกับระบบเดสก์ท็อปที่ไม่ใช่เครื่องที่สร้างไว้ล่วงหน้าจากโรงงาน อาจเป็นเรื่องยากที่จะบอกอายุของคอมพิวเตอร์ของคุณ ท้ายที่สุดแล้ว ส่วนประกอบบางอย่างอาจใหม่กว่าส่วนประกอบอื่นๆ มาก บริษัทต่างๆ เช่น Dell ยังจำหน่ายคอมพิวเตอร์ที่ได้รับการตกแต่งใหม่ โดยมีเพียงส่วนประกอบที่ไม่ผ่านการทดสอบคุณภาพเท่านั้นที่จะนำไปประกอบเป็นผลิตภัณฑ์ จึงอาจมีทั้งของเก่าและของใหม่ผสมกัน

นี่อาจเป็นปัญหาได้เนื่องจากส่วนประกอบต่างๆ เช่น อุปกรณ์จ่ายไฟและฮาร์ดไดรฟ์แบบกลไกมักจะล้มเหลวมากกว่าเก่า เนื่องจากมีชิ้นส่วนที่เคลื่อนไหวได้ซึ่งเสื่อมสภาพ
ในกรณีนี้ คุณต้องตรวจสอบส่วนประกอบแต่ละรายการเพื่อดูหมายเลขซีเรียลหรือข้อมูลวันที่วางจำหน่าย
สิ่งที่เกี่ยวกับ Macs?
คุณอาจสงสัยว่าจะบอกอายุของ Apple Mac ที่ใช้ macOS ได้อย่างไร ข่าวดีก็คือเราสามารถพูดกับคุณได้ภายในหนึ่งหรือสองประโยค เพียงคลิกปุ่ม Apple ที่มุมบนซ้ายและเลือก About This Mac ปีรุ่นของคอมพิวเตอร์ของคุณจะถูกเขียนไว้ที่ด้านบนสุด ง่าย!
