96 แป้นพิมพ์ลัด GIMP ที่มีประโยชน์ที่สุด
เผยแพร่แล้ว: 2023-06-21คุณเคยต้องการให้กระบวนการแก้ไขของคุณเร็วขึ้นหรือมีประสิทธิภาพมากขึ้นหรือไม่? หากเป็นเช่นนั้น การทำความคุ้นเคยกับแป้นพิมพ์ลัดพื้นฐาน GIMP บางส่วนจะช่วยให้คุณประหยัดเวลาและทำให้เวิร์กโฟลว์ราบรื่นขึ้น
ตั้งแต่การปรับเลเยอร์และการแปลงรูปภาพไปจนถึงการนำทางเมนูและการดำเนินการคำสั่ง การเลือกทางลัดของ GIMP ช่วยให้ผู้ใช้มีตัวเลือกมากมายสำหรับการเร่งความเร็วงานแก้ไข ในโพสต์บล็อกนี้ เราจะสำรวจทางลัดที่มีประโยชน์ที่สุดที่มีใน GIMP พร้อมกับเคล็ดลับในการใช้งานให้ดีที่สุด
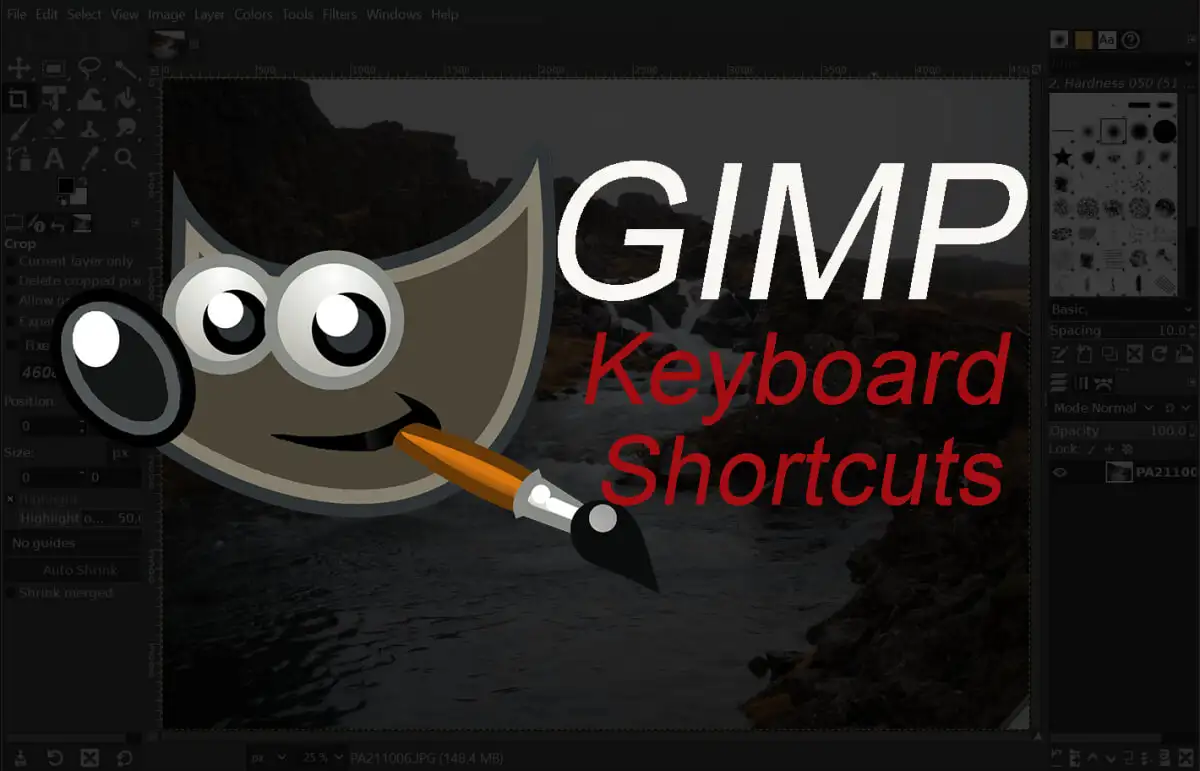
นอกจากนี้ หากคุณต้องการเพิ่มประสิทธิภาพการทำงานให้มากขึ้น อย่าลืมตรวจสอบแป้นพิมพ์ลัด Excel และแป้นพิมพ์ลัด Google Docks ที่เราชื่นชอบ คุณเสียเวลามากเกินไปในการคลิกทุกอย่าง
แป้นพิมพ์ลัดของเครื่องมือ GIMP
เครื่องมือ GIMP คล้ายกับเครื่องมือใน Photoshop
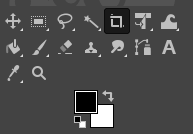
อันที่จริง หากคุณเคยทำงานในแอปแก้ไขรูปภาพใดๆ คุณจะจำแอปส่วนใหญ่ได้อย่างง่ายดาย พวกเขาจะช่วยคุณเลือกและโต้ตอบกับรูปภาพและองค์ประกอบต่างๆ
| การกระทำ | วินโดวส์ & ลินุกซ์ | แมคโอเอส | |
| ย้ายเครื่องมือ | ม | ม | |
| เครื่องมือเลือกสี่เหลี่ยมผืนผ้า | ร | ร | |
| เครื่องมือเลือกวงรี | อี | อี | |
| เครื่องมือเลือกฟรี | ฉ | ฉ | |
| กรรไกรเลือกเครื่องมือ | ฉัน | ฉัน | |
| เครื่องมือเลือกฟัซซี | ยู | ยู | |
| เครื่องมือยางลบ | Shift + E | Shift + E | |
| เลือกตามสี | Shift + O | Shift + O | |
| เครื่องมือครอบตัด | Shift + C | Shift + C | |
| เติมถัง | Shift + B | Shift + B | |
| การไล่ระดับสี | ช | ช | |
| พู่กัน | พี | พี | |
| ดินสอ | เอ็น | เอ็น | |
| แอร์บรัช | ก | ก | |
| หมึก | เค | เค | |
| มายเพนท์บรัช | วาย | วาย | |
| โคลน | ค | ค | |
| รักษา | ชม | ชม | |
| เส้นทาง | ข | ข | |
| รอยเปื้อน | ส | ส | |
| ข้อความ | ต | ต | |
| ตัวเลือกสี | อ | อ |
หมายเหตุ: เครื่องมือบางอย่างถูกจัดกลุ่ม ดังนั้นคุณจะไม่เห็นเครื่องมือทั้งหมดในเมนูเครื่องมือ ตัวอย่างเช่น ดินสอ พู่กัน หมึก และ MyPainBrush จะถูกจัดกลุ่มภายใต้พู่กัน เช่นเดียวกับเครื่องมือการเลือกวงรี คุณสามารถค้นหาได้โดยจัดกลุ่มด้วยเครื่องมือการเลือกสี่เหลี่ยมผืนผ้า
GIMP แป้นพิมพ์ลัดสำหรับการเลือกเพิ่มเติม
ทางลัดที่แสดงไว้ที่นี่จะช่วยคุณเลือกด้วยวิธีที่ไม่ซ้ำใคร รวมถึงโต้ตอบกับการเลือกต่างๆ เราเลือกการกระทำที่พบบ่อยที่สุด และมันก็อธิบายได้ในตัวมันเอง
| การกระทำ | วินโดวส์ & ลินุกซ์ | แมคโอเอส |
| เลือกทั้งหมด | CTRL + A | คำสั่ง + ก |
| สลับการเลือก | CTRL + T | คำสั่ง + ต |
| ยกเลิกการเลือกทั้งหมด | Shift + CTRL + A | Shift + Command + A |
| สลับการเลือก | CTRL + I | คำสั่ง + I |
| การเลือกลอย | Shift + CTRL + L | Shift + Command + L |
| เลือกจากเส้นทาง | Shift + V | Shift + V |
GIMP แก้ไขแป้นพิมพ์ลัด
เมื่อต้องการแก้ไขเอกสารหรือไฟล์ ให้ใช้แป้นพิมพ์ลัดเหล่านี้เพื่อทำให้เวิร์กโฟลว์ของคุณเร็วขึ้น
| การกระทำ | วินโดวส์ & ลินุกซ์ | แมคโอเอส |
| ครอบตัดและปรับขนาด | Shift + C | Shift + C |
| หมุน | Shift + R | Shift + R |
| มาตราส่วน | Shift + T | Shift + T |
| เฉือน | Shift + S | Shift + S |
| ทัศนคติ | Shift + P | Shift + P |
| พลิก | Shift + F | Shift + F |
| ผสมผสาน | แอล | แอล |
| หลบหรือเผา | Shift + D | Shift + D |
| สลับสี | เอ็กซ์ | เอ็กซ์ |
| สีเริ่มต้น | ง | ง |
| เลิกทำการกระทำก่อนหน้านี้ | CTRL + Z | คำสั่ง + Z |
| ทำซ้ำการกระทำล่าสุด | CTRL + Y | คำสั่ง + Y |
| สำเนา | CTRL + C | คำสั่ง + C |
| ตัด | CTRL + X | คำสั่ง + X |
| แปะ | CTRL + V | คำสั่ง + V |
| วางในสถานที่ | CTRL + Alt + V | คำสั่ง + ตัวเลือก + V |
| เพิ่มขนาดแปรง | ] | ] |
| ลดขนาดแปรง | [ | [ |
| แสดงหรือซ่อนการเลือก | CTRL + T | คำสั่ง + ต |
หมายเหตุ: การทำงาน Paste in Place ช่วยให้คุณสามารถวางเนื้อหาของคลิปบอร์ดของคุณลงในไฟล์ใหม่ ในตำแหน่งเดียวกันกับที่วางอยู่ในไฟล์ต้นฉบับ
แป้นพิมพ์ลัดไฟล์ GIMP
แป้นพิมพ์ลัดที่แสดงรายการในส่วนนี้จะช่วยให้คุณเปิดและโต้ตอบกับไฟล์และรูปภาพต่างๆ ใน GIMP
| การกระทำ | วินโดวส์ & ลินุกซ์ | แมคโอเอส |
| เปิดไฟล์ใหม่ | CTRL + N | คำสั่ง + N |
| เปิดรูปภาพ | CTRL + O | คอมมานด์+โอ |
| เปิดรูปภาพเป็นเลเยอร์ใหม่ | CTRL + Alt + O | คำสั่ง + ตัวเลือก + O |
| เปิดภาพล่าสุด 01 | CTRL + 1 | คำสั่ง + 1 |
| เปิดภาพล่าสุด 02 | CTRL + 2 | คำสั่ง + 2 |
| เปิดภาพล่าสุด 03 | CTRL + 3 | คำสั่ง + 3 |
| สร้างรูปภาพใหม่จากคลิปบอร์ด | Shift + CTRL + V | Shift + Command + V |
| บันทึกด้วยชื่อใหม่ | Shift + CTRL + S | Shift + Command + S |
| ปิดไฟล์ทั้งหมด | Shift + CTRL + W | Shift + Command + W |
| ออกจาก GIMP | CTRL + Q | คำสั่ง + Q |
หมายเหตุ: การเปิดภาพล่าสุดที่ผ่านมา 03 เป็นคำสั่งเดียวกัน เพียงแค่แทนที่ตัวเลขด้วยอันที่ตรงกัน CTRL(คำสั่ง) + 4,5,6 และอื่นๆ

GIMP ดูและแป้นพิมพ์ลัดการกระทำ
แป้นพิมพ์ลัดที่แสดงรายการที่นี่จะช่วยให้คุณโต้ตอบกับ GIMP เรียกดูเมนูได้อย่างง่ายดาย สลับเส้นบอกแนวหรือไม้บรรทัด และเติมพื้นหลังด้วยสี
| การกระทำ | วินโดวส์ & ลินุกซ์ | แมคโอเอส |
| เมนูหลัก | F10 | F10 |
| เมนูแบบเลื่อนลง | Shift + F10 | Shift + F10 |
| เต็มจอ | F11 | F11 |
| สลับมาสก์ด่วน | Shift + Q | Shift + Q |
| ปิดหน้าต่างเอกสาร | CTRL + W | คำสั่ง + ว |
| หดห่อ | CTRL + E | คำสั่ง + E |
| ปรับภาพให้พอดีกับหน้าต่างเอกสาร | Shift + CTRL + E | Shift + Command + E |
| สลับไม้บรรทัด | Shift + CTRL + R | Shift + Command + R |
| คู่มือการสลับ | Shift + CTRL + T | Shift + Command + T |
| ล้างการเลือก | CTRL + K | คำสั่ง + K |
| เติมสีพื้นหน้า | CTRL + , | คำสั่ง + , |
| เติมสีพื้นหลัง | CTRL + . | คำสั่ง + . |
| เติมลวดลาย | CTRL + : | คำสั่ง + : |
แป้นพิมพ์ลัดกล่องโต้ตอบ GIMP
ทางลัดเหล่านี้จะช่วยให้คุณสามารถจัดการไดอะล็อกใน GIMP ไดอะล็อกกำลังย้ายหน้าต่างที่มีตัวเลือกเครื่องมือหรือทุ่มเทให้กับงานเฉพาะ เปิดกล่องโต้ตอบเพื่อดูและจัดการตัวเลือกทั้งหมดโดยไม่ต้องใช้ความพยายาม
| การกระทำ | วินโดวส์ & ลินุกซ์ | แมคโอเอส |
| ชั้น | CTRL + L | คำสั่ง + L |
| แปรง | Shift + CTRL + B | Shift + Command + B |
| รูปแบบ | Shift + CTRL + P | Shift + Command + P |
| ตัวเลือกเครื่องมือ | Shift + CTRL + T | Shift + Command + T |
| จานสี | CTRL + หน้า | คำสั่ง + P |
| ข้อมูล | Shift + CTRL + I | Shift + Command + I |
| การนำทาง | Shift + CTRL + N | Shift + Command + N |
| ปิดหน้าต่างปัจจุบัน | Alt + F4 | ตัวเลือก + F4 |
| ไปที่วิดเจ็ตถัดไป | แท็บ | แท็บ |
| ไปที่วิดเจ็ตก่อนหน้า | Shift + แท็บ | Shift + แท็บ |
| ตั้งค่าใหม่ | เข้า | ตัวเลือก |
| เปิดใช้งานปุ่มปัจจุบันในรายการ | สเปซบาร์ | สเปซบาร์ |
| สลับระหว่างแท็บ | CTRL + Alt + เลื่อนหน้าขึ้น | Command + Option + Page up |
| เปิดสถานที่ | Shift + L | Shift + L |
| ลงโฟลเดอร์ | Alt + ลูกศรลง | ตัวเลือก + ลูกศรลง |
| ขึ้นโฟลเดอร์ | Alt + ลูกศรขึ้น | ตัวเลือก + ลูกศรขึ้น |
| โฮมโฟลเดอร์ | Alt + ปุ่มโฮม | ตัวเลือก + ปุ่มโฮม |
| ปิดกล่องโต้ตอบปัจจุบัน | เอสซี | เอสซี |
แป้นพิมพ์ลัดเลเยอร์ GIMP
การจัดการเลเยอร์เป็นสิ่งสำคัญสำหรับเครื่องมือแก้ไขภาพใดๆ การทำให้เร็วหมายความว่าคุณจะทำงานเสร็จในเวลาไม่นาน อะไรจะดีไปกว่าการใช้แป้นพิมพ์ลัด ใช้ทางลัดที่แสดงในตารางนี้เพื่อจัดการเลเยอร์อย่างง่ายดายและรวดเร็ว
| การกระทำ | วินโดวส์ & ลินุกซ์ | แมคโอเอส |
| เลเยอร์ใหม่ | Shift + CTRL + N | Shift + Command + N |
| ทำซ้ำเลเยอร์ที่เลือก | Shift + CTRL + D | Shift + Command + D |
| ชั้นยึด | CTRL + H | คำสั่ง + H |
| เลือกเลเยอร์ด้านบน | เลื่อนหน้าขึ้น | เลื่อนหน้าขึ้น |
| เลือกเลเยอร์ด้านล่าง | เลื่อนหน้าลง | เลื่อนหน้าลง |
| เลือกเลเยอร์แรก | กุญแจบ้าน | กุญแจบ้าน |
| เลือกเลเยอร์สุดท้าย | ปุ่มวางสาย | ปุ่มวางสาย |
| รวมเลเยอร์ที่มองเห็นทั้งหมด | CTRL + M | คำสั่ง + M |
วิธีเข้าถึงรายการแป้นพิมพ์ลัด GIMP ทั้งหมด
บทความนี้แสดงเฉพาะแป้นพิมพ์ลัดทั่วไปและมีประโยชน์สำหรับ GIMP แต่ผู้ใช้ GIMP ทุกคนมีรายการทางลัดที่ต้องการและไม่ซ้ำใคร และในเวลาที่คุณจะสร้างขึ้นมาด้วย คุณจะเพิ่มเครื่องมือและฟังก์ชันที่คุณใช้บ่อยที่สุดลงในรายการเหล่านี้ หรืออาจลบทางลัดที่คุณไม่ได้ใช้บ่อยออก นี่คือวิธีที่คุณสามารถค้นหารายการทางลัดทั้งหมดภายในแอปพลิเคชัน GIMP
- เปิด GIMP บนพีซีหรือ Mac ของคุณ
- ไปที่เมนู แก้ไข (หรือเมนูแอปพลิเคชัน GIMP บน Mac)

- เลือก แป้นพิมพ์ลัด
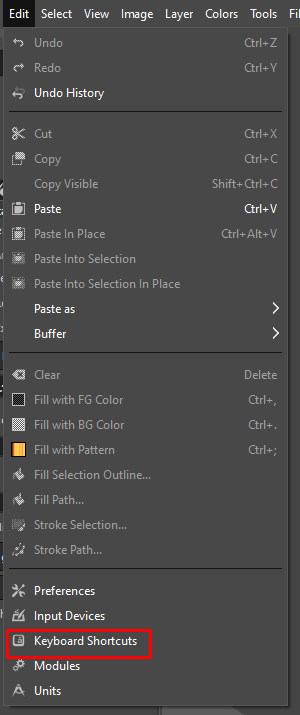
- GIMP จะแสดงรายการคำสั่งและทางลัดต่าง ๆ ทั้งหมดเพื่อให้คุณเปิดใช้งาน คุณยังสามารถสร้างทางลัดที่กำหนดเองในหน้าต่างนี้
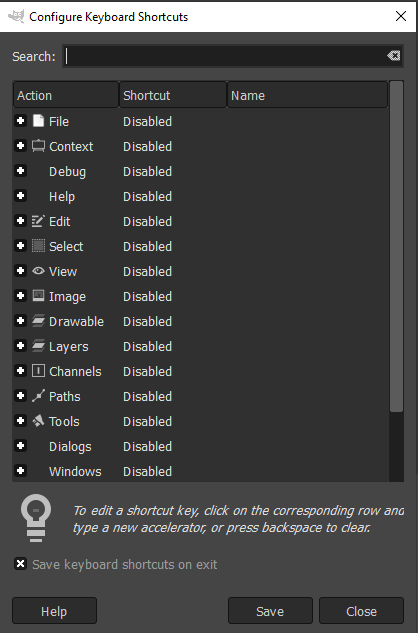
วิธีสร้างแป้นพิมพ์ลัดแบบกำหนดเอง
ไม่ใช่คำสั่ง GIMP ทั้งหมดที่มีแป้นพิมพ์ลัดเฉพาะ ท้ายที่สุด มีคำสั่งเป็นพัน ๆ รายการ และขึ้นอยู่กับคุณที่จะเลือกคำสั่งที่มีประโยชน์ที่สุดและกำหนดทางลัดหากยังไม่มี นี่คือวิธีที่คุณสามารถทำได้ใน GIMP:
- เปิด GIMP บนพีซีหรือ Mac
- ไปที่เมนู แก้ไข (หรือเมนูแอปพลิเคชัน GIMP บน Mac)
- เลือก แป้นพิมพ์ลัด
- ใช้ช่องค้นหาเพื่อค้นหาคำสั่งที่คุณต้องการ
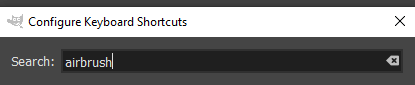
- หากไม่มีการกำหนดทางลัดให้กับคำสั่งนั้นๆ จะมีข้อความว่า Disabled อยู่ข้างๆ
- คลิกที่ใดก็ได้ในรายการคำสั่งเพื่อสร้างทางลัดของคุณเอง คุณจะเห็น Disabled แทนที่ด้วย New Accelerator...
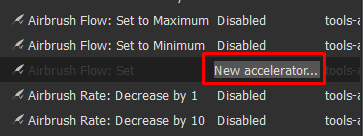
- กดแป้นพิมพ์ลัดที่ต้องการเพื่อกำหนดให้กับคำสั่งนี้ กด Backspace เพื่อลบทางลัดหากคุณทำผิดพลาดหรือเปลี่ยนใจ
- หากแป้นพิมพ์ลัดที่คุณเลือกถูกกำหนดให้กับคำสั่งอื่นแล้ว GIMP จะแสดงหน้าต่างป๊อปอัปเพื่อขอให้คุณยืนยันว่าคุณต้องการเขียนทับทางลัด
- เลือก กำหนดทางลัดใหม่ เพื่อยืนยัน
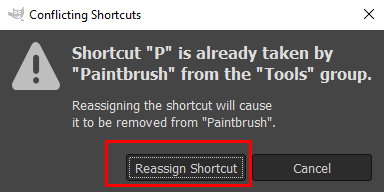
แป้นพิมพ์ลัด GIMP เป็นเครื่องมือที่มีประโยชน์อย่างเหลือเชื่อเมื่อต้องแก้ไขรูปภาพ ด้วยการกดแป้นพิมพ์เพียงไม่กี่ครั้ง คุณก็สามารถสร้างงานศิลปะที่น่าทึ่งได้ในเวลาไม่นาน ไม่ว่าคุณจะเป็นช่างภาพมืออาชีพหรือเพิ่งเริ่มต้นใช้งาน GIMP ทางลัดเหล่านี้สามารถทำให้เวิร์กโฟลว์ของคุณราบรื่นและมีประสิทธิภาพมากขึ้น
