วิธีเพิ่มหรือเปลี่ยนหรือปรับแต่งลายเซ็น Gmail
เผยแพร่แล้ว: 2022-02-13คุณเคยได้ยินเกี่ยวกับลายเซ็น Gmail หรือไม่? ต้องการเพิ่มหรือ เปลี่ยนหรือปรับแต่งลายเซ็นใน Gmail หรือไม่ บทแนะนำนี้จะบอกรายละเอียดทั้งหมดเกี่ยวกับลายเซ็น Gmail และวิธีการที่เป็นไปได้ทั้งหมดในการเพิ่มและปรับแต่งลายเซ็น Gmail
เมื่อคุณส่งอีเมลถึงบุคคลหรือองค์กรใดๆ ลายเซ็นที่เชื่อมโยงกับ Gmail ของคุณจะแสดงที่ด้านล่างของอีเมล ที่จะช่วยให้ผู้รับรู้ว่าใครเป็นคนส่งจดหมายนั้นให้พวกเขา ดังนั้นการเพิ่มลายเซ็นในอีเมลของคุณจะมีความสำคัญในบริการ Gmail
เมื่อคุณเพิ่มลายเซ็นลงในอีเมลแล้ว จะไม่เปลี่ยนแปลงจนกว่าคุณจะแก้ไข ดังนั้นตามงานของคุณ บทบาทของลายเซ็นจำเป็นต้องเปลี่ยนเป็นระยะ ในบทช่วยสอนนี้ เราจะมาดูวิธีปรับแต่งลายเซ็นใน Gmail ตามความต้องการด้วยวิธีง่ายๆ ทำตามขั้นตอนที่ชาญฉลาดเพื่อรับคำอธิบายที่ชัดเจนยิ่งขึ้น
สารบัญ
ลายเซ็นใน Gmail คืออะไร?
ลายเซ็นใน Gmail คือกลุ่มข้อความหรือชุดข้อความและอักขระพิเศษ ตัวเลขที่ต่อท้าย Gmail ของคุณ ประกอบด้วยชื่อ หมายเลขโทรศัพท์ ที่อยู่ งาน บทบาท ฯลฯ คุณสามารถเพิ่มอะไรก็ได้ที่คนอื่นสามารถจดจำคุณได้
ทำไมคุณถึงต้องใช้ลายเซ็นใน Gmail?
ในโลกของเทคนิคนี้ คนส่วนใหญ่ที่ใช้บริการ Gmail เพื่อจุดประสงค์ส่วนตัว เป็นมืออาชีพ และเพื่อการศึกษา หากไม่มี Gmail บุคคลที่ทำงานในองค์กร บริษัท รัฐบาลจะไม่สามารถทำงานให้เสร็จสิ้นได้อย่างมีประสิทธิภาพ ปัจจุบัน เรามีผู้ใช้ Gmail หลายล้านรายที่มีที่อยู่อีเมลหลายพันล้านรายการ
ในบรรดาที่อยู่อีเมลหลายพันล้านแห่ง เราอาจประสบปัญหาในการทราบว่าใครเป็นผู้ส่งกันแน่ ดังนั้น การเพิ่มลายเซ็นลงในบัญชี Gmail ของคุณจะเปิดเผยว่าคุณเป็นใครในผู้รับอีเมลพร้อมกับชื่อ /บริษัท /งาน /บทบาท /หมายเลขโทรศัพท์/ ที่อยู่ ฯลฯ นอกเหนือจากข้อมูลอีเมลหลัก คุณสามารถเพิ่มอะไรก็ได้ตามที่คุณต้องการจากรายการรายละเอียดนั้น ด้วยเหตุนี้ เราจึงต้องเพิ่มลายเซ็นในบัญชี Gmail ของเรา
เคล็ดลับสำหรับลายเซ็นที่ดีขึ้นใน Gmail
ทำตามคำแนะนำด้านล่างเพื่อปรับปรุงลายเซ็น Gmail ของคุณ
- อย่าเพิ่มหลายบรรทัดเป็นลายเซ็น เพียงใช้สามหรือสี่บรรทัด (หมายถึง ชื่อ ที่ทำงาน หมายเลขโทรศัพท์ ฯลฯ) แค่นั้นแหละ
- เพิ่มโปรไฟล์โซเชียลมีเดียของคุณ (เช่น ลิงก์ใน Instagram ฯลฯ) เพื่อให้ข้อมูลเพิ่มเติมเกี่ยวกับคุณ
- คุณสามารถเพิ่มรูปภาพได้
- อย่าเพิ่มที่อยู่อีเมลของคุณเนื่องจากจดหมายนั้นมีที่อยู่อีเมลของคุณ
- ห้ามเติมคำคมสร้างแรงบันดาลใจ แง่บวก เศร้า สุข
- คุณสามารถลอง "ส่งจาก iPhone ของฉัน"
- อ่านเพิ่มเติม: วิธีเพิ่มลายเซ็นใน Yahoo Mail
- วิธีการเปลี่ยนหมายเลขโทรศัพท์ Gmail และการใช้หมายเลขโทรศัพท์ใน Gmail คืออะไร?
- วิธีรับข้อมูลสำรอง Gmail ลงในฮาร์ดไดรฟ์ของพีซี
จะเพิ่มหรือเปลี่ยนลายเซ็นใน Gmail บนเดสก์ท็อปได้อย่างไร
วิดีโอสอน:
เราให้เนื้อหานี้ในรูปแบบของวิดีโอสอนเพื่อความสะดวกของผู้อ่านของเรา ตรวจสอบออก

การปรับแต่งลายเซ็น Gmail เป็นกระบวนการที่ยาก แต่ถ้าคุณทำตามขั้นตอนด้านล่างตามลำดับ คุณก็สามารถทำได้โดยง่าย
เวลาทั้งหมด: 5 นาที
ขั้นตอนที่ 1: ลงชื่อเข้าใช้บัญชี Gmail ของคุณ
สิ่งแรกและสำคัญที่สุดที่คุณต้องทำคือ ลงชื่อเข้าใช้บัญชี Gmail
ขั้นตอนที่ 2: คลิกที่การตั้งค่า
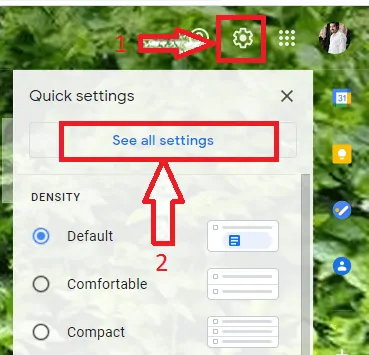
เมื่อคุณลงชื่อเข้าใช้ Gmail คุณจะเห็นอีเมลในบัญชีของคุณ ในหน้าจอนั้น คุณจะเห็นส่วนต่างๆ เช่น กล่องจดหมาย (หลัก โซเชียล อัปเดต โปรโมชัน ฯลฯ) เขียน ตัวเลือกการประชุม รายชื่อติดต่อในบัญชี Google ของคุณ เป็นต้น
ที่มุมขวาบนของหน้าจอ คุณจะเห็นตัวเลือกการตั้งค่า (สัญลักษณ์ล้อ) คลิกที่ตัวเลือก การตั้งค่า ตามที่แสดงในภาพด้านบน
จากนั้นหน้าจอด้านบนจะปรากฏขึ้น คลิกที่ ดูการตั้งค่าทั้งหมด
ขั้นตอนที่ 3: ไปที่ส่วนลายเซ็น
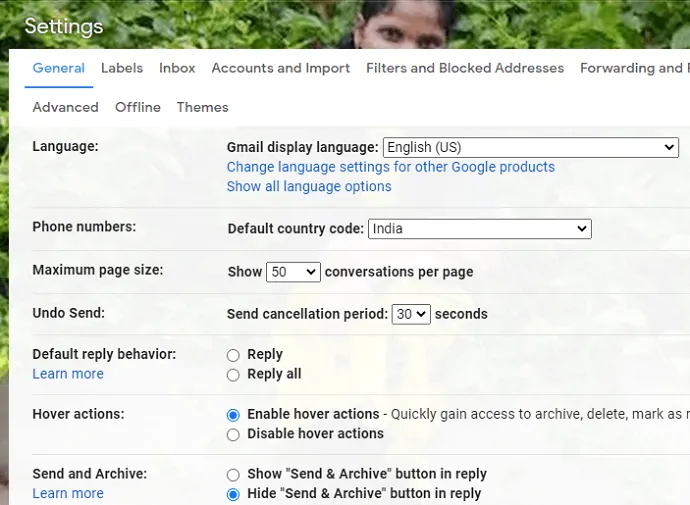
เมื่อคุณคลิกที่ See all settings คุณจะเห็นหน้าจอดังที่แสดงในภาพด้านบน เลื่อนลงไปที่ส่วนลายเซ็น ในส่วนลายเซ็นนั้น คุณจะเห็นลายเซ็นสำหรับ Gmail ของคุณ หากคุณเพิ่มไว้ก่อนหน้านี้ มิฉะนั้น คุณจะเห็นข้อความ ” No signatures”
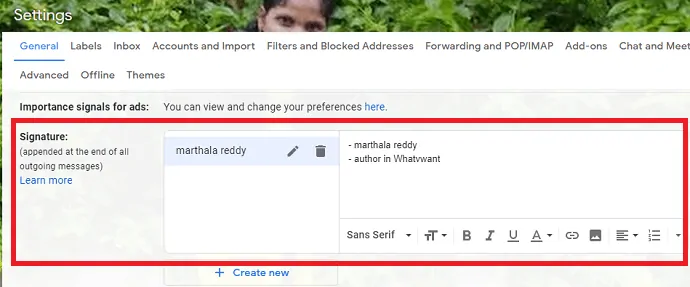
หากคุณยังไม่มีลายเซ็นให้คลิกที่ Create new จากนั้นเพิ่มลายเซ็นตามที่คุณต้องการ หากคุณมีลายเซ็นก่อนหน้านี้และต้องการเปลี่ยน ให้คลิกที่สัญลักษณ์ปากกาเพื่อแก้ไขชื่อลายเซ็น

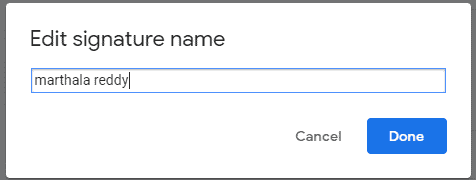
เมื่อคุณแก้ไขชื่อให้คลิกที่ตัวเลือกเสร็จสิ้น
ขั้นตอนที่ 4: แก้ไขรายละเอียดลายเซ็น
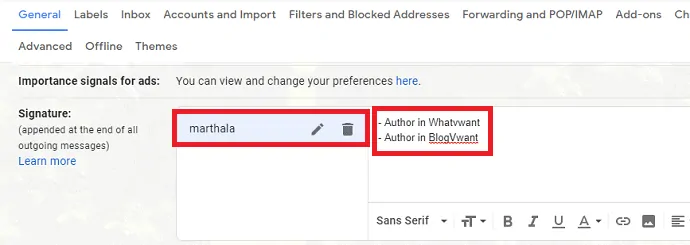
เมื่อคุณเปลี่ยนชื่อ คุณจะเห็นหน้าจอสำหรับป้อนรายละเอียดลายเซ็นข้างชื่อลายเซ็น ป้อนรายละเอียดลายเซ็นที่คนอื่นสามารถจดจำคุณได้
คุณสามารถแก้ไขรายละเอียดลายเซ็นด้วยคุณสมบัติอื่นๆ ได้ตามต้องการ เช่น ตัวหนา ขีดเส้นใต้ ตัวพิมพ์ใหญ่หรือตัวพิมพ์เล็ก ฯลฯ
ขั้นตอนที่ 5: ตั้งค่าเริ่มต้นสำหรับลายเซ็น

เมื่อคุณเปลี่ยนหรือเพิ่มลายเซ็นใน Gmail แล้ว คุณต้องตั้งค่าเริ่มต้นสองค่าเกี่ยวกับลายเซ็นนั้น ไปที่ส่วนค่าเริ่มต้นของลายเซ็น ในการเลือกลายเซ็น (ที่คุณเพิ่ม) จากเมนูแบบเลื่อนลงสำหรับการใช้อีเมลใหม่ทั้งสองฉบับ เพื่อวัตถุประสงค์ในการตอบกลับ/ส่งต่อ
ขั้นตอนที่ 6: บันทึกการเปลี่ยนแปลง
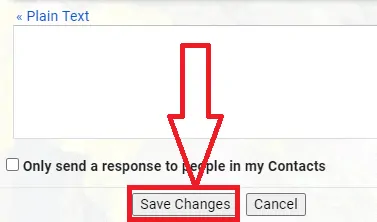
หลังจากเลือกการตั้งค่าทั้งหมดแล้ว รายละเอียดจะถูกป้อนโดยเลื่อนลงไปที่ด้านล่างของหน้าจอ ที่ด้านล่าง คุณจะเห็นตัวเลือกบันทึกการเปลี่ยนแปลง คลิกที่ บันทึกการเปลี่ยนแปลง เพื่อบันทึกการเปลี่ยนแปลงทั้งหมดที่คุณทำ
นี่คือขั้นตอนการปรับแต่งลายเซ็นใน Gmail
จัดหา:
- บริการ Gmail
เครื่องมือ:
- บริการ Gmail
วัสดุ: ซอฟต์แวร์
- อ่านเพิ่มเติม: วิธีเปลี่ยนภาพพื้นหลังหรือธีมหรือสีของ Gmail
- Gmail Dark Mode: ทำให้ดูข้อความได้ง่ายขึ้นในเวลากลางคืนหรือในสถานการณ์ที่มีแสงน้อย
- เอกสารเก่าใน Gmail คืออะไร วิธีเก็บถาวรและเข้าถึงอีเมลที่เก็บถาวรใน Gmail?
วิธีปรับแต่งลายเซ็น Gmail บนโทรศัพท์มือถือ?
ในส่วนก่อนหน้านี้ เราได้เห็นขั้นตอนการปรับแต่งลายเซ็น Gmail บนเดสก์ท็อปแล้ว ในส่วนนี้ เราจะมาดูวิธีปรับแต่งลายเซ็น Gmail ทำตามขั้นตอนด้านล่างอย่างระมัดระวัง
ขั้นตอนที่ 1: เปิด Gmail บนโทรศัพท์ Android ของคุณ
ขั้นแรก เปิดแอป Gmail บนโทรศัพท์ Android ของคุณ จากนั้นลงชื่อเข้าใช้บัญชี Gmail ของคุณ
ขั้นตอนที่ 2: คลิกที่เมนู
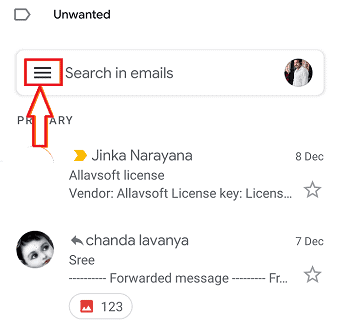
เมื่อคุณลงชื่อเข้าใช้บัญชี Gmail คุณจะเห็นสัญลักษณ์เส้นแนวนอนสามเส้นที่ด้านบนซ้ายของหน้าจอ นั่นหมายถึงเมนูของ Gmail ของคุณ คลิกที่สัญลักษณ์เส้นแนวนอนสามเส้นนั้นเพื่อดูตัวเลือกที่เกี่ยวข้องกับ Gmail จากนั้นรายการตัวเลือกจะปรากฏขึ้นบนหน้าจอ
ขั้นตอนที่ 3: เลือกการตั้งค่า
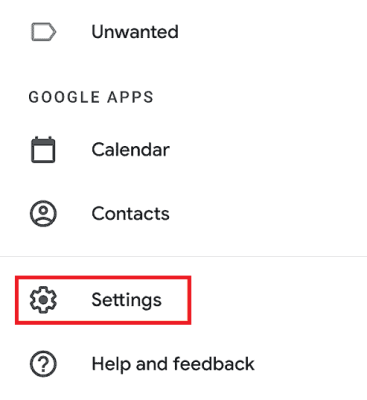
ตอนนี้คุณจะเห็นตัวเลือกมากมายภายใต้เมนู เลื่อนลงมาด้านล่าง คุณจะเห็นตัวเลือกการตั้งค่า คลิกที่ตัวเลือก การตั้งค่า นั้นเพื่อทำการตั้งค่าที่จำเป็นกับบัญชี Gmail
ขั้นตอนที่ 4: ไปที่ลายเซ็นมือถือ
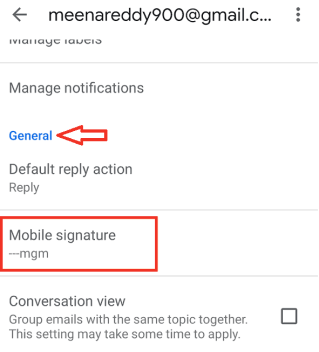
เมื่อคุณคลิกการตั้งค่า คุณจะเห็นส่วนต่างๆ ของการตั้งค่าใน Gmail ของคุณ ไปที่ส่วน ทั่วไป ในนั้น คุณจะเห็น Mobile Signature คลิกที่ลายเซ็นมือถือนั้นเพื่อปรับแต่งลายเซ็น Gmail ของคุณ จากนั้นหน้าจอป๊อปอัปจะปรากฏขึ้นเพื่อป้อน/แก้ไขลายเซ็น แก้ไขชื่อตามที่คุณต้องการ จากนั้นคลิกที่ Ok ที่ด้านล่างของหน้าจอป๊อปอัป
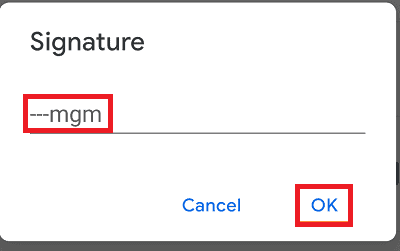
ด้วยขั้นตอนนี้ ลายเซ็นใน Gmail จะถูกปรับแต่งอย่างง่ายดาย
- อ่านเพิ่มเติม: วิธีรับข้อมูลสำรอง Gmail ลงในฮาร์ดไดรฟ์ของพีซี
- วิธีการกู้คืนบัญชี Gmail ที่ถูกลบ
- วิธีส่งต่ออีเมลหลายฉบับพร้อมกันใน Gmail
บทสรุป:
หากคุณประสบปัญหาเกี่ยวกับการตั้งค่าลายเซ็น Gmail ฉันสามารถพูดได้อย่างมั่นใจว่านี่เป็นหนึ่งในสิ่งที่สำคัญที่สุดที่คุณต้องทำขณะส่งอีเมล และคุณต้องอัปเดตทุกครั้งที่คุณเปลี่ยนบทบาทหรือที่อยู่งาน
ฉันหวังว่าคุณจะชอบบทช่วยสอนของฉันเกี่ยวกับวิธีปรับแต่งลายเซ็น Gmail ถ้าเป็นเช่นนั้น ช่วยฉันด้วยการแบ่งปันกับเพื่อนของคุณ โปรดติดตาม whatvwant บน Facebook และ Twitter สมัครสมาชิกช่อง whatVwant บน YouTube เพื่อรับการอัปเดตเป็นประจำ
วิธีเปลี่ยนลายเซ็นใน Gmail- คำถามที่พบบ่อย
เป็นไปได้ไหมที่จะเพิ่มโปรไฟล์โซเชียลมีเดียเป็นลายเซ็น Gmail
ใช่มันเป็นไปได้ คุณสามารถใช้โปรไฟล์โซเชียลมีเดียเช่น ลิงก์ใน, Instagram เป็นลายเซ็น Gmail เพื่อให้รายละเอียดเพิ่มเติมแก่ผู้รับ
ลายเซ็น Gmail จะแนบกับอีเมลทุกฉบับหลังจากเพิ่มหรือไม่
ไม่ คุณต้องทำการตั้งค่าเพิ่มเติมอีกสองรายการหลังจากเพิ่มลายเซ็น Gmail สิ่งเหล่านี้คือ "ใช้สำหรับการใช้อีเมลใหม่ เพื่อวัตถุประสงค์ในการตอบกลับ/ส่งต่อ" แต่ถ้าเป็นบน Android ไม่จำเป็นต้องตั้งค่าเพิ่มเติม เพียงป้อนลายเซ็นแล้วคลิกตกลงเท่านั้น
เป็นไปได้ไหมที่จะลบลายเซ็น Gmail อย่างสมบูรณ์ทุกครั้งที่ฉันไม่ต้องการ
ได้ คุณสามารถลบลายเซ็นออกจาก Gmail ได้ทุกเมื่อที่ไม่ต้องการ คุณสามารถลบออกได้โดยคลิกที่สัญลักษณ์ Bin
ฉันสามารถเพิ่มเป็นลายเซ็นใน Gmail ได้กี่บรรทัด
คุณสามารถเพิ่มรายละเอียดได้ 3 ถึง 4 บรรทัดเป็นลายเซ็นใน Gmail คุณสามารถเพิ่มมากกว่าจำนวนเหล่านั้นได้ แต่การเพิ่มจำนวนบรรทัดจะทำให้ลายเซ็นของคุณเงอะงะ
