7 วิธีในการเพิ่มไฮเปอร์ลิงก์ไปยัง pdf ออนไลน์และออฟไลน์
เผยแพร่แล้ว: 2022-02-13ต้องการทราบวิธีการ เพิ่มไฮเปอร์ลิงก์ไปยัง pdf หรือไม่? ในบทความนี้ เราจะแสดงวิธีเพิ่มไฮเปอร์ลิงก์ไปยัง pdf ออนไลน์ฟรีโดยใช้โปรแกรมแก้ไข PDF ออนไลน์ต่างๆ
เมื่อคุณทำงานกับไฟล์ pdf คุณอาจต้องให้ข้อมูลเพิ่มเติมเกี่ยวกับคำบางคำหรือกลุ่มคำ การรวมทุกอย่างไว้ใน pdf จะนำไปสู่การเปลี่ยนหัวข้อหลัก ดังนั้นไฮเปอร์ลิงก์จะให้ข้อมูลเพิ่มเติมเกี่ยวกับคำใดคำหนึ่งโดยไม่เปลี่ยนหัวข้อหลัก ตอนนี้ คุณอาจมีข้อสงสัยเกี่ยวกับ ” วิธีเพิ่มไฮเปอร์ลิงก์ไปยัง pdf?” หากคุณมีคำถามดังกล่าวอยู่ในใจ นี่คือบทความที่เหมาะกับคุณ
สารบัญ
วิธีเพิ่มไฮเปอร์ลิงก์ไปยัง PDF
การเพิ่มไฮเปอร์ลิงก์ไปยัง PDF นั้นค่อนข้างยากหากคุณไม่รู้เกี่ยวกับโปรแกรมแก้ไข PDF ออนไลน์ แต่สิ่งเดียวกันอาจเป็นเรื่องง่ายมากหากคุณรู้เกี่ยวกับวิธีใช้ซอฟต์แวร์แก้ไข PDF ออนไลน์ ให้เรามาดูวิธีการใช้เว็บไซต์ออนไลน์เพื่อเพิ่มไฮเปอร์ลิงก์ (หรือเพียงแค่ลิงก์) ลงใน pdf โดยไม่ต้องดาวน์โหลดซอฟต์แวร์แยกต่างหาก
1. วิธีแทรกไฮเปอร์ลิงก์ใน PDF โดยใช้ Adobe Acrobat DC
ขั้นตอนที่ 1: ไปที่หน้าอย่างเป็นทางการของ Adobe Acrobat DC ดาวน์โหลดและติดตั้งแอปพลิเคชัน
ขั้นตอนที่ 2: เปิดแอปพลิเคชันและอินเทอร์เฟซเริ่มต้นของแอปพลิเคชันจะถูกมองว่าแสดงในบทช่วยสอน คลิกที่ตัวเลือกแก้ไข ระบบจะนำคุณไปยังส่วนต่อประสานการแก้ไข
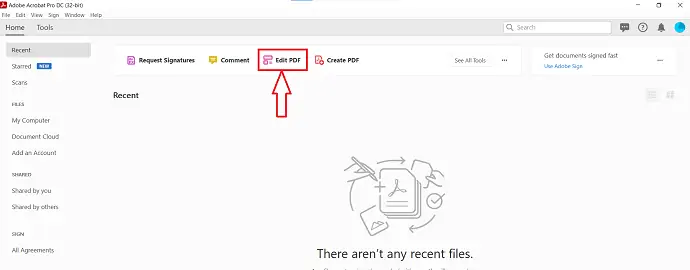
ขั้นตอนที่ 3: ที่นั่น คุณจะพบตัวเลือก – “เลือกไฟล์” เพื่อนำเข้า PDF คลิกที่มันและหน้าต่างจะปรากฏขึ้น เรียกดูไฟล์ผ่านหน้าต่างนั้นและคลิกที่ "เปิด"
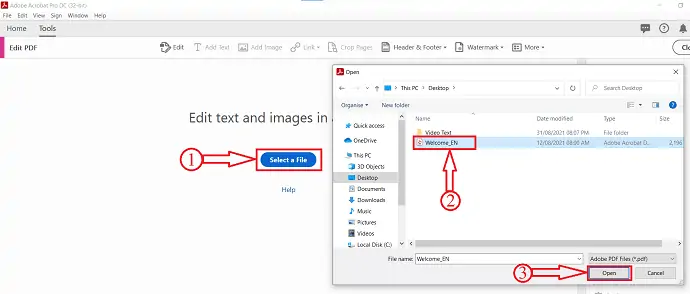
ขั้นตอนที่ 4: หลังจากนำเข้าไฟล์ คุณจะมีตัวเลือกต่างๆ เช่น เพิ่มข้อความ เพิ่มรูปภาพ ลิงก์ ครอบตัด ส่วนหัวและส่วนท้าย และลายน้ำ ในเมนูด้านบน คลิกที่ตัวเลือกลิงก์และรายการแบบหล่นลงจะเปิดขึ้น คลิกที่ตัวเลือก "เพิ่ม/แก้ไขเว็บหรือลิงก์เอกสาร" และเลือกพื้นที่ที่คุณต้องการแทรกลิงก์
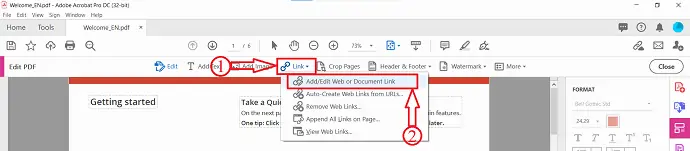
ขั้นตอนที่ 5: หลังจากเลือกพื้นที่แล้ว หน้าต่างจะปรากฏขึ้นตามที่แสดงในบทช่วยสอน ในหน้าต่างนั้น คุณจะพบตัวเลือกเกี่ยวกับลักษณะที่ ปรากฏของลิงก์ และ การกระทำ ของลิงก์ เลือกตามความต้องการของคุณและคลิก "ถัดไป"
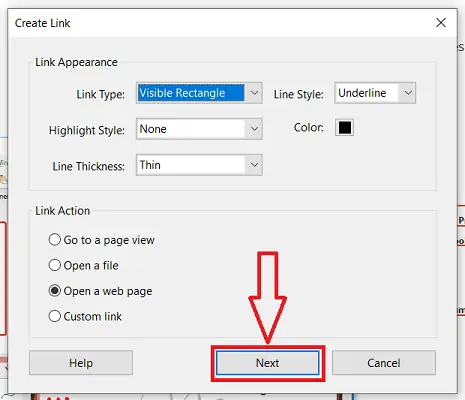
จากนั้นจะมีหน้าต่างปรากฏขึ้นและขอให้คุณป้อน URL ที่คุณต้องการเพิ่มเป็นไฮเปอร์ลิงก์ ป้อนลิงก์และคลิก "ตกลง"
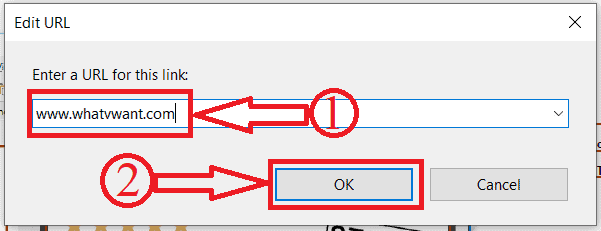
เพียงเท่านี้ ไฮเปอร์ลิงก์ก็ถูกแทรกใน PDF โดยใช้ Adobe Acrobat DC
2. วิธีการแทรกไฮเปอร์ลิงก์ใน PDF โดยใช้ Wondershare PDFelement
ขั้นตอนที่ 1: เยี่ยมชมเว็บไซต์อย่างเป็นทางการของ Wondershare PDFelement และดาวน์โหลดแอปพลิเคชัน
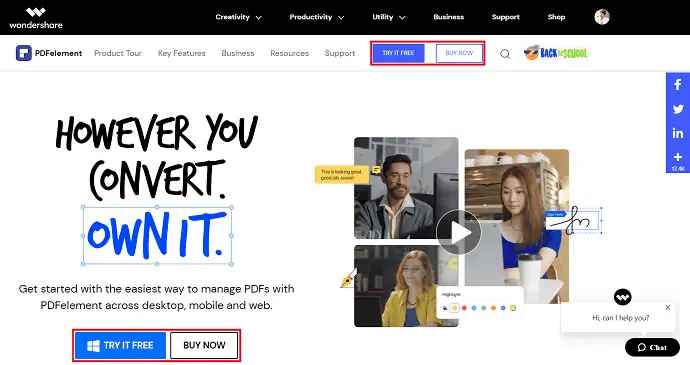
ขั้นตอนที่ 2: เปิดแอปพลิเคชันและอินเทอร์เฟซเริ่มต้นจะปรากฏดังแสดงในภาพหน้าจอด้านล่าง คลิกที่ตัวเลือก "เปิดไฟล์" หน้าต่างจะปรากฏขึ้น เลือกไฟล์โดยคลิกที่ไฟล์แล้วคลิก "เปิด" เพื่อนำเข้าในภายหลัง
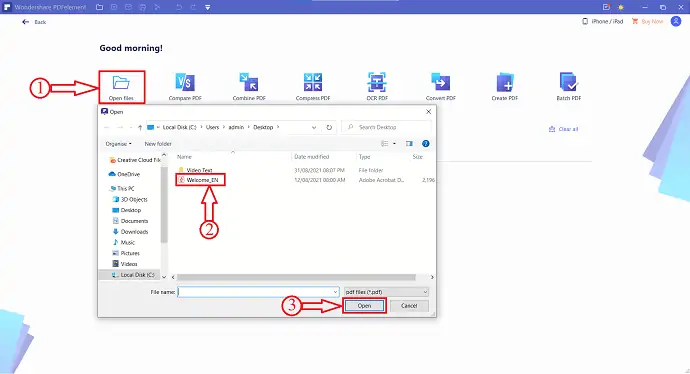
ขั้นตอนที่ 3: หลังจากนำเข้าไฟล์แล้ว ให้คลิกที่ตัวเลือก “แก้ไข” ที่เมนูด้านบน จากนั้นตัวเลือกการแก้ไขจะปรากฏขึ้น คลิกที่ตัวเลือก "ลิงก์" จากรายการนั้น จากนั้น รายการแบบหล่นลงจะเปิดขึ้น ประกอบด้วยตัวเลือกต่างๆ เช่น Go To Page View, Open a Web Page และ Open a File คลิกที่ "เปิดหน้าเว็บ"
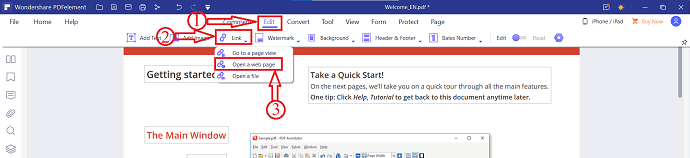
ขั้นตอนที่ 4: หลังจากเลือกตัวเลือกแล้ว ให้เลือกพื้นที่ในเอกสารที่คุณต้องการแนบไฮเปอร์ลิงก์ หน้าต่างจะปรากฏขึ้นหลังจากเลือกพื้นที่แล้ว ระบุ URL ของหน้าเว็บที่คุณต้องการเปลี่ยนเส้นทาง ต่อมาคลิกที่ "ตกลง"
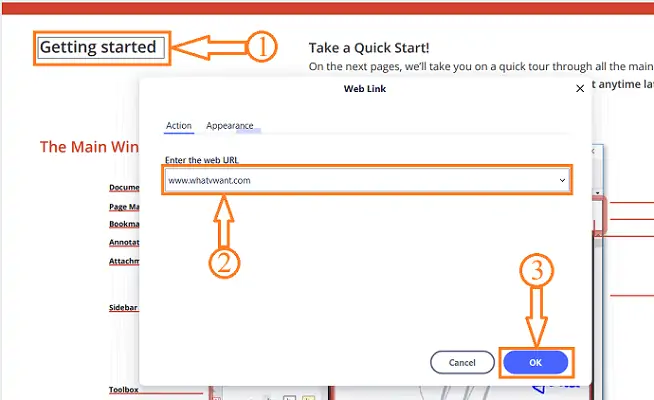
และนั่นคือทั้งหมด ไฮเปอร์ลิงก์จะถูกเพิ่มไปยังส่วนที่เลือกของ PDF
ข้อเสนอ: ผู้อ่านของเราได้รับส่วนลดพิเศษสำหรับผลิตภัณฑ์ Wondershare ทั้งหมด เยี่ยมชมหน้าคูปองส่วนลด Wondershare ของเราสำหรับข้อเสนอล่าสุด
3. วิธีแทรกไฮเปอร์ลิงก์ใน PDF ฟรีโดยใช้โปรแกรมแก้ไข PDFescape
วิดีโอสอน
เราจัดทำบทความนี้ในรูปแบบของวิดีโอแนะนำเพื่อความสะดวกของผู้อ่าน หากคุณสนใจที่จะอ่าน ให้ข้ามวิดีโอไปก่อนแล้วดูหลังจากอ่านบทความจบแล้ว

ปฏิบัติตามเว็บไซต์ตัวแก้ไข PDF ออนไลน์ด้านล่างและวิธีใช้เพื่อเพิ่มไฮเปอร์ลิงก์ในวิธีที่ง่าย
เวลาทั้งหมด: 8 นาที
ขั้นตอนที่ 1: เยี่ยมชมเว็บไซต์ PDFescape และคลิกที่ Free Online
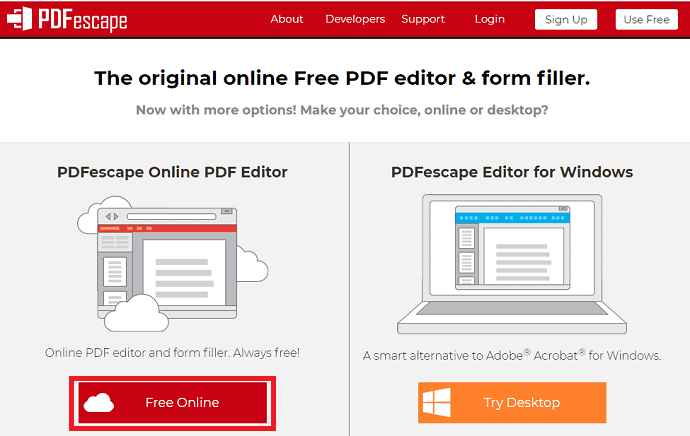
สิ่งแรกและสำคัญที่สุดที่คุณต้องทำคือเข้าไปที่เว็บไซต์ PDFescape ออนไลน์ เมื่อคุณเยี่ยมชมเว็บไซต์นั้นแล้ว คุณจะเห็นหน้าจอดังที่แสดงในภาพหน้าจอด้านบน
มีตัวเลือกสองวิธีสำหรับการใช้ PDFescape วิธีหนึ่งเป็นแบบออนไลน์และอีกวิธีหนึ่งคือแอปเดสก์ท็อป ควรใช้เครื่องมือออนไลน์แทนการดาวน์โหลดแอปเดสก์ท็อปขนาดใหญ่แล้วเรียกใช้ ตั้งค่า ผมจึงคลิกที่ตัวเลือก Free Online ดังที่แสดงในภาพด้านบน
ขั้นตอนที่ 2: คลิกที่ตัวเลือกอัปโหลด PDF เป็น PDFescape
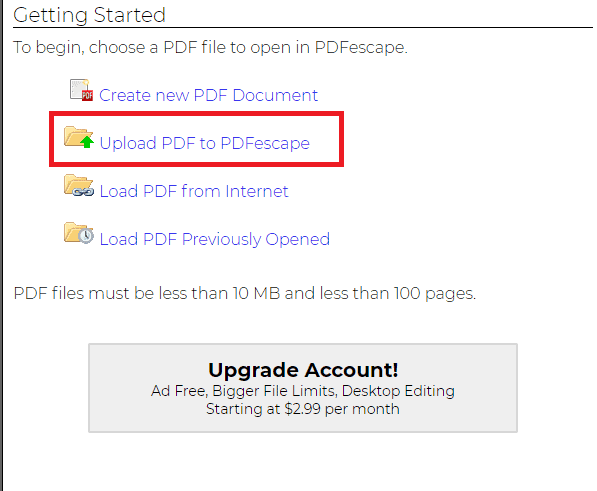
เมื่อคุณคลิกที่ตัวเลือกออนไลน์ฟรี คุณจะเห็นตัวเลือกสำหรับการอัปโหลด PDF เพื่อทำการแก้ไข PDF ที่อัปโหลดนั้น เลือกตัวเลือก อัปโหลด PDF เป็น PDFescape
หากคุณต้องการอัปโหลด PDF จากที่อื่นนอกเหนือจากอุปกรณ์ คุณสามารถเลือกหนึ่งในสองตัวเลือก ได้แก่ โหลด PDF จากอินเทอร์เน็ต และ โหลด PDF จากที่เปิดก่อนหน้านี้
ขั้นตอนที่ 3: เลือกตัวเลือกไฟล์เพื่อเลือก pdf
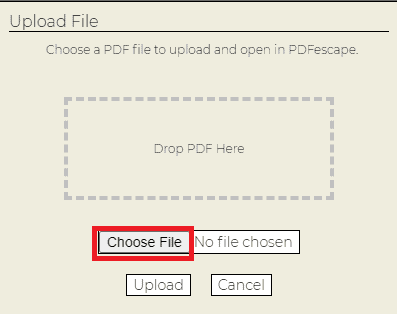
เมื่อคุณคลิกที่ตัวเลือก อัปโหลด PDF เป็น PDFescape คุณจะต้องเลือก PDF ใดไฟล์หนึ่งเพื่อเพิ่มไฮเปอร์ลิงก์ ตอนนี้คลิกที่ตัว เลือก เลือกไฟล์ เพื่อเลือกไฟล์ pdf ที่เหมาะสม
เมื่อคุณคลิกที่ตัวเลือก เลือกไฟล์ ไฟล์ในอุปกรณ์ของคุณจะเปิดขึ้น และเลือกไฟล์ pdf ตามที่คุณต้องการ เมื่อคุณเลือกไฟล์ PDF แล้ว ให้คลิกที่ตัวเลือก เปิด ที่ด้านล่างของหน้าต่างดังที่แสดงในภาพด้านล่าง

ขั้นตอนที่ 4: คลิกที่ตัวเลือกลิงก์ในส่วนแทรก
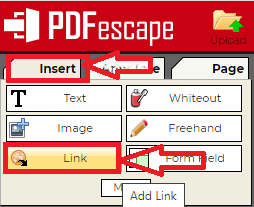
เมื่อคุณคลิกที่ตัวเลือกเปิด ไฟล์ pdf ของคุณจะถูกอัปโหลดไปยัง PDFescape คุณมีส่วนหลักสามส่วนในหน้าจอด้านซ้ายสำหรับแก้ไข pdf ไปที่ส่วน แทรก
ในส่วนแทรก คุณมีตัวเลือกต่างๆ ที่สามารถแทรกลงใน pdf ได้ คลิกที่ตัวเลือก ลิงก์ ในส่วนแทรก
ขั้นตอนที่ 5: เลือกคำและวางลิงก์

เมื่อคุณคลิกตัวเลือกลิงก์ คุณจะต้องเลือกคำหรือกลุ่มคำที่คุณต้องการเพิ่มไฮเปอร์ลิงก์หรือลิงก์ เมื่อคุณเลือกคำแล้ว คุณจะได้รับกล่องโต้ตอบคุณสมบัติลิงก์
วางลิงก์ที่คัดลอกไปยังคลิปบอร์ดลงในกล่องโต้ตอบ จากนั้นคลิกตัวเลือก ตกลง ที่ด้านล่าง
หมายเหตุ: หากต้องการรับลิงก์ไปยังคลิปบอร์ด ให้ไปที่เว็บไซต์ที่คุณต้องการให้ข้อมูลเพิ่มเติม เมื่อคุณเยี่ยมชมเว็บไซต์แล้ว ให้ไปที่แถบที่อยู่และคัดลอกลิงก์นั้นโดยกด Ctrl+C พร้อมกันบนแป้นพิมพ์ แค่นั้นแหละ ลิงก์ถูกคัดลอกไปยังคลิปบอร์ด
ขั้นตอนที่ 6: คลิกที่ตัวเลือกบันทึกและดาวน์โหลด
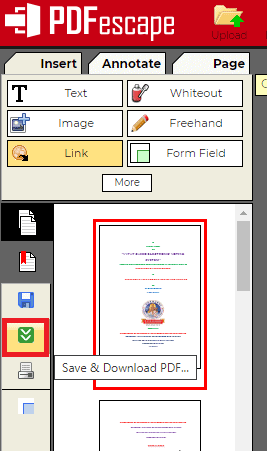
เมื่อคุณวางลิงก์และคลิกตกลง คุณจะต้องบันทึกการเปลี่ยนแปลงเหล่านั้น หากต้องการบันทึกการเปลี่ยนแปลงเหล่านั้น ไปที่หน้าจอด้านซ้ายคุณจะเห็นสัญลักษณ์เครื่องหมายลูกศรสองอันซึ่งเป็นสีเขียว คลิกที่ตัวเลือก บันทึกและดาวน์โหลด
เพียงเท่านี้ ลิงก์ที่จำเป็นจะถูกผนวกเข้ากับคำที่เลือกและบันทึกไว้ เมื่อการดาวน์โหลดเสร็จสิ้น คุณจะเห็นการเปลี่ยนแปลงเหล่านั้นใน pdf ของคุณ คุณสามารถรับข้อมูลเพิ่มเติมเกี่ยวกับคำใดคำหนึ่งได้โดยคลิกที่คำที่คุณใช้ลิงก์
นี่คือขั้นตอนในการเพิ่มไฮเปอร์ลิงก์ไปยัง PDF โดยใช้ PDFescape
จัดหา:
- PDFescape
เครื่องมือ:
- PDFescape
วัสดุ: ซอฟต์แวร์
- อ่านเพิ่มเติม: วิธีแปลง PDF เป็นอ่านอย่างเดียวออนไลน์ / ออฟไลน์ฟรี
- วิธีแปลง PDF แบบอ่านอย่างเดียวเป็น PDF ที่แก้ไขได้ฟรี
- วิธีเพิ่มลายน้ำเป็น PDF สำหรับวิธีการออนไลน์และออฟไลน์ฟรี
4. วิธีสร้างไฮเปอร์ลิงก์ใน PDF โดยใช้โปรแกรมแก้ไข PDF ออนไลน์ Sejda ฟรี
วิดีโอสอน
เราจัดทำบทความนี้ในรูปแบบของวิดีโอสอนเพื่อความสะดวกของผู้อ่านของเรา หากคุณสนใจที่จะอ่าน ให้ข้ามวิดีโอไปก่อนและดูวิดีโอนี้หลังจากอ่านบทความนี้จบแล้ว
ในส่วนที่แล้ว เราได้เห็นขั้นตอนในการเพิ่มไฮเปอร์ลิงก์ไปยัง pdf โดยใช้ PDFescape ตอนนี้ให้เราดูอีกหนึ่งเครื่องมือออนไลน์ที่ช่วยให้คุณสามารถเพิ่มไฮเปอร์ลิงก์ลงใน pdf เครื่องมือ PDF ที่ใช้ในส่วนนี้คือ Sejda

ขั้นตอนที่ 1: เยี่ยมชมเว็บไซต์ Sejda
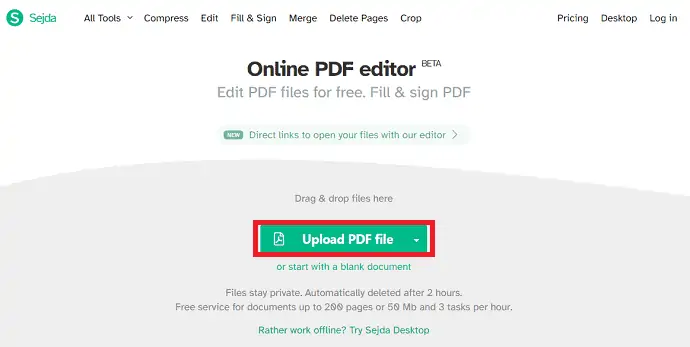
สิ่งแรกที่คุณต้องทำคือ ไปที่เว็บไซต์ตัวแก้ไข PDF ออนไลน์ของ Sejda เมื่อคุณเยี่ยมชมเว็บไซต์นั้นแล้ว คุณจะเห็นหน้าจอดังที่แสดงในภาพหน้าจอด้านบน ในภาพหน้าจอด้านบน คุณจะเห็นตัวเลือกในการอัปโหลดไฟล์ PDF ของคุณ
คลิกที่ตัวเลือก อัปโหลดไฟล์ PDF
ขั้นตอนที่ 2: เลือกไฟล์ PDF และคลิกเปิด
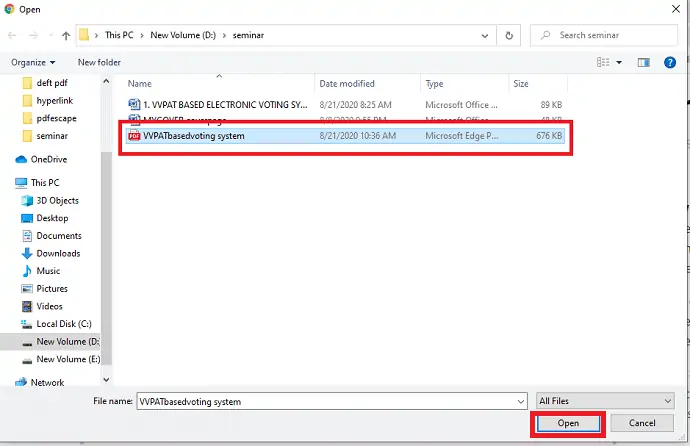
เมื่อคุณคลิกที่ตัวเลือกอัปโหลดไฟล์ PDF โฟลเดอร์และไฟล์ต่างๆ ในอุปกรณ์ของคุณจะแสดงให้เลือก เลือกไฟล์ PDF ที่คุณต้องการเพิ่มไฮเปอร์ลิงก์ เมื่อคุณเลือกแล้วให้คลิกที่ตัวเลือกเปิดดังที่แสดงในภาพด้านบน
ขั้นตอนที่ 3: คลิกที่ตัวเลือกลิงก์ในเมนู
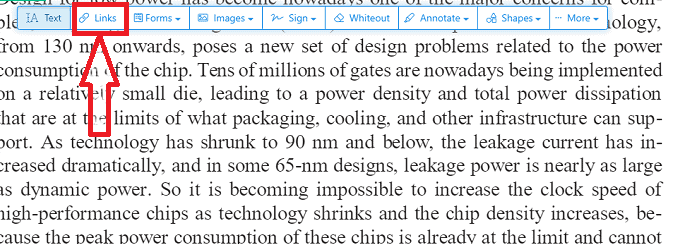
เมื่อคุณเปิดไฟล์ใน Sejda คุณจะเห็นตัวเลือกต่างๆ เช่น Text, Links, Forms, images, Sign, Whiteout สำหรับแก้ไข pdf นั้น คลิกที่ตัวเลือก ลิงค์
ขั้นตอนที่ 4: เลือกคำและวางลิงก์
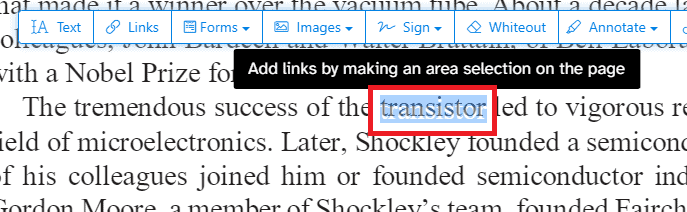
เลือกคำหรือกลุ่มคำที่คุณต้องการให้ข้อมูลเพิ่มเติมกับภายนอก เมื่อคุณเลือกคำแล้ว คุณจะเห็นกล่องคุณสมบัติลิงก์ดังที่แสดงในภาพด้านล่าง วางลิงค์ที่คุณต้องการให้ข้อมูลเพิ่มเติมภายนอกตามที่แสดงในภาพด้านล่าง
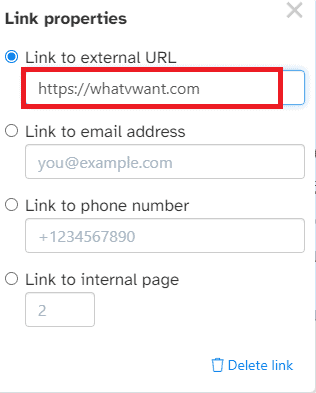
เมื่อคุณวางลิงค์แล้วกด Enter เพียงเท่านี้ลิงก์จะถูกเพิ่มไปยังคำเฉพาะนั้น
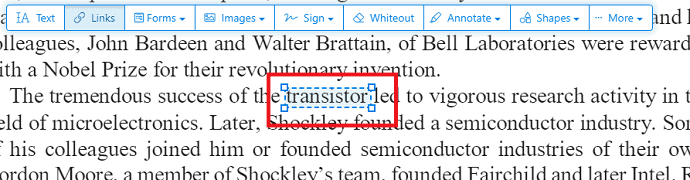
ขั้นตอนที่ 5: บันทึกไฟล์ที่แก้ไข
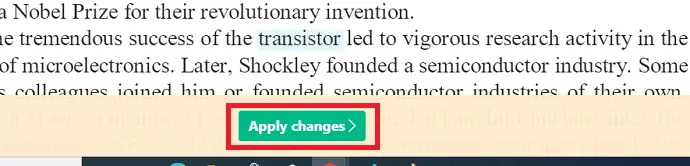
เมื่อคุณทำการแก้ไขทั้งหมดแล้ว ให้คลิกที่ตัวเลือก ใช้การเปลี่ยนแปลง ที่ด้านล่างของหน้าจอ เมื่อคุณคลิกแล้ว การเปลี่ยนแปลงเหล่านั้นจะถูกบันทึกและเอกสารของคุณพร้อมที่จะดาวน์โหลด คลิกที่ตัวเลือก ดาวน์โหลด ดังแสดงในภาพด้านล่าง
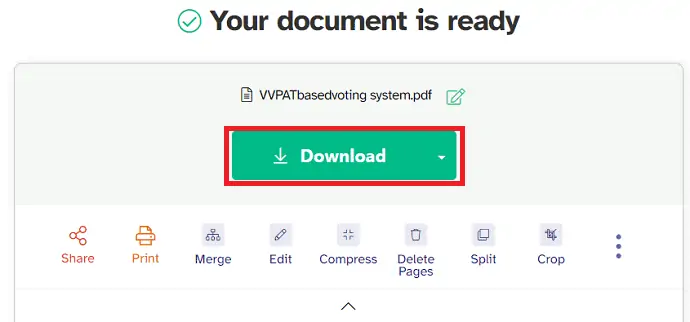
ด้วยขั้นตอนเหล่านี้ ไฮเปอร์ลิงก์จะถูกเพิ่มลงใน pdf โดยใช้โปรแกรมแก้ไข Sejda pdf
- อ่านเพิ่มเติม: วิธีเพิ่มลายน้ำลงใน PDF สำหรับวิธีการออนไลน์และออฟไลน์ฟรี
- Nitro Productivity Suite Review: โซลูชัน PDF แบบ All-In-One
- Able2Extract Professional 12 รีวิว: การจัดการ PDF ได้ดียิ่งขึ้น
5. วิธีเพิ่มไฮเปอร์ลิงก์ไปยัง PDF โดยใช้ Sizle
Sizle เป็นโปรแกรมแก้ไข PDF ที่ทรงพลัง รวดเร็ว และฟรี ใช้สำหรับแก้ไขและเพิ่มไฮเปอร์ลิงก์ไปยัง PDF เครื่องมือนี้ใช้งานได้ฟรีและมาพร้อมกับเครื่องมือแก้ไข PDF เพิ่มเติมมากกว่า 25 รายการ
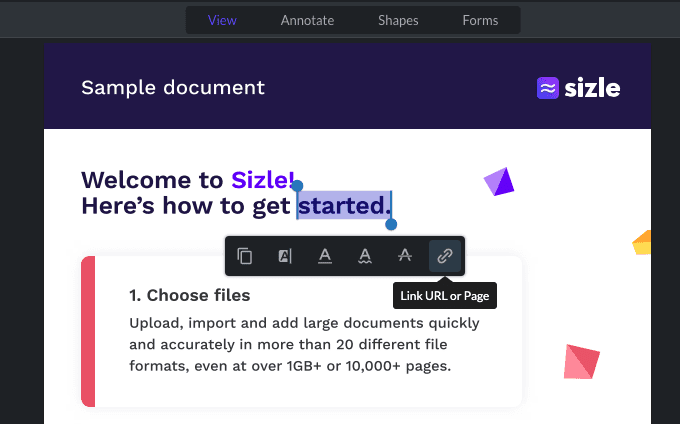
ขั้นตอนที่ 1: ในการเพิ่มไฮเปอร์ลิงก์ไปยังไฟล์ PDF ก่อนอื่นให้ไปที่เว็บไซต์ Sizle แล้วลงทะเบียนหรือเข้าสู่ระบบฟรี จากนั้นคลิก “ สร้าง” เพื่ออัปโหลดหรือนำเข้า PDF ของคุณ
ขั้นตอนที่ 2: เลือก “PDF” จากเมนูแบบเลื่อนลง หรือนำเข้าไฟล์ PDF ที่คุณต้องการใส่คำอธิบายประกอบหรือไฮไลต์จาก Dropbox หรือ Google Drive
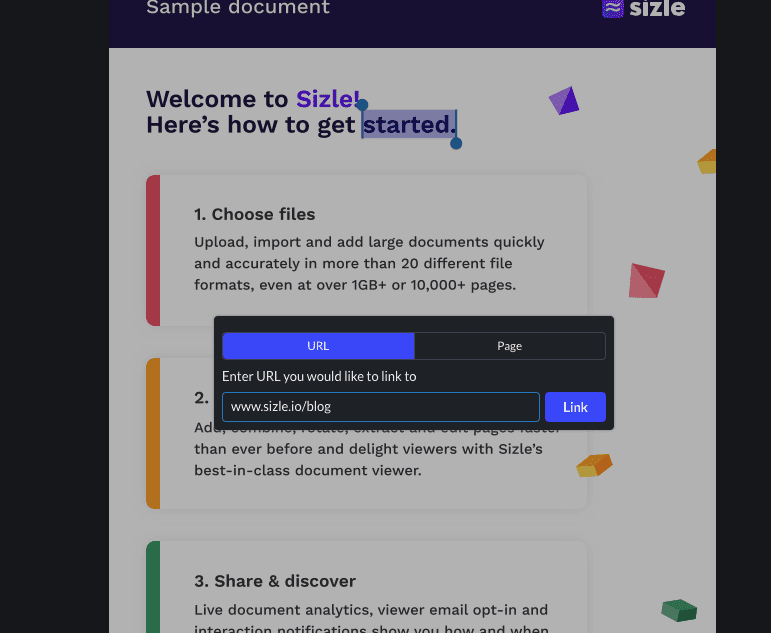
ขั้นตอนที่ 3: เมื่อเลือก " ดูเครื่องมือ" แล้ว เพียงคลิกและลากเพื่อเลือกข้อความที่คุณต้องการเพิ่มไฮเปอร์ลิงก์ จากนั้นคลิกไอคอน "ลิงก์"
ขั้นตอนที่ 4: จากนั้น เพียงพิมพ์หรือวาง URL ลงในแถบ แล้วคลิก "ลิงก์"
ขั้นตอนที่ 5: หลังจากเพิ่มไฮเปอร์ลิงก์ที่ต้องการทั้งหมดลงใน PDF ของคุณแล้ว ให้คลิกปุ่ม "การตั้งค่า" และเลือก "ดาวน์โหลด" จากตัวเลือกแบบเลื่อนลง
ขั้นตอนที่ 6: เมื่อเอกสารของคุณเสร็จสิ้น คุณสามารถ "บันทึก" หรือ "แชร์" PDF ของคุณกับผู้อื่นได้
สรุป: เอา ล่ะ! วิธีที่รวดเร็วและง่ายดายในการเพิ่มไฮเปอร์ลิงก์ไปยัง PDF ด้วย Sizle
6. วิธีเพิ่มไฮเปอร์ลิงก์ใน PDF โดยใช้ DeftPDF
วิดีโอสอน
เราจัดทำบทความนี้ในรูปแบบของวิดีโอสอนเพื่อความสะดวกของผู้อ่านของเรา หากคุณสนใจที่จะอ่าน ให้ข้ามวิดีโอไปก่อนและดูวิดีโอนี้หลังจากอ่านบทความจบแล้ว
DeftPDF เป็นอีกเครื่องมือแก้ไข PDF ที่ช่วยให้คุณสามารถเพิ่มไฮเปอร์ลิงก์ไปยัง pdf ทำตามขั้นตอนด้านล่างอย่างระมัดระวังเพื่อทราบวิธีการเพิ่มไฮเปอร์ลิงก์ไปยัง pdf
ขั้นตอนที่ 1: เยี่ยมชมเว็บไซต์ DeftPDF
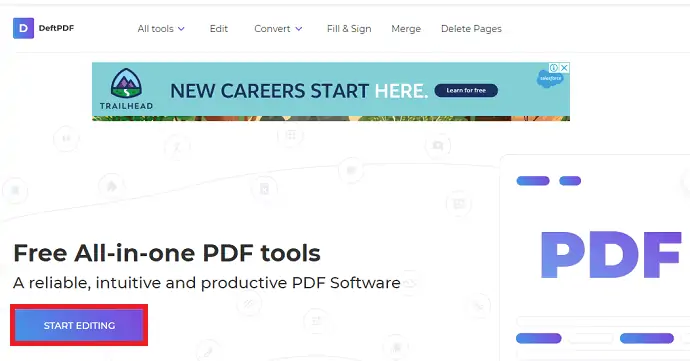
หากต้องการเพิ่มไฮเปอร์ลิงก์ลงใน pdf ก่อนอื่นคุณต้องไปที่เว็บไซต์ DeftPDF เมื่อคุณเยี่ยมชมเว็บไซต์นั้นแล้ว คุณจะเห็นหน้าจอด้านบน คลิกที่ตัวเลือก เริ่มการแก้ไข
ขั้นตอนที่ 2: คลิกที่ ตัวเลือก อัปโหลดไฟล์ PDF
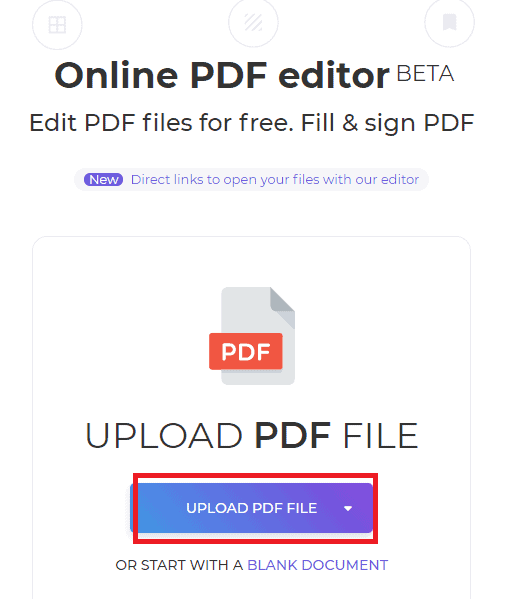
เมื่อคุณคลิกที่เริ่มการแก้ไข คุณจะเห็นหน้าจอด้านบน บนหน้าจอนั้น คุณจะเห็นตัวเลือกอัปโหลดไฟล์ PDF คลิกที่ตัวเลือกอัปโหลด ไฟล์ PDF เพื่ออัปโหลดไฟล์ PDF เพื่อเพิ่มไฮเปอร์ลิงก์
ตอนนี้ไฟล์บนอุปกรณ์ของคุณจะแสดงบนหน้าจอ เลือกไฟล์ PDF และคลิก เปิด

ขั้นตอนที่ 3: คลิกที่ตัวเลือกลิงก์และใช้ลิงก์
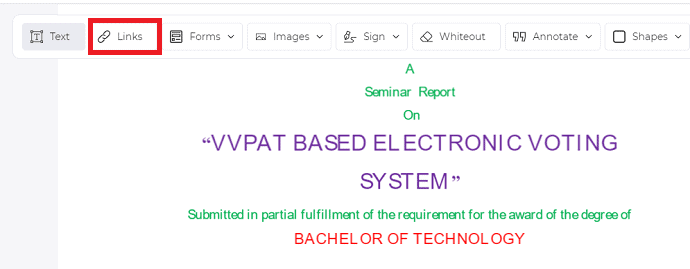
เมื่อไฟล์ PDF ของคุณถูกเปิดใน DeftPDF แล้ว คุณจะเห็นตัวเลือกมากมาย เช่น ข้อความ ลิงก์ แบบฟอร์ม รูปภาพ ฯลฯ คลิกที่ตัวเลือก ลิงก์ ดังที่แสดงในภาพด้านบน
เมื่อคุณคลิกที่ตัวเลือกลิงก์ ตอนนี้คุณต้องเลือกคำหรือกลุ่มคำที่คุณต้องการให้ข้อมูลเพิ่มเติมกับภายนอก
เมื่อคุณเลือกคำหรือกลุ่มของคำแล้ว กล่องโต้ตอบคุณสมบัติลิงก์จะปรากฏขึ้น วางลิงก์ในส่วน URL แล้วกด Enter บนแป้นพิมพ์
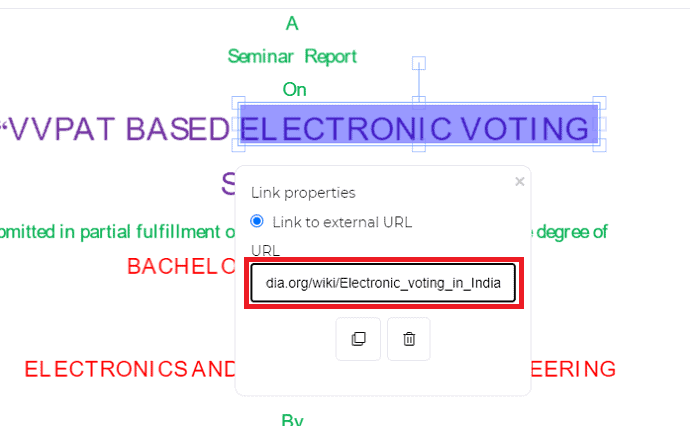
ขั้นตอนที่ 4: คลิกที่ ใช้การเปลี่ยนแปลง และดาวน์โหลดไฟล์
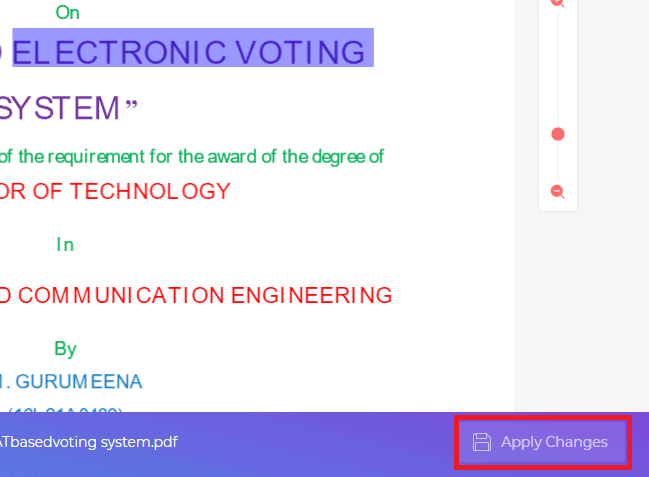
เมื่อแก้ไขเสร็จแล้ว ให้คลิกที่ตัวเลือก Apply Changes ที่ด้านล่างของหน้าจอ ด้วยวิธีนี้ เอกสารของคุณจะมีการเปลี่ยนแปลงตามเจตนา เมื่อไฟล์ pdf ของคุณได้รับการแก้ไขแล้ว คุณจะเห็นตัวเลือกดาวน์โหลดดังที่แสดงในภาพด้านล่าง คลิกที่ตัวเลือก ดาวน์โหลด
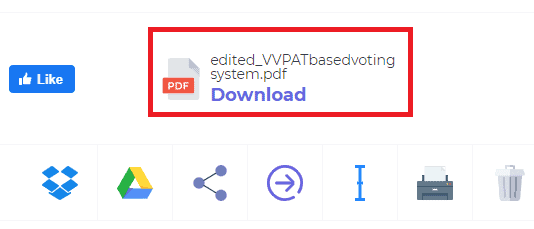
นี่คือขั้นตอนในการเพิ่มไฮเปอร์ลิงก์ไปยัง pdf โดยใช้เครื่องมือ DeftPDF
7. วิธีเพิ่มลิงค์ไปยัง PDF ออนไลน์โดยใช้ DocFly
วิดีโอสอน
เราจัดเตรียมบทความนี้ในรูปแบบของวิดีโอสอนเพื่อความสะดวกของผู้อ่าน หากคุณสนใจที่จะอ่าน ให้ข้ามวิดีโอไปก่อนและดูวิดีโอนี้หลังจากอ่านบทความนี้จบแล้ว
นอกจากโปรแกรมแก้ไข PDF สามตัวข้างต้นแล้ว เรามีโปรแกรมแก้ไข PDF ที่ยอดเยี่ยมอีกตัวหนึ่งคือ DocFly ให้เราดูวิธีการเพิ่มไฮเปอร์ลิงก์ไปยัง pdf โดยใช้ตัวแก้ไข DocFly นี้
ขั้นตอนที่ 1: เยี่ยมชมเว็บไซต์และอัปโหลดไฟล์ pdf ของคุณ
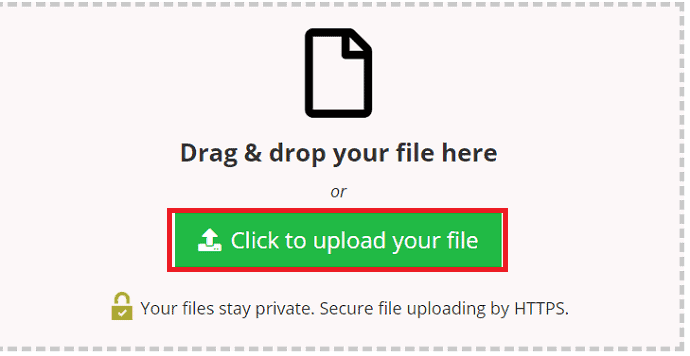
ประการแรก ไปที่เว็บไซต์ตัวแก้ไข PDF ของ DocFly เมื่อคุณเยี่ยมชมเว็บไซต์แล้ว คุณจะเห็นหน้าจอดังที่แสดงในภาพด้านบน คลิกที่ตัว เลือกคลิกเพื่ออัปโหลดไฟล์ของคุณ
เมื่อคุณคลิกแล้ว คุณจะเห็นโฟลเดอร์และไฟล์ต่างๆ บนหน้าจอของคุณ เลือกไฟล์ pdf ที่คุณต้องการเพิ่มไฮเปอร์ลิงก์ เมื่อคุณเลือกไฟล์แล้วให้คลิกที่ตัวเลือก เปิด ที่ด้านล่างของหน้าจอดังที่แสดงในภาพด้านล่าง
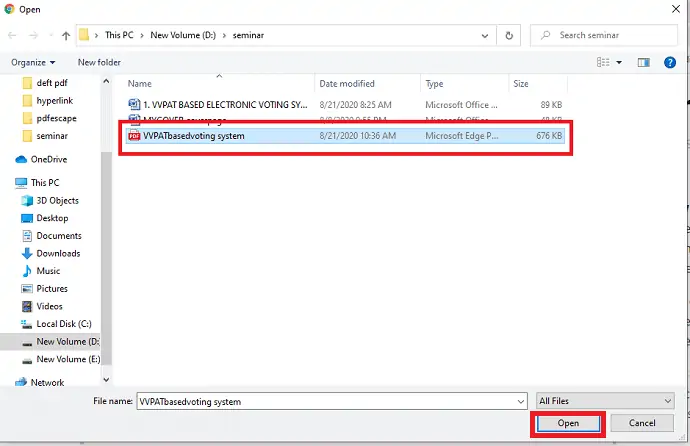
ขั้นตอนที่ 2: คลิกที่ตัวเลือกลิงก์ และวางลิงก์
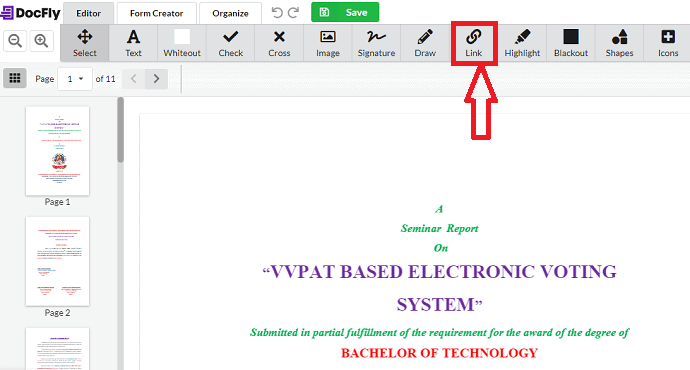
เมื่ออัปโหลดไฟล์แล้ว คุณจะเห็นไฟล์นั้นในหน้าจอตัวแก้ไข PDF ของ DocFly ที่นี่ คุณมีรายการตัวเลือกในการแก้ไขไฟล์ pdf ของคุณ ในตัวเลือกเหล่านั้น คุณจะเห็นตัวเลือกลิงก์ คลิกที่ตัวเลือก ลิงค์ นั้น
เมื่อคุณคลิกที่ตัวเลือกลิงก์ คุณจะเห็นกล่องโต้ตอบคุณสมบัติลิงก์ดังที่แสดงในภาพด้านล่าง วางลิงก์ลงในช่องที่ระบุแล้วกด Enter บนแป้นพิมพ์
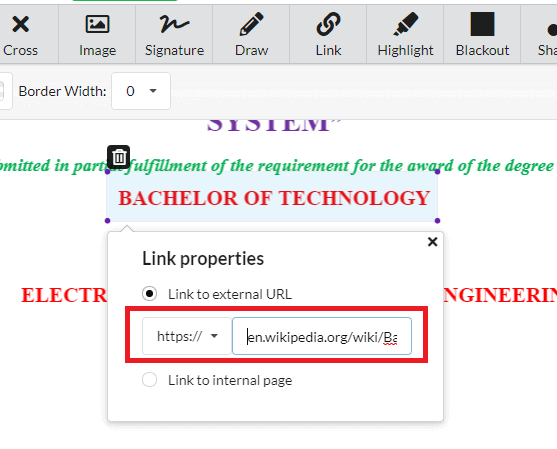
ขั้นตอนที่ 3: บันทึกเอกสาร
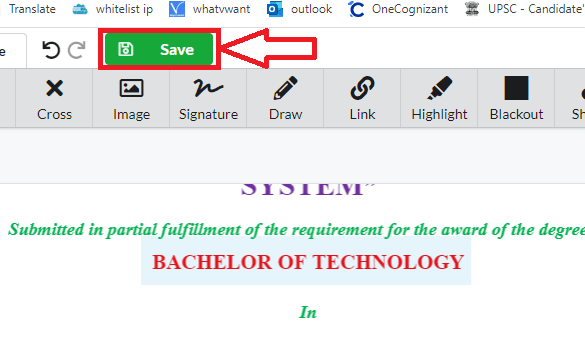
เมื่อวางลิงก์และกด Enter คุณจะต้องบันทึกการเปลี่ยนแปลง หากต้องการบันทึกการเปลี่ยนแปลง ให้คลิกที่ตัวเลือกบันทึกที่ด้านบนของหน้าจอดังที่แสดงในภาพด้านบน เพียงเท่านี้ ไฮเปอร์ลิงก์ก็ถูกเพิ่มลงใน pdf ของคุณแล้ว
นี่คือขั้นตอนสำหรับการเพิ่มไฮเปอร์ลิงก์ไปยัง pdf โดยใช้เครื่องมือแก้ไข PDF ของ DocFly
บทสรุป:
เหล่านี้เป็นโปรแกรมแก้ไข PDF ต่างๆ ที่สามารถใช้ออนไลน์ได้โดยไม่ต้องดาวน์โหลดแอปใดๆ ในบรรดาเครื่องมือแก้ไข PDF ด้านบนทั้งหมด PDFescape จะเป็นเครื่องมือที่ดีที่สุดที่สามารถให้บริการคุณด้วยฟังก์ชันและการแก้ไข PDF มากมาย
หากคุณใช้งานไฟล์ PDF เป็นประจำ เราขอแนะนำให้คุณใช้ Adobe Acrobat DC เพื่อใช้คุณสมบัติการแก้ไข PDF ที่สมบูรณ์ เมื่อคุณต้องการทางเลือกที่ถูกกว่า เราขอแนะนำให้คุณ Wondershare PDFelement
- อ่านเพิ่มเติม: 5 วิธีในการลบลายน้ำออกจาก PDF
- 6 วิธีฟรีในการเพิ่มลายเซ็นเป็น PDF ออนไลน์
ฉันหวังว่าคุณจะชอบบทช่วยสอนนี้เกี่ยวกับวิธีเพิ่มไฮเปอร์ลิงก์ไปยัง pdf หากคุณชอบบทช่วยสอนนี้ โปรดช่วยฉันด้วยการแบ่งปันกับเพื่อนของคุณ โปรดติดตาม Whatvwant บน Facebook และ Twitter สมัครสมาชิกช่อง WhatVwant บน YouTube เพื่อรับการอัปเดตเป็นประจำ
วิธีเพิ่มไฮเปอร์ลิงก์เป็น PDF – คำถามที่พบบ่อย
คุณสามารถเชื่อมโยง PDF กับ Google สไลด์ได้หรือไม่
คุณไม่สามารถแทรก PDF ลงในสไลด์ของ Google ได้โดยตรง แต่คุณสามารถแทรกไฟล์รูปภาพ และคุณสามารถเชื่อมโยงไฟล์รูปภาพเหล่านั้นกับแหล่งข้อมูลออนไลน์ได้
คุณสามารถเพิ่มไฮเปอร์ลิงก์ไปยัง PDF ใน Acrobat Pro ได้หรือไม่
แน่นอนว่าสามารถเพิ่มไฮเปอร์ลิงก์ได้โดยใช้ Acrobat Pro
ฉันจะบันทึกลิงก์ที่คลิกได้ในรูปแบบ PDF ได้อย่างไร
บันทึกไฟล์ในรูปแบบ PDF ทำให้ไฮเปอร์ลิงก์ที่เพิ่มเข้ามาใช้งานได้ เพื่อที่ว่าเมื่อคุณคลิกที่ลิงค์ มันจะนำคุณไปยังหน้าเว็บที่เกี่ยวข้อง
Word Hyperlink ทำงานใน PDF หรือไม่
หากคุณไม่มีเอกสารต้นฉบับในรูปแบบ Word คุณยังสามารถสร้างไฮเปอร์ลิงก์ได้โดยตรงใน PDF
