วิธีเพิ่มการแปลสดในสไลด์ PowerPoint
เผยแพร่แล้ว: 2024-10-19ไม่ว่าจะเป็นโรงเรียน วิทยาลัย หรือที่ทำงาน เราทุกคนต่างก็เจอกับเวลาที่เราต้องนำเสนอ และซอฟต์แวร์การนำเสนอที่ได้รับความนิยมสูงสุดก็ไม่ใช่ใครอื่นนอกจาก Microsoft PowerPoint ไม่ใช่ทุกคนที่เป็นผู้พูดที่ดีหรือมีการปรับเสียงของผู้พูดที่ผ่านการฝึกอบรม และบ่อยครั้งที่จุดมุ่งเน้นของเราถูกแบ่งแยกระหว่างการอธิบายสิ่งต่าง ๆ ในสไลด์ของเรา ซึ่งบางครั้งเราพูดเร็วเกินไปหรือช้าเกินไป นอกจากนี้ ไม่ใช่ทุกคนในกลุ่มผู้ชมสดของคุณจะเป็นผู้พูดภาษาอังกฤษโดยเจ้าของภาษาหรือมีภาษาอังกฤษเป็นภาษาแรก
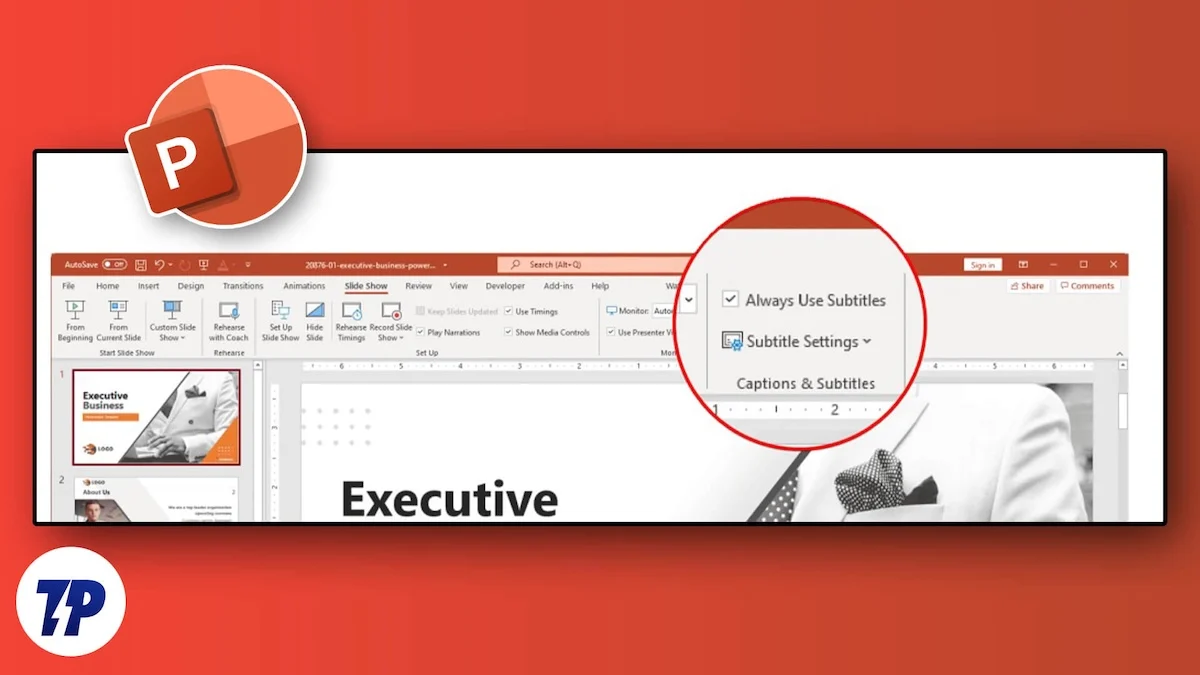
ในกรณีเช่นนี้ ขอแนะนำให้เพิ่มคำบรรยายลงในสไลด์ของคุณเพื่อให้ผู้ชมเข้าใจได้ดีขึ้นและอยู่กับคุณตลอดการนำเสนอ อย่างไรก็ตาม หากคุณนำเสนอสด คุณจะต้องให้สิ่งที่คุณพูดปรากฏในงานนำเสนอของคุณ ในคู่มือนี้ เราจะช่วยคุณเกี่ยวกับขั้นตอนในการเพิ่มการแปลสดในสไลด์ PowerPoint และทำให้งานของคุณง่ายขึ้น กระโดดเข้าไปเลย
สารบัญ
การแปลสดในสไลด์ PowerPoint ทำงานอย่างไร
PowerPoint สำหรับ Microsoft 365 สามารถช่วยให้คุณถอดเสียงสิ่งที่คุณพูดระหว่างการนำเสนอสดและแสดงบนหน้าจอเพื่อให้ผู้ชมเข้าใจสิ่งที่คุณพูดได้ดีขึ้น ข้อความจะปรากฏเป็นคำบรรยายหรือคำบรรยายที่แปลเป็นภาษาอื่นบนจอแสดงผล ส่วนที่ดีที่สุดคือคุณสามารถปรับแต่งลักษณะที่ปรากฏของข้อความระหว่างการนำเสนอได้ เนื่องจาก PowerPoint ให้คุณปรับตำแหน่ง ขนาด สี และตัวเลือกลักษณะที่ปรากฏอื่นๆ สำหรับคำบรรยายได้
เพื่อให้ได้ผลลัพธ์ที่ดีที่สุด Microsoft แนะนำให้ "ใช้ไมโครโฟนของชุดหูฟังที่เชื่อมต่อกับอุปกรณ์ที่ใช้ PowerPoint นอกจากนี้ คุณสมบัตินี้ต้องการการเชื่อมต่ออินเทอร์เน็ตที่เชื่อถือได้ตลอดการนำเสนอของคุณ”
ข้อกำหนดเบื้องต้น:
ขออภัย คุณจะไม่สามารถใช้การแปลสดกับ PowerPoint เวอร์ชันเก่าได้ Microsoft ได้กำหนดข้อกำหนดบางประการตามรายการด้านล่าง:
- Windows : ต้องใช้ Windows 10 และใหม่กว่า พร้อม PowerPoint สำหรับ Microsoft 365 เวอร์ชัน 16.0.11601.20178 หรือสูงกว่าในช่องทางปัจจุบัน ไม่รองรับฟีเจอร์นี้หากคุณใช้ Windows เวอร์ชันก่อนหน้า
- Mac : ฟีเจอร์นี้ต้องใช้ PowerPoint สำหรับ Microsoft 365 สำหรับ Mac เวอร์ชัน 16.22.127.0 หรือสูงกว่า
- เว็บ : คุณลักษณะนี้เข้ากันได้กับเว็บเบราว์เซอร์ต่อไปนี้: Microsoft Edge, Google Chrome 34+ และ Mozilla Firefox 25+
ขั้นตอนในการใช้การแปลสดใน PowerPoint
ตอนนี้เมื่อเราทำตามข้อกำหนดเบื้องต้นเสร็จแล้ว ให้เราทำตามขั้นตอนเพื่อเปิดใช้งานและใช้การแปลสดใน PowerPoint
- เปิดสไลด์การนำเสนอ Microsoft PowerPoint
- บนแถบเครื่องมือเมนูด้านบน คลิกที่ตัวเลือก การนำเสนอภาพนิ่ง
- ที่ด้านขวาสุดของเมนู สไลด์โชว์ คุณจะพบตัวเลือก การตั้งค่าคำบรรยาย การคลิกจะเป็นการเปิดเมนู คุณต้องไปที่ ภาษาคำบรรยาย แล้วเลือกภาษาที่ถูกต้องที่คุณจะพูด
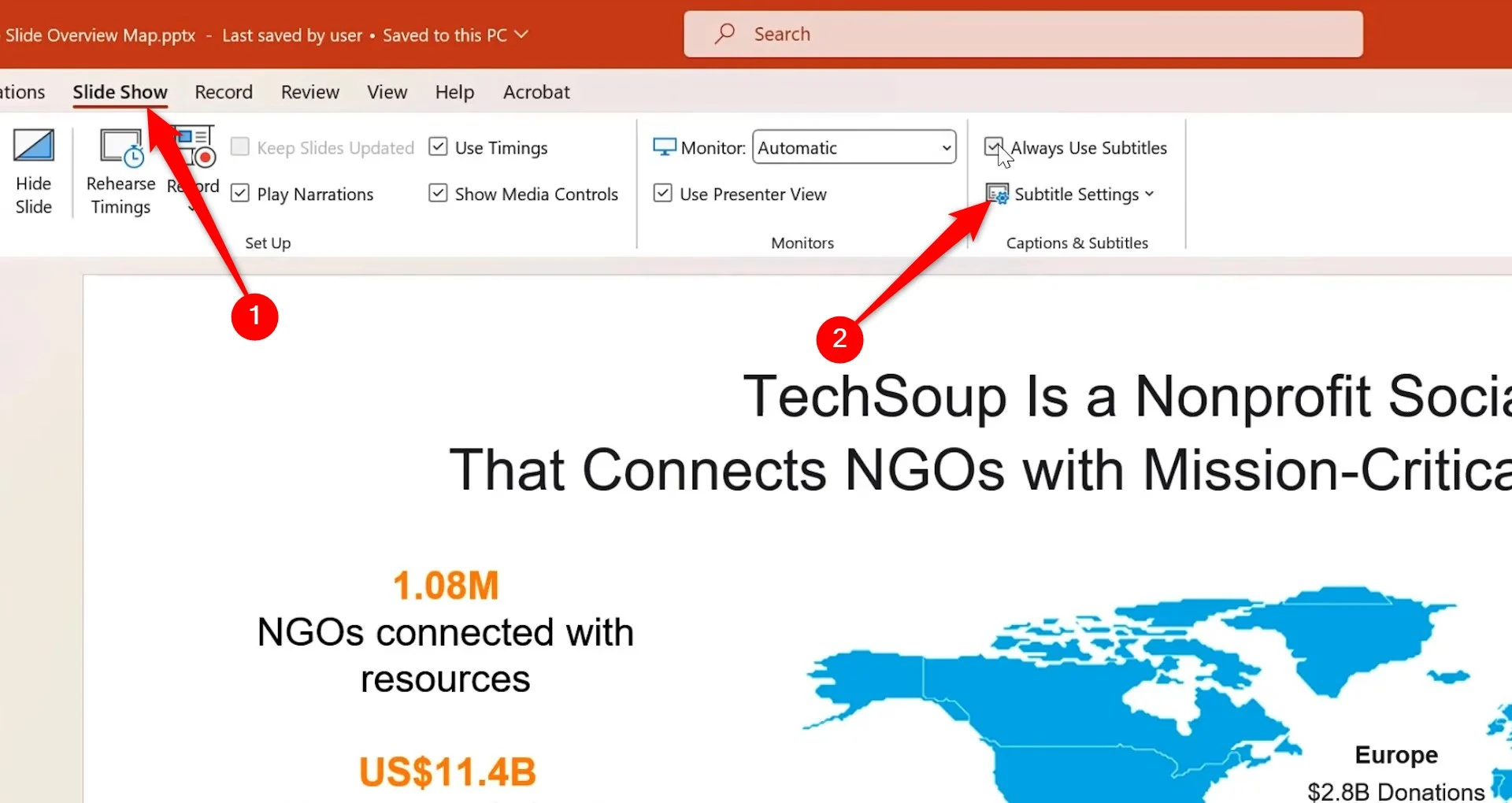
- นอกจากนี้ ให้เลือกภาษาที่คุณต้องการแสดงคำบรรยายโดยใช้ตัวเลือก ภาษาคำบรรยาย
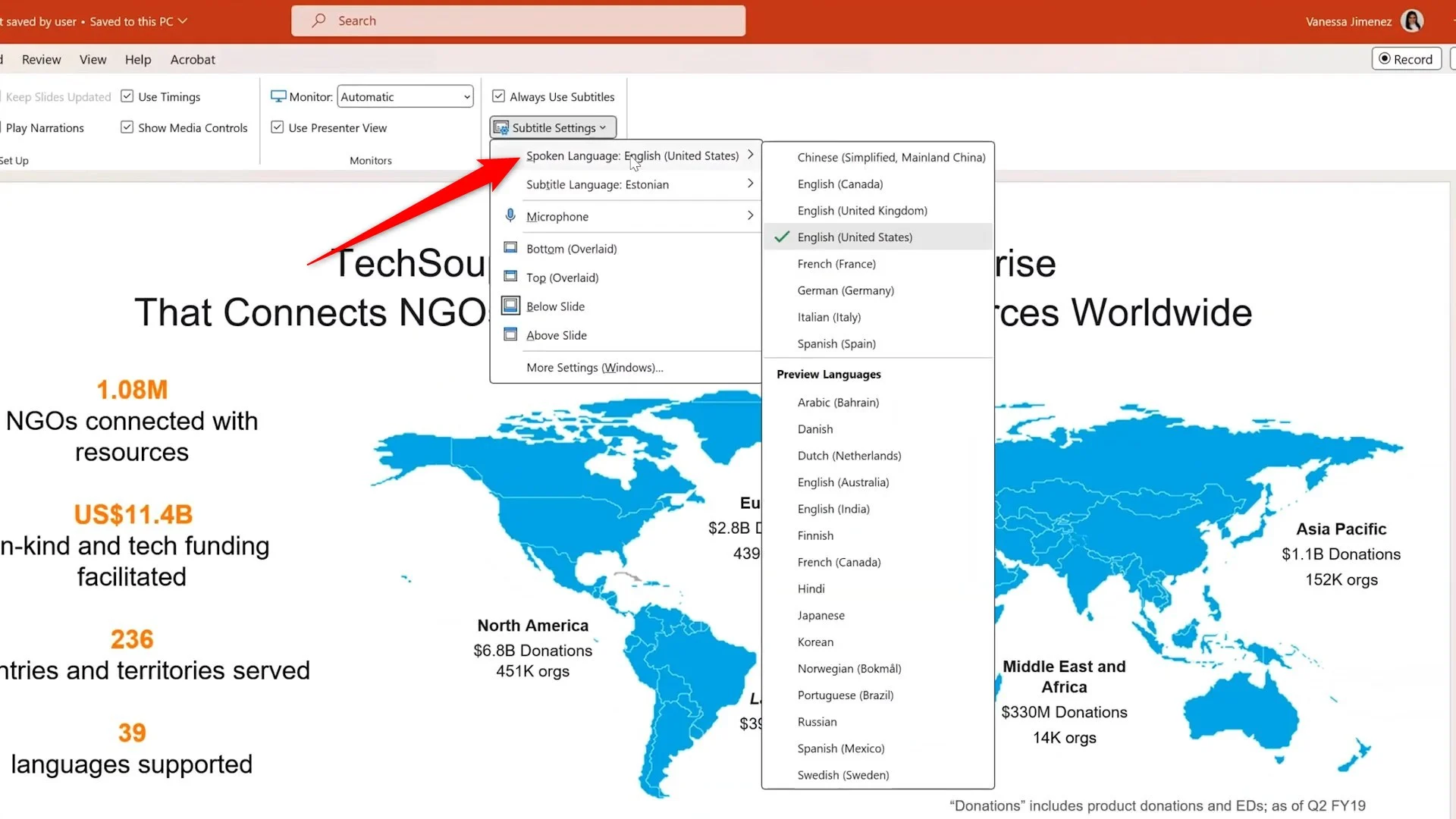
- คุณต้องเลือกไมโครโฟนที่ถูกต้องจากรายการด้วย
- ตอนนี้ คุณต้องเลือกตำแหน่งที่คุณต้องการแสดงคำบรรยายจากเมนูแบบเลื่อนลง การตั้งค่าคำบรรยาย เดียวกัน
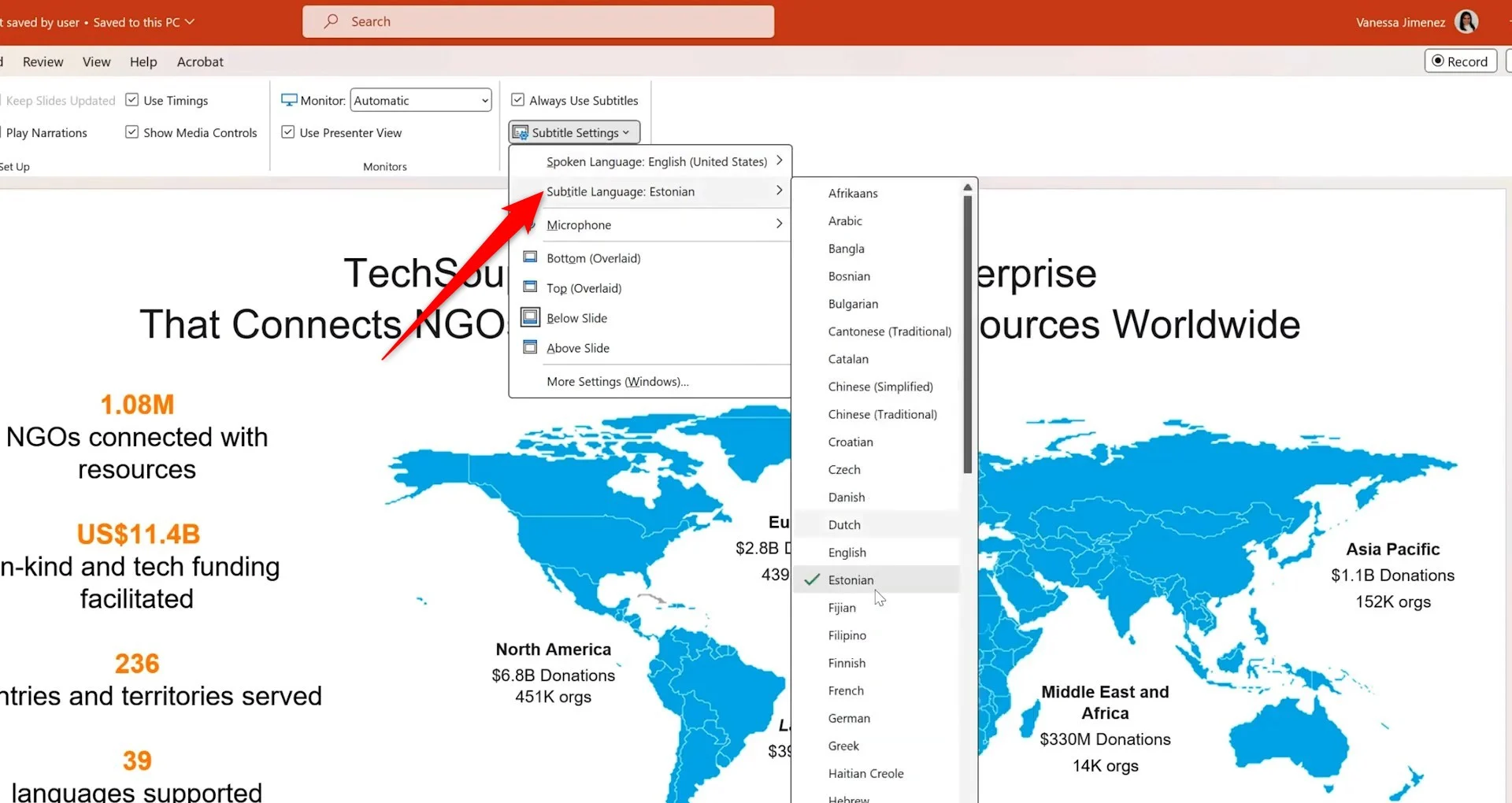
- หลังจากนั้นคุณจะต้องคลิกที่ปุ่ม ตั้งแต่เริ่มต้น ที่ด้านซ้ายสุดของแท็บ การนำเสนอภาพนิ่ง
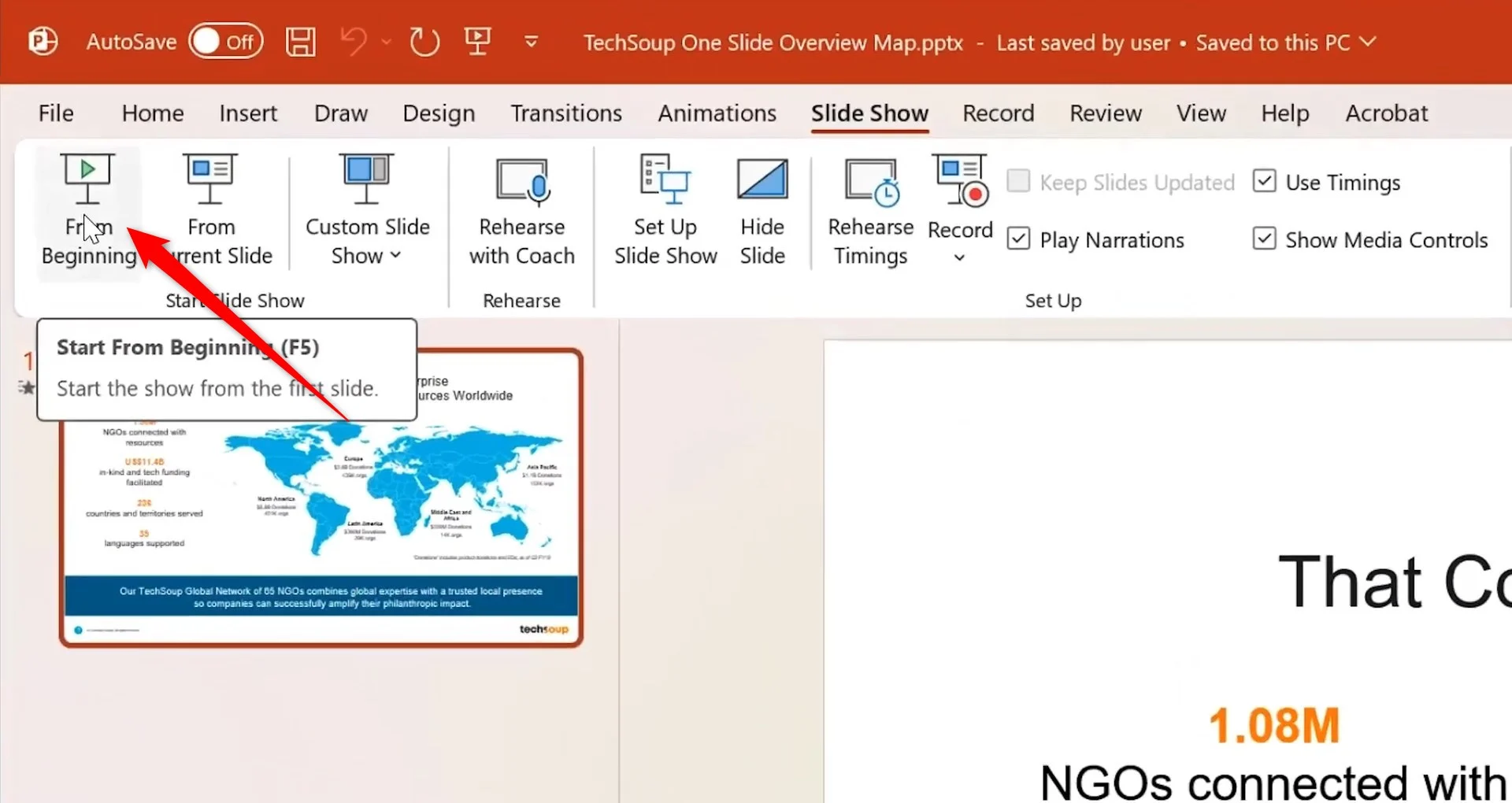
- การแสดงตัวอย่างการนำเสนอของคุณจะเริ่มต้นขึ้น คุณจะพบไอคอนคำบรรยายที่ด้านซ้ายล่าง ซึ่ง ดูเหมือนแป้นพิมพ์

- สิ่งที่คุณต้องทำตอนนี้คือพูดใส่ไมโครโฟน จากนั้นคำแปลสดควรปรากฏในตำแหน่งที่กำหนดในสไลด์ PowerPoint ของคุณ
- เมื่อคุณคลิกผ่านสไลด์ของคุณ คำบรรยายของคุณจะยังคงแปลสิ่งที่คุณพูดผ่านไมโครโฟนต่อไป
ภาษาใดบ้างที่รองรับสำหรับคำอธิบายภาพและการแปลสดใน PowerPoint
ตามข้อมูลของ Microsoft มีภาษาต่างๆ ที่ PowerPoint รองรับ เช่น การป้อนข้อมูลด้วยเสียงสำหรับคำบรรยายสดและคำบรรยายสำหรับ Microsoft 365 ภาษาที่มีเครื่องหมาย “แสดงตัวอย่าง” พร้อมใช้งานล่วงหน้าสำหรับการสนับสนุนเต็มรูปแบบและมีความแม่นยำต่ำกว่า
ภาษาพูดรองรับคำบรรยายสดและคำบรรยายผ่านการป้อนข้อมูลด้วยเสียง
ภาษาที่รองรับอย่างเต็มที่ | ดูตัวอย่างภาษา * |
|---|---|
จีน (สาธารณรัฐประชาชนจีน) | ภาษาอาหรับ |
อังกฤษ (แคนาดา) | ภาษาเดนมาร์ก |
อังกฤษ (สหราชอาณาจักร) | ภาษาดัตช์ |
อังกฤษ (สหรัฐอเมริกา) | อังกฤษ (ออสเตรเลีย) |
ฝรั่งเศส (ฝรั่งเศส) | อังกฤษ (อินเดีย) |
เยอรมัน (เยอรมนี) | ภาษาฟินแลนด์ |
อิตาลี (อิตาลี) | ฝรั่งเศส (แคนาดา) |
สเปน (สเปน) | ฮินดี |
ญี่ปุ่น | |
เกาหลี | |
ภาษานอร์เวย์ | |
โปรตุเกส (บราซิล) | |
ภาษารัสเซีย | |
สเปน (เม็กซิโก) | |
ภาษาสวีเดน |
ภาษาบนหน้าจอรองรับคำบรรยายสดและคำบรรยายในเอาต์พุตข้อความ
| ชาวแอฟริกัน | ลัตเวีย |
| ภาษาอาหรับ | ลิทัวเนีย |
| บางลา | มาลากาซี |
| บอสเนีย | มาเลย์ |
| บัลแกเรีย | ภาษามอลตา |
| กวางตุ้ง (ดั้งเดิม) | ชาวเมารี |
| คาตาลัน | นอร์เวย์ (บกมัล) |
| จีน (ตัวย่อ) | เปอร์เซีย |
| จีน (ดั้งเดิม) | ขัด |
| โครเอเชีย | โปรตุเกส |
| เช็ก | เกเรตาโร โอโตมิ |
| ภาษาเดนมาร์ก | โรมาเนีย |
| ภาษาดัตช์ | ภาษารัสเซีย |
| ภาษาอังกฤษ | ซามัว |
| เอสโตเนีย | เซอร์เบีย (ซีริลลิก) |
| ฟิจิ | เซอร์เบีย (ละติน) |
| ฟิลิปปินส์ | สโลวัก |
| ภาษาฟินแลนด์ | ภาษาสโลเวเนีย |
| ภาษาฝรั่งเศส | สเปน |
| เยอรมัน | ภาษาสวีเดน |
| กรีก | ตาฮิติ |
| ชาวเฮติครีโอล | ทมิฬ |
| ภาษาฮีบรู | เตลูกู |
| ฮินดี | แบบไทย |
| ม้งดาว | ตองกา |
| ภาษาฮังการี | ภาษาตุรกี |
| ไอซ์แลนด์ | ภาษายูเครน |
| ชาวอินโดนีเซีย | ภาษาอูรดู |
| ภาษาอิตาลี | ภาษาเวียดนาม |
| ญี่ปุ่น | เวลส์ |
| คิสวาฮิลี | ยูคาเทค มายา |
| เกาหลี |
เคล็ดลับในการรับคำบรรยายที่ถูกต้องเพื่อแสดงในงานนำเสนอของคุณ
ขั้นตอนข้างต้นจะช่วยคุณเปิดการแปลสดในสไลด์ PowerPoint ฟีเจอร์นี้คล้ายคลึงกับระบบปฏิบัติการอื่นๆ รวมถึง Microsoft 365 เวอร์ชันเว็บด้วย อย่างไรก็ตาม การเปิดใช้ฟีเจอร์นี้ไม่ได้รับประกันว่าคุณจะได้รับคำแปลหรือคำอธิบายที่สร้างขึ้นที่ถูกต้อง 100% เพื่อสิ่งนั้น เราได้กล่าวถึงเคล็ดลับและคำแนะนำบางประการ:

- คุณควรตรวจสอบให้แน่ใจว่าเสียงของคุณดังและชัดเจน เพื่อให้ฟีเจอร์การแปลสามารถรับเสียงของคุณและแปลงเป็นข้อความได้
- ตรวจสอบให้แน่ใจว่าคุณใช้ไมโครโฟนคุณภาพสูงที่อยู่ใกล้ปากของคุณเพื่อการแปลคำศัพท์ที่ถูกต้อง ไมโครโฟนในตัวเหมาะสำหรับใช้ในกรณีฉุกเฉินแต่ไม่ไวพอที่จะรับทุกคำพูด
- ไมโครโฟนบลูทูธหรือไร้สายเหมาะที่สุดในกรณีที่คุณต้องเคลื่อนที่ไปมาระหว่างการนำเสนอ
- อย่ารีบเร่งขณะพูดผ่านไมโครโฟน ใช้เวลาของคุณและใช้การปรับเสียง ทำให้ไมโครโฟนสร้างข้อความได้ง่ายขึ้น
- ก่อนที่จะขึ้นเวทีเพื่อการนำเสนอครั้งสุดท้าย ตรวจสอบให้แน่ใจว่าฟีเจอร์นั้นทำงานตามที่คุณต้องการ ตรวจสอบการตั้งค่าและตรวจสอบให้แน่ใจว่าการตั้งค่าทุกอย่างเป็นไปตามความชอบของคุณ
- หลีกเลี่ยงหรือกำจัดเสียงรบกวนรอบข้างระหว่างการนำเสนอที่อาจรบกวนเสียงของคุณ
- คำบรรยายและการแปลสดขึ้นอยู่กับบริการคำพูดบนคลาวด์ ดังนั้นโปรดตรวจสอบให้แน่ใจว่าการเชื่อมต่ออินเทอร์เน็ตของคุณเสถียรและรวดเร็ว
ทำให้สไลด์ PowerPoint ของคุณปรากฏแก่ทุกคน
พวกเราบางคนมีความบกพร่องทางการได้ยิน ซึ่งอาจกลายเป็นอุปสรรคสำหรับเราในการทำความเข้าใจหัวข้อสำคัญที่กำลังนำเสนอ ในกรณีเช่นนี้ การเปิดการแปลสดหรือใช้ฟีเจอร์คำบรรยายใน PowerPoint สามารถทำลายอุปสรรคได้ หากคุณกำลังมองหาเทมเพลตการนำเสนอที่ดีที่สุด คุณสามารถดูรายการที่กล่าวถึงในคำแนะนำเฉพาะของเราได้
