5 วิธียอดนิยมในการเพิ่ม ลบ หรือเปลี่ยนโปรแกรมเริ่มต้นระบบ Mac [2023]
เผยแพร่แล้ว: 2023-07-13หากคุณเคยสะดุดกับแอพที่เปิดขึ้นมาในหน้าของคุณทันทีที่คุณลงชื่อเข้าใช้ Mac คุณจะรู้ว่าแอพเหล่านั้นไม่น่ายินดีเพียงใด แอปดังกล่าวหรือที่เรียกว่า โปรแกรมเริ่มต้น นำเสนอโดยเจตนาเพื่อเพิ่มความเร็วให้กับเวิร์กโฟลว์ของคุณโดยการลดเวลาในการโหลด แม้ว่าโปรแกรมเริ่มต้นบางโปรแกรมจะขาดไม่ได้ แต่โปรแกรมส่วนใหญ่ไม่คุ้มกับทรัพยากรอันมีค่าของระบบของคุณ
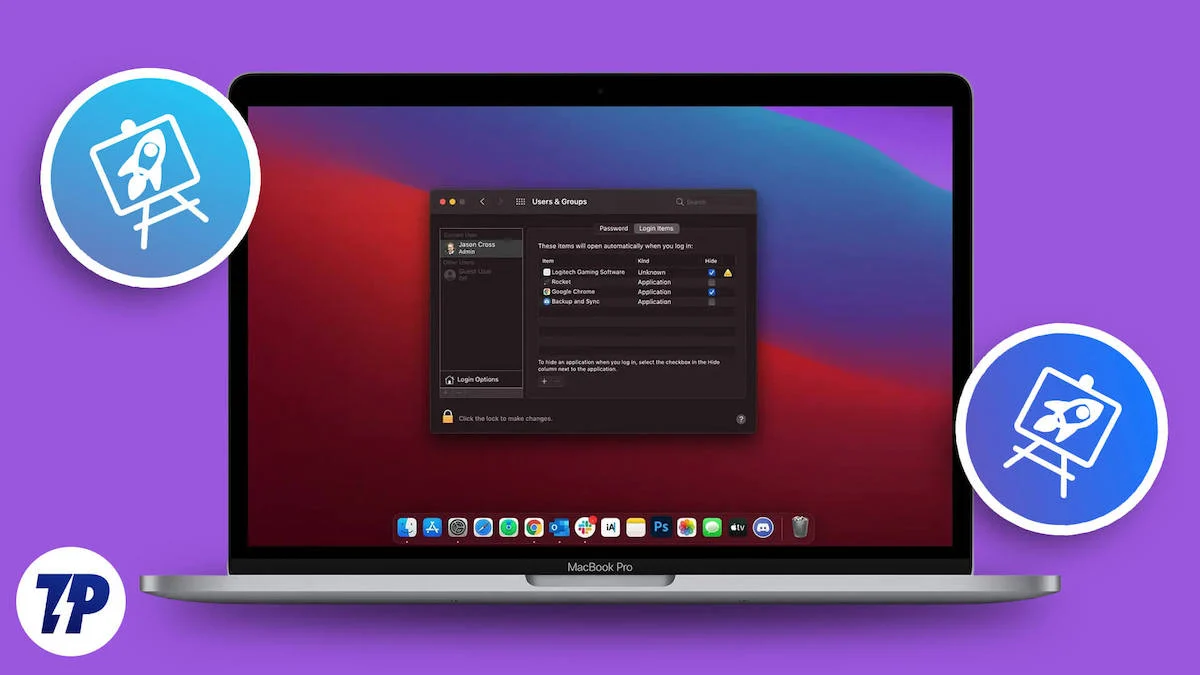
ในแง่ดี การตั้งค่าโปรแกรมเริ่มต้นเพื่อประโยชน์ของคุณจะช่วยปรับปรุงและขยายขั้นตอนการทำงานของคุณ คุณต้องแก้ไขและแก้ไขโปรแกรมเริ่มต้นของ Mac ซึ่งทำได้หลายวิธีตามความสะดวกและความต้องการของคุณ อ่านคำแนะนำโดยละเอียดจนจบ
สารบัญ
โปรแกรมเริ่มต้นคืออะไร?
พูดง่ายๆ ก็คือ โปรแกรมเริ่มต้นคือแอปพลิเคชันที่เริ่มต้นวินาทีที่ Mac ของคุณเปิดเครื่อง แอพดังกล่าวจะปรากฏที่ด้านบนและเริ่มทำงานทันทีที่คุณลงชื่อเข้าใช้ Mac ซึ่งจะช่วยลดเวลาในการรอ ตัวอย่างของโปรแกรมเริ่มต้นด้านบน ได้แก่ โปรแกรมอัปเดตอัตโนมัติ เช่น Microsoft AutoUpdate, โปรแกรมเปิดเกม, แอพสตรีมเพลง เช่น Apple Music และอื่นๆ
โปรแกรมเริ่มต้นมีประโยชน์หรือเป็นอันตรายอย่างไร
โปรแกรมเริ่มต้นสามารถพูดได้ดีที่สุดว่าเป็นความชั่วร้ายที่จำเป็นเนื่องจากใช้งานง่ายและเป็นธรรมชาติที่ใช้ทรัพยากรมากในเวลาเดียวกัน แม้ว่าการเปิดแอพทันทีจะเป็นประโยชน์และประหยัดเวลาอันมีค่าของคุณ แต่ Mac ก็หนักพอๆ กันที่จะต้องจัดการหลายสิ่งหลายอย่างในขณะที่เปิดเครื่องเอง
ซึ่งอาจส่งผลให้ Mac ของคุณรายงานเวลาบูตช้าลง ใช้แบตเตอรี่มากขึ้น ใช้ RAM เพิ่มขึ้น และอื่นๆ ดังนั้น ขอแนะนำให้มีเฉพาะแอปขั้นต่ำและแอปที่จำเป็นที่จำเป็นในเวิร์กโฟลว์ของคุณเท่านั้น เพื่อให้ระบบมีเสถียรภาพที่เหมาะสม
วิธีดูโปรแกรมเริ่มต้นที่มีอยู่แล้ว
หากคุณไม่ทราบเกี่ยวกับโปรแกรมเริ่มต้นระบบที่มีอยู่ ให้ทำตามขั้นตอนต่อไปนี้
- คลิกที่ โลโก้ Apple () ที่มุมซ้ายบนและเลือก การตั้งค่าระบบ จากเมนูแบบเลื่อนลง หรือคุณสามารถทำการค้นหา Spotlight ได้โดยใช้ทางลัด Command + Space และค้นหา การตั้งค่าระบบ ที่นั่นแทน
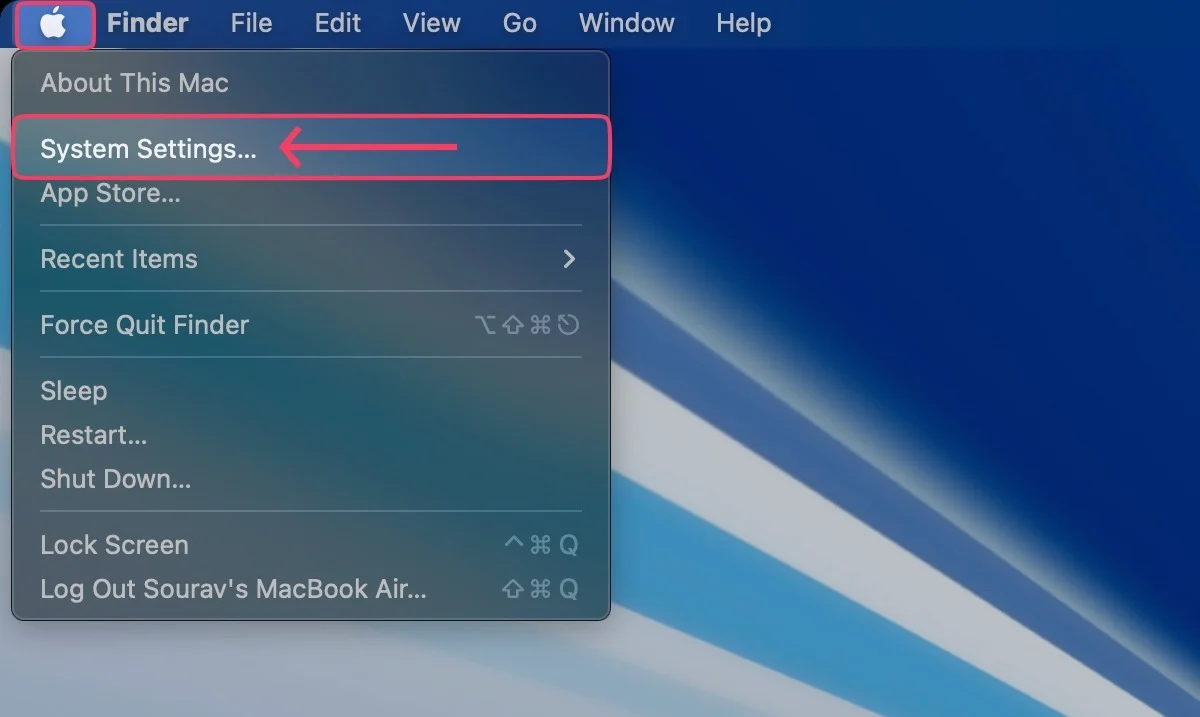
- เปิดแท็บ ทั่วไป จากคอลัมน์ด้านซ้าย
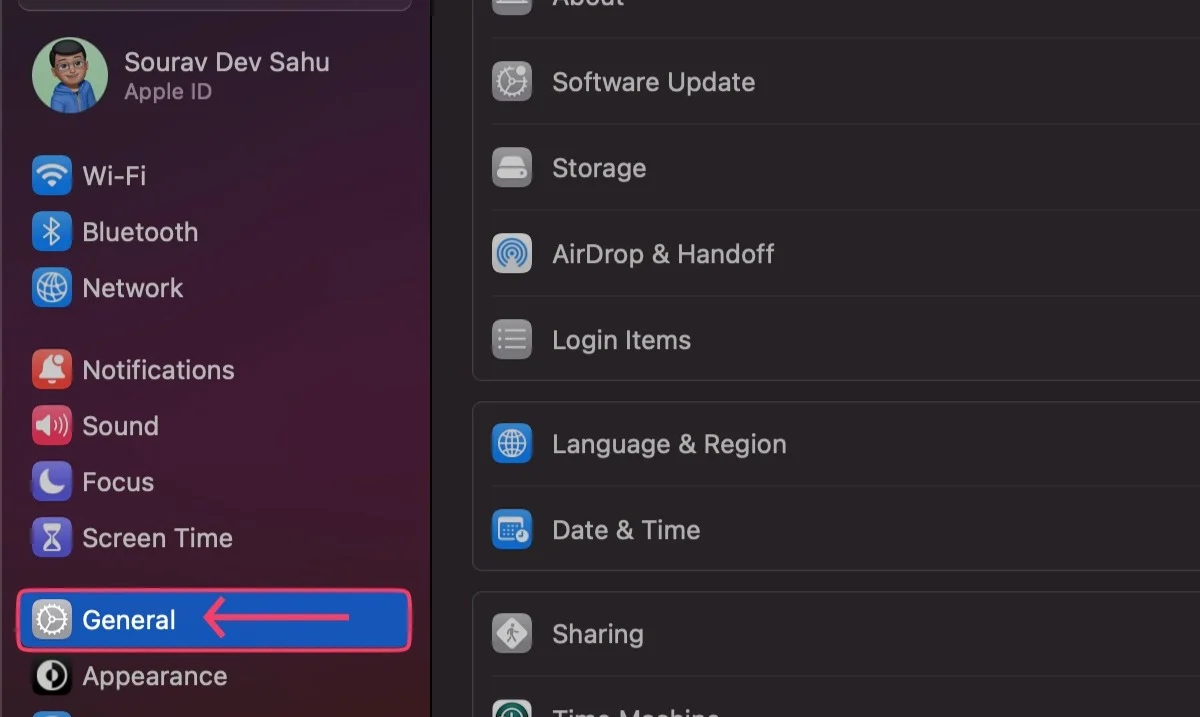
- เลือก รายการเข้าสู่ระบบ
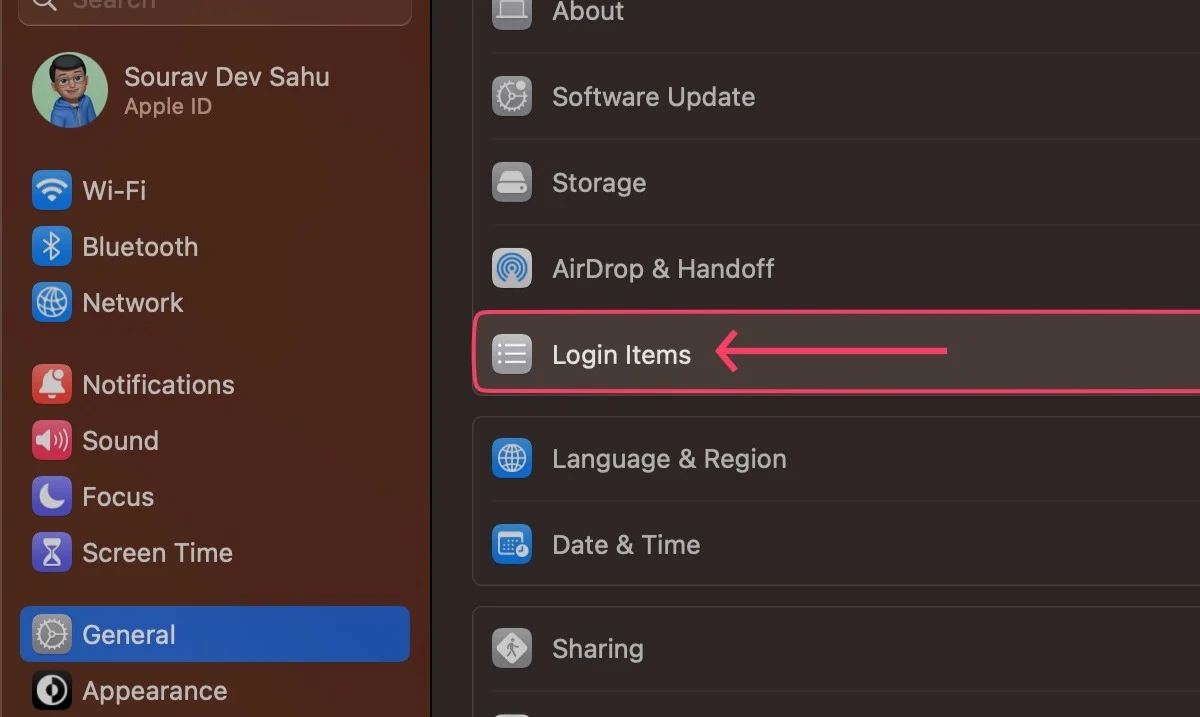
คุณจะเห็นรายการโปรแกรมเริ่มต้นของ Mac ซึ่งสามารถแก้ไขได้ นอกจากนี้ การเลื่อนลงจะแสดงแอปที่ได้รับอนุญาตให้ทำงานในพื้นหลังเพื่อทำงานแบ็กเอนด์ เช่น การซิงค์ การตรวจสอบการอัปเดตซอฟต์แวร์ และอื่นๆ
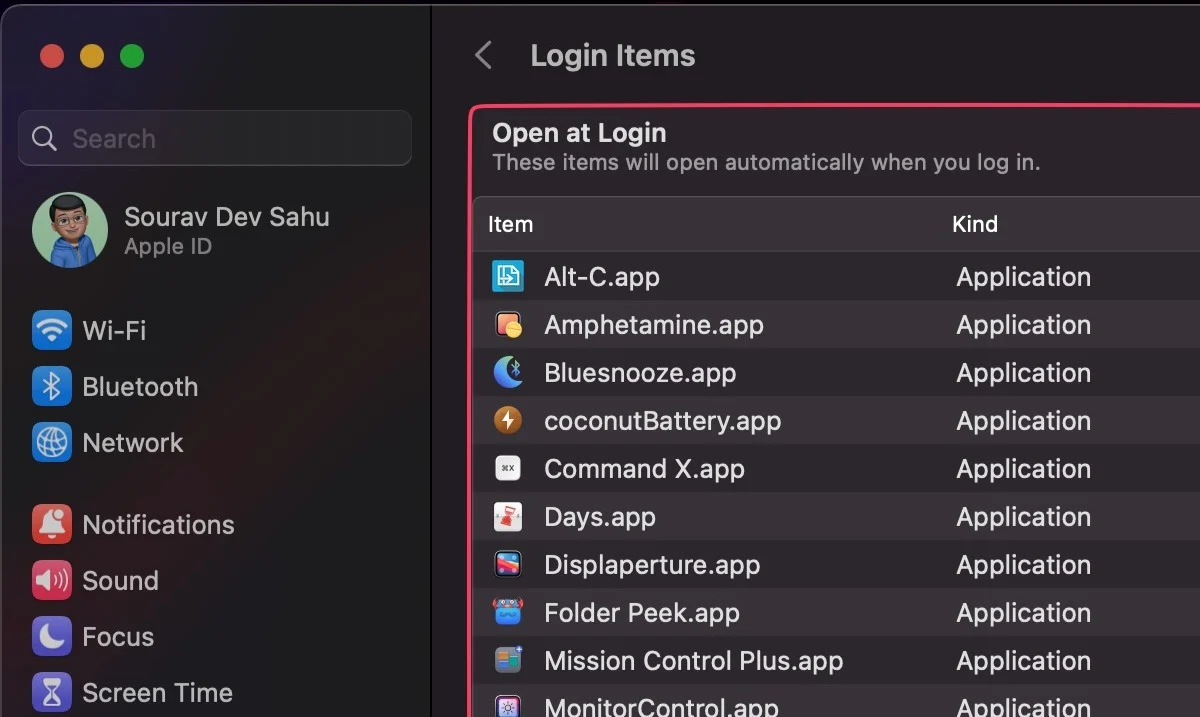
วิธีเพิ่ม ลบ หรือแก้ไขโปรแกรมเริ่มต้นของ Mac
มีหลายวิธีในการปรับเปลี่ยนโปรแกรมเริ่มต้นของ Mac ของคุณ และนี่คือวิธีที่ดีที่สุด 5 วิธีในการดำเนินการเช่นเดียวกัน
การใช้การตั้งค่าระบบ
ทำการค้นหา Spotlight โดยกด Command + Space แล้วพิมพ์ Open at Login มิฉะนั้น คุณสามารถไปที่หน้าการตั้งค่าเดียวกันได้โดยทำตามขั้นตอนที่กล่าวถึงในหัวข้อก่อนหน้า
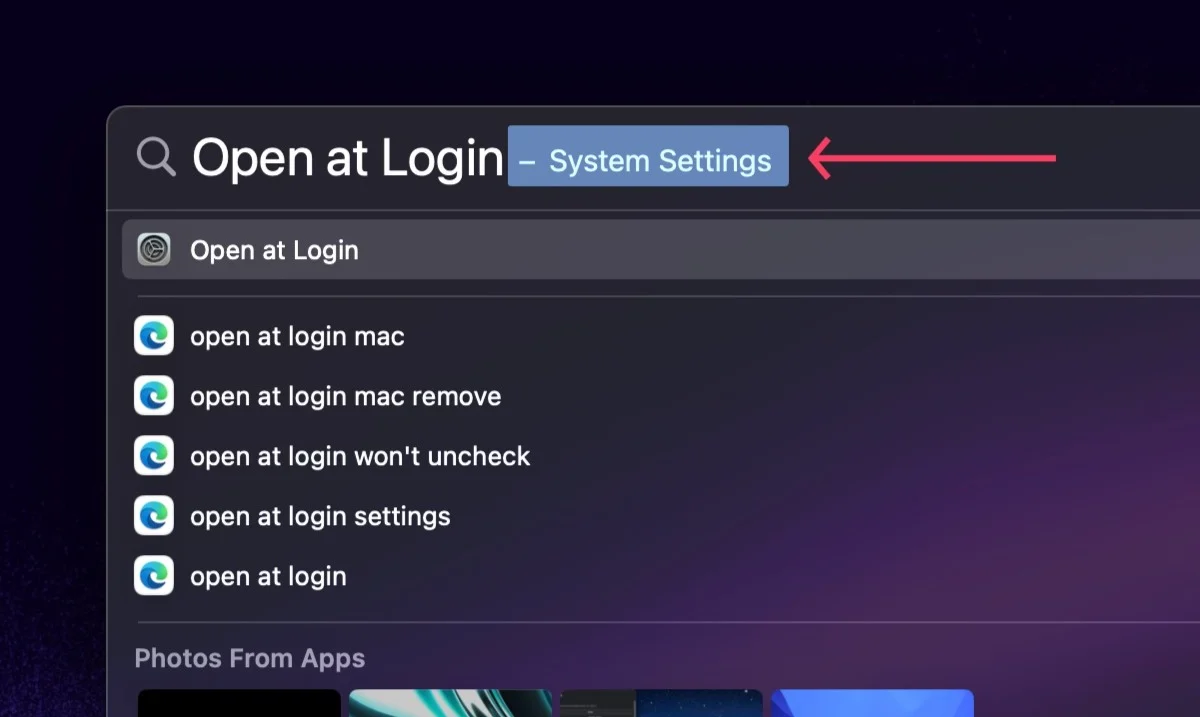
ในการลบแอพ:
- เลือก แอปที่คุณต้องการลบ ซึ่งในกรณีนี้คือ Mission Control Plus
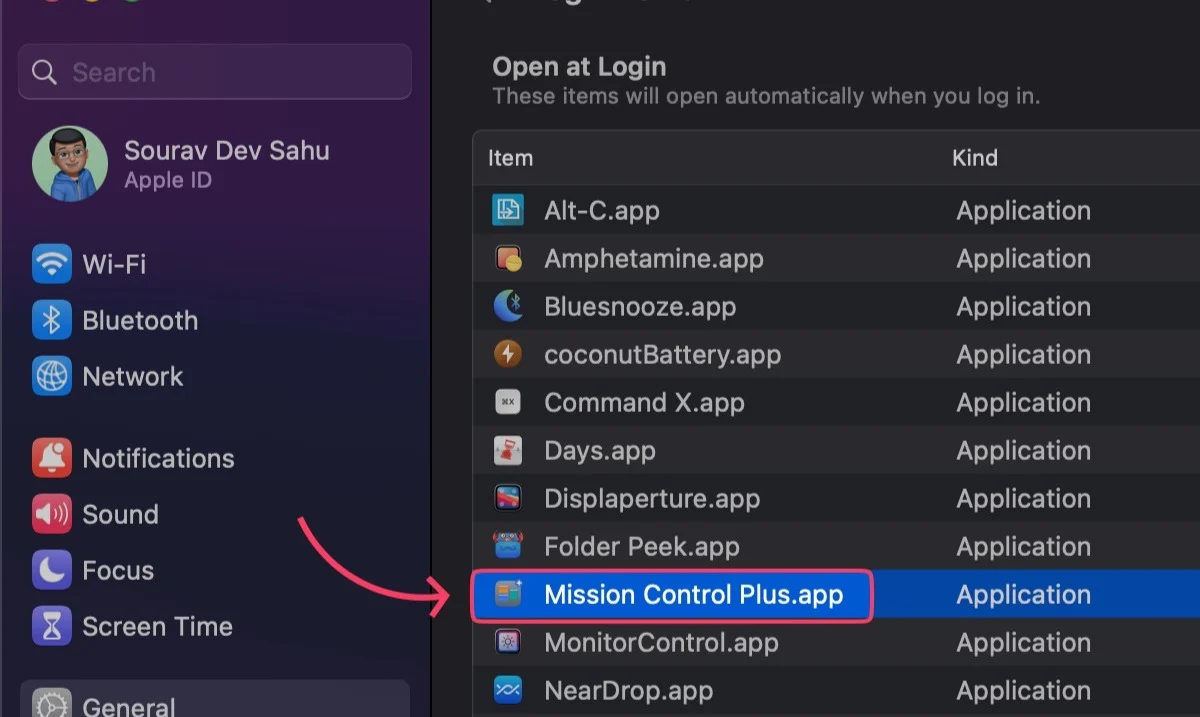
- คลิก ปุ่มลบ (-) ที่มุมล่างซ้ายเพื่อลบออก
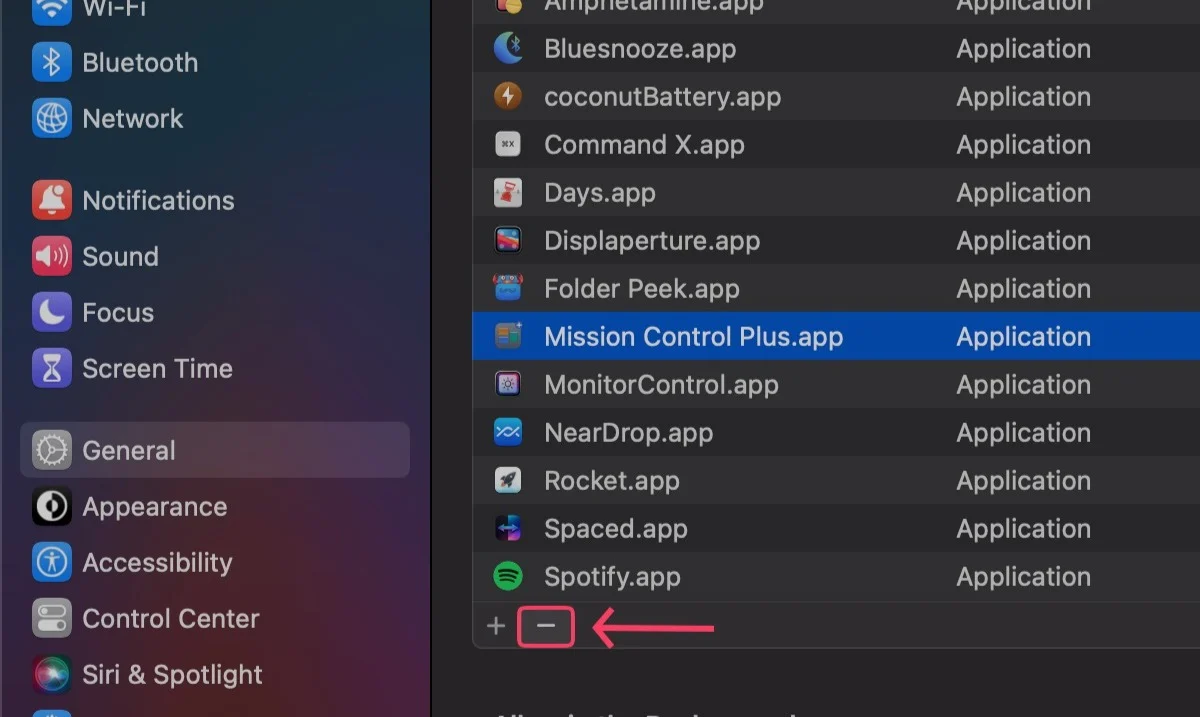
ในการเพิ่มแอป:
- เลือก ปุ่มบวก (+) ที่มุมล่างซ้าย
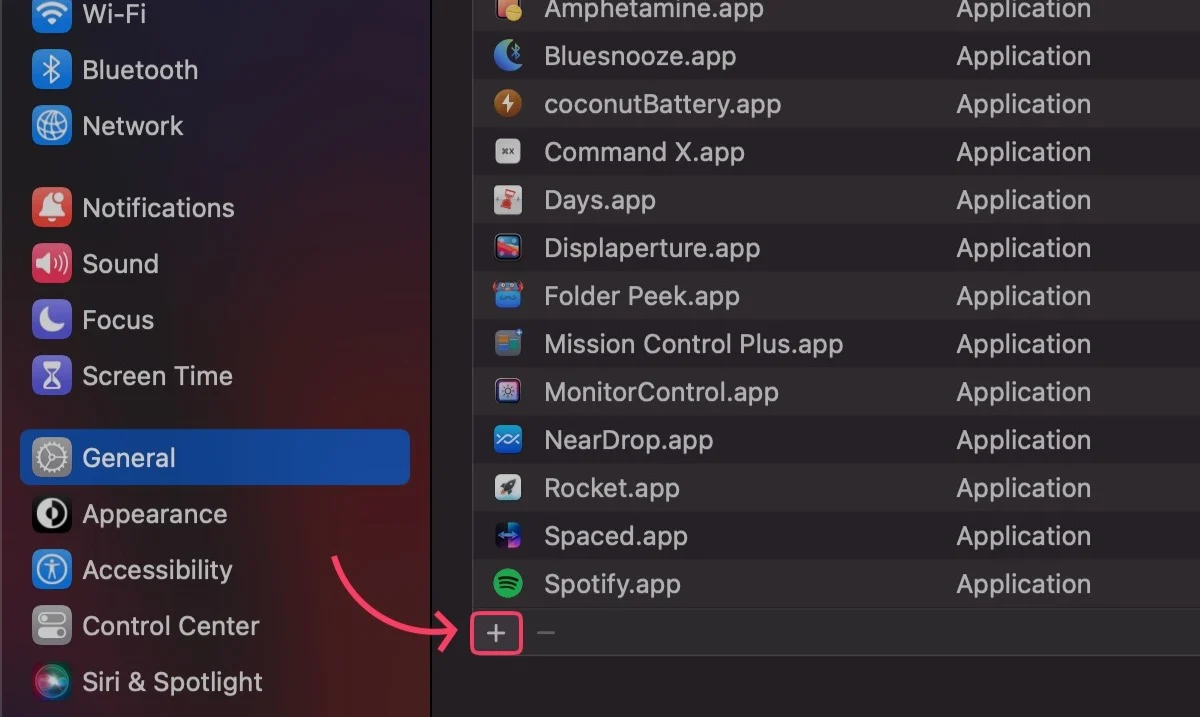
- เลือกแอพที่ต้องการ ซึ่งในกรณีนี้คือ Telegram จากโฟลเดอร์ Applications และเลือก Open
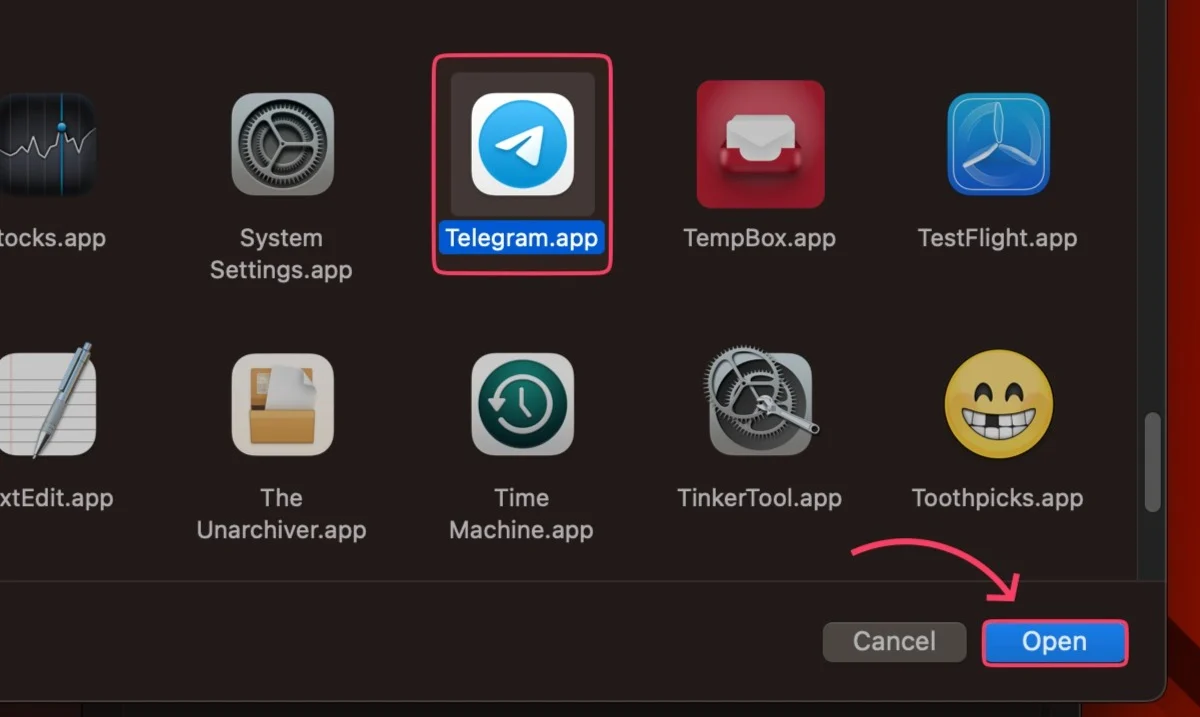
จากท่าเรือ
แอปใน Dock สามารถให้คุณเปลี่ยนลักษณะการเข้าสู่ระบบได้โดยตรง ในการทำเช่นนั้น —
- คลิกขวา ที่ไอคอนแอพที่จำเป็นซึ่งอยู่ใน Dock
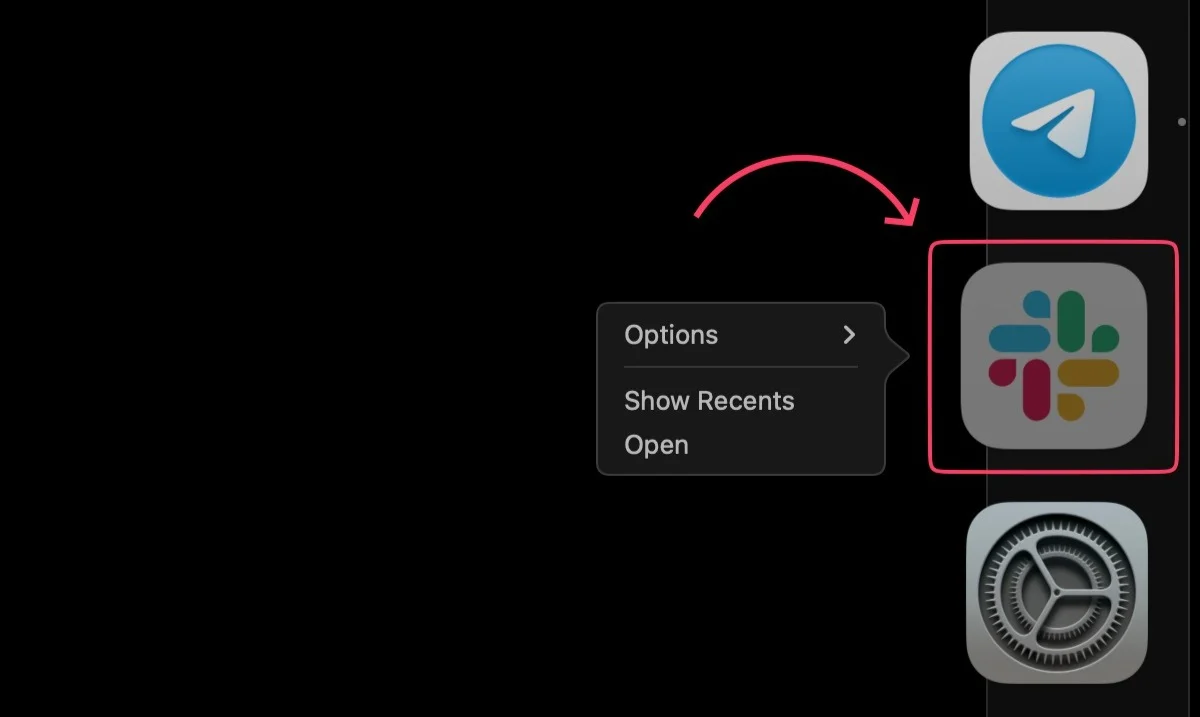
- เลื่อนเคอร์เซอร์ไปที่ ตัวเลือก
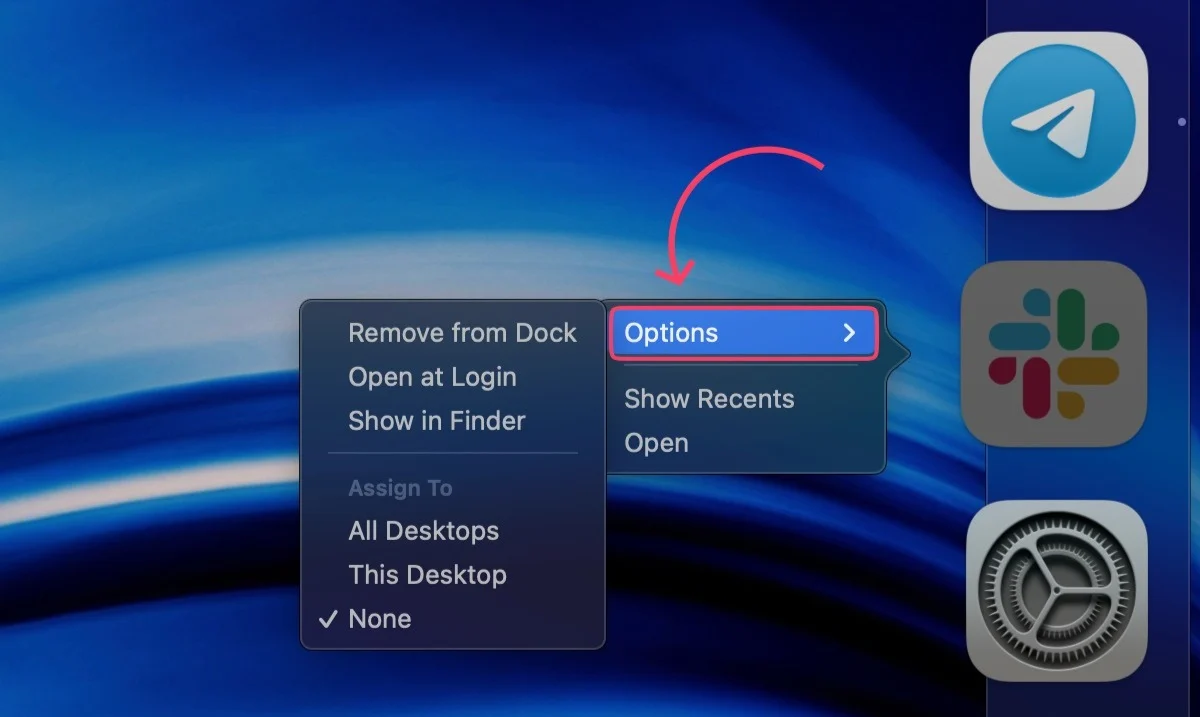
- เลือก เปิดเมื่อเข้าสู่ระบบ เครื่องหมายถูก () จะยืนยันการกระทำของคุณ
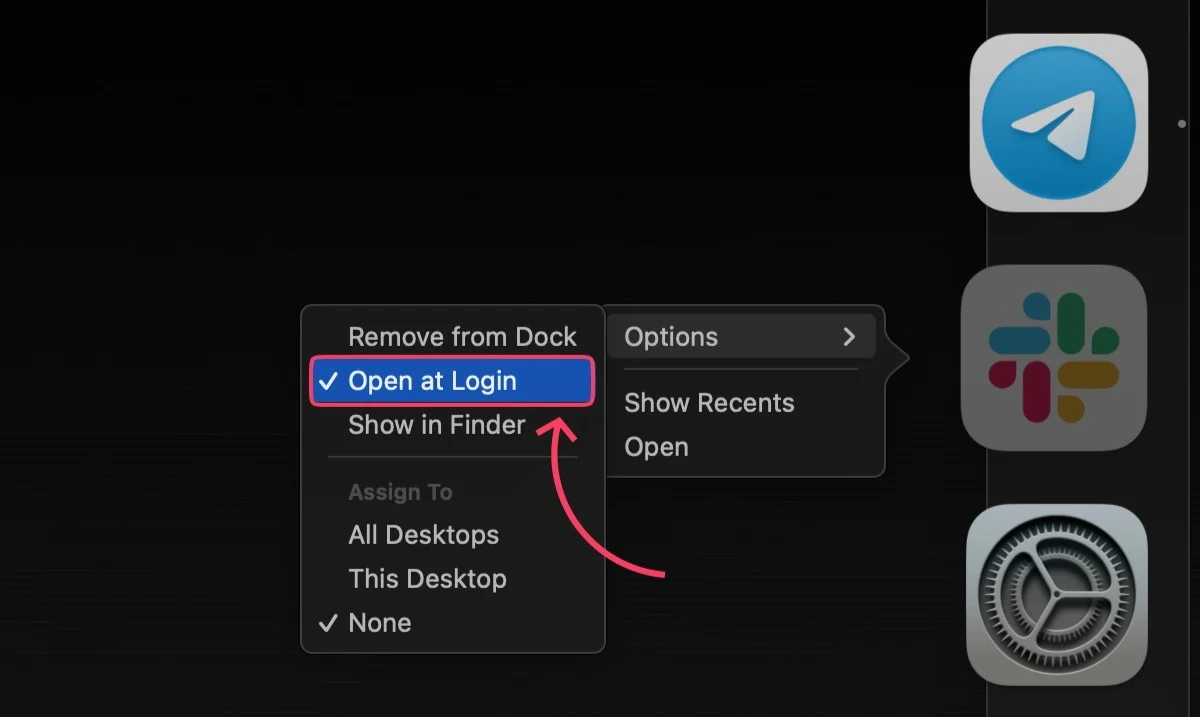
ในทำนองเดียวกัน หากต้องการลบแอป ให้คลิก เปิดเมื่อเข้าสู่ระบบ อีกครั้งเพื่อยกเลิกการเลือก เครื่องหมายถูกจะถูกลบออกในภายหลัง
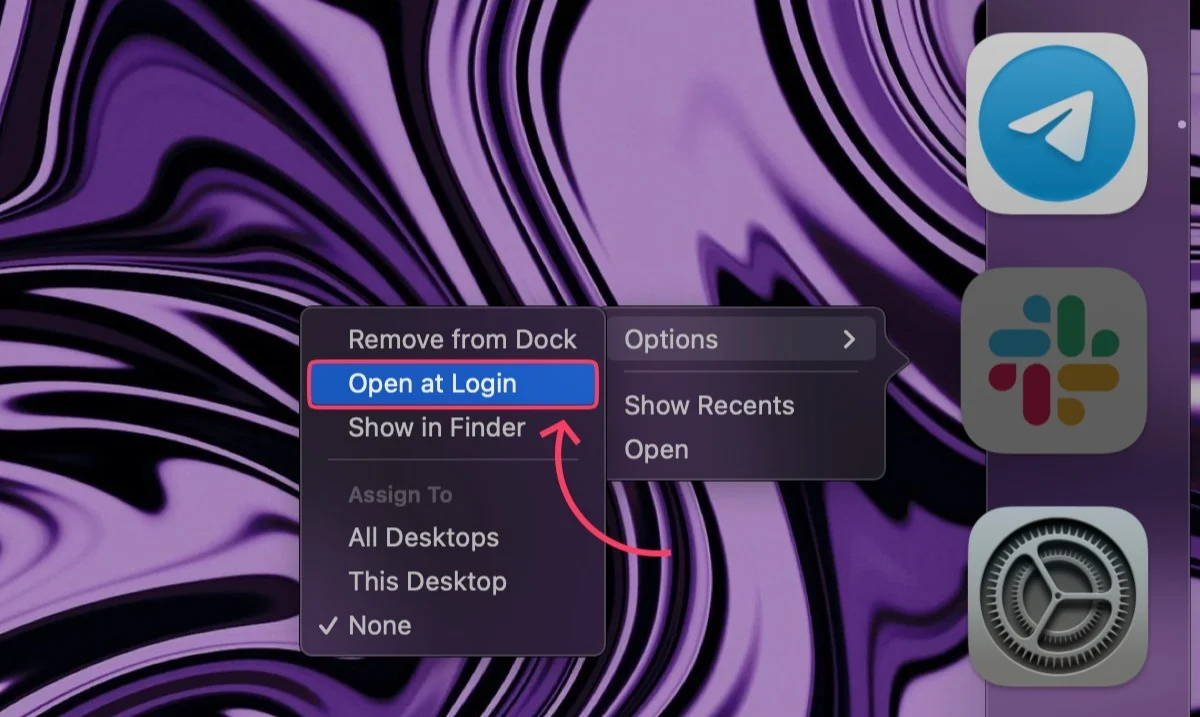
ภายในการตั้งค่าแอพ
การตั้งค่าแอพอนุญาตให้คุณเปลี่ยนลักษณะการเข้าสู่ระบบของแอพ แต่กระบวนการนี้ใช้เวลานานหากคุณต้องการเพิ่มหรือลบแอพหลายแอพด้วยวิธีนี้ ถึงกระนั้น นี่เป็นวิธีที่ดีที่สุดในการเพิ่มหรือลบแอพเฉพาะในรายการเข้าสู่ระบบโดยไม่ต้องเล่นซอกับการตั้งค่า ขั้นตอนอาจแตกต่างกันไปอย่างมากเนื่องจากแต่ละแอปมีหน้าการตั้งค่าของตัวเอง ด้านล่างนี้เป็นขั้นตอนสำหรับ Spotify
- เปิด Spotify
- คลิกที่ตัวเลือกที่ระบุ Spotify ใน แถบ เมนู
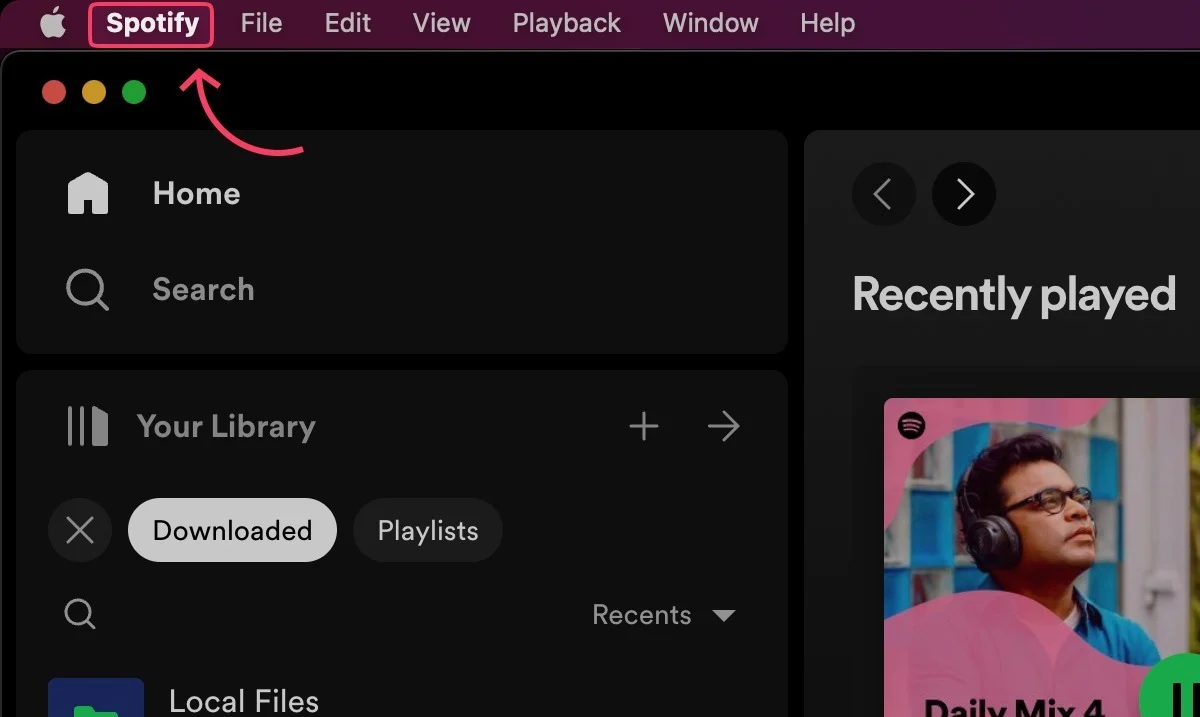
- เลือก การตั้งค่า… จากเมนูแบบเลื่อนลง
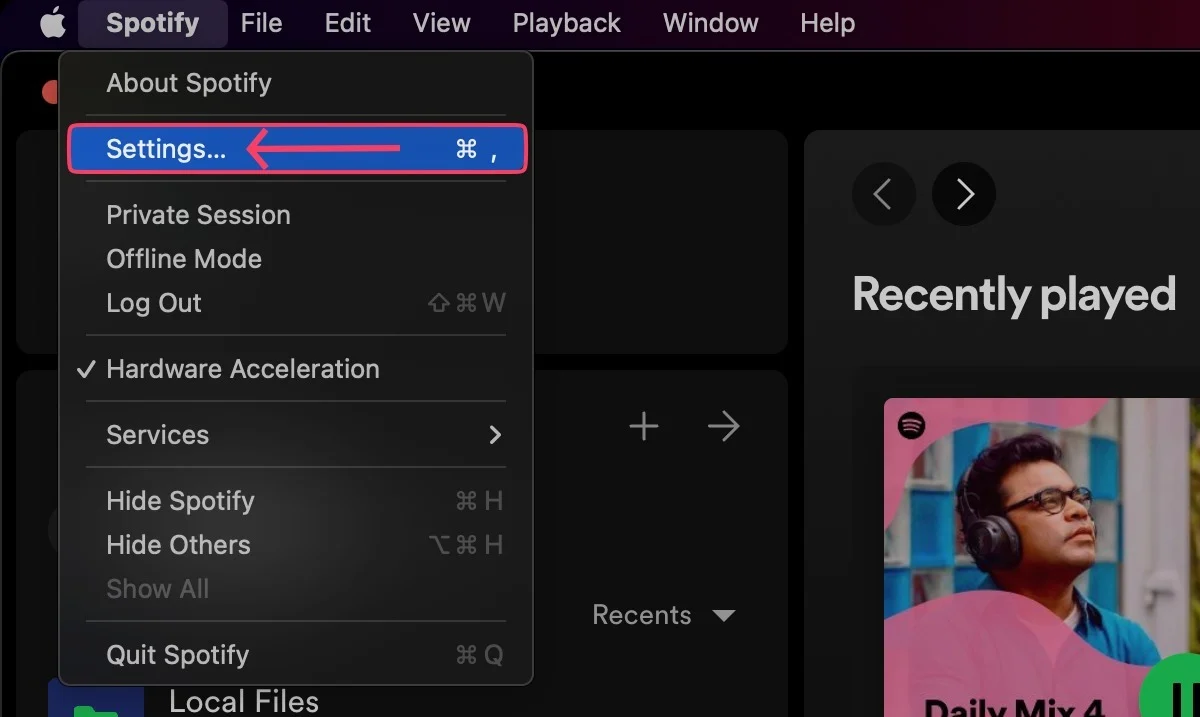
- เลื่อนลงมาจนกว่าคุณจะพบส่วน การเริ่มต้นและลักษณะการทำงานของหน้าต่าง

- เปิดเมนูแบบเลื่อนลงข้าง Open Spotify โดยอัตโนมัติหลังจากที่คุณลงชื่อเข้าใช้คอมพิวเตอร์ แล้วเลือกระหว่าง Yes , No หรือ Minimized ตามที่คุณต้องการ
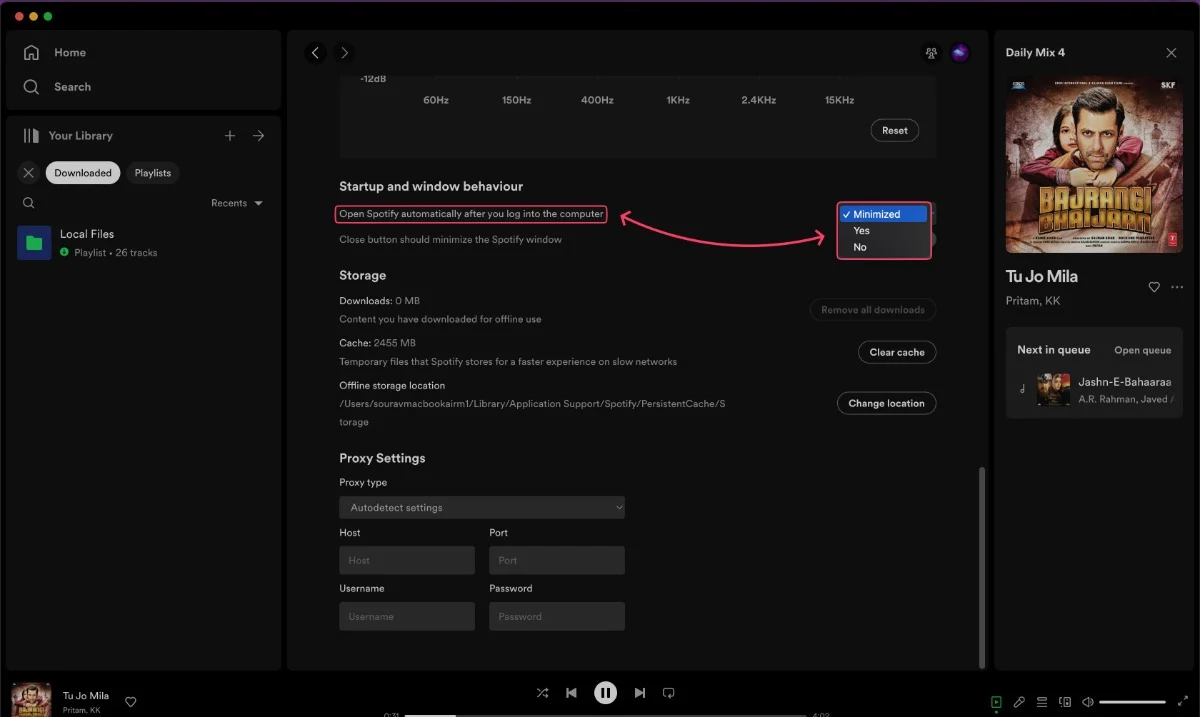
อ่านที่เกี่ยวข้อง: 4 วิธีในการหยุดแอปเริ่มต้น Mac เมื่อเข้าสู่ระบบ

การใช้ตัวค้นหา
บางครั้งโปรแกรมที่ไม่รู้จักซึ่งไม่ได้อยู่ในโฟลเดอร์แอปพลิเคชันจะถูกเพิ่มเป็นอ็อบเจกต์การเข้าสู่ระบบ โปรแกรมดังกล่าวมักจะซ่อนอยู่และแสดงไฟล์ที่เหลือซึ่งมาจากแอปพลิเคชันที่ถอนการติดตั้ง โปรแกรม macOS แบบสุ่ม ฯลฯ ทำตามขั้นตอนด้านล่างเพื่อลบออก
- เปิด Finder แล้วเลือก Go จากแถบเมนูด้านบน
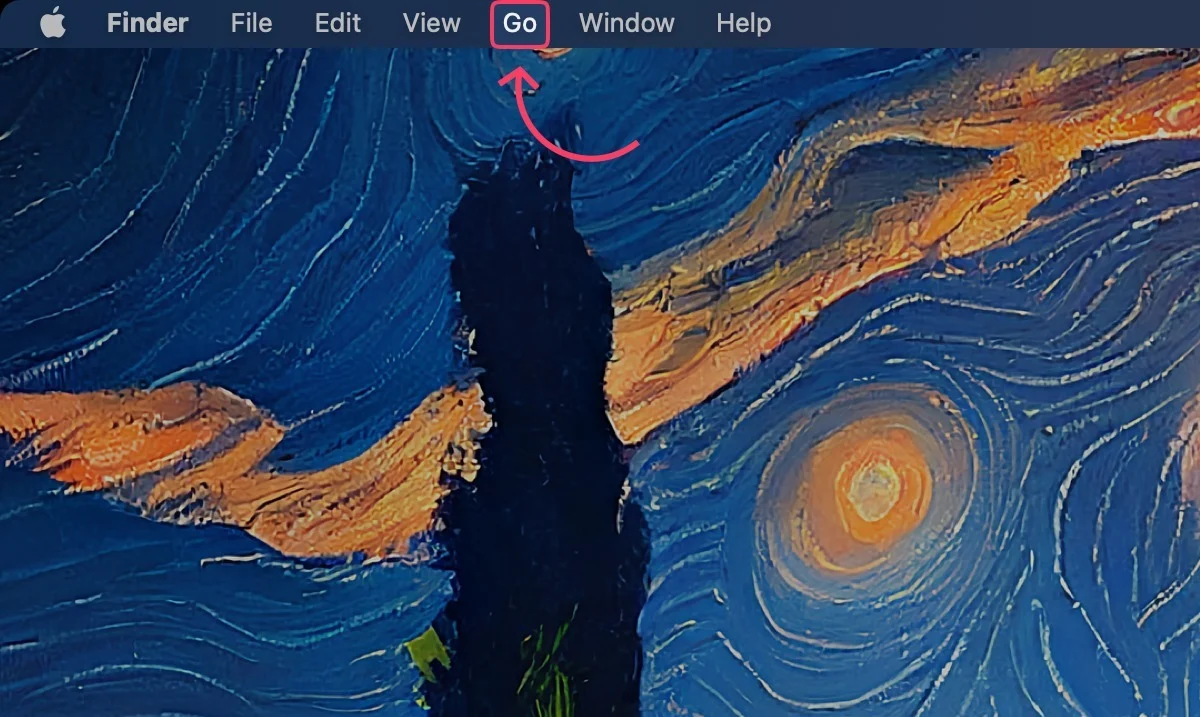
- คลิกที่ Go to Folder… จากเมนูแบบเลื่อนลง หรือคุณสามารถป้อน Command + Shift + G ได้โดยตรง
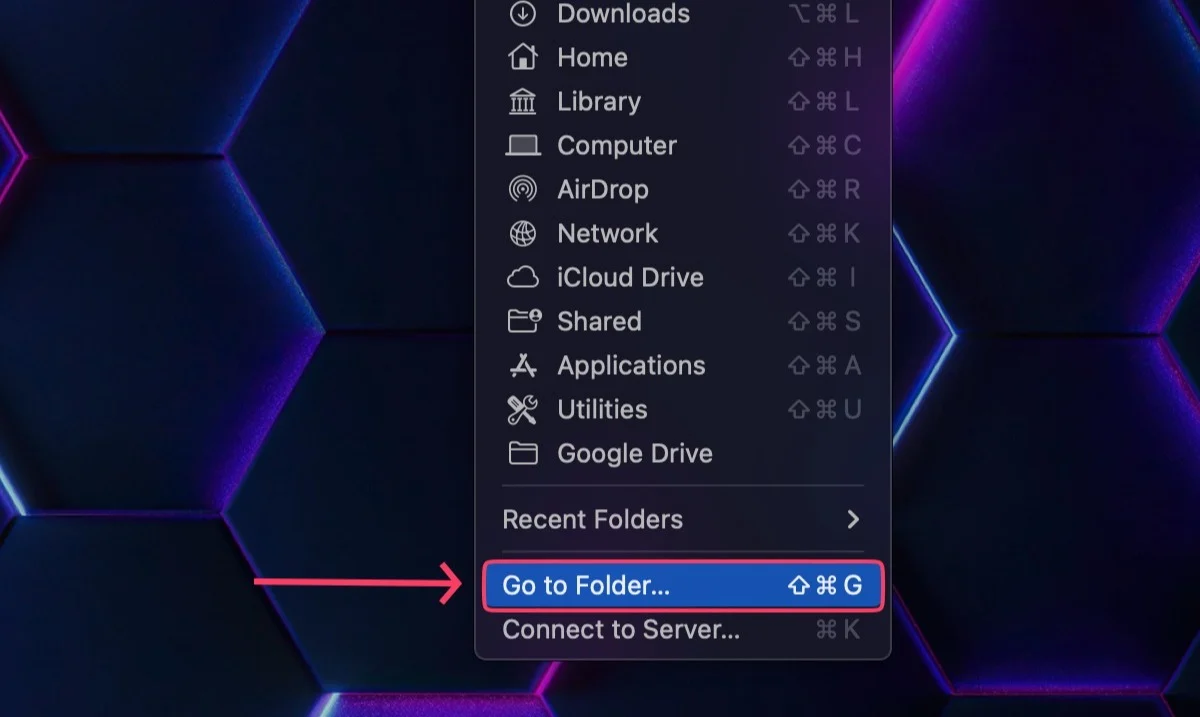
- พิมพ์ /Library/LaunchAgents และ /Library/LaunchDaemons ทีละรายการ และตรวจหาโปรแกรมที่น่าสงสัย
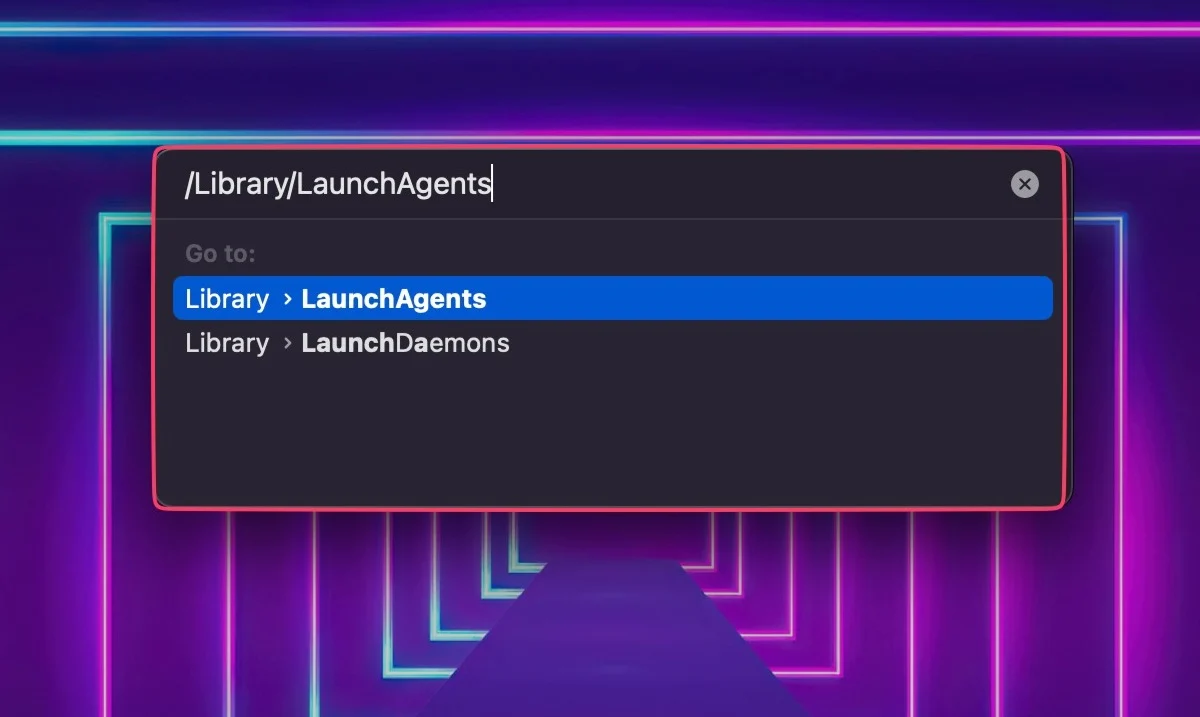
- เมื่อระบุได้แล้ว ให้เลือก โปรแกรมที่จะลบออก การนำออกทำได้โดยการลากไอคอนไปที่ ถังขยะ คลิกขวาแล้วเลือก ย้ายไปที่ถังขยะ หรือใช้ทางลัด Command + delete
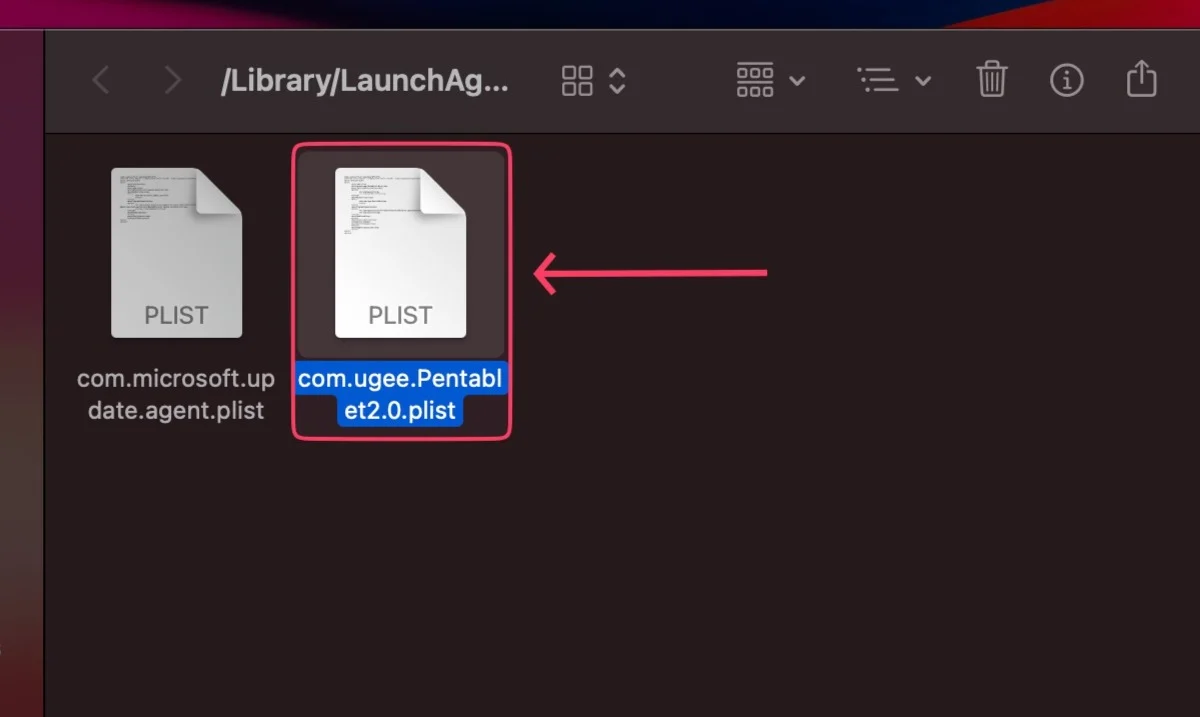
- macOS จะขอให้คุณรับรองความถูกต้องของการกระทำโดยใช้ Touch ID หรือ รหัสผ่าน ของคุณ
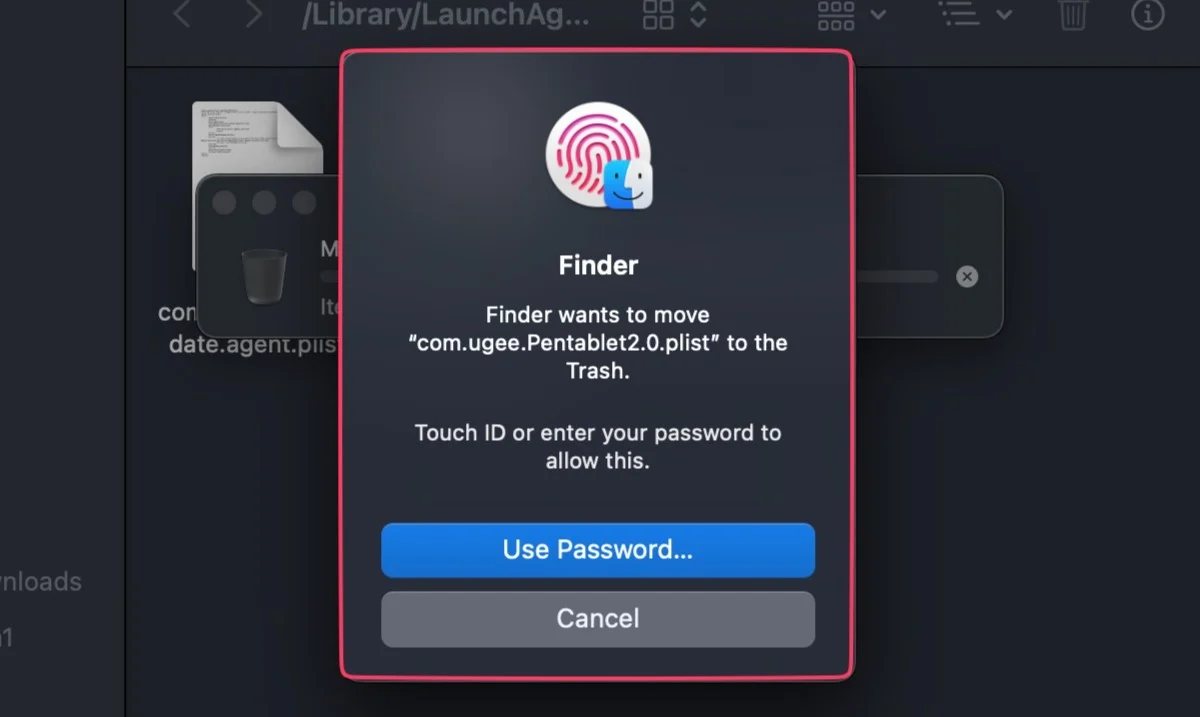
การใช้แอพทำความสะอาด
ซอฟต์แวร์ยูทิลิตี้ Mac เช่น CleanMyMac X และ MacKeeper ช่วยให้ Mac ของคุณปลอดจากมัลแวร์ที่ไม่ต้องการ การโจมตีของไวรัส และไฟล์ขยะ ส่วนหนึ่งของชุดฟีเจอร์นี้ยังรวมถึงตัวจัดการโปรแกรมเริ่มต้น ซึ่งทำให้กระบวนการราบรื่นและง่ายดายมากยิ่งขึ้น
เพิ่มความเร็ว Mac ของคุณโดยไม่ต้องลบแอพเริ่มต้น
จะทำอย่างไรถ้าคุณไม่ต้องการกำจัดโปรแกรมเริ่มต้นที่มีอยู่ในขณะที่รักษา Mac ของคุณให้เร็วเหมือนเดิม ไม่ต้องพูดอะไรอีกต่อไป เพราะแอปอย่าง Delay Start ให้คุณกำหนดช่วงเวลาแบบกำหนดเองก่อนที่แอปที่คุณเลือกจะไม่เริ่มทำงาน ด้วยวิธีนี้ ระบบจะไม่ใช้ทรัพยากรเพิ่มเติมในการเรียกใช้โปรแกรมเริ่มต้นระหว่างการบู๊ตอีกต่อไป
อีกวิธีหนึ่งคือการปิดโปรแกรมเริ่มต้นระบบชั่วคราว ซึ่งทำได้โดยการกด ปุ่ม Shift ขณะลงชื่อเข้าใช้ Mac จากหน้าจอล็อก
แอพเริ่มต้น Mac ทั่วไปส่วนใหญ่
ต่อไปนี้คือแอพเริ่มต้นระบบ Mac ที่พบมากที่สุดบางส่วน:
- แอพที่เก็บข้อมูลบนคลาวด์ : แอพเหล่านี้ เช่น Dropbox, Google Drive และ iCloud ซิงค์ไฟล์ของคุณกับอุปกรณ์ทั้งหมดของคุณ
- แอพอีเมลและข้อความ : แอพอย่าง Mail, Messages และ Slack ช่วยให้คุณเชื่อมต่อกับเพื่อน ครอบครัว และเพื่อนร่วมงานได้ โดยจะเปิดโดยอัตโนมัติเมื่อคุณเริ่ม Mac เพื่อให้คุณรับข้อความได้เร็วที่สุด
- แอปข่าวและสภาพอากาศ : แอปต่างๆ เช่น The New York Times, BBC News และ Weather Channel ช่วยให้คุณได้รับข่าวสารล่าสุดและสภาพอากาศล่าสุด โดยจะเปิดโดยอัตโนมัติเมื่อคุณเปิดเครื่อง Mac คุณจึงได้รับการอัพเดทอยู่เสมอทันทีที่คุณเปิดเครื่องคอมพิวเตอร์
- โปรแกรมป้องกันมัลแวร์ : โปรแกรมเหล่านี้ เช่น Avast, Malwarebytes และ Norton จะปกป้อง Mac ของคุณจากมัลแวร์และภัยคุกคามอื่นๆ โดยจะเปิดโดยอัตโนมัติเมื่อคุณเปิดเครื่อง Mac เพื่อให้สามารถเริ่มสแกนหาไวรัสและซอฟต์แวร์ที่เป็นอันตรายอื่นๆ ได้โดยเร็วที่สุด
- แอปเพิ่มประสิทธิภาพอื่นๆ : แอปเหล่านี้ เช่น Microsoft Office, Adobe Creative Cloud, Flux และ Evernote ช่วยให้คุณทำงานได้สำเร็จ ซึ่งจะเปิดโดยอัตโนมัติเมื่อคุณเริ่ม Mac เพื่อให้คุณสามารถเริ่มงานได้ทันที
ใช้โปรแกรมเริ่มต้นอย่างมีประสิทธิภาพเพื่อรับประโยชน์สูงสุดจาก Mac ของคุณ
โปรแกรมเริ่มต้นมักถูกมองว่าเป็นอันตราย แต่บางครั้งคุณไม่สามารถทำได้หากไม่มีแอปพลิเคชันสองสามตัว ดังนั้น การเปลี่ยนรายการล็อกอินจึงเป็นสิ่งจำเป็นเพื่อให้การเริ่มต้นทำงานเป็นไปอย่างราบรื่นและเวิร์กโฟลว์ที่มีประสิทธิภาพ วิธีการต่างๆ มากมายในคู่มือนี้จะช่วยให้คุณบรรลุเป้าหมายและทำให้การใช้ Mac ของคุณง่ายขึ้น
คำถามที่พบบ่อยเกี่ยวกับ Mac Startup Apps
ฉันจะดูโปรแกรมเริ่มต้นของ Mac ได้อย่างไร แนะนำให้เก็บไว้ในนั้นกี่แอพ?
ไปที่ การตั้งค่า > ทั่วไป > รายการเข้าสู่ระบบ เพื่อดูโปรแกรมเริ่มต้นของ Mac แม้ว่าจะไม่มีหมายเลขเฉพาะ แต่ขอแนะนำให้ใช้ค่าต่ำสุดสำหรับการบู๊ตอย่างรวดเร็ว ไม่ควรอนุญาตให้เปิดแอปขนาดใหญ่ เช่น เกม อีมูเลเตอร์ หรือโปรแกรมตัดต่อวิดีโอเมื่อเข้าสู่ระบบ ในทางตรงกันข้าม แอพเบาๆ เช่น Spotify และ WhatsApp นั้นใช้ได้อย่างสมบูรณ์แบบหากตั้งค่าให้เปิดเมื่อเข้าสู่ระบบ
ฉันควรลบแอพ Mac ใดออกจากการเริ่มต้นระบบ
ต่อไปนี้เป็นหลักเกณฑ์ทั่วไปที่ควรคำนึงถึงเมื่อตัดสินใจว่าจะลบแอพใดออกจาก Autostart บน Mac ของคุณ:
- แอปที่คุณไม่ค่อยได้ใช้ : หากมีแอปที่คุณไม่ค่อยได้ใช้หรือไม่จำเป็นต้องใช้ทันทีที่เริ่มต้น คุณอาจลองลบออกจากการเริ่มต้นระบบ
- แอพที่ใช้ทรัพยากรมาก : หากคุณมีแอพพลิเคชั่นที่ใช้ทรัพยากรระบบจำนวนมาก เช่น หน่วยความจำหรือ CPU คุณควรลบออกจากการเริ่มต้นระบบ วิธีนี้สามารถช่วยเพิ่มทรัพยากรระบบและปรับปรุงประสิทธิภาพโดยรวมของ Mac
- แอปพื้นหลังที่ไม่จำเป็น : แอปบางแอปทำงานในพื้นหลังและมีฟังก์ชันหรือบริการเพิ่มเติม แม้ว่าบางแอปพลิเคชันเหล่านี้อาจจำเป็น แต่แอปพลิเคชันอื่นๆ ก็ไม่จำเป็นต่องานประจำวันของคุณ พิจารณาลบแอปพื้นหลังที่ไม่จำเป็นออกจากการเริ่มต้นเพื่อลดกระบวนการพื้นหลังที่ไม่จำเป็น
- แอปแถบเมนู : แอปที่เพิ่มไอคอนหรือรายการในแถบเมนูบางครั้งอาจใช้ทรัพยากรระบบและทำให้แถบเมนูรกรุงรัง ตรวจสอบแอพแถบเมนูและลบแอพที่คุณไม่ต้องการเมื่อเริ่มต้น
จะป้องกันไม่ให้รายการเริ่มต้นทำงานชั่วคราวเมื่อเข้าสู่ระบบได้อย่างไร
หากคุณต้องการหยุดแอพเริ่มต้นของ Mac เพียงชั่วคราว คุณสามารถทำได้ดังนี้:
- เมื่อคุณเห็นหน้าต่างเข้าสู่ระบบ ให้กดปุ่ม Shift ค้างไว้ในขณะที่คลิกปุ่ม เข้าสู่ระบบ
- ปล่อยปุ่ม Shift เมื่อคุณเห็นท่าเรือ
- หากคุณไม่เห็นหน้าต่างเข้าสู่ระบบ ให้รีสตาร์ท Mac ของคุณ
- กดปุ่ม Shift ค้างไว้เมื่อคุณเห็นแถบความคืบหน้าในหน้าต่างเริ่มต้น
- ปล่อยปุ่ม Shift เมื่อเดสก์ท็อปปรากฏขึ้น
เหตุใด Spotify จึงเริ่มทำงานโดยอัตโนมัติเมื่อฉันเปิดเครื่อง Mac
Spotify มีชื่อเสียงในการโน้มน้าวใจผู้ใช้ให้เปิดเมื่อเข้าสู่ระบบ หากต้องการลบเป็นโปรแกรมเริ่มต้น ให้ไปที่ การตั้งค่า > ทั่วไป > รายการเข้าสู่ระบบ > เลือก Spotify จากรายการ > คลิกที่เครื่องหมายลบ (-) อีกทางหนึ่ง การทำตามขั้นตอนที่สามจากคำแนะนำด้านบนจะช่วยให้คุณสามารถเพิกถอนการอนุญาตภายในหน้าการตั้งค่าของแอพได้
ฉันไม่พบแอปที่เปิดโดยอัตโนมัติ ฉันควรทำอย่างไรดี?
ในกรณีนั้น คุณสามารถลบแอปโดยใช้ Finder โดยใช้ขั้นตอนต่อไปนี้ -
- ใช้ทางลัด Command + Shift + G เพื่อเปิดการค้นหา Finder
- พิมพ์ /Library/LaunchAgents แล้วกด Enter หากคุณไม่พบสิ่งใด ให้ไปที่ /Library/LaunchDaemons แทน
คุณจะได้รับกระบวนการเริ่มต้นทั้งหมดของ Mac ซึ่งคุณสามารถลบได้โดยการลากไฟล์ที่รับผิดชอบลงในถังขยะ อย่ายุ่งกับไฟล์ที่คุณไม่สามารถระบุได้
