7 วิธีในการเพิ่ม Safari ไปที่หน้าจอหลักบน iPhone อย่างง่ายดาย
เผยแพร่แล้ว: 2023-06-16Safari ซึ่งเป็นเบราว์เซอร์ในตัวเริ่มต้นของ iPhone ผสานรวมเข้ากับระบบปฏิบัติการ iPhone อย่างราบรื่นเพื่อมอบประสบการณ์การท่องเว็บที่มีประสิทธิภาพแก่ผู้ใช้ คุณสมบัติที่แข็งแกร่งและอินเทอร์เฟซที่ใช้งานง่ายทำให้เป็นตัวเลือกยอดนิยมในหมู่ผู้ใช้ iPhone อย่างไรก็ตาม Safari ไม่สามารถสลับออกหรือถอนการติดตั้งได้ ซึ่งแตกต่างจากแอปพลิเคชันที่ติดตั้งไว้ล่วงหน้าจำนวนมาก

ในบทความนี้ เราจะนำเสนอวิธีต่างๆ เจ็ดวิธีในการเพิ่ม Safari ไปที่หน้าจอหลักบน iPhone ด้วยวิธีนี้ คุณจะสามารถเข้าถึงเว็บไซต์โปรดของคุณได้ทันที เรียกดูได้เร็วขึ้น และสามารถใช้ประโยชน์จากคุณสมบัติขั้นสูงของ Safari ได้
ด้านล่างนี้ คุณจะได้เรียนรู้วิธีเพิ่ม Safari ไปที่หน้าจอหลักบน iPhone เพื่อประสบการณ์การท่องเว็บที่ดีที่สุด
สารบัญ
วิธีเพิ่ม Safari ไปที่หน้าจอหลักบน iPhone
หากคุณสังเกตเห็นว่าแอพ Safari หายไปจากหน้าจอโฮมของ iPhone คุณไม่จำเป็นต้องกังวล อาจเป็นไปได้ว่าถูกลบหรือซ่อนโดยไม่ได้ตั้งใจ ลองเจ็ดวิธีต่อไปนี้เพื่อนำ Safari กลับไปที่หน้าจอโฮมของ iPhone
มองหา Safari ในโฟลเดอร์แอพ
หากคุณสังเกตเห็นว่าแอพ Safari หายไปจากหน้าจอโฮมของ iPhone คุณสามารถทำตามขั้นตอนเพื่อค้นหาได้ ก่อนอื่น ตรวจสอบโฟลเดอร์ทั้งหมดบนหน้าจอหลักอย่างละเอียด หากโฟลเดอร์มีหน้าที่สอง คุณควรค้นหาทั้งหมดโดยเลื่อนไปทางซ้ายหรือขวา เป็นไปได้ว่าคุณได้ย้ายเบราว์เซอร์ Safari ไปยังโฟลเดอร์หรือหน้าอื่นโดยไม่ได้ตั้งใจ
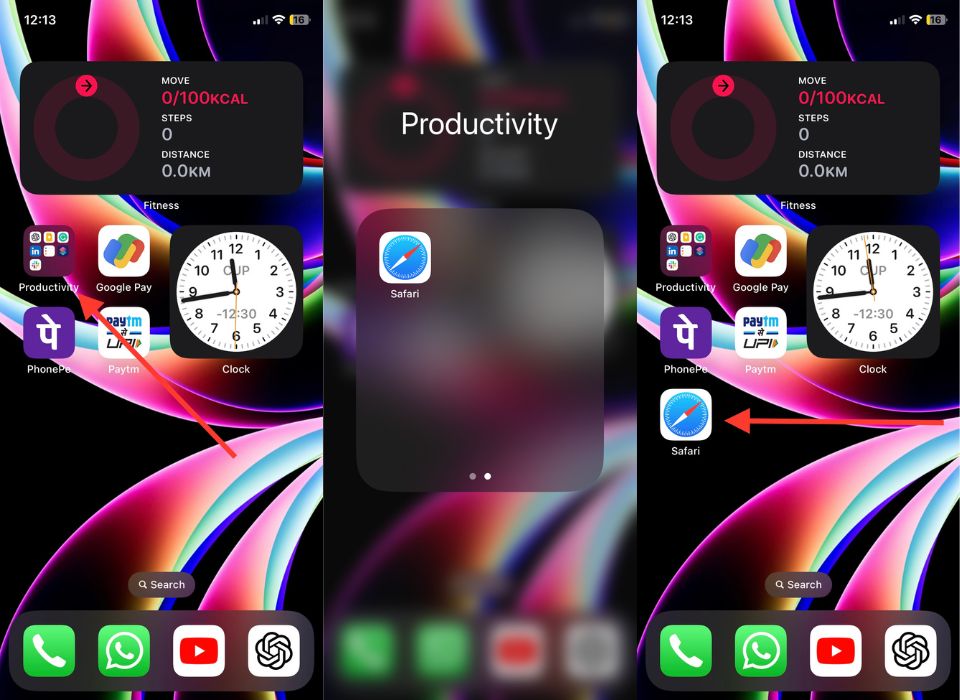
หากคุณพบแอพ Safari ในโฟลเดอร์ใดโฟลเดอร์หนึ่ง คุณสามารถกู้คืนไปยังตำแหน่งที่ต้องการได้อย่างง่ายดาย กดไอคอนแอปค้างไว้ จากนั้นลากไปยังตำแหน่งที่ต้องการบนหน้าจอหลักของคุณ
เพิ่ม Safari ไปที่หน้าจอหลักบน iPhone โดยใช้ App Library
หากคุณลบ Safari ออกจากหน้าจอโฮมของ iPhone โดยไม่ได้ตั้งใจ นั่นไม่ใช่ปัญหา คุณสามารถค้นหาอีกครั้งได้อย่างง่ายดายใน App Library ซึ่งแอพที่ติดตั้งทั้งหมดจะถูกจัดระเบียบในโฟลเดอร์ต่างๆ ใน App Library ให้มองหา Safari ในโฟลเดอร์หรือส่วนยูทิลิตี้
เมื่อทำตามขั้นตอนเหล่านี้ คุณจะสามารถเข้าถึง Safari ได้อย่างรวดเร็วและง่ายดาย ช่วยให้คุณเพลิดเพลินกับประสบการณ์การท่องเว็บที่คล่องตัวได้จากหน้าจอหลักของคุณ
1. บนหน้าจอหลักของคุณ ปัดไปทางซ้ายจนกว่าจะถึง App Library
2. ลองหาแอพ Safari ในโฟลเดอร์ Utilities
3. เมื่อคุณพบ Safari ให้กดไอคอนของแอพค้างไว้ชั่วขณะ เมนูบริบทพร้อมตัวเลือกต่างๆ จะปรากฏขึ้น
4. ในเมนูบริบท ให้มองหาตัวเลือก “ เพิ่มไปที่หน้าจอหลัก ” หากคุณไม่พบตัวเลือกนี้ แอพ Safari อาจอยู่ในหน้าจอโฮมของคุณอยู่แล้ว ดังนั้นให้ลองหาที่นั่นเท่านั้น
5. เมื่อคุณพบตัวเลือก " เพิ่มไปที่หน้าจอหลัก " ให้เลือก
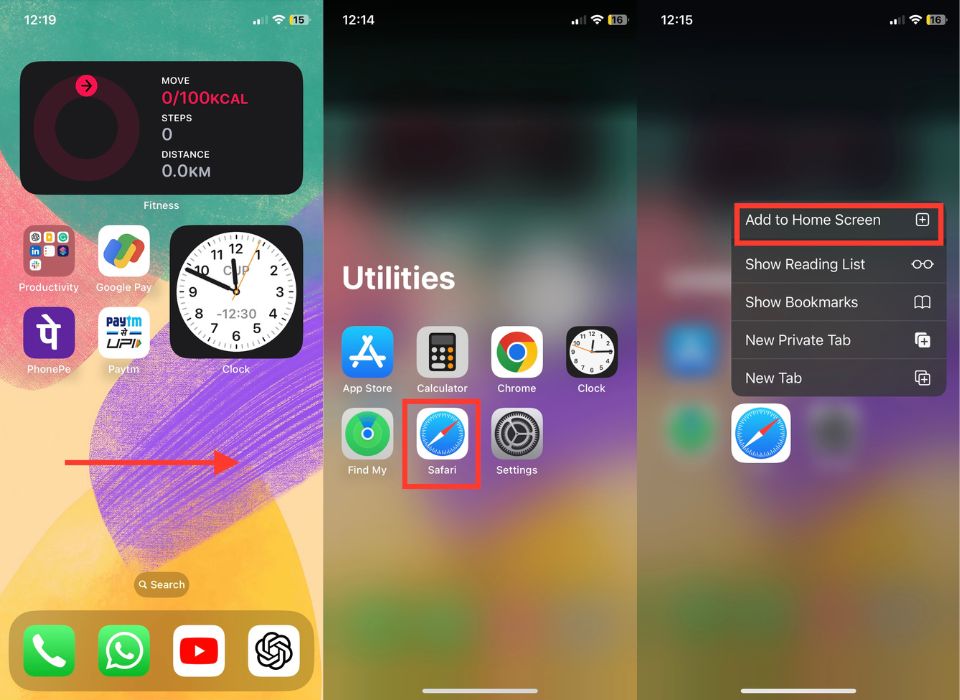
6. หลังจากที่คุณเลือกตัวเลือก คุณจะถูกนำไปยังตำแหน่งใหม่ของแอพ Safari บนหน้าจอหลักของคุณโดยอัตโนมัติ
หากคุณไม่พบปุ่ม “เพิ่มไปที่หน้าจอหลัก” ในเมนูบริบท คุณสามารถลองใช้วิธีแก้ปัญหาอื่นอย่างรวดเร็วโดยทำตามขั้นตอนเหล่านี้
1. แตะไอคอน Safari บนอุปกรณ์ของคุณค้างไว้
2. กดไอคอนค้างไว้แล้วย้ายไปที่หน้าจอหลัก
3. ปล่อยนิ้วของคุณเพื่อออกจากไอคอน Safari บนหน้าจอโฮม
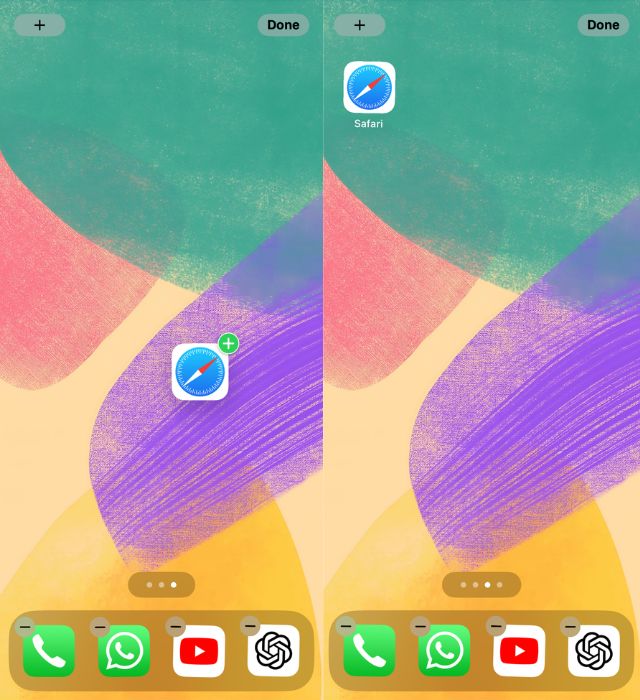
4. ด้วยวิธีนี้ ควรเพิ่มไอคอน Safari กลับไปที่หน้าจอหลักของคุณ
อ่านที่เกี่ยวข้อง: วิธีตรึงแท็บใน Safari บน iPhone
ใช้ฟังก์ชันค้นหาเพื่อเพิ่ม Safari ไปที่หน้าจอหลัก
หากคุณมี iOS 13 หรือใหม่กว่า คุณสามารถเพิ่มแอพ Safari ไปที่หน้าจอโฮมของ iPhone ได้ง่ายๆ โดยใช้ฟังก์ชันค้นหาหรือการค้นหาโดย Spotlight ไม่ว่าคุณจะใส่แอปผิดตำแหน่งหรือเพียงแค่ต้องการเข้าถึงอย่างรวดเร็ว ให้ทำตามขั้นตอนด้านล่างเพื่อดำเนินการดังกล่าว
1. ขั้นแรก ปัดลงจากกึ่งกลางหน้าจอโฮมของ iPhone
2. พิมพ์ Safari ในช่องค้นหา เมื่อคุณแตะ ผลการค้นหาที่เกี่ยวข้องจะปรากฏขึ้น
3. ค้นหา Safari ในผลการค้นหาแล้วกดไอคอนค้างไว้
4. เลือก "เพิ่มไปที่หน้าจอหลัก" จากเมนูบริบท
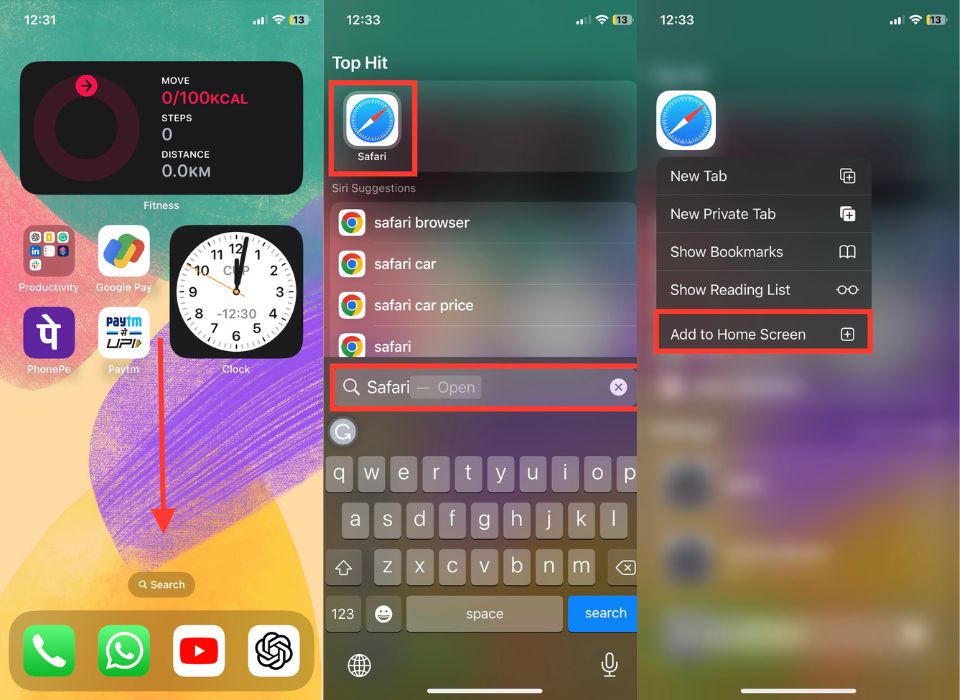
เพิ่ม Safari ไปที่หน้าจอหลักของคุณด้วยหน้าที่ซ่อนไว้
หากคุณกำลังมองหาวิธีที่มีประสิทธิภาพมากขึ้นในการเพิ่ม Safari ไปที่หน้าจอหลักบน iPhone การค้นหาของคุณจะสิ้นสุดที่นี่ ด้วยคุณสมบัติหน้าจอหลักที่ซ่อนอยู่ คุณสามารถค้นหา Safari และวางกลับบนหน้าจอหลักของคุณได้อย่างรวดเร็ว
ในบางกรณี Safari อาจอยู่ในหน้าจอหลักที่ซ่อนอยู่ ดังนั้นตัวเลือก “เพิ่มไปที่หน้าจอหลัก” จะไม่ปรากฏใน Spotlight หรือ App Library อีกต่อไป แต่ไม่ต้องกังวล! เราจะแนะนำคุณตลอดกระบวนการทั้งหมด และตรวจสอบให้แน่ใจว่าคุณเพิ่ม Safari ไปที่หน้าจอหลักบน iPhone เรียบร้อยแล้ว
1. กดพื้นที่ว่างบนหน้าจอหลักของคุณค้างไว้ การดำเนินการนี้จะเปิดใช้งานโหมดแก้ไข และไอคอนแอปจะกระดิก
2. แตะจุดที่อยู่เหนือแท่นวาง iPhone
3. มองหาหน้าเว็บที่แสดง Safari (และซ่อนไว้หากมีวงกลมว่างด้านล่าง) เหล่านี้แสดงหน้าที่ซ่อนอยู่
4. หากต้องการแสดงอีกครั้ง ให้แตะวงกลมด้านล่างหน้า เครื่องหมายถูกปรากฏขึ้นภายในวงกลม แสดงว่าหน้านั้นมองเห็นได้แล้ว

5. คลิก “เสร็จสิ้น” เพื่อบันทึกการเปลี่ยนแปลง
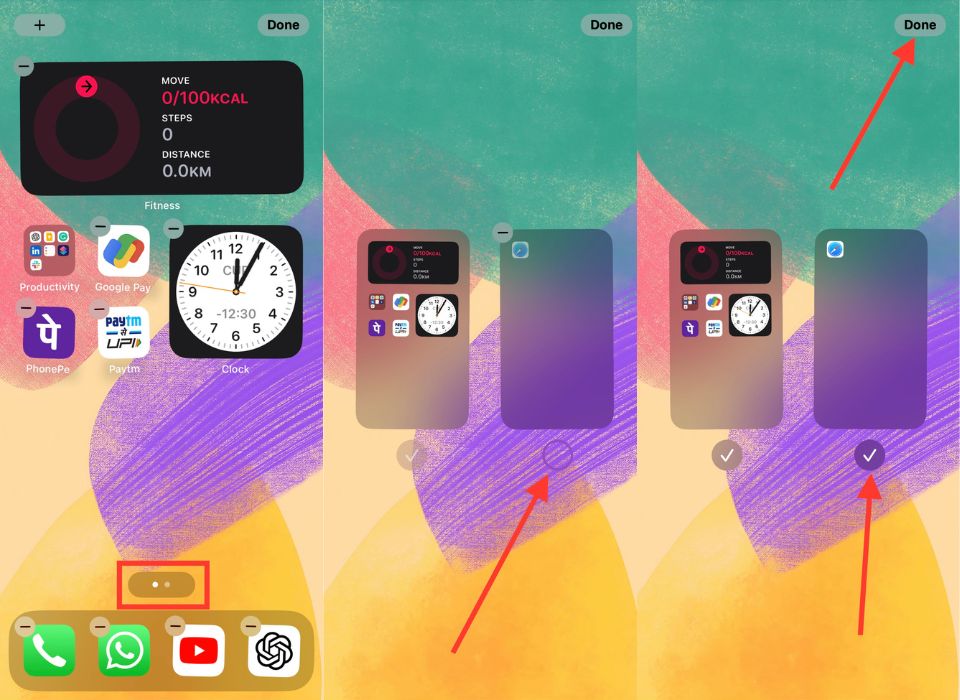
รีเซ็ตหน้าจอหลัก
สมมติว่าคุณต้องการปรับปรุงหน้าจอโฮมของ iPhone โดยเพิ่ม Safari กลับไปที่หน้าจอโฮมของ iPhone คุณสามารถทำสิ่งนี้ได้อย่างง่ายดายด้วยคุณสมบัติการรีเซ็ตหน้าจอหลัก ทำตามขั้นตอนด้านล่าง
1. เปิด การตั้งค่า บน iPhone ของคุณ
2. ภายใต้ " การตั้งค่า " แตะ " ทั่วไป "
3. เลื่อนลงไปด้านล่างสุดแล้วเลือก “ Transfer or reset iPhone ”
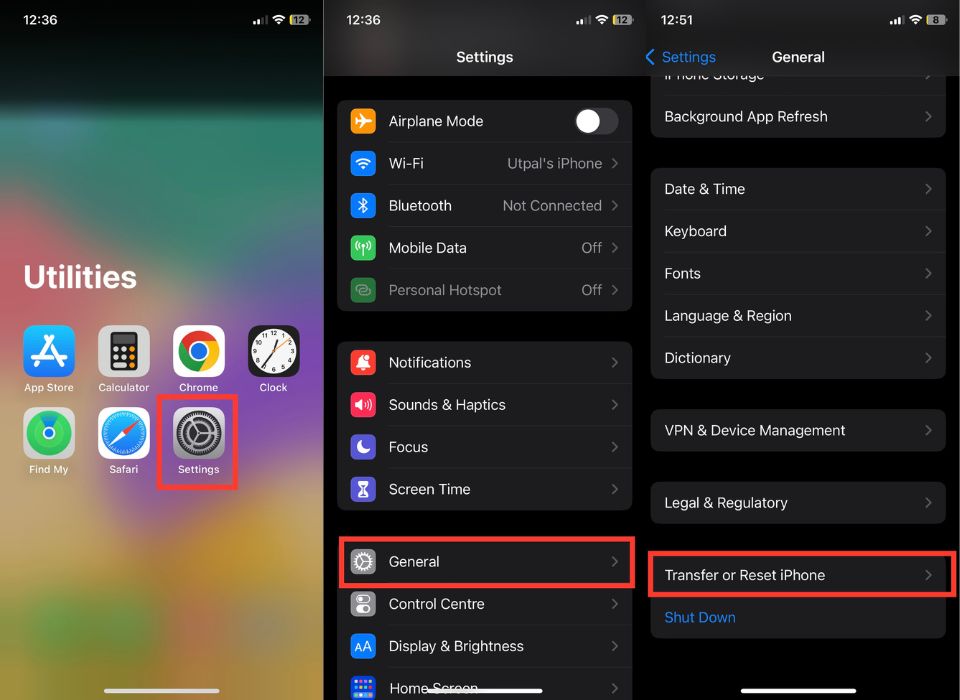
4. ในรายการตัวเลือกการรีเซ็ต ให้มองหา " รีเซ็ตเค้าโครงหน้าจอหลัก "; เลือกตัวเลือกนี้
5. แตะ Reset Home Screen Layout เมื่อได้รับแจ้งจากหน้าต่างยืนยัน
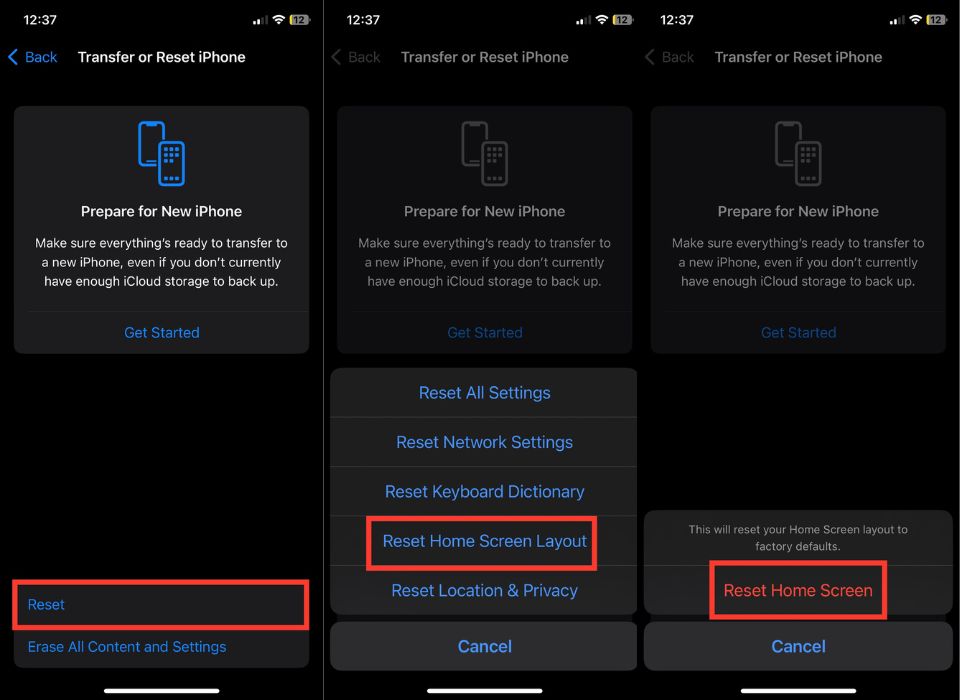
ปลดล็อก Safari จากข้อจำกัดความเป็นส่วนตัว
หากคุณต้องการผสานรวมแอพ Safari เข้ากับหน้าจอโฮมของ iPhone คุณจะต้องปลดแอกจากข้อจำกัดด้านความเป็นส่วนตัว เมื่อทำตามขั้นตอนง่ายๆ เหล่านี้ คุณจะสามารถลบการจำกัดเวลาหน้าจอได้อย่างมีประสิทธิภาพ และให้ Safari กลับสู่ตำแหน่งที่ถูกต้องบนหน้าจอหลักของคุณ เตรียมพร้อมปลดล็อกโลกแห่งความเป็นไปได้ในการท่องเว็บด้วย Safari!
1. เปิด การตั้งค่า
2. ภายใต้การตั้งค่า แตะ เวลาหน้าจอ
3. เลือก ข้อจำกัดของเนื้อหาและความเป็นส่วนตัว
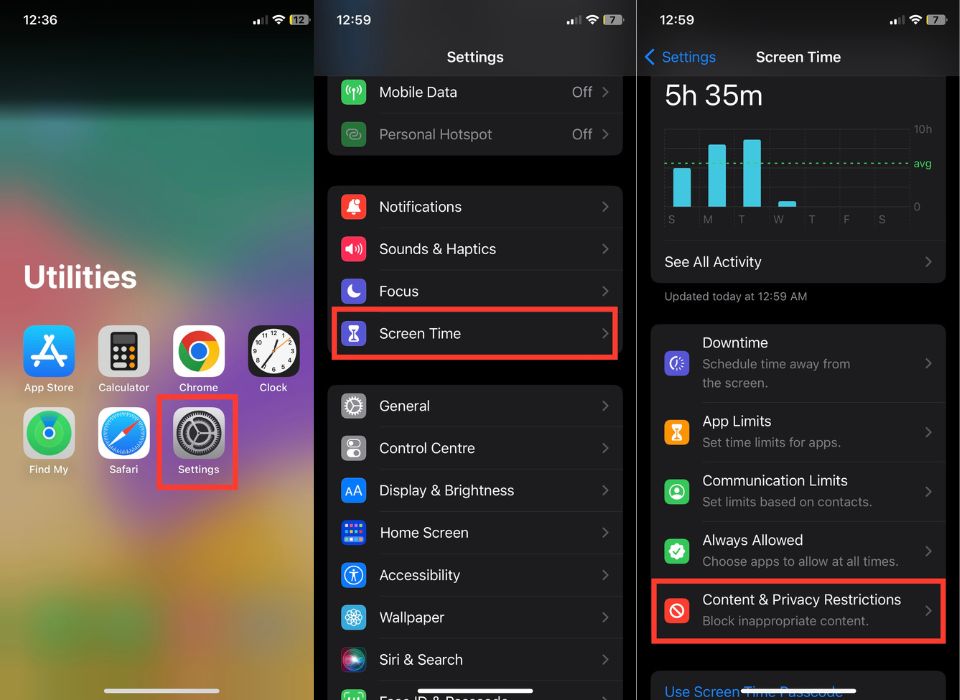
4. เลือก แอพที่อนุญาต
5. มองหา Safari ในรายการและตรวจสอบให้แน่ใจว่าได้ปิดใช้งานเครื่องหมายถูกที่อยู่ถัดจากนั้น ถ้าปิดอยู่แล้ว ก็ข้ามขั้นตอนนี้ไปได้เลย
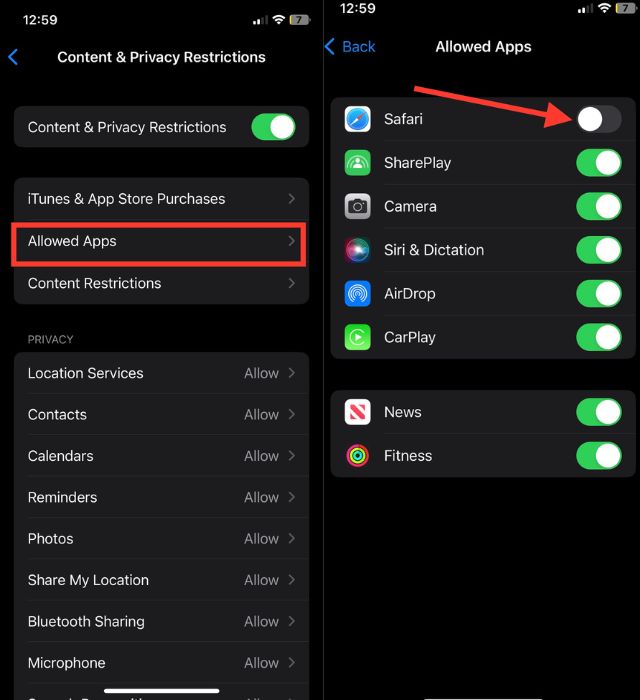
เพิ่มที่คั่นหน้า Safari ไปที่หน้าจอหลักของคุณ
หากวิธีการที่กล่าวมาก่อนหน้านี้ไม่ได้ผลสำหรับคุณ มีตัวเลือกอื่นที่คุณสามารถลองได้: การเพิ่มที่คั่นหน้า Safari ไปที่หน้าจอโฮมของ iPhone วิธีนี้เป็นวิธีที่ยอดเยี่ยมในการปรับปรุงประสบการณ์การท่องเว็บของคุณโดยให้คุณเข้าถึงเว็บไซต์โปรดของคุณได้อย่างสะดวกสบายด้วยการแตะเพียงครั้งเดียว ทำตามขั้นตอนด้านล่างเพื่อเพิ่มที่คั่นหน้า Safari ไปที่หน้าจอหลักของคุณ
1. เปิด Safari บน iPhone ของคุณ
2. แตะแถบค้นหาที่ด้านล่างของหน้าจอ
3. ป้อน URL ของเว็บไซต์ที่คุณต้องการ จากนั้นแตะ Go ที่ด้านล่างขวาของแป้นพิมพ์
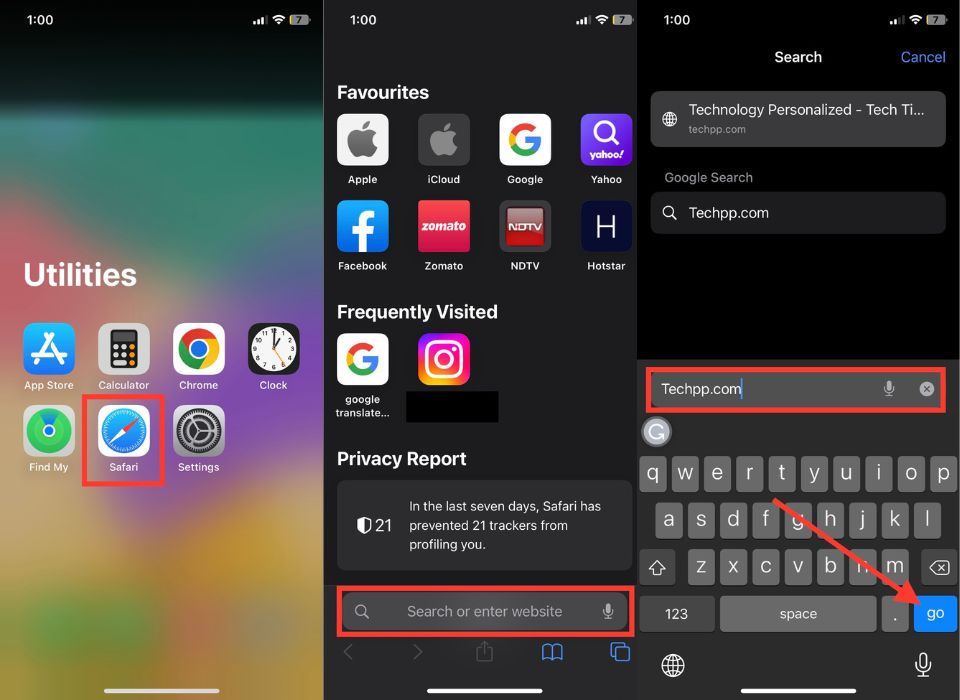
4. มองหาปุ่มแชร์สีน้ำเงินที่ตรงกลางด้านล่างของหน้าต่างเบราว์เซอร์
5. แตะเพื่อเปิดเมนูที่มีตัวเลือกการแชร์ต่างๆ
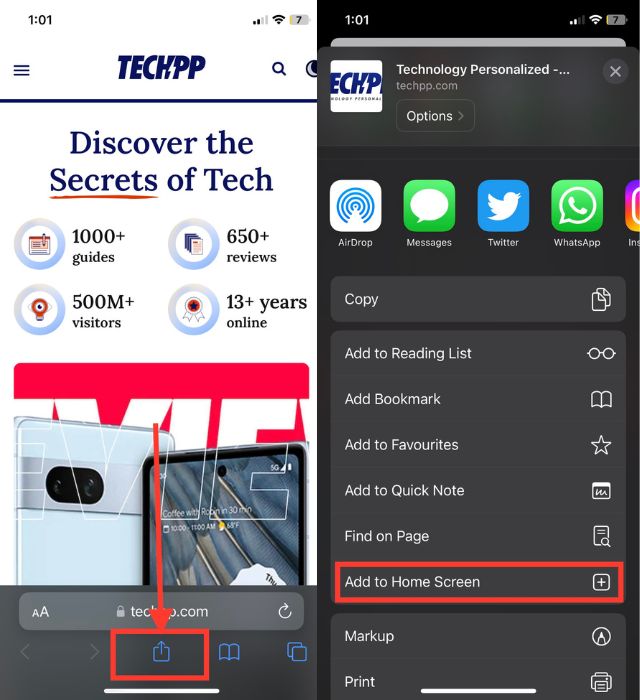
6. เลื่อนดูตัวเลือกต่างๆ จนกว่าจะเจอ Add to Home Screen แตะที่มันเพื่อดำเนินการต่อ
7. ถัดไป ตั้งชื่อที่คั่นหน้า Safari ของคุณ จากนั้นแตะ App ที่มุมขวาบนของหน้าจอโฮม
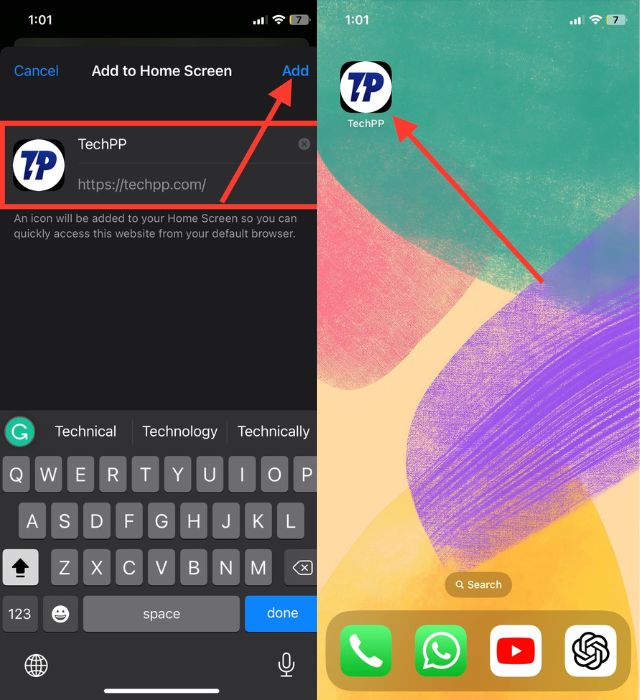
นำ Safari ไปที่หน้าจอโฮมของ iPhone
เราได้ลองใช้หลายวิธีเพื่อเพิ่ม Safari ไปที่หน้าจอหลักของ iPhone หากไม่สามารถเข้าถึง Safari ได้ มีหลายทางเลือกที่คุณสามารถลองได้ เริ่มต้นด้วยการค้นหา Safari ในโฟลเดอร์แอพและหน้าโฮมสกรีนที่ซ่อนอยู่ หากคุณไม่ประสบความสำเร็จ ให้ลองใช้วิธีอื่น
นอกจากนี้ ให้พิจารณาสร้างโฟลเดอร์บุ๊กมาร์กของ Safari โดยเฉพาะเพื่อเข้าถึงเว็บไซต์ที่เข้าชมบ่อยอย่างสะดวก เราขอเชิญคุณแบ่งปันประสบการณ์และข้อมูลเชิงลึกของคุณในความคิดเห็น และบอกวิธีที่มีประสิทธิภาพที่สุดในการเพิ่ม Safari ไปที่หน้าจอหลักบน iPhone ของคุณ
คำถามที่พบบ่อยเกี่ยวกับการเพิ่ม Safari ไปที่หน้าจอโฮมของ iPhone
ตัวเลือก Add to Home Screen ไม่แสดงขึ้นเมื่อฉันพบ Safari ใน App Library ฉันควรทำอย่างไรดี?
หากคุณไม่พบตัวเลือก "เพิ่มไปที่หน้าจอหลัก" เมื่อคุณค้นหา Safari ในคลังแอพ อาจแสดงว่า Safari อยู่ในหน้าจอหลักของคุณแล้ว หรืออาจมีปัญหาทางเทคนิค หากคุณต้องการให้แอพ Safari อยู่ในหน้าจอโฮม ให้กดค้างไว้แล้วลากไปที่หน้าจอโฮมของ iPhone บางครั้ง การบังคับรีสตาร์ทอย่างง่ายสามารถแก้ไขปัญหาเล็กน้อยของซอฟต์แวร์ได้
ฉันลองทุกวิธีแล้ว แต่ Safari ยังคงหายไป มีอะไรอีกบ้างที่ฉันสามารถทำได้
หากคุณลองวิธีการข้างต้นทั้งหมดแล้วแต่ยังพบปัญหาเดิม ให้ลองรีสตาร์ท iPhone ของคุณ มันอาจเป็นความผิดพลาด อย่างไรก็ตาม หากปัญหายังคงเกิดขึ้นหลังจากรีบูต ให้รอการอัปเดต iOS หรือนัดหมาย Apple Genius Bar
เป็นไปได้ไหมที่จะอัปเดต Safari แยกจากการอัปเดต iOS
ไม่ ไม่มีวิธีโดยตรงในการอัปเดต Safari โดยไม่ขึ้นกับการอัปเดต iOS Safari เป็นเว็บเบราว์เซอร์เริ่มต้นสำหรับอุปกรณ์ iOS และโดยทั่วไปแล้วการอัปเดตจะรวมอยู่ในการอัปเดต iOS เมื่อคุณอัปเดตอุปกรณ์ iOS ของคุณ จะมีการอัปเดตใดๆ ที่มีให้สำหรับ Safari ตลอดจนการปรับปรุงระบบอื่นๆ และการแก้ไขจุดบกพร่อง
ฉันสามารถเพิ่มทางลัด Safari หลายรายการไปยังหน้าจอหลักได้หรือไม่
ได้ คุณสามารถเพิ่มทางลัด Safari ได้หลายรายการในหน้าจอหลัก แต่ละเว็บไซต์ที่คุณเพิ่มจะสร้างไอคอนแยกต่างหากบนหน้าจอหลักของคุณ ช่วยให้คุณเข้าถึงเว็บไซต์ต่างๆ ได้ด้วยการแตะเพียงครั้งเดียวอย่างรวดเร็ว
- เปิด Safari บน iPhone ของคุณ
- ไปที่เว็บไซต์ที่คุณต้องการเพิ่มในหน้าจอหลัก
- แตะปุ่มแชร์ ซึ่งมีลักษณะเป็นสี่เหลี่ยมที่มีลูกศรชี้ขึ้น ตำแหน่งของปุ่มนี้อาจแตกต่างกันไปขึ้นอยู่กับรุ่น iPhone และเวอร์ชัน iOS ของคุณ
- เลื่อนดูตัวเลือกการแชร์และเลือก "เพิ่มไปที่หน้าจอหลัก"
- ปรับแต่งชื่อทางลัดเว็บไซต์หากต้องการ
- แตะ "เพิ่ม" ที่มุมขวาบนของหน้าจอ
- ทำขั้นตอนเหล่านี้ซ้ำสำหรับเว็บไซต์เพิ่มเติมแต่ละแห่งที่คุณต้องการเพิ่มเป็นทางลัด
ฉันสามารถลบทางลัด Safari ออกจากหน้าจอหลักได้หรือไม่
ได้ คุณสามารถลบทางลัด Safari ออกจากหน้าจอหลักได้เช่นเดียวกับไอคอนแอพอื่นๆ กดไอคอนทางลัดค้างไว้จนกระทั่งไอคอนบนหน้าจอเริ่มกระตุก จากนั้นแตะปุ่ม "X" ที่ปรากฏที่มุมของไอคอนทางลัด Safari และยืนยันการลบเมื่อได้รับแจ้ง
การเพิ่ม Safari ไปที่หน้าจอหลักจะส่งผลต่อประสบการณ์การท่องเว็บของฉันหรือไม่?
การเพิ่มทางลัด Safari ไปที่หน้าจอหลักจะไม่เปลี่ยนแปลงหรือส่งผลต่อประสบการณ์การท่องเว็บของคุณภายในแอพ Safari มันให้วิธีที่สะดวกในการเข้าถึงเว็บไซต์ที่ต้องการโดยตรงจากหน้าจอหลัก โดยไม่จำเป็นต้องเปิด Safari และนำทางไปยังเว็บไซต์ที่ต้องการด้วยตนเอง
การเพิ่มทางลัด Safari ไปที่หน้าจอหลักจะใช้พื้นที่เก็บข้อมูลเพิ่มเติมหรือไม่
ไม่ การเพิ่มทางลัด Safari ไปที่หน้าจอหลักจะไม่ใช้พื้นที่เก็บข้อมูลเพิ่มเติมบน iPhone ของคุณ ทางลัดเหล่านี้เป็นบุ๊กมาร์กหรือลิงก์ไปยังเว็บไซต์โดยพื้นฐานแล้ว และจะไม่เก็บข้อมูลเว็บไซต์หรือเนื้อหาใดๆ ไว้ในอุปกรณ์ของคุณ
