วิธีเพิ่มคำบรรยายในภาพยนตร์หรือรายการทีวีที่คุณกำลังรับชม
เผยแพร่แล้ว: 2019-07-10
ไม่ว่าคุณจะดูภาพยนตร์ด้วยภาษาแม่ของคุณหรือไม่ คำบรรยายก็มีประโยชน์เกือบทุกครั้ง ฉากอาจมีเสียงดัง สำเนียงอาจแปลก และคุณอาจพลาดส่วนสำคัญของบทสนทนาไป
ด้วยเหตุนี้ จึงเป็นความคิดที่ดีที่จะหาคำบรรยายสำหรับภาพยนตร์หรือรายการทีวีที่คุณกำลังดูอยู่ แต่จะหาได้อย่างไรและที่ไหน มาขุดกันเถอะ
การเปิดใช้งานคำบรรยายสำหรับรายการทีวีและภาพยนตร์ของ Netflix
ลิงค์ด่วน
- การเปิดใช้งานคำบรรยายสำหรับรายการทีวีและภาพยนตร์ของ Netflix
- อเมซอน แท่งไฟ
- อุปกรณ์ Android
- Apple TV2 / Apple TV3
- คอมพิวเตอร์เดสก์ท็อปหรือแล็ปท็อป
- การรับและเล่นคำบรรยายสำหรับภาพยนตร์และรายการทีวีที่ดาวน์โหลด
- กำลังดาวน์โหลดคำบรรยายโดยอัตโนมัติผ่าน VLC
- เพลิดเพลินกับการรับชมภาพยนตร์และรายการทีวีเรื่องโปรดพร้อมคำบรรยาย
เรากำลังเริ่มต้นด้วย Netflix เนื่องจากแพลตฟอร์มนี้ได้กลายเป็นหนึ่งในแพลตฟอร์มออนไลน์ที่ได้รับความนิยมมากที่สุดสำหรับการชมภาพยนตร์และรายการทีวีทุกประเภท
เนื่องจาก Netflix มีให้บริการสำหรับผู้ใช้ทั่วโลก คำบรรยายจึงเป็นคุณสมบัติที่ต้องมีซึ่งพวกเขาจัดการได้สำเร็จเพื่อรวมไว้
สิ่งสำคัญที่สุดที่ควรทราบคือการเปิดใช้งานคำบรรยายนั้นแตกต่างกันไปในแต่ละอุปกรณ์ ส่วนนี้จะอธิบายวิธีเปิดใช้งานคำบรรยายในอุปกรณ์ยอดนิยมบางรุ่น
อเมซอน แท่งไฟ
วิธีเปิดหรือปิดคำบรรยายบนอุปกรณ์ Amazon Fire Stick:
- เปิดแอป Netflix ของคุณบนอุปกรณ์
- เลือกภาพยนตร์หรือรายการทีวีที่คุณต้องการดูและเล่น
- กดปุ่มลูกศรลงบนรีโมทคอนโทรลของ Fire Stick ขณะที่กำลังเล่นภาพยนตร์หรือรายการทีวี
- วางเมาส์เหนือไอคอนไดอะล็อก t ไฮไลต์และยืนยันสิ่งที่คุณได้เลือกไว้
- จากนั้น คุณจะสามารถเลือกคำบรรยายและการกำหนดค่าเสียงที่คุณต้องการได้
อุปกรณ์ Android
อุปกรณ์ Android บางตัวไม่รองรับแอป Netflix แต่อุปกรณ์ที่รองรับจะอนุญาตให้ผู้ใช้เปิดหรือปิดคำบรรยาย วิธีดำเนินการบนอุปกรณ์ Android มีดังนี้
- เปิดแอป Netflix บนอุปกรณ์ของคุณ
- ค้นหาภาพยนตร์หรือรายการทีวีที่คุณต้องการดูแล้วแตะ
- แตะที่ใดก็ได้บนหน้าจอในขณะที่กำลังเล่นภาพยนตร์หรือรายการทีวีที่คุณเลือก
- แตะที่ไอคอนไดอะล็อก
- เลือกการกำหนดค่าเสียงหรือคำบรรยายที่คุณต้องการ
- แตะที่ตกลงเพื่อรับชมภาพยนตร์หรือรายการทีวีของคุณต่อ
Apple TV2 / Apple TV3
ในกรณีที่คุณเป็นเจ้าของ Apple TV2 หรือ Apple TV3 คุณสามารถเปิดใช้คำบรรยายบน Netflix ได้ด้วยวิธีต่อไปนี้
- เปิดแอป Netflix ของคุณบน Apple TV
- ค้นหารายการทีวีหรือภาพยนตร์ที่คุณต้องการดูและเลือก
- กดปุ่มกลางบนรีโมทคอนโทรลของคุณค้างไว้ในขณะที่กำลังเล่นรายการทีวีหรือภาพยนตร์ที่คุณเลือก
- เลือกการกำหนดค่าคำบรรยายหรือเสียงที่คุณต้องการสำหรับรายการทีวีหรือภาพยนตร์นั้นๆ
คอมพิวเตอร์เดสก์ท็อปหรือแล็ปท็อป
หากคุณกำลังรับชมรายการทีวีและภาพยนตร์ Netflix ที่คุณชื่นชอบบนคอมพิวเตอร์ วิธีเปิดคำบรรยายทำได้ดังนี้:
- เยี่ยมชม Netflix.com
- ลงชื่อเข้าใช้บัญชี Netflix ของคุณ
- เลือกรายการทีวีหรือภาพยนตร์ที่คุณต้องการดู
- วางเมาส์เหนือหน้าจอขณะที่รายการทีวีหรือภาพยนตร์ที่คุณเลือกกำลังเล่นอยู่
- คลิกที่ไอคอนไดอะล็อก
- เลือกการกำหนดค่าคำบรรยายหรือเสียงที่คุณต้องการตั้งค่าสำหรับรายการทีวีหรือภาพยนตร์นั้นๆ
การรับและเล่นคำบรรยายสำหรับภาพยนตร์และรายการทีวีที่ดาวน์โหลด
ก่อนที่เราจะเริ่ม คุณจำเป็นต้องรู้ว่าการดาวน์โหลดภาพยนตร์และรายการทีวีผ่านทอร์เรนต์หรือไซต์ที่คล้ายกันนั้นผิดกฎหมายในบางประเทศ การทำเช่นนี้อาจทำให้คุณประสบปัญหาได้ ดังนั้นจึงควรตรวจสอบกฎหมายและระเบียบข้อบังคับของประเทศของคุณเกี่ยวกับการดาวน์โหลดภาพยนตร์และรายการทีวี

มาดูกันว่าคุณสามารถเพิ่มคำบรรยายให้กับภาพยนตร์และรายการทีวีที่ดาวน์โหลดได้อย่างไร มีงานมากกว่านี้เล็กน้อย แต่โดยรวมก็ไม่ได้ยากขนาดนั้น
สมมติว่าคุณได้ดาวน์โหลดภาพยนตร์ที่คุณต้องการดูแล้ว สิ่งสำคัญที่นี่คือการตรวจสอบชื่อไฟล์
ชื่อน่าจะมีเครื่องหมายบางอย่างที่เราต้องการเพื่อค้นหาไฟล์คำบรรยายที่เหมาะสมได้เร็วยิ่งขึ้น เครื่องหมายเหล่านี้รวมถึงความละเอียด ชื่อ (ชื่อเล่น) ของบุคคลที่คุณดาวน์โหลดภาพยนตร์ และอักขระพิเศษที่อาจเป็นไปได้
หลังจากที่คุณตรวจสอบชื่อไฟล์แล้ว ให้ไปที่เว็บไซต์บางแห่งที่มีคำบรรยายฟรี คำบรรยายแบบเปิดเป็นหนึ่งในเว็บไซต์ยอดนิยมประเภทนี้ หากคุณไม่ชอบอินเทอร์เฟซผู้ใช้ของคำบรรยายแบบเปิด คุณสามารถไปที่ Subscene
เมื่ออยู่ในเว็บไซต์คำบรรยายแล้ว ให้พิมพ์ชื่อภาพยนตร์ที่คุณดาวน์โหลดลงในแถบค้นหาของเว็บไซต์ คุณอาจจะมีตัวเลือกมากมายสำหรับภาพยนตร์เรื่องเดียวกัน นี่คือที่มาของส่วนก่อนหน้า ชื่อไฟล์
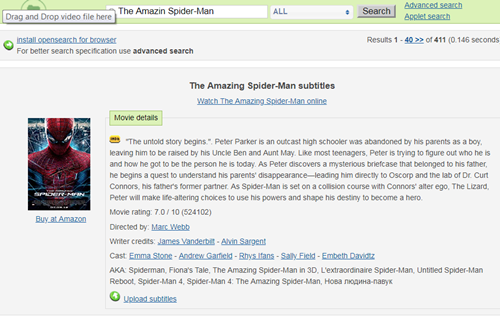
เราได้ค้นหาภาพยนตร์ Amazing Spider-Man เพื่อจุดประสงค์ของบทช่วยสอนนี้
ลองค้นหาไฟล์คำบรรยายที่ตรงกับชื่อภาพยนตร์ที่คุณดาวน์โหลดมาทั้งหมด ซึ่งรวมถึงความละเอียด อักขระพิเศษ และทั้งหมดข้างต้น เมื่อคุณพบคำที่ตรงกันแล้ว ให้ค้นหาภาษาที่เหมาะสมและดาวน์โหลดไฟล์
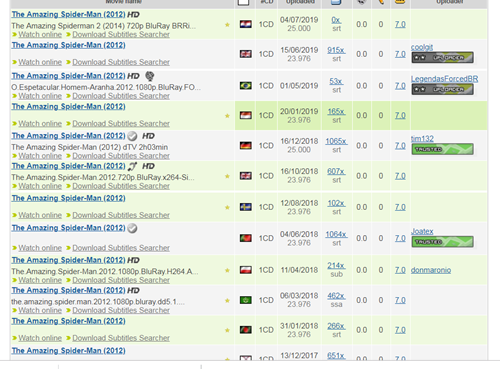
ย้ายคำบรรยายที่ดาวน์โหลดมาไปยังโฟลเดอร์ที่มีภาพยนตร์ของคุณอยู่ หลังจากนั้น ให้เล่นภาพยนตร์ผ่านเครื่องเล่นมัลติมีเดียของคุณ คลิก เพิ่มคำบรรยาย และเลือกไฟล์ที่คุณเพิ่งดาวน์โหลด
โปรดทราบว่าคำบรรยายอาจยังไม่พร้อมใช้งานสำหรับภาพยนตร์ล่าสุด
กำลังดาวน์โหลดคำบรรยายโดยอัตโนมัติผ่าน VLC
VLC เป็นเครื่องเล่นมัลติมีเดียที่อัดแน่นไปด้วยคุณสมบัติที่น่าสนใจมากมาย หนึ่งในคุณสมบัติเหล่านั้นคือการค้นหาคำบรรยายอัตโนมัติสำหรับภาพยนตร์และรายการทีวีที่คุณกำลังเล่นอยู่
นี่คือวิธีที่คุณสามารถเปิดใช้งานคุณลักษณะนี้:
- เล่นภาพยนตร์ที่คุณต้องการใน VLC
- คลิกแท็บ มุมมอง ซึ่งอยู่ในแถบด้านบน
- เลือกดาวน์โหลดคำบรรยายจากเมนูแบบเลื่อนลง
- ตั้งค่าภาษาคำบรรยาย
- คลิกค้นหาตามชื่อ
VLC จะค้นหาคำบรรยายทั้งหมดที่มีสำหรับภาพยนตร์ที่คุณกำลังเล่นด้วยภาษาที่คุณตั้งไว้ ตัวเลือกที่ใช้ได้จะปรากฏขึ้นในไม่ช้า เพียงเลือกไฟล์คำบรรยายที่คุณต้องการแล้วคลิกส่วนดาวน์โหลด
ดูหนังต่อและคำบรรยายจะโหลดโดยอัตโนมัติ
ในกรณีที่คุณไม่มีเครื่องเล่น VLC คุณสามารถดาวน์โหลดได้ที่นี่
เพลิดเพลินกับการรับชมภาพยนตร์และรายการทีวีเรื่องโปรดพร้อมคำบรรยาย
หวังว่า เราจะช่วยคุณเรียนรู้วิธีเพิ่มคำบรรยายให้กับภาพยนตร์และรายการทีวีที่คุณต้องการรับชม
นอกจากนี้ หากมีวิธีการอื่นที่คุณต้องการ โปรดแจ้งให้เราทราบในความคิดเห็นด้านล่าง
