วิธีเพิ่มรายละเอียดทรัพยากรระบบให้กับเดสก์ท็อป Windows 10
เผยแพร่แล้ว: 2016-06-16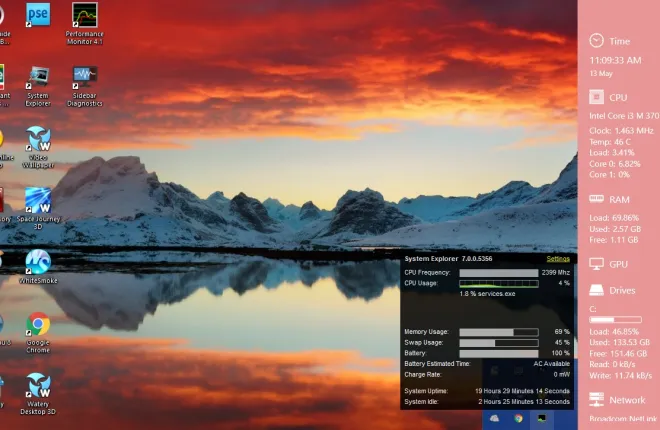
บทความ "คู่มือเครื่องมือระบบ Windows 10" บอกคุณเกี่ยวกับเครื่องมือบางอย่างที่ ให้ รายละเอียดทรัพยากรระบบ เช่น การใช้ RAM อย่างไรก็ตาม เครื่องมือระบบเหล่านั้นจะไม่แสดงรายละเอียดเหล่านั้นบนเดสก์ท็อปของคุณ อย่างไรก็ตาม คุณยังคงสามารถเพิ่มตัวตรวจสอบทรัพยากรระบบไปยังเดสก์ท็อป แถบงาน และถาดระบบ Windows 10 ของคุณได้ด้วยชุดซอฟต์แวร์บางตัว
การวินิจฉัยแถบด้านข้าง
ขั้นแรก ให้ตรวจสอบแพ็คเกจซอฟต์แวร์ Sidebar Diagnostics นี่คือซอฟต์แวร์ที่เพิ่มรายละเอียดระบบให้กับเดสก์ท็อปของคุณด้วยแถบด้านข้าง แถบด้านข้างจะแสดง RAM, รายละเอียดระบบ CPU และอื่นๆ ให้คุณเห็น คุณสามารถเพิ่มลงใน Windows 10 ได้โดยเปิดหน้านี้และคลิกปุ่ม ดาวน์โหลด ที่นั่น จากนั้นเปิดการตั้งค่าเพื่อเรียกใช้การตั้งค่าเริ่มต้นอย่างรวดเร็วเพื่อเปิดแถบด้านข้างในภาพรวมด้านล่าง
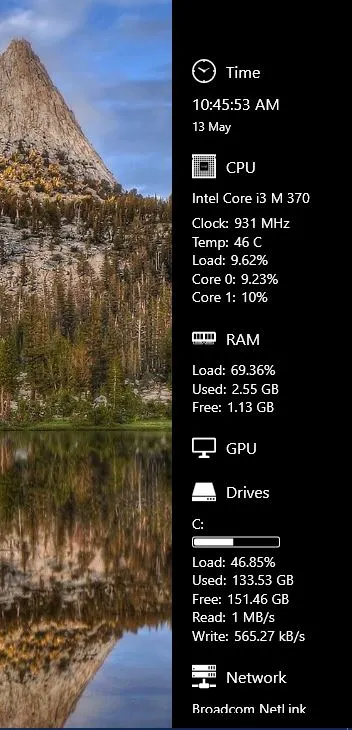
แถบการวินิจฉัยระบบใหม่ของคุณมีรายละเอียดทรัพยากรที่หลากหลาย ที่ด้านบนมีนาฬิกา และด้านล่างคือรายละเอียดทรัพยากร CPU จากนั้นจะมีรายละเอียดการจัดสรร RAM ที่แสดงการใช้ RAM ของคุณ รายละเอียดไดรฟ์จะเน้นว่าพื้นที่เก็บข้อมูลดิสก์ที่คุณใช้ไปหมดแล้ว
มีตัวเลือกการปรับแต่งที่หลากหลายสำหรับแถบด้านข้าง คลิกไอคอนฟันเฟืองที่ด้านบนของแถบเพื่อเปิดหน้าต่างด้านล่าง ขั้นแรก คุณสามารถย้ายแถบไปทางซ้ายของเดสก์ท็อปโดยเลือกเมนูดรอปดาวน์ของ Dock บนแท็บ ทั่วไป แล้วเลือก ซ้าย
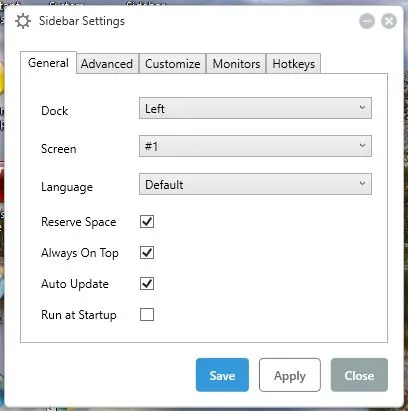
คลิกแท็บกำหนดเองเพื่อเปิดตัวเลือกที่แสดงในภาพด้านล่าง คุณสามารถปรับความกว้างของแถบด้านข้างได้โดยการลาก แถบความกว้าง ของแถบด้านข้าง ลากแถบไปทางขวาเพิ่มเติมเพื่อขยายความกว้างของแถบด้านข้าง
หากต้องการเพิ่มสีอื่นให้กับแถบด้านข้าง ให้คลิกเมนูแบบเลื่อนลงสีพื้นหลัง ซึ่งจะเปิดจานสีซึ่งคุณสามารถเลือกสีได้โดยการลาก สีของแถบพื้นหลัง แล้วเลือก การไล่ระดับสีด้วย วงกลม หรือกดปุ่ม Standard แล้วเลือกกล่องสีกล่องใดกล่องหนึ่ง
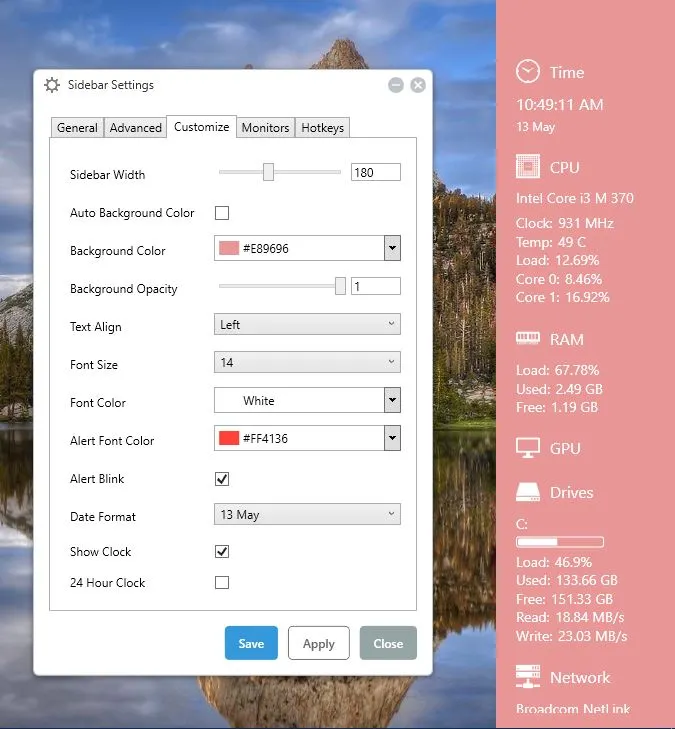
ถ้าฟอนต์ไม่ตรงกับสีพื้นหลัง ให้คลิกรายการดรอปดาวน์ สีฟอนต์ จากนั้น คุณสามารถเลือกสีสำหรับข้อความในแถบด้านข้างได้เหมือนกับพื้นหลัง คลิก นำ ไปใช้และ บันทึก เพื่อบันทึกการตั้งค่าที่เลือก
ในการปรับแต่งความโปร่งใสของแถบด้านข้าง ให้ลากแถบความ ทึบของพื้นหลัง ลากแถบนั้นไปทางซ้ายเพื่อเพิ่มความโปร่งใส หรือคุณสามารถลากไปทางขวาสุดเพื่อลบเอฟเฟกต์ความโปร่งใส
นอกจากนี้ยังมีตัวเลือกวันที่และนาฬิกาบนแท็บกำหนดเอง คลิกตัวเลือก รูปแบบวันที่ เพื่อเปิดเมนูแบบเลื่อนลงพร้อมรูปแบบอื่นสำหรับวันที่ คลิกช่องทำเครื่องหมายคลิก 24 ชั่วโมง เพื่อเปลี่ยนจากนาฬิกา 12 ชั่วโมงเป็น 24 ชั่วโมง
หากต้องการปรับแต่งจอภาพในแถบด้านข้างเพิ่มเติม ให้คลิกแท็บจอภาพ จากนั้นคุณสามารถเลือก CPU, RAM, CPU, ไดรฟ์หรือเครือข่าย คลิกตัวเลือกใดตัวเลือกหนึ่งเพื่อขยายตัวเลือกเพิ่มเติมดังที่แสดงด้านล่าง
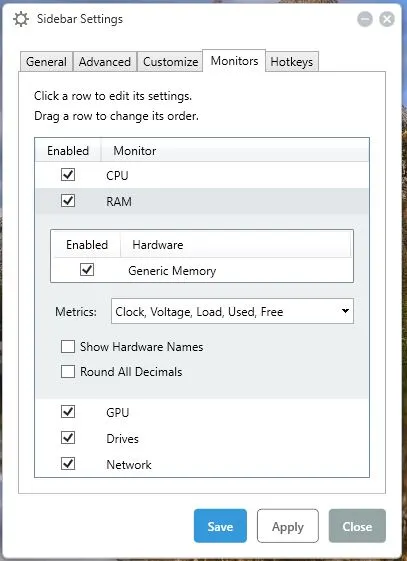
แถบงานเมตร
Taskbar Meters เป็นซอฟต์แวร์ที่เพิ่มไอคอนทรัพยากรระบบสามไอคอนลงในแถบงานของคุณ ด้วยสิ่งนี้คุณสามารถเพิ่ม RAM, CPU และดิสก์ IO เมตรไปยังทาสก์บาร์ คุณสามารถบันทึกไฟล์ Zip ได้จากหน้า Softpedia จากนั้นคลายการบีบอัด Zip โดยเปิดใน File Explorer แล้วกด Extract all เลือกเส้นทางที่จะแตกโฟลเดอร์ไป และเปิดโฟลเดอร์ที่แยกออกมา
จากนั้นเลือก TaskbarMemoryMeter เพื่อเปิดไอคอนแถบงานที่ แสดง ด้านล่าง นั่นคือไอคอนตัวตรวจสอบแถบงานที่แสดงจำนวน RAM ที่คุณใช้อยู่ ยิ่งมีสีสันมากเท่าใด คุณก็จะใช้ RAM มากขึ้นเท่านั้น ดังนั้นหากเป็นประมาณ 50% ประมาณครึ่งหนึ่งของไอคอนจะมีสีอยู่ด้วย
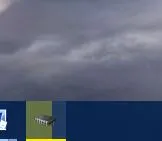

จากนั้น คุณยังสามารถเลือก TaskbarDiskIOMeter และ TaskbarCpuMeter จากโฟลเดอร์เดียวกันได้ พวกเขาเพิ่มไอคอนดิสก์ IO และ CPU ไปที่ทาสก์บาร์ดังนี้ แสดงการใช้งาน CPU และรายละเอียดเวลาแฝงของดิสก์ IO
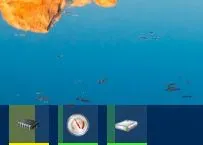
คลิกที่ไอคอนเพื่อเปิดหน้าต่างในภาพรวมด้านล่าง ซึ่งรวมถึงแถบสีสองสามแถบที่คุณสามารถลากเพื่อกำหนดค่าสีได้ นอกจากนี้ยังมีแถบความถี่การอัปเดตที่รวมอยู่ในหน้าต่างอีกด้วย
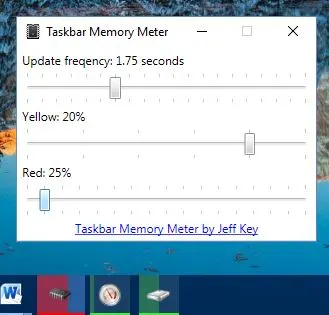
การตรวจสอบประสิทธิภาพ
การตรวจสอบประสิทธิภาพ จะเพิ่มไอคอนทรัพยากรระบบสี่ไอคอนลงในถาดระบบของคุณ คลิกที่นี่เพื่อเปิดหน้า Softpedia ซึ่งคุณสามารถบันทึก Zip ลงในหน้าต่างได้ เปิดการตั้งค่าในโฟลเดอร์ Zip เพื่อติดตั้งซอฟต์แวร์ เมื่อทำงาน คุณจะพบไอคอนทรัพยากรระบบใหม่ในซิสเต็มเทรย์ดังด้านล่าง (ตราบใดที่เลือกไอคอนเหล่านี้ในหน้าต่างการตั้งค่า) พวกเขา ให้ รายละเอียดระบบสำหรับ RAM, เครือข่าย, CPU และการใช้ดิสก์
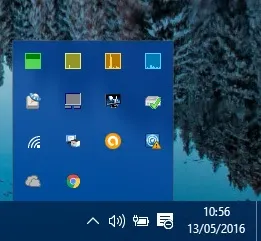
การเลื่อนเคอร์เซอร์ไปที่ไอคอนจะให้รายละเอียดเพิ่มเติมของระบบตามที่แสดงในภาพรวมด้านล่าง ตัวอย่างเช่น ไอคอนระบบ RAM จะบอกการใช้ RAM ของคุณเป็นเปอร์เซ็นต์ นอกจากนี้ยังจะบอกคุณว่ามีจำนวนเมกะไบต์เท่าใด
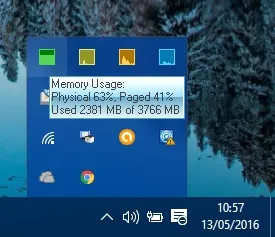
คุณสามารถคลิกขวาที่ไอคอนทรัพยากรระบบและเลือก การตั้งค่า เพื่อเปิดหน้าต่างด้านล่าง ซึ่งรวมถึงสี่แท็บพร้อมตัวเลือกสำหรับไอคอนทรัพยากรระบบแต่ละรายการ คุณสามารถปรับแต่งสีของไอคอนถาดได้โดยคลิกตัวเลือก สีพื้นหลัง
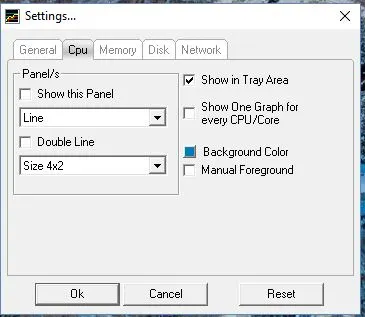
แท็บยังรวมถึงตัวเลือก แสดงแผง นี้ เลือกช่องกาเครื่องหมายนั้นเพื่อเพิ่มกราฟสำหรับทรัพยากรระบบที่ด้านบนซ้ายของเดสก์ท็อปดังด้านล่าง คลิกเมนูแบบเลื่อนลงขนาดเพื่อปรับขนาดของแต่ละกราฟ แล้วกดปุ่ม OK เพื่อใช้การตั้งค่าและปิดหน้าต่าง
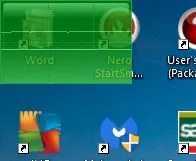
System Explorer
System Explorer เป็นทางเลือก Task Manager ที่กล่าวถึงในคู่มือ TechJunkie นี้ ที่ยังเพิ่มรายละเอียดทรัพยากรระบบให้กับเดสก์ท็อป Windows 10 เมื่อซอฟต์แวร์กำลังทำงาน คุณสามารถวางเคอร์เซอร์ไว้เหนือไอคอนถาดระบบเพื่อเปิดรายละเอียดทรัพยากรระบบที่ด้านล่างขวาของเดสก์ท็อป
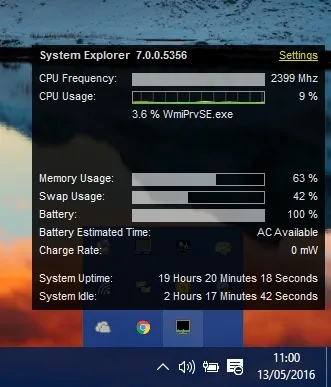
รายละเอียดทรัพยากรระบบที่รวมอยู่ในที่นี้คล้ายกับส่วนอื่นๆ โดยแสดงการใช้งาน RAM และ CPU อย่างไรก็ตาม มีการ ตรวจสอบ การใช้แบตเตอรี่สำหรับแล็ปท็อปด้วย คลิก การตั้งค่า ที่มุมบนขวาของกล่องนั้นเพื่อเปิดเมนูในภาพด้านล่าง
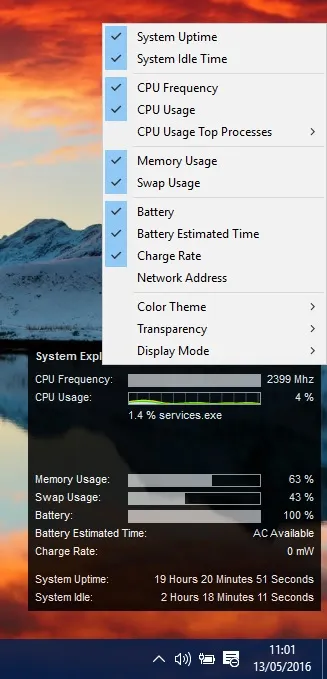
คุณสามารถเลือกเพิ่มหรือลบรายละเอียดระบบออกจากการตรวจสอบทรัพยากรได้ เลือก ธีมสี และ แสง เพื่อเปลี่ยนสีพื้นหลังการตรวจสอบทรัพยากร เลือก ความโปร่งใส และตัวเลขเปอร์เซ็นต์ เพื่อปรับแต่งระดับความโปร่งใสของตัวตรวจสอบทรัพยากร
นี่ คือแพ็คเกจซอฟต์แวร์ฟรีแวร์สี่ชุดที่ เพิ่ม การตรวจสอบทรัพยากรระบบไปยังเดสก์ท็อป Windows 10 คุณสามารถตรวจสอบรายละเอียด CPU, ดิสก์ IO, เครือข่าย, RAM และระบบแบตเตอรี่ได้อย่างรวดเร็วจากเดสก์ท็อปของคุณ คุณยังสามารถเพิ่มตัวตรวจสอบทรัพยากรที่ปรับแต่งได้เพิ่มเติมให้กับ Windows ด้วยซอฟต์แวร์ เช่น Rainmeter และ Samurize
