9 วิธีในการเพิ่มข้อความลงในวิดีโอออนไลน์และออฟไลน์
เผยแพร่แล้ว: 2023-01-29คุณรู้หรือไม่ว่าการเพิ่มข้อความง่ายๆ ลงในวิดีโอของคุณจะทำให้วิดีโอดูเป็นมืออาชีพมากขึ้นและเข้าถึงได้กว้างขึ้น แต่โปรแกรมตัดต่อวิดีโอส่วนใหญ่จะไม่เพิ่มข้อความลงในวิดีโอในวันเริ่มต้นการเรียนรู้ อาจเป็นเพราะขาดความรู้เรื่องการใช้เครื่องมือข้อความในซอฟต์แวร์ตัดต่อ ดังนั้น เพื่อช่วยนักตัดต่อวิดีโอเหล่านั้นในการเพิ่มข้อความลงในวิดีโอ เราจึงสร้างบทความนี้ขึ้นมา
เราลองใช้ซอฟต์แวร์ตัดต่อวิดีโอที่ได้รับความนิยมและใช้มากที่สุดเพื่อให้ข้อมูลที่จำเป็นสำหรับการเพิ่มข้อความลงในวิดีโอ ดังนั้น อ่านบทความนี้ให้จบ แล้วเริ่มแก้ไขวิดีโอของคุณโดยเพิ่มข้อความลงไปเหมือนมืออาชีพ
สารบัญ
วิธีเพิ่มข้อความลงในวิดีโอออนไลน์และออฟไลน์
1. อะโดบี พรีเมียร์ โปร
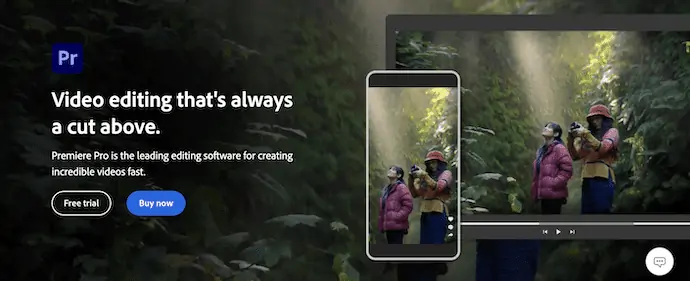
Adobe Premiere Pro เป็นซอฟต์แวร์ตัดต่อวิดีโอขั้นสูงที่ใช้โดยนักตัดต่อวิดีโอมืออาชีพทั่วโลก มีฐานผู้ใช้จำนวนมากพร้อมบทวิจารณ์ที่ไม่ธรรมดา มันมาพร้อมกับอินเทอร์เฟซระดับมืออาชีพหรือพื้นที่ทำงานซึ่งต้องใช้เวลาสักระยะเพื่อทำความเข้าใจ เมื่อคุณคุ้นเคยกับ Premiere Pro แล้ว คุณจะเก่งขึ้นและแก้ไขวิดีโอได้อย่างสร้างสรรค์ Premiere Pro ใช้ในการตัดต่อภาพยนตร์ด้วย คุณสามารถใช้สไตล์หรือเทมเพลตข้อความที่มีอยู่เพื่อเพิ่มข้อความลงในวิดีโอ ใช้ได้กับทั้งระบบปฏิบัติการ Windows และ Mac
จุดเด่นของ Adobe Premiere Pro
- พื้นที่ทำงานระดับมืออาชีพ
- ตัวเลือกการแก้ไขที่หลากหลาย
- จัดการไฟล์ขนาดใหญ่
- เทคโนโลยีการไล่ระดับสีขั้นสูง
- เข้ากันได้กับระบบปฏิบัติการ Windows และ Mac
ราคา
Adobe Premiere Pro พร้อมใช้งานสำหรับทั้ง ระบบปฏิบัติการ Windows และ Mac สามารถซื้อได้สองวิธี วิธีหนึ่งคือการซื้อ Creative Cloud และวิธีที่สองคือการซื้อซอฟต์แวร์เดียว เช่น Adobe Premiere Pro ราคามีดังนี้
- ราคาของ Creative Cloud (แอพทั้งหมดที่มีพื้นที่เก็บข้อมูล 100GB) คือ $54.99/เดือน
- ราคาของ Adobe Premiere Pro คือ $20.99 ต่อเดือน
วิธีเพิ่มข้อความลงในวิดีโอโดยใช้ Adobe Premiere Pro

ในส่วนนี้ เราจะแสดงขั้นตอนทีละขั้นตอนในการเพิ่มข้อความลงในวิดีโอโดยใช้ Adobe Premiere Pro
ขั้นตอนที่ 1: ดาวน์โหลด Adobe Premiere Pro
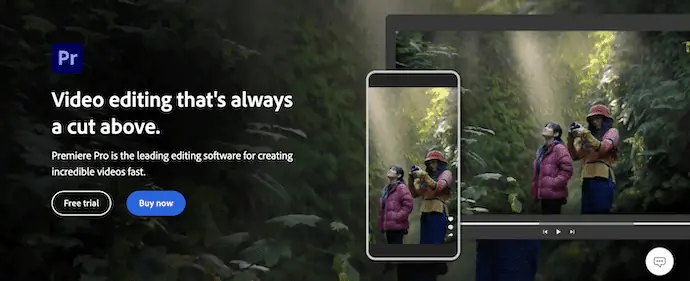
เยี่ยมชมเว็บไซต์ทางการของ Adobe Premiere Pro ซื้อและดาวน์โหลดแอปพลิเคชันเวอร์ชันล่าสุดลงในคอมพิวเตอร์ของคุณตามระบบปฏิบัติการของคุณ ใช้ได้กับทั้ง ระบบปฏิบัติการ Windows และ Mac
ขั้นตอนที่ 2: สร้างหรือเปิดโครงการ
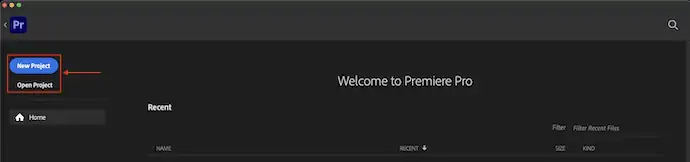
เปิดแอปพลิเคชันหลังจากการติดตั้งสำเร็จ เลือก "โครงการใหม่หรือเปิดโครงการ" จากหน้าแรก ต่อมา นำเข้าไฟล์และลากไปยังไทม์ไลน์
ขั้นตอนที่ 3: เพิ่มข้อความ
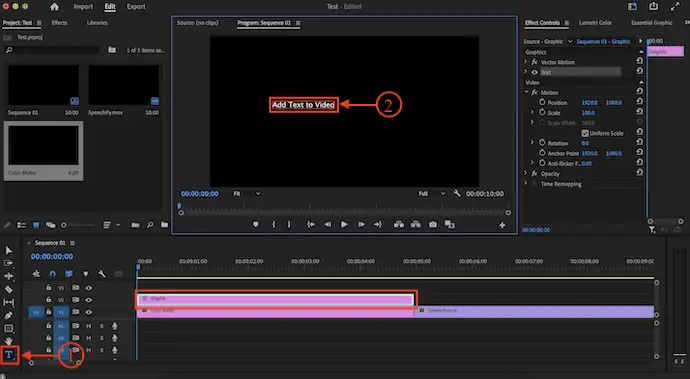
เนื่องจากพื้นที่ทำงานของ Premiere Pro สามารถแก้ไขได้ตามความต้องการของเรา จึงมีลักษณะที่แตกต่างกันไปสำหรับผู้ใช้ที่แตกต่างกัน เลือกเครื่องมือ "ข้อความ" จากแถบเครื่องมือแล้วคลิกบนจอแสดงผล จากนั้นจะเห็น สี่เหลี่ยมสีแดง พิมพ์ข้อความที่คุณต้องการเพิ่มลงในวิดีโอของคุณ
ขั้นตอนที่ 4: แผงควบคุมเอฟเฟกต์

หากต้องการแก้ไขข้อความที่เพิ่ม ให้ย้ายไปที่แผง "การควบคุมเอฟเฟกต์" แล้วคลิกตัวเลือกแบบเลื่อนลงของส่วน "ข้อความ" จากนั้นจะแสดงตัวเลือกต่างๆ เช่น Transform, Masking, Font, Alignments เป็นต้น เพื่อความสะดวกของคุณ เราได้ขยายแผงควบคุม Effects ให้ใหญ่สุดและระบุไว้ในภาพหน้าจอ
ขั้นตอนที่ 5: แก้ไขข้อความใน Premiere Pro
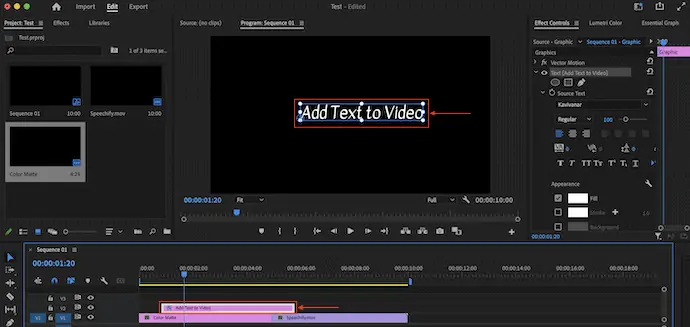
คุณสามารถปรับตำแหน่งของข้อความจากหน้าจอแสดงผลได้โดยใช้เมาส์ คุณยังสามารถย้ายเลเยอร์ข้อความในไทม์ไลน์ได้ด้วยการคลิกและลากเลเยอร์ข้อความนั้น
ขั้นตอนที่ 6: ส่งออกการตั้งค่าใน Premiere Pro
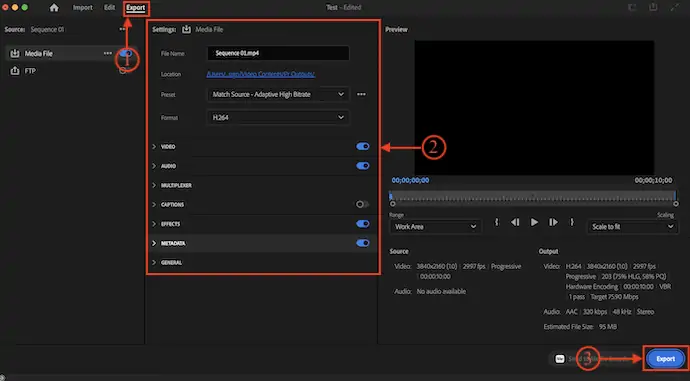
หลังจากขั้นตอนการแก้ไขของคุณเสร็จสิ้น ให้ย้ายไปที่ส่วน "ส่งออก" โดยคลิกที่ตัวเลือกที่มีอยู่ทางด้านซ้ายบนของหน้าต่าง มิฉะนั้น คุณสามารถใช้แป้นพิมพ์ลัด “CMD+M สำหรับ Mac และ CTRL+M สำหรับ Windows” เพื่อย้ายไปยังส่วนส่งออก แก้ไขการตั้งค่าการส่งออกหากจำเป็น หรือคลิกที่ตัวเลือก “ส่งออก” เพื่อเริ่มกระบวนการส่งออก แค่นั้นแหละ นี่คือวิธีที่คุณสามารถเพิ่มข้อความลงในวิดีโอใน Adobe Premiere Pro ได้อย่างง่ายดาย
จัดหา:
- ไฟล์สื่อ
- คอมพิวเตอร์
- อะโดบี พรีเมียร์ โปร
เครื่องมือ:
- อะโดบี พรีเมียร์ โปร
วัสดุ: การตัดต่อวิดีโอ
- ที่เกี่ยวข้อง: VideoProc Review – ซอฟต์แวร์ตัดต่อวิดีโอแบบครบวงจร
- รีวิวโปรแกรมตัดต่อวิดีโอ TunesKit AceMovi: ทุกสิ่งที่คุณต้องรู้เกี่ยวกับมัน
2. โปรแกรมตัดต่อวิดีโอ Movavi

Movavi เป็นหนึ่งในซอฟต์แวร์ตัดต่อวิดีโอที่ดีที่สุดและเป็นที่นิยมมากที่สุดที่เหมาะกับทุกคนโดยไม่คำนึงถึงประสบการณ์การตัดต่อวิดีโอ สิ่งนี้มีส่วนต่อประสานที่สะอาดตาและเข้าใจได้ง่ายพร้อมพื้นที่ทำงานที่มีการจัดระเบียบอย่างดี มีรูปแบบข้อความและสไตล์มากมายเพื่อเพิ่มข้อความลงในวิดีโอได้อย่างง่ายดาย ซึ่งใช้งานได้ฟรีอย่างแน่นอน คุณยังสามารถรับรูปแบบข้อความเพิ่มเติมจากเว็บไซต์อย่างเป็นทางการ Movavi มีชุดบันเดิลเป็น Movavi Studio ที่มาพร้อมกับทั้งซอฟต์แวร์ตัดต่อวิดีโอและการบันทึกหน้าจอ สิ่งนี้เข้ากันได้กับระบบปฏิบัติการ Windows และ Mac เวอร์ชันล่าสุด
จุดเด่นของ Movavi Video Editor
- ง่ายต่อการใช้
- รองรับการนำเข้ารูปแบบวิดีโอและเสียงต่างๆ
- คุณสามารถแสดงวิดีโอในรูปแบบต่างๆ ที่ความละเอียด 4K
- สามารถสร้างสไลด์โชว์ได้อย่างง่ายดาย
- รับประกันคืนเงินภายใน 30 วัน
- เข้ากันได้กับทั้งระบบปฏิบัติการ Windows และ Mac
ราคา
Movavi Video Editor พร้อมใช้งานในซอฟต์แวร์ส่วนบุคคลและ Video Suites (Movavi Video Suite, Movavi Suite Business) ทั้งสามเวอร์ชันเข้ากันได้กับระบบปฏิบัติการ Windows และ Mac แต่ละเวอร์ชันมีให้ทดลองใช้ฟรีและแผนพรีเมียม ราคาของแผนพรีเมียมมีดังต่อไปนี้
- ราคาของ Movavi Video Editor คือ $74.95
- ราคาของ Movavi Video Suite คือ $94.95
- ราคาของ Movavi Video Suite Business คือ $236.95
วิธีเพิ่มข้อความลงในวิดีโอโดยใช้ Movavi Video Editor
- ขั้นตอนที่ 1: เยี่ยมชมเว็บไซต์อย่างเป็นทางการของ Movavi และดาวน์โหลดโปรแกรมตัดต่อวิดีโอ Movavi เวอร์ชันล่าสุดลงในคอมพิวเตอร์ของคุณ ใช้ได้กับทั้งระบบปฏิบัติการ Windows และ Mac

- ขั้นตอนที่ 2: ติดตั้งและเปิดใช้งาน Movavi Video Editor บนคอมพิวเตอร์ของคุณ จากนั้นคุณจะพบอินเทอร์เฟซตามที่แสดงในภาพหน้าจอ คลิกที่ตัวเลือก "เพิ่มไฟล์" เพื่อนำเข้าไฟล์ (วิดีโอ รูปภาพ และเสียง) ที่คุณต้องการแก้ไข และทางด้านซ้ายจะมีเครื่องมือที่จำเป็นสำหรับการแก้ไขวิดีโอ
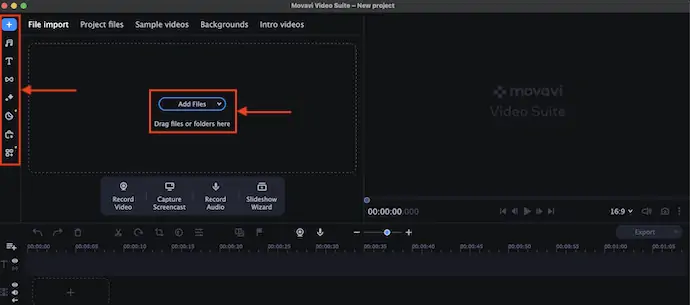
- ขั้นตอนที่ 3: ลากคลิปไปยังไทม์ไลน์แล้วคลิกที่เครื่องมือ “ข้อความ” จากนั้นจะแสดงรูปแบบข้อความที่มีอยู่ทั้งหมด คลิกขวาที่รูปแบบข้อความที่คุณต้องการเพิ่มลงในวิดีโอ รายการตัวเลือกจะเปิดขึ้นพร้อมกับสามตัวเลือก “เพิ่มไปยังสถานะปัจจุบัน เพิ่มเครดิตเปิด และเพิ่มเครดิตปิด” เลือกตัวเลือกตามความต้องการของคุณเพื่อเพิ่มข้อความลงในวิดีโอ จากนั้นสไตล์ข้อความจะถูกเพิ่มลงในวิดีโอ
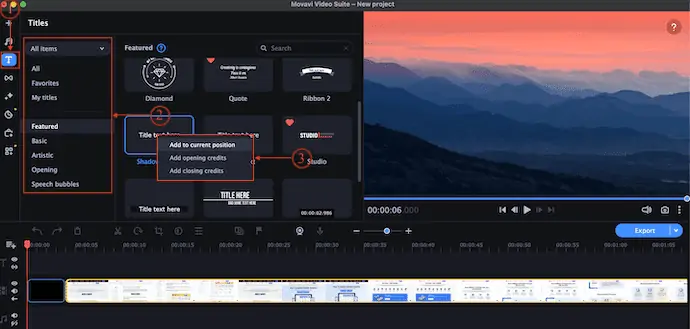
- ขั้นตอนที่ 4: ดับเบิลคลิกที่ข้อความบนไทม์ไลน์เพื่อดูตัวเลือกการแก้ไขข้อความ เช่น ข้อความ คลิป การตั้งค่าล่วงหน้าใหม่ และการเคลื่อนไหว จากส่วนข้อความ คุณสามารถแก้ไขตัวเลือก ข้อความ สี ฟอนต์ การจัดตำแหน่ง สีฟอนต์ เงา พื้นหลัง และเค้าร่าง และจากส่วนคลิป คุณสามารถปรับ ความเร็วและระยะเวลา ของข้อความได้
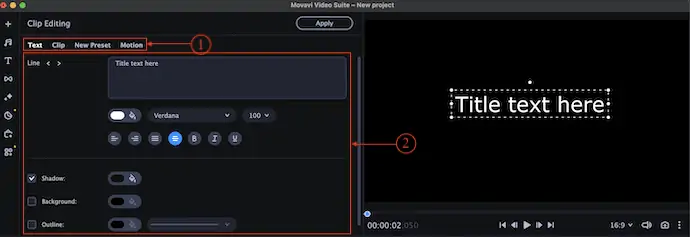
- ขั้นตอนที่ 5: คุณสามารถลากเลเยอร์ข้อความข้ามไทม์ไลน์เพื่อเปลี่ยนตำแหน่ง ในทำนองเดียวกัน คุณสามารถปรับขนาดและย้ายตำแหน่งข้อความจากมุมมองมอนิเตอร์ (Player) ได้
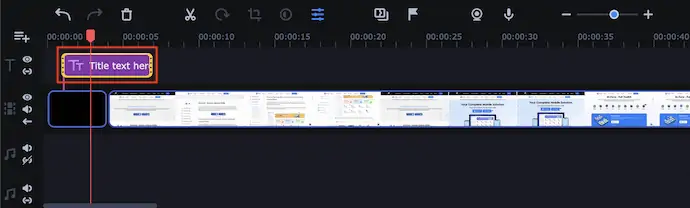
แค่นั้นแหละ นี่คือวิธีที่คุณสามารถเพิ่มข้อความลงในวิดีโอได้อย่างง่ายดายโดยใช้ Movavi Video Editor
3. ไอมูฟวี่

iMovie เป็นซอฟต์แวร์ตัดต่อวิดีโอที่น่าทึ่งจาก Apple ที่มาพร้อมกับอินเทอร์เฟซผู้ใช้ที่ใช้งานง่ายและเครื่องมือตัดต่อขั้นสูง นี่เป็นแอปพลิเคชั่นฟรีและสามารถดาวน์โหลดได้โดยตรงจาก Apple App Store เป็นซอฟต์แวร์ตัดต่อวิดีโอที่ใช้งานง่ายมาก และผู้ใช้ Apple ส่วนใหญ่ชอบใช้ซอฟต์แวร์นี้ มีคุณลักษณะ เอฟเฟ็กต์ และอื่นๆ ในตัวประเภทต่างๆ เพื่อเพิ่มลงในวิดีโอของคุณ มีให้ใช้งานในอุปกรณ์ Apple เช่น MacBooks
จุดเด่นของ iMovie
- ดาวน์โหลดฟรี
- ง่ายต่อการใช้
- ส่วนติดต่อผู้ใช้ที่สะอาดและเรียบง่าย
- เข้ากันได้กับ macOS และ iOS
วิธีเพิ่มข้อความลงในวิดีโอโดยใช้ iMovie
- ขั้นตอนที่ 1: คุณสามารถดาวน์โหลดซอฟต์แวร์ iMovie ได้สองวิธี อันหนึ่งมาจากเว็บไซต์อย่างเป็นทางการและอีกอันมาจาก App Store ที่มีอยู่ใน Mac และ iPhone

- ขั้นตอนที่ 2: เปิดแอปพลิเคชันหลังจากติดตั้งสำเร็จ จากนั้นคุณจะพบอินเทอร์เฟซตามที่แสดงในภาพหน้าจอ คลิกที่ตัวเลือก "เพิ่มสื่อ" เพื่อนำเข้าไฟล์ เช่น วิดีโอ รูปภาพ และเพลง
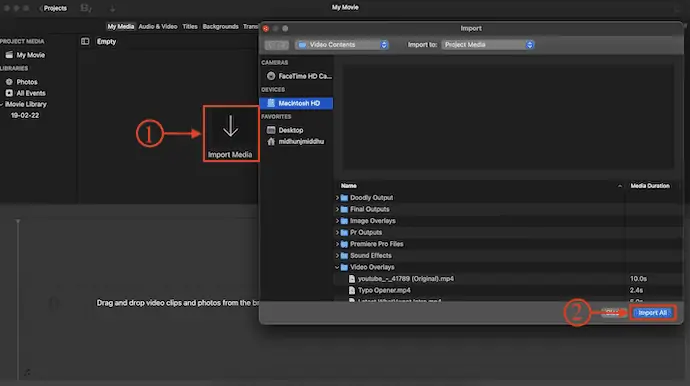
- ขั้นตอนที่ 3: ลากและวางคลิปวิดีโอลงบนไทม์ไลน์เพื่อแก้ไข ย้ายไปที่ส่วน "ชื่อเรื่อง" ที่เมนูด้านบน จากนั้นจะแสดงรูปแบบข้อความที่มีอยู่ทั้งหมด เลือกหนึ่งรายการแล้วลากและวางลงในไทม์ไลน์ที่คุณต้องการเพิ่มข้อความลงในวิดีโอ
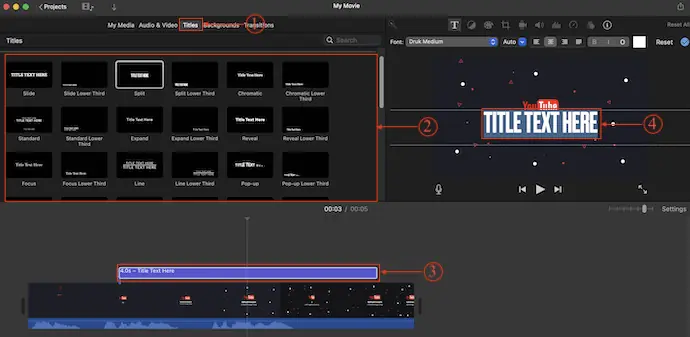
- ขั้นตอนที่ 4: ดับเบิลคลิก ที่เลเยอร์ข้อความเพื่อเปิดตัวเลือกการแก้ไขข้อความ จากตรงนั้น คุณสามารถเปลี่ยน แบบอักษร ขนาด การจัดตำแหน่ง สี ฯลฯ ของข้อความได้อย่างง่ายดาย
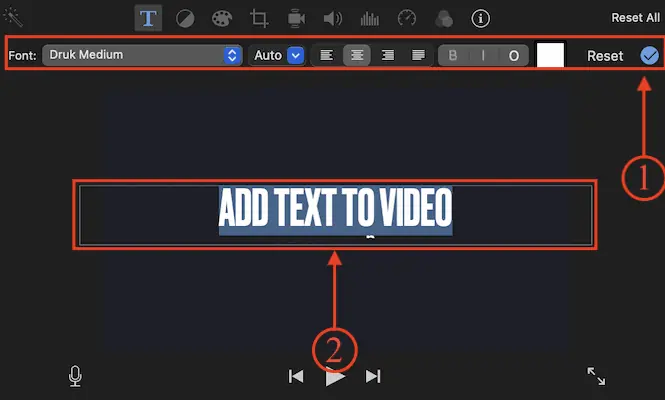
4. แคมตาเซีย

Camtasia เป็นซอฟต์แวร์ตัดต่อวิดีโอที่ใช้งานง่ายซึ่งมาพร้อมกับอินเทอร์เฟซที่ใช้งานง่ายและเรียบง่าย นี่เป็นซอฟต์แวร์ที่มีประโยชน์มากสำหรับผู้เริ่มต้นในการเริ่มต้นอาชีพการตัดต่อวิดีโอ สิ่งนี้ให้เครื่องมือที่จำเป็นทั้งหมดในราคาที่เหมาะสม มีให้ในรุ่นทดลองใช้ฟรีและรุ่นพรีเมียม Camtasia เข้ากันได้กับระบบปฏิบัติการ Windows และ Mac เวอร์ชันล่าสุดทั้งหมด
จุดเด่นของ Camtasia
- ง่ายต่อการใช้
- ดีที่สุดสำหรับผู้เริ่มต้น
- เครื่องบันทึกหน้าจอในตัว
- ให้บทช่วยสอนเกี่ยวกับกระบวนการแก้ไข
- รุ่นทดลองใช้ฟรี 30 วัน
ราคา
ราคาของ Camtasia เวอร์ชันล่าสุดคือ $299.99
วิธีเพิ่มข้อความลงในวิดีโอโดยใช้ Camtasia
- ขั้นตอนที่ 1: เยี่ยมชมเว็บไซต์อย่างเป็นทางการของ Camtasia และดาวน์โหลดแอปพลิเคชันเวอร์ชันล่าสุดลงในคอมพิวเตอร์ของคุณ ใช้ได้กับทั้ง ระบบปฏิบัติการ Windows และ Mac

- ขั้นตอนที่ 2: ติดตั้งและเปิดแอปพลิเคชัน จากนั้นคุณจะพบพื้นที่ทำงานของแอปพลิเคชันอย่างเป็นระเบียบ คลิกที่ตัวเลือก "นำเข้าสื่อ" และนำเข้าไฟล์
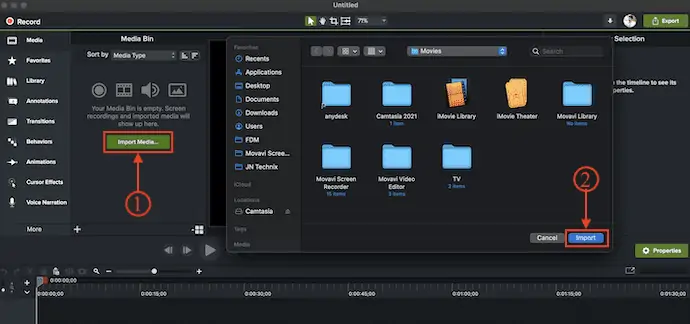
- ขั้นตอนที่ 3: เพิ่มคลิปนำเข้าบนไทม์ไลน์ คลิกที่ตัวเลือก "คำอธิบายประกอบ" ที่ด้านซ้ายของอินเทอร์เฟซ จากนั้นจะแสดงตัวเลือกคำอธิบายประกอบข้อความประเภทต่างๆ เลือก รูปแบบข้อความ แล้วลากไปยังไทม์ไลน์เพื่อเพิ่มข้อความลงในวิดีโอ คลิกที่ข้อความและป้อนข้อความที่คุณต้องการเพิ่มลงในวิดีโอ
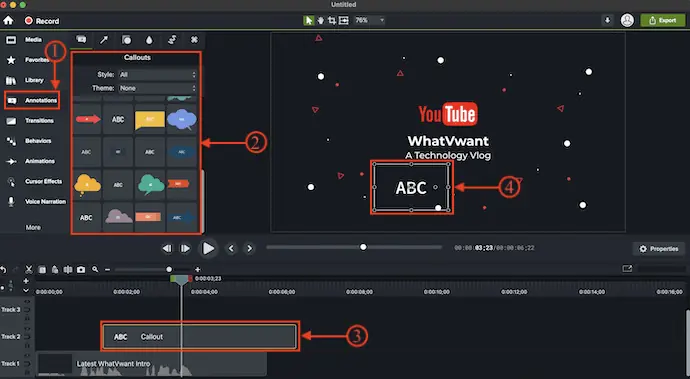
- ขั้นตอนที่ 4: คลิกที่เลเยอร์ข้อความเพื่อเลือก จากนั้นมันจะแสดงตัวเลือกที่เกี่ยวข้องกับข้อความ เช่น ฟอนต์ ขนาด สี การจัดตำแหน่ง ฯลฯ ย้ายไปที่ตัวเลือกการตั้งค่าการตัด และจากนั้นคุณสามารถแก้ไข มาตราส่วน ตำแหน่ง และ การ หมุน เลเยอร์ข้อความในวิดีโอ
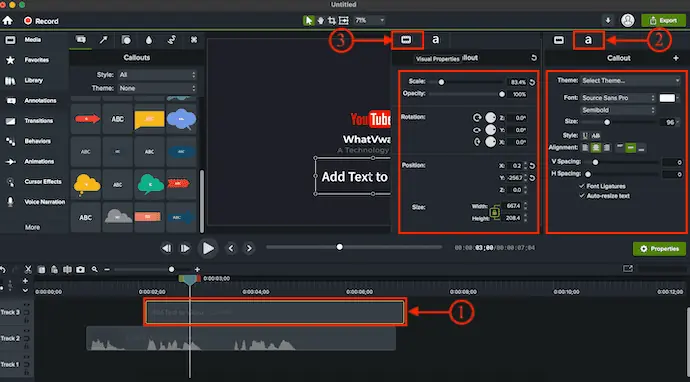
- ที่เกี่ยวข้อง: 8 เว็บไซต์ตัดต่อวิดีโอออนไลน์ฟรีที่ดีที่สุดบนอินเทอร์เน็ต
- FilmoraPro Review – ความง่ายดายในการตัดต่อวิดีโอของคุณ
5. วิดิโอคลิปเปอร์

VidClipper เป็นซอฟต์แวร์ตัดต่อวิดีโอฟรีและใช้งานง่าย ซึ่งเหมาะกับทั้งผู้เริ่มต้นและนักตัดต่อวิดีโอมืออาชีพ เป็นซอฟต์แวร์ธรรมดาที่มาพร้อมกับเครื่องมือที่มีประโยชน์มากมาย เช่น เครื่องบันทึกหน้าจอ ตัวแปลงวิดีโอ ตัวแปลงข้อความเป็นเสียง และอื่นๆ อีกมากมาย แม้ว่า Vidclipper จะเป็นซอฟต์แวร์ฟรี แต่ก็มีฟีเจอร์ที่จำเป็นทั้งหมดที่มีอยู่ในซอฟต์แวร์ตัดต่อวิดีโอแบบชำระเงินระดับพรีเมียม คุณสามารถเพิ่มช่วงการเปลี่ยนภาพ เอฟเฟกต์ คำอธิบายประกอบข้อความ การซ้อนทับ เอฟเฟกต์เสียง ฯลฯ ซึ่งเข้ากันได้กับ windows 11/10/8/7
จุดเด่นของ VidClipper
- ซอฟต์แวร์ฟรี
- มีเครื่องบันทึกหน้าจอในตัว โปรแกรมบีบอัดวิดีโอ และตัวแปลงข้อความเป็นเสียง
- ส่วนต่อประสานที่เรียบง่ายและเหมาะสมที่สุด
- เข้ากันได้กับ Windows 11/10/8/7
วิธีเพิ่มข้อความลงในวิดีโอโดยใช้ VidClipper
- ขั้นตอนที่ 1: เยี่ยมชมเว็บไซต์อย่างเป็นทางการของ VidClipper และดาวน์โหลดแอปพลิเคชันเวอร์ชันล่าสุดลงในคอมพิวเตอร์ Windows ของคุณ

- ขั้นตอนที่ 2: เปิดแอปพลิเคชันหลังจากติดตั้งสำเร็จ จากนั้นระบบจะขอให้คุณเลือกความละเอียดของวิดีโอที่คุณต้องการแก้ไข
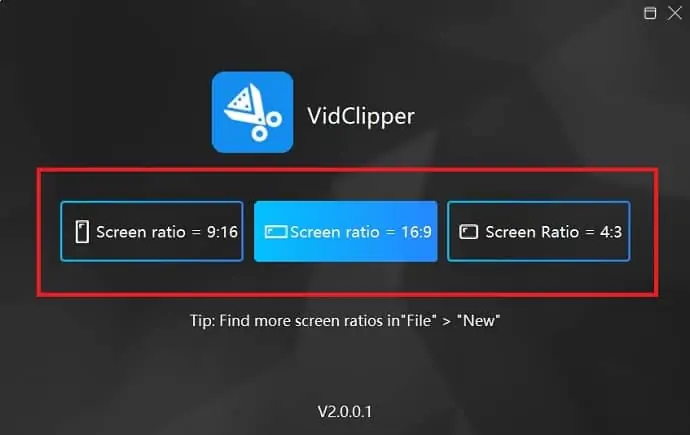
- ขั้นตอนที่ 3: คลิกที่ไอคอน “+” จากนั้นหน้าต่างจะปรากฏขึ้นและให้คุณเลือกไฟล์ที่จะนำเข้า เลือกไฟล์และคลิกที่ "เปิด" เพื่อนำเข้าไฟล์
- ขั้นตอนที่ 4: เพิ่มไฟล์สื่อที่นำเข้าไปยังเส้นเวลาและคลิกที่ส่วน "ชื่อเรื่อง" ที่มีอยู่ในเมนูด้านซ้าย จากนั้นจะแสดงรูปแบบข้อความต่างๆ ให้เลือก ดับเบิลคลิกที่ชื่อที่เลือกหรือลากไปที่เวลาเพื่อเพิ่มข้อความในวิดีโอ
- ขั้นตอนที่ 5: คลิกที่เลเยอร์ข้อความที่เพิ่มเพื่อเปิดแผงแก้ไขข้อความ จากตรงนั้น คุณสามารถแก้ไขข้อความ ฟอนต์ สี ฯลฯ นี่คือวิธีที่คุณสามารถเพิ่มข้อความลงในวิดีโอโดยใช้ VidClipper
6. VEED.io
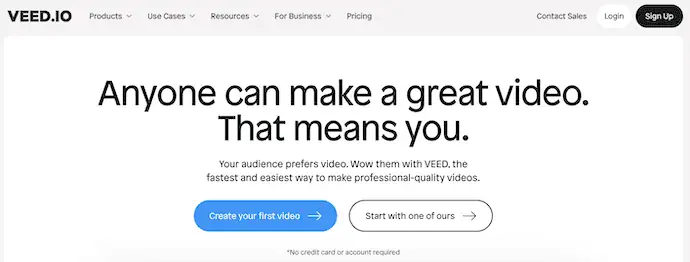
VEED.io เป็นซอฟต์แวร์ตัดต่อวิดีโอออนไลน์ที่ให้คุณแก้ไขวิดีโอได้โดยใช้ความพยายามเพียงเล็กน้อย เนื่องจากเป็นเครื่องมือออนไลน์ คุณจึงไม่ต้องกังวลเกี่ยวกับพื้นที่จัดเก็บและการกำหนดค่าระบบของคุณ มีพื้นที่ทำงานที่เรียบง่ายและเข้าใจได้ง่าย VEED.io มีให้บริการในเวอร์ชันฟรีและพรีเมียม ช่วยให้คุณสามารถเพิ่มเอฟเฟ็กต์ ช่วงเปลี่ยน ข้อความ คำบรรยาย และอื่นๆ อีกมากมาย จากส่วนเครื่องมือสร้างวิดีโอ คุณสามารถสร้างบทนำและวิดีโอเนื้อเพลงได้อย่างง่ายดายและรวดเร็ว

จุดเด่นของ VEED.io
- ง่ายต่อการใช้
- ไม่จำเป็นต้องดาวน์โหลด
- ให้คำแนะนำวิธีใช้สำหรับการใช้งาน VEED.io อย่างง่าย
- รักษาผลผลิตที่มีคุณภาพ
ราคา
VEED.io มีให้บริการในสี่แผน เช่น ฟรี พื้นฐาน มืออาชีพ และธุรกิจ ราคาของแผนทั้งสี่สามารถซื้อได้ในการเรียกเก็บเงิน รายเดือนและรายปี ราคามีดังนี้
- การเรียกเก็บเงินรายเดือน
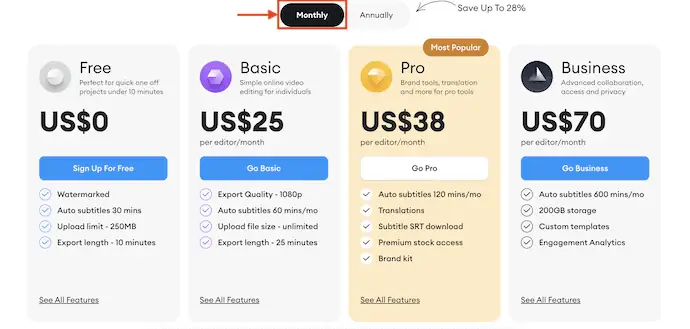
- การเรียกเก็บเงินรายปี
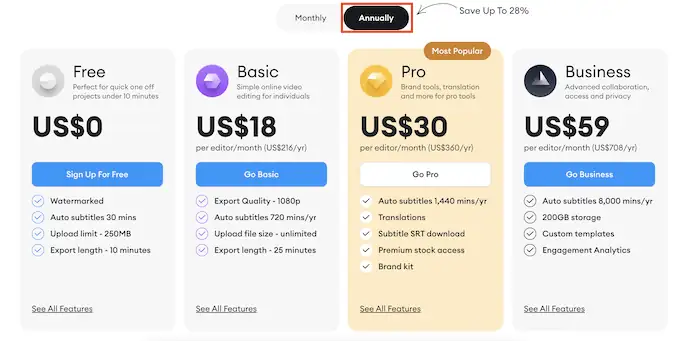
วิธีเพิ่มข้อความลงในวิดีโอโดยใช้ VEED.io
- ขั้นตอนที่ 1: เปิดเบราว์เซอร์ใดก็ได้บนคอมพิวเตอร์ของคุณและไปที่เว็บไซต์ “VEED.io” คลิกที่ตัว เลือก "เลือกวิดีโอ"
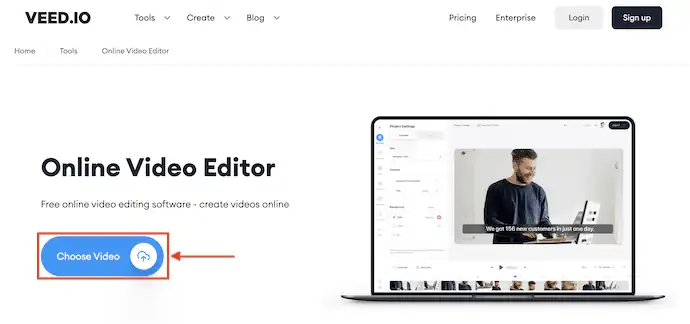
- ขั้นตอนที่ 2: จากนั้นจะแสดงตัวเลือกต่าง ๆ เพื่อนำเข้าไฟล์มีเดีย อนุญาตให้คุณอัปโหลดไฟล์จาก คอมพิวเตอร์ Dropbox ฯลฯ
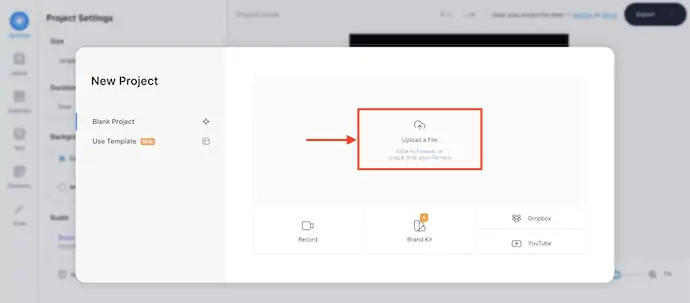
- ขั้นตอนที่ 3: หลังจากนำเข้าไฟล์ คลิกที่ตัวเลือก “ข้อความ” ที่อยู่บนแถบเครื่องมือด้านซ้าย จากนั้นจะแสดงรูปแบบข้อความและเทมเพลตต่างๆ ให้คุณเห็น คุณสามารถสร้างสไตล์ข้อความของคุณเองหรือเพิ่มเทมเพลตที่มีอยู่โดยคลิกที่มัน
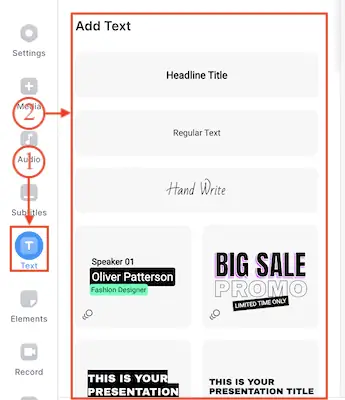
- ขั้นตอนที่ 4: เลเยอร์ข้อความจะปรากฏบนไทม์ไลน์ หากต้องการแก้ไขเลเยอร์ข้อความ เพียงคลิกที่มันและมันจะแสดงตัวเลือกให้คุณแก้ไข คุณสามารถแก้ไข ข้อความ แบบอักษร การจัดตำแหน่ง สี เอฟเฟ็กต์ ภาพเคลื่อนไหว และระยะเวลา ของข้อความ
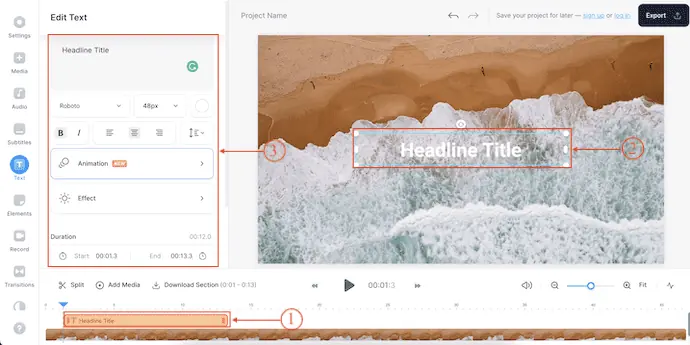
- แค่นั้นแหละ นี่คือวิธีที่คุณสามารถเพิ่มข้อความลงในวิดีโอได้อย่างง่ายดายโดยใช้ VEED.io
- ที่เกี่ยวข้อง – 6 ซอฟต์แวร์ตัดต่อวิดีโอราคาถูกและดีที่สุดสำหรับ YouTube
- 7 ซอฟต์แวร์ตัดต่อวิดีโอระดับมืออาชีพที่ดีที่สุด (ฟรีและพรีเมียม)
7. คลิปแชมป์
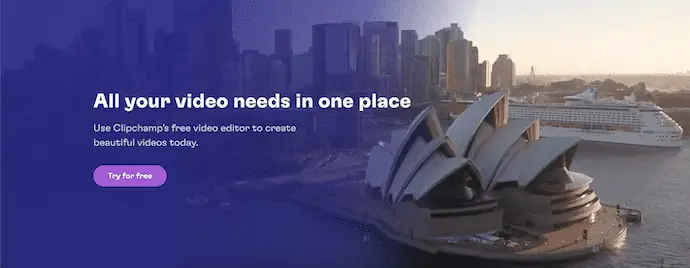
Clipchamp เป็นหนึ่งในเครื่องมือตัดต่อวิดีโอออนไลน์ชั้นนำที่ให้ผู้ใช้สามารถแก้ไขและส่งออกวิดีโอคุณภาพสูงได้ฟรี มีเทมเพลตและความละเอียดที่กำหนดไว้ล่วงหน้าเพื่อสร้างวิดีโอได้อย่างง่ายดายสำหรับแพลตฟอร์มต่างๆ เช่น YouTube, TikTok, Instagram เป็นต้น Clipchamp มาพร้อมกับคุณสมบัติในตัวที่น่าทึ่ง เช่น เครื่องบันทึกหน้าจอ เครื่องบันทึกกล้อง แปลงข้อความเป็นคำพูด Stock Liray และอีกมากมาย มากกว่า. แม้ว่าจะมีทั้งแบบฟรีและแผน Essential แต่ก็มีคุณสมบัติที่ดีที่สุดในแผนฟรีเช่นกัน
จุดเด่นของคลิปแชมป์
- ทำความสะอาดพื้นที่ทำงาน
- ไม่จำเป็นต้องดาวน์โหลด
- คลังคลังรูปภาพ วิดีโอ และเสียงขนาดใหญ่
- ให้คำแนะนำในการแก้ไขวิดีโอได้อย่างง่ายดาย
- มีให้ในแผนฟรีและพรีเมียม
ราคา
Clipchamp มีให้บริการในแผนแบบ ฟรีและแบบจำเป็น (แบบชำระเงิน) แผนพรีเมียมสามารถซื้อได้ในการเรียกเก็บเงิน รายเดือนและรายปี ราคาของเวอร์ชันพรีเมียมจะแสดงตามการเรียกเก็บเงิน
- รายเดือน
- ฟรี
- สิ่งจำเป็น – $11.99
- รายปี
- ฟรี
- สิ่งจำเป็น – $119.99
วิธีเพิ่มข้อความลงในวิดีโอโดยใช้ Clipchamp
- ขั้นตอนที่ 1: เปิดเบราว์เซอร์ใดก็ได้บนคอมพิวเตอร์ของคุณและไปที่เว็บไซต์ “Clipchamp“ คลิกที่ตัวเลือก "เข้าสู่ระบบ" ที่มุมขวาบนของอินเทอร์เฟซ คุณสามารถเข้าสู่ระบบโดยใช้บัญชี Google หรือ Microsoft
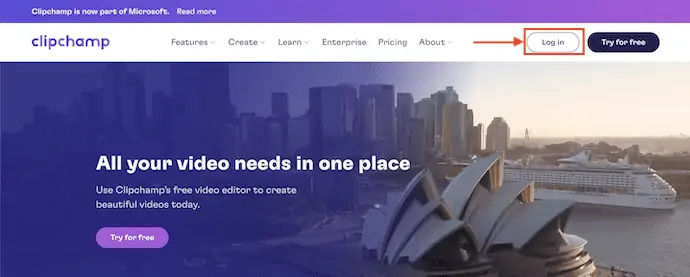
- ขั้นตอนที่ 2: คลิกที่ตัวเลือก “สร้างวิดีโอใหม่” และจะนำคุณไปยังพื้นที่ทำงานแก้ไข
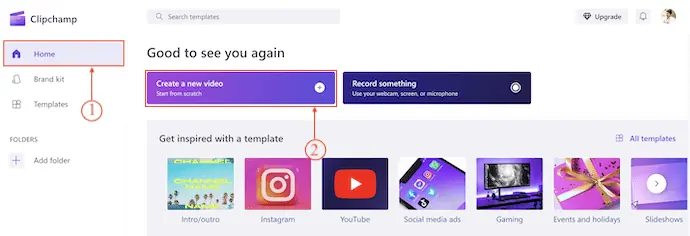
- ขั้นตอนที่ 3: ตรวจสอบให้แน่ใจว่าคุณอยู่ในส่วน "สื่อของคุณ" และคุณจะพบตัวเลือกในการนำเข้าไฟล์ คลิกที่ตัวเลือก "นำเข้าสื่อ" และรายการแบบเลื่อนลงจะเปิดขึ้น อนุญาตให้คุณนำเข้าสื่อจาก ที่จัดเก็บในเครื่อง, OneDrive, Google Drive, Google Photos และ Dropbox เลือกแหล่งที่มาและนำเข้าสื่อ
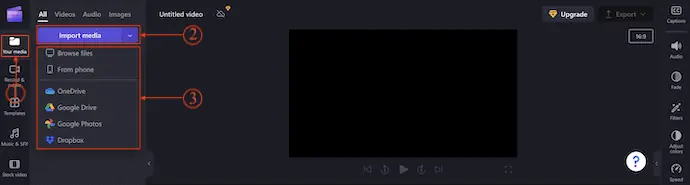
- ขั้นตอนที่ 4: ลากวิดีโอที่นำเข้าไปยังเส้นเวลาและคลิกที่ตัวเลือก "ข้อความ" ที่อยู่บน แถบเครื่องมือด้านซ้าย จากนั้นจะแสดงรูปแบบข้อความต่าง ๆ ดังที่แสดงในภาพหน้าจอ วางเมาส์เหนือข้อความแล้วจะเห็นไอคอน “ บวก(+) ” คลิกที่มัน
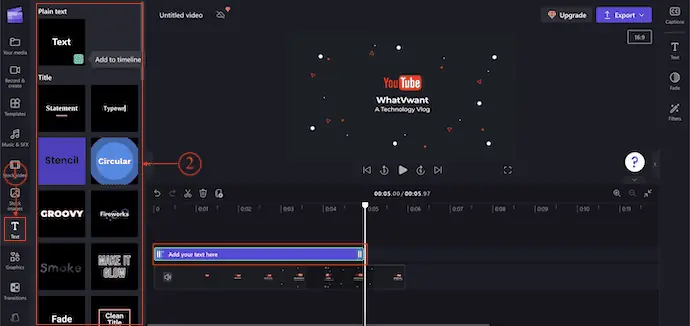
- ขั้นตอนที่ 5: คลิกที่เลเยอร์ข้อความบนไทม์ไลน์เพื่อเลือกและคลิกที่ตัวเลือก "ข้อความ" ที่อยู่บน แถบเครื่องมือด้านขวา จากนั้นจะแสดงตัวเลือกในการแก้ไข/ปรับเปลี่ยนข้อความที่เพิ่มเข้ามา นี่คือวิธีที่คุณสามารถเพิ่มข้อความลงในวิดีโอได้อย่างง่ายดายโดยใช้ Clipchamp
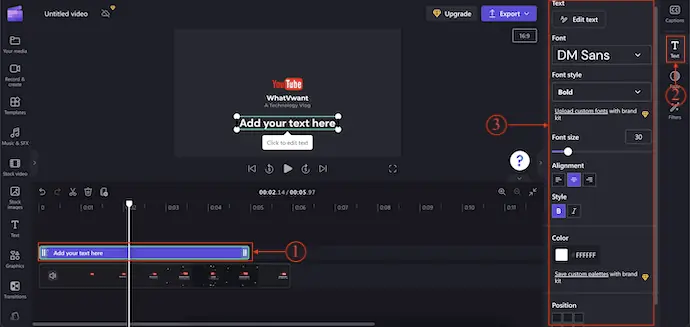
8. ไฟนอลคัตโปร

Final Cut Pro เป็นหนึ่งในซอฟต์แวร์ตัดต่อวิดีโอระดับมืออาชีพที่มีชื่อเสียงที่สุดที่ผู้ใช้ Mac ใช้ นี่คือซอฟต์แวร์ตัดต่อวิดีโออย่างเป็นทางการจาก Apple พร้อมเครื่องมือระดับมืออาชีพและพื้นที่ทำงาน โปรแกรมตัดต่อวิดีโอส่วนใหญ่ชอบสิ่งนี้เนื่องจากมีพื้นที่ทำงานตัดต่อที่ราบรื่นและสะดวกสบายเป็นพิเศษ ซึ่งช่วยให้คุณสร้างความมหัศจรรย์ในวิดีโอของคุณด้วยคุณสมบัติขั้นสูง เช่น การติดตามวัตถุ โหมดภาพยนตร์ การไล่ระดับสี ปลั๊กอิน และอื่นๆ อีกมากมาย มีให้ในรุ่นทดลองใช้ฟรีและรุ่นพรีเมียม
จุดเด่นของ Final Cut Pro
- ให้เครื่องมือขั้นสูงและมืออาชีพ
- โหมดภาพยนตร์ การติดตามวัตถุ และคุณสมบัติขั้นสูงอีกมากมาย
- ส่วนติดต่อผู้ใช้ที่สะอาด
- แอพของบุคคลที่สาม
- การผสานรวมระดับเฟิร์สคลาส
ราคา
Final Cut Pro มีให้ใช้งานในเวอร์ชัน ทดลองใช้ฟรีและเวอร์ชันพรีเมียม ราคาของรุ่นพรีเมี่ยมคือ $299.99
วิธีเพิ่มข้อความลงในวิดีโอโดยใช้ Final Cut Pro
- ขั้นตอนที่ 1: เยี่ยมชมเว็บไซต์อย่างเป็นทางการของ Final Cut Pro และดาวน์โหลดแอปพลิเคชันลงใน Mac ของคุณ คุณสามารถดาวน์โหลดได้จาก Appstore โดยการซื้อ

- ขั้นตอนที่ 2: เปิดแอปพลิเคชันหลังจากติดตั้งสำเร็จ จากนั้นคุณจะพบอินเทอร์เฟซดังที่แสดงในภาพหน้าจอด้านล่าง คลิกที่ตัวเลือก "นำเข้าสื่อ" เพื่อนำเข้าไฟล์
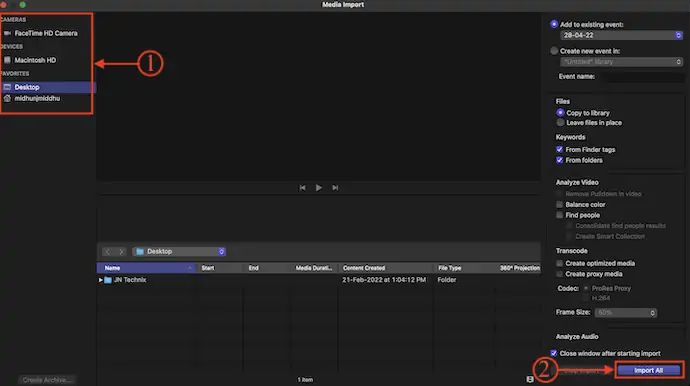
- ขั้นตอนที่ 3: ลากสื่อที่นำเข้าไปยังเส้นเวลาและคลิกที่ไอคอน "ข้อความ" ที่อยู่บนเมนูด้านบน จากนั้นจะแสดงรูปแบบข้อความประเภทต่างๆ เลือกหนึ่งรายการแล้วดับเบิลคลิกเพื่อเพิ่มลงในไทม์ไลน์
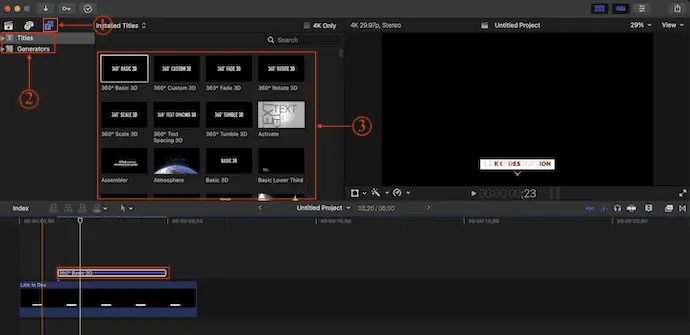
- ขั้นตอนที่ 4: หลังจากนั้น ดับเบิลคลิกที่เลเยอร์ข้อความเพื่อเข้าสู่แผงการแก้ไข หากคุณไม่พบแผงการแก้ไขข้อความ ให้ไปที่ “หน้าต่าง>แสดงในพื้นที่ทำงาน” และเปิดใช้งานตัวเลือก “ตัวตรวจสอบ”
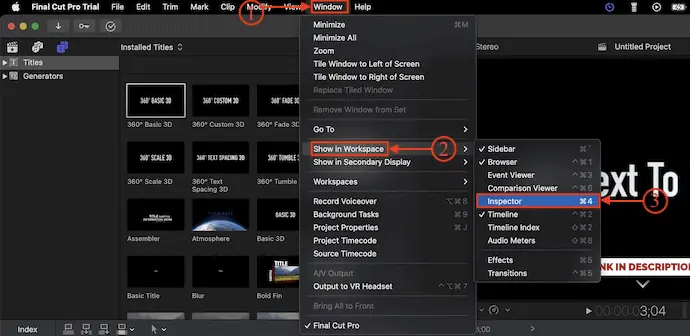
- ขั้นตอนที่ 5: จากแผงการแก้ไขนั้น คุณสามารถแก้ไข ข้อความและเพิ่มเอฟเฟกต์พื้นฐาน ข้อความ 3 มิติ แสง วัสดุ เรืองแสง และเงาตกกระทบ
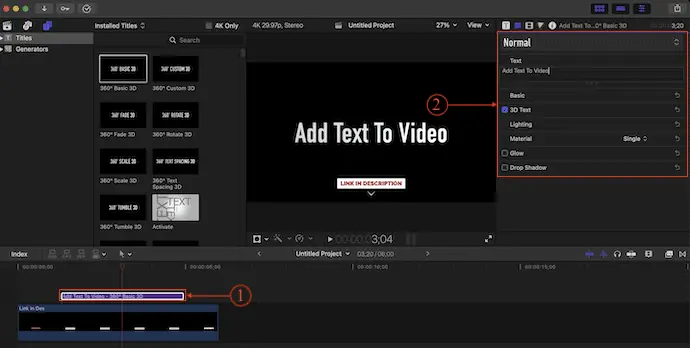
- นี่คือวิธีที่คุณสามารถเพิ่มข้อความลงในวิดีโอโดยใช้ Final Cut Pro
9. Wondershare Filmora

Filmora เป็นซอฟต์แวร์ตัดต่อวิดีโอที่มีชื่อเสียงจากบริษัท Wondershare ที่มีชื่อเสียง สิ่งนี้ทำให้คุณสามารถแก้ไขและเรนเดอร์วิดีโอในช่วงภาพยนตร์ได้ มีคุณสมบัติขั้นสูงและเครื่องมือ AI ในตัวเพื่อแก้ไขวิดีโออย่างรวดเร็วและสร้างสรรค์ คุณสามารถบันทึกไฟล์โครงการของคุณได้โดยลงชื่อเข้าใช้บัญชี Wondershare สิ่งนี้ช่วยให้ทำงานได้จากทุกที่ ด้วยการใช้ Filmora Workspace คุณสามารถแบ่งปันวิดีโอที่ส่งออกสำหรับบทวิจารณ์และความคิดเห็นตามเวลาจริงได้อย่างง่ายดาย Filmora มีทั้งรุ่นทดลองใช้ฟรีและรุ่นพรีเมียม เข้ากันได้กับทั้งระบบปฏิบัติการ Windows และ Mac
ไฮไลท์ของ Wondershare Filmora
- ง่ายต่อการจัดการ
- เครื่องมือ AI ในตัว
- แสดงผลด้วยความเร็วที่เร็วขึ้น
- เข้ากันได้กับระบบปฏิบัติการ Windows และ Mac
- แก้ไขวิดีโอหน้าจอสีเขียว
ราคา
Wondershare Filmora มีให้ใช้งานในเวอร์ชัน ทดลองใช้ฟรีและเวอร์ชันพรีเมียม เช่น บุคคล ทีมและธุรกิจ การศึกษา และบันเดิล ราคามีดังนี้
- บุคคล
- รายเดือน – $19.99/เดือน
- รายปี – $49.99/ปี
- แผนข้ามแพลตฟอร์ม – $69.99/ปี
- แผนถาวร – $79.99
- ทีมและธุรกิจ
- สำหรับทีม
- ผู้ใช้ 1 ราย – $155.88
- ผู้ใช้ 2 คน – $280.56
- ผู้ใช้ 3 คน – $420.84
- ผู้ใช้ 4 คน – $561.12
- ผู้ใช้ 5 คน – $701.4
- สำหรับธุรกิจ – ติดต่อฝ่ายขาย
- สำหรับทีม
- การศึกษา – ติดต่อฝ่ายขาย
- Bundles – ติดต่อฝ่ายขาย
วิธีเพิ่มข้อความลงในวิดีโอโดยใช้ Wondershare Filmora
- ขั้นตอนที่ 1: เยี่ยมชมเว็บไซต์อย่างเป็นทางการของ Wondershare Filmora และดาวน์โหลดแอปพลิเคชันลงในคอมพิวเตอร์ของคุณตามระบบปฏิบัติการของคุณ ใช้ได้กับ ระบบปฏิบัติการ Windows และ Mac

- ขั้นตอนที่ 2: เปิดแอปพลิเคชันหลังจากติดตั้งสำเร็จ จากนั้นคุณจะพบอินเทอร์เฟซตามที่แสดงในภาพหน้าจอ จากนั้นเลือกความละเอียด (อัตราส่วนภาพ) และคลิกที่ตัวเลือก "โครงการใหม่" เพื่อเปิดพื้นที่ทำงาน
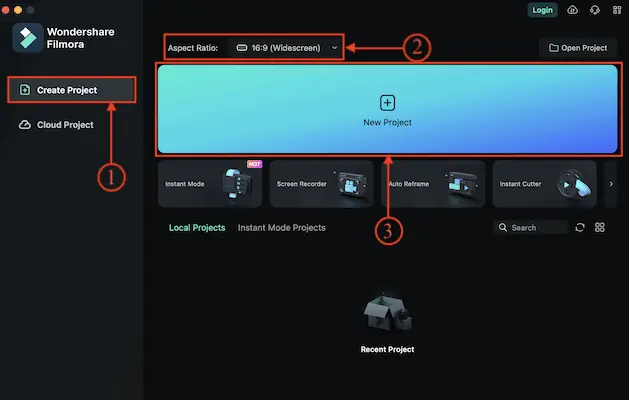
- ขั้นตอนที่ 3: ตรวจสอบให้แน่ใจว่าคุณอยู่ในส่วน “สื่อของฉัน” และคลิกที่ตัวเลือก “นำเข้า” รายการตัวเลือกจะเปิดขึ้น เลือกตัวเลือกและนำเข้าไฟล์
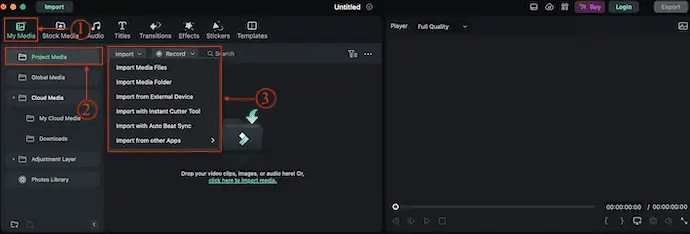
- ขั้นตอนที่ 4: ลากไฟล์สื่อที่นำเข้าไปยังไทม์ไลน์ ย้ายไปที่ส่วน "ข้อความ" โดยคลิกที่ตัวเลือกข้อความที่มีอยู่บนเมนูด้านบน จากนั้นจะแสดงรูปแบบข้อความที่มีอยู่ทั้งหมด เลือกหนึ่งรายการแล้วคลิกที่ไอคอน "บวก (+) " เพื่อเพิ่มเลเยอร์ข้อความ
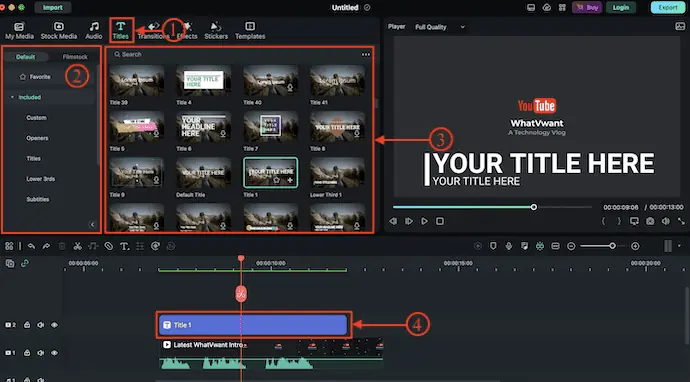
- ขั้นตอนที่ 5: เลือกเลเยอร์ข้อความและแท็บตัวเลือกจะเปิดขึ้น จากที่นั่น คุณสามารถแก้ไขตัวเลือกข้อความ เช่น ฟอนต์ ขนาด สี การจัดตำแหน่ง ตำแหน่ง การแปลง ฯลฯ
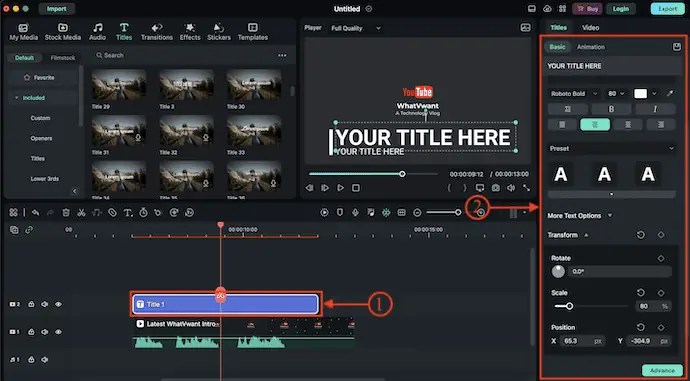
- ที่เกี่ยวข้อง – วิธีแก้ไขวิดีโอด้วย VidClipper
- 9 วิธีในการเพิ่มช่วงการเปลี่ยนภาพไปยังวิดีโอออนไลน์และออฟไลน์
บทสรุป
การเพิ่มข้อความลงในวิดีโอเป็นแนวคิดที่ดีในการทำให้วิดีโอมีประสิทธิภาพมากขึ้นและเข้าถึงได้มากขึ้น ซอฟต์แวร์แก้ไขวิดีโอทุกตัวมีสไตล์ข้อความและเทมเพลตที่แตกต่างกันเพื่อเพิ่มข้อความลงในวิดีโอ ทำตามขั้นตอนที่กล่าวถึงในบทความนี้และเริ่มเพิ่มข้อความลงในวิดีโอวันนี้!
ฉันหวังว่าบทช่วยสอนนี้จะช่วยให้คุณทราบ วิธีเพิ่มข้อความลงในวิดีโอออนไลน์และออฟไลน์ หากคุณต้องการพูดอะไร แจ้งให้เราทราบผ่านส่วนความคิดเห็น หากคุณชอบบทความนี้ โปรดแชร์และติดตาม WhatVwant บน Facebook, Twitter และ YouTube สำหรับเคล็ดลับทางเทคนิคเพิ่มเติม
วิธีเพิ่มข้อความลงในวิดีโอออนไลน์และออฟไลน์ – คำถามที่พบบ่อย
ฉันจะเพิ่มข้อความลงในวิดีโอฟรีได้อย่างไร
VEED เป็นโปรแกรมตัดต่อวิดีโอออนไลน์ฟรีที่ให้คุณเพิ่มข้อความลงในวิดีโอของคุณได้อย่างง่ายดาย คุณสามารถเพิ่มข้อความและเปลี่ยนฟอนต์ สี สไตล์ และอื่นๆ ได้ด้วยการคลิกเพียงไม่กี่ครั้ง
ข้อความในวิดีโอเรียกว่าอะไร
การซ้อนทับข้อความหรือการซ้อนทับวิดีโอหมายถึงการเพิ่มองค์ประกอบข้อความเหนือไฟล์วิดีโอเพื่อให้ผู้ใช้เห็นข้อความปรากฏบนหน้าจอขณะดูวิดีโอ ข้อความซ้อนทับเป็นองค์ประกอบที่สำคัญที่สุดอย่างหนึ่งของวิดีโอโซเชียล ซึ่งเป็นแนวโน้มที่เพิ่มขึ้นในเนื้อหาโซเชียลมีเดีย
ฉันจะแก้ไขข้อความใน Premiere Pro 2023 ได้อย่างไร
คลิกขวาที่ชื่อเรื่องในการตรวจสอบโปรแกรมแล้วเลือกแก้ไขคุณสมบัติจากเมนูบริบทเพื่อเปิดแผงกราฟิกที่จำเป็น ซึ่งคุณสามารถปรับแต่งชื่อของคุณด้วยตัวเลือกแบบอักษร สี และสไตล์
Final Cut Pro ฟรีหรือไม่
Final Cut Pro เป็นซอฟต์แวร์แบบชำระเงิน แต่เพื่อให้ผู้ใช้ทราบถึงคุณสมบัติ อินเทอร์เฟซ และการทำงานของซอฟต์แวร์ Final Cut Pro รุ่นทดลอง 30 วันมีให้บริการ
โปรแกรมตัดต่อวิดีโอใดที่ผู้ใช้ YouTube ส่วนใหญ่ใช้
Adobe Premiere Pro เป็นหนึ่งในซอฟต์แวร์ตัดต่อวิดีโอที่ได้รับความนิยมสูงสุดในตลาด ทุกคนใช้ตั้งแต่ผู้สร้างภาพยนตร์มืออาชีพไปจนถึงผู้ใช้ YouTube เนื่องจากช่วยให้คุณสามารถแก้ไขและสร้างวิดีโอได้อย่างง่ายดาย
