9 วิธีในการเพิ่มช่วงการเปลี่ยนภาพไปยังวิดีโอออนไลน์และออฟไลน์
เผยแพร่แล้ว: 2022-07-30คุณเป็นนักตัดต่อวิดีโอหรือไม่? คุณต้องเคยได้ยินเกี่ยวกับการเปลี่ยนภาพและผลกระทบที่มีต่อวิดีโอของคุณ ดังนั้น ในบทความนี้ เราได้รวมกระบวนการเพิ่มทรานสิชั่นไปยังวิดีโอโดยใช้ซอฟต์แวร์ตัดต่อวิดีโอออนไลน์และออฟไลน์
ทรานสิชั่นมีบทบาทที่โดดเด่นที่สุดในขณะตัดต่อวิดีโอและช่วยให้ข้ามไปมาระหว่างคลิปได้อย่างราบรื่น จะมีประเภทการเปลี่ยนภาพมากมายในซอฟต์แวร์ตัดต่อวิดีโอแต่ละรายการ ไม่ว่าจะเป็นรุ่นทดลองใช้ฟรีหรือรุ่นพรีเมียม ทรานสิชั่นก็มีให้ใช้งานทั่วไป
- อ่านเพิ่มเติม – รีวิว VideoProc – ซอฟต์แวร์ตัดต่อวิดีโอครบวงจร
- FilmoraPro Review – ความง่ายในการตัดต่อวิดีโอของคุณ
สารบัญ
การเปลี่ยนแปลงในวิดีโอคืออะไร
การเปลี่ยนภาพเป็นเทคนิคที่ใช้ในการตัดต่อวิดีโอเพื่อเปลี่ยนจากคลิปหนึ่งไปอีกคลิปหนึ่งอย่างราบรื่น ส่วนใหญ่จะใช้เพื่อสร้างการเชื่อมต่อของภาพหรือฉากต่างๆ การเพิ่มทรานซิชันจะทำให้ผู้ชมไม่รู้สึกถึงความไม่ต่อเนื่องของฉากในฉากถัดไป ทรานสิชั่นมีอยู่ในซอฟต์แวร์ตัดต่อวิดีโอทุกตัว เนื่องจากเป็นคุณสมบัติพื้นฐานที่ต้องมี การเพิ่มช่วงการเปลี่ยนภาพที่เหมาะสมระหว่างฉากที่เหมาะสมจะสร้างผลกระทบต่อผู้ชมมากขึ้น นอกจากนี้ การเพิ่มช่วงการเปลี่ยนภาพจำนวนมากอาจทำให้ภาพวิดีโอเสียหายได้ ดังนั้น อย่าลืมเพิ่มทรานสิชั่นที่จำกัดและเหมาะสมที่สุดให้กับวิดีโอของคุณ
วิธีเพิ่มทรานสิชั่นลงในวิดีโอ
วิดีโอสอน
เราจัดเตรียมบทความนี้ในรูปแบบของวิดีโอสอนเพื่อความสะดวกของผู้อ่าน หากคุณสนใจที่จะอ่าน ให้ข้ามวิดีโอไปก่อนแล้วดูหลังจากอ่านบทความนี้จบแล้ว
1. Adobe Premiere Pro
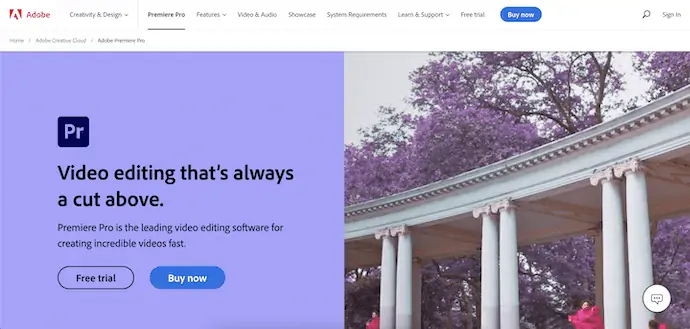
Adobe Premiere Pro เป็นซอฟต์แวร์ตัดต่อวิดีโอระดับพรีเมียมที่นักตัดต่อวิดีโอมืออาชีพทั่วโลกเลือกใช้ เนื่องจากสิ่งนี้มาจากตระกูล Adobe จึงไม่เคยประนีประนอมในการจัดหาเครื่องมือและคุณสมบัติที่ดีที่สุดสำหรับผู้ใช้ Adobe Premiere Pro ยังเป็นที่นิยมในอุตสาหกรรมภาพยนตร์ในการตัดต่อภาพยนตร์ ผลิตภัณฑ์นี้พร้อมใช้งานในระบบคลาวด์ที่สร้างสรรค์ มิฉะนั้น คุณสามารถซื้อเป็นผลิตภัณฑ์แต่ละรายการได้ สามารถใช้ได้ทั้งบนแพลตฟอร์ม Windows และ macOS
คุณสมบัติ
- อินเทอร์เฟซมืออาชีพ
- เครื่องมือและฟังก์ชันขั้นสูง
- รองรับรูปแบบวิดีโอมากมายที่จะแก้ไข
- เทคโนโลยีการเรนเดอร์ที่ดีที่สุด
- ระดับสีระดับสูง
ราคา
Adobe Premiere Pro สามารถซื้อได้สองวิธี หนึ่งคือผ่านครีเอทีฟคลาวด์และอีกอันหนึ่งกำลังซื้อ Adobe Premiere Pro เพียงตัวเดียว ราคาของทั้งสองมีให้ด้านล่าง
- Creative Cloud แอพทั้งหมดที่มี 100GB – $54.99/เดือน
- Adobe Premiere Pro – $ 20.99/เดือน
วิธีเพิ่มช่วงการเปลี่ยนภาพไปยังวิดีโอโดยใช้ Adobe Premiere Pro

ในส่วนนี้ ฉันจะแสดงขั้นตอนทีละขั้นตอนในการเพิ่มทรานซิชันให้กับวิดีโอใน Adobe Premiere Pro
ขั้นตอนที่ 1: ดาวน์โหลด Adobe Premiere Pro
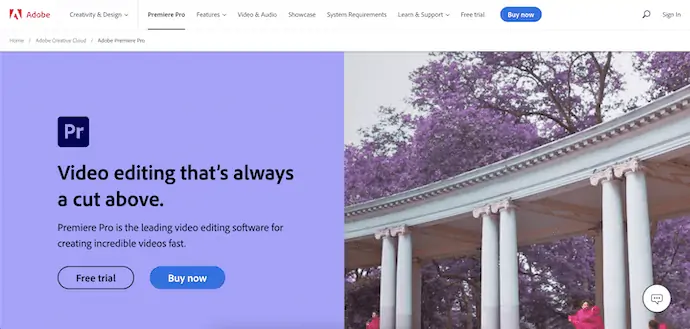
เยี่ยมชมเว็บไซต์อย่างเป็นทางการของ Adobe และดาวน์โหลด Creative Cloud หรือดาวน์โหลดเฉพาะแอปพลิเคชัน Adobe Premiere Pro สามารถใช้ได้กับทั้ง Windows และ macOS
ขั้นตอนที่ 2: อินเทอร์เฟซ
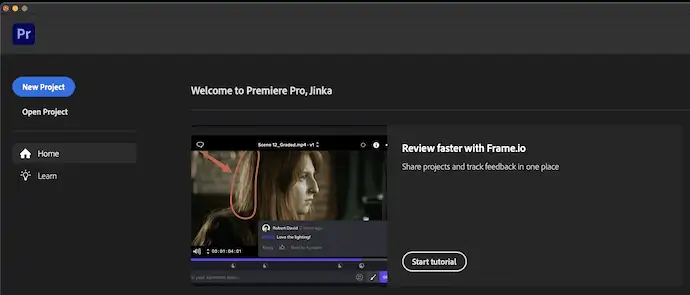
ติดตั้งและเปิดแอปพลิเคชันบนคอมพิวเตอร์ของคุณ จากนั้นคุณจะพบอินเทอร์เฟซเริ่มต้นของ Adobe Premiere Pro คลิกที่ตัวเลือก "โครงการใหม่" ที่มุมซ้ายบนของหน้าต่าง
ขั้นตอนที่ 3: นำเข้าคลิป
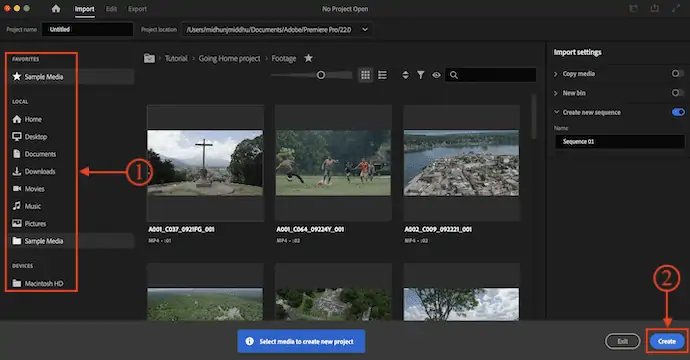
จากนั้นจะนำคุณไปยังอินเทอร์เฟซซึ่งคุณจะพบกับวิดีโอตัวอย่างมากมายที่จะนำเข้า มิฉะนั้น คุณยังสามารถนำเข้าไฟล์ที่จำเป็นจากที่จัดเก็บในเครื่องของคุณได้จากที่นั่น ต่อมาคลิกที่ "สร้าง"
ขั้นตอนที่ 4: การแก้ไขพื้นที่ทำงาน
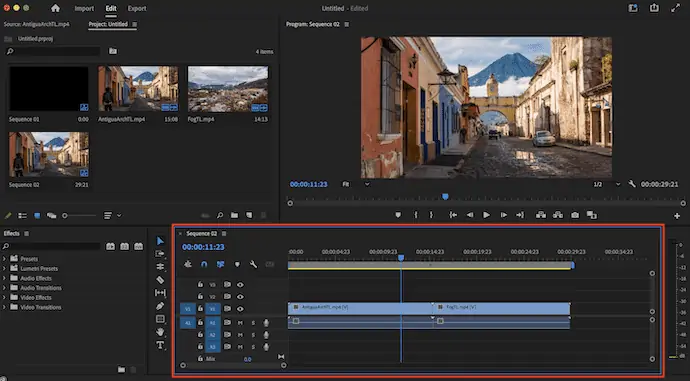
ตอนนี้คุณถูกเปลี่ยนเส้นทางไปยังพื้นที่ทำงานและคุณจะเห็นแผงต่างๆ ขณะที่ฉันเลือกคลิปตัวอย่างสองคลิป จะมีการนำเข้าไปยังไทม์ไลน์โดยอัตโนมัติ
ขั้นตอนที่-5: เพิ่มการเปลี่ยนแปลง
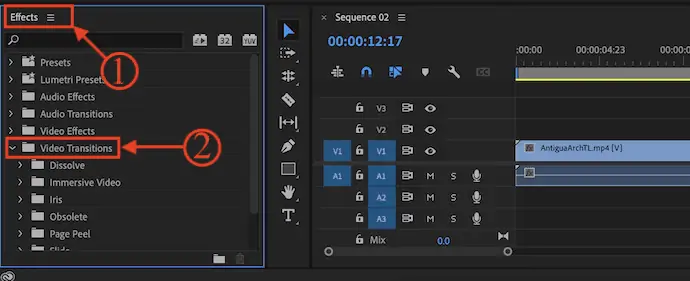
คลิกโฟลเดอร์ “การเปลี่ยนวิดีโอ” ที่มีอยู่ใน แผงเอฟเฟกต์ จากนั้นจะแสดงช่วงการเปลี่ยนภาพวิดีโอที่มีอยู่ทั้งหมด ลากและวาง การเปลี่ยนวิดีโอระหว่างคลิปเพื่อเพิ่ม
ขั้นตอนที่ 6: แสดงการเปลี่ยนภาพ
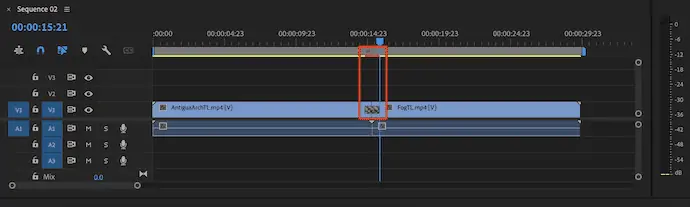
หากคุณพบเส้นสีแดงในไทม์ไลน์ในส่วนการเปลี่ยน แสดงว่าไม่มีการแสดงการเปลี่ยนแปลง เพียงกด Enter เพื่อแสดงการเปลี่ยนแปลงและเครื่องหมายสีแดงจะเปลี่ยนเป็นสีอื่น
ขั้นตอนที่-7: แก้ไขการเปลี่ยนแปลง

หากต้องการแก้ไขเอฟเฟกต์การเปลี่ยนแปลง ให้คลิกที่เอฟเฟกต์การเปลี่ยนภาพที่เพิ่มเข้ามา แล้วย้ายไปที่แผงควบคุมเอฟเฟกต์ จากตรงนั้น คุณสามารถปรับและแก้ไขเอฟเฟกต์ได้
จัดหา:
- อะโดบี พรีเมียร์ โปร,
- คลิปวีดีโอ,
- คอมพิวเตอร์ (Windows/macOS)
เครื่องมือ:
- แก้ไขวีดีโอ
เพียงเท่านี้ คุณสามารถเพิ่มทรานสิชั่นให้กับวิดีโอด้วยซอฟต์แวร์ตัดต่อวิดีโอ Adobe Premiere Pro
- อ่านเพิ่มเติม – 6 ซอฟต์แวร์ตัดต่อวิดีโอราคาถูกและดีที่สุดสำหรับ YouTube
- 7 ซอฟต์แวร์ตัดต่อวิดีโอระดับมืออาชีพที่ดีที่สุด (ฟรี & พรีเมียม)
2. Movavi วิดีโอสวีท

ชุดวิดีโอ Movavi เป็นซอฟต์แวร์ตัดต่อวิดีโอที่ดีที่สุดในราคาของมัน มันมาพร้อมกับคุณสมบัติระดับมืออาชีพและเครื่องมือที่จำเป็นในการตัดต่อวิดีโอ วิธีนี้เหมาะสำหรับทั้งผู้เรียนและผู้เชี่ยวชาญ มีส่วนต่อประสานผู้ใช้ที่ใช้งานง่ายซึ่งทำให้ผู้ใช้รู้สึกใช้งานง่าย
คุณสมบัติ
- ส่วนต่อประสานผู้ใช้ที่เรียบง่าย
- เครื่องบันทึกหน้าจอในตัว
- คุณสามารถสร้างสไลด์โชว์
- มาพร้อมใบอนุญาตตลอดชีพ
- รับประกันคืนเงินภายใน 30 วัน
ราคา
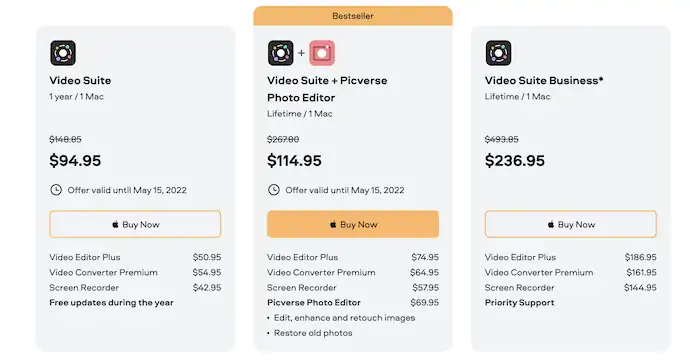
วิธีเพิ่มช่วงการเปลี่ยนภาพไปยังวิดีโอโดยใช้ Movavi Video Suite
- ขั้นตอนที่ 1: เยี่ยมชมเว็บไซต์อย่างเป็นทางการของ Movavi และดาวน์โหลด Movavi Video Suite หรือ Movavi Video Editor ตามระบบปฏิบัติการของคุณ สามารถใช้ได้กับทั้ง Windows และ macOS

- ขั้นตอนที่ 2: ติดตั้งและเปิดแอปพลิเคชัน ที่นี่ ฉันใช้ Movavi Video Suite และหน้าเริ่มต้นจะปรากฏดังแสดงในภาพหน้าจอด้านล่าง เลือกโมดูล "แก้ไขวิดีโอ" จากโมดูลที่มีอยู่
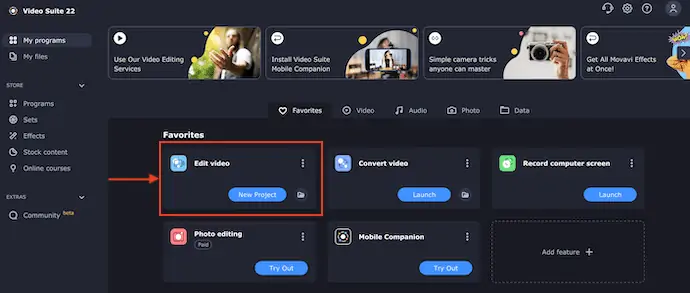
- ขั้นตอนที่ 3: จากนั้นคุณจะถูกเปลี่ยนเส้นทางไปยังส่วนต่อประสานการแก้ไขตามที่แสดงในภาพหน้าจอ ย้ายไปที่ส่วน "นำเข้าไฟล์" และคลิกที่ตัวเลือก "เพิ่มไฟล์" จากนั้นจะมีหน้าต่างปรากฏขึ้นและเลือกคลิปวิดีโอผ่านหน้าต่างนั้น
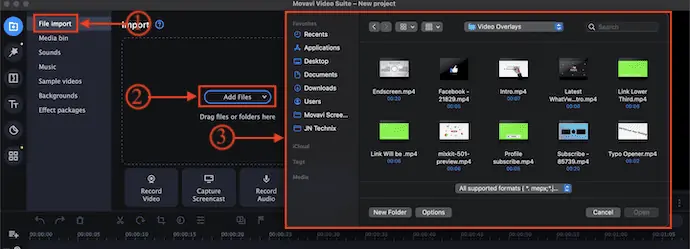
- ขั้นตอนที่ 4: จากนั้นคลิปที่เลือกจะถูกนำเข้าไปยัง Media Bin ลากและวางคลิปลงบนไทม์ไลน์เพื่อเพิ่มคลิป
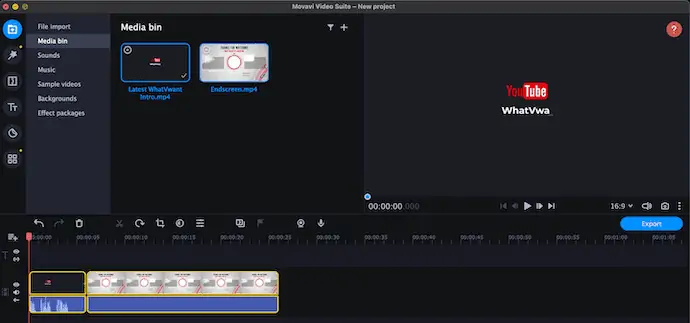
- ขั้นตอนที่ 5: ต่อมา ย้ายไปที่ส่วน "การเปลี่ยน" โดยคลิกที่ตัวเลือกการเปลี่ยนที่ ด้านซ้ายและรายการด้านล่าง คุณจะพบกับทรานซิชันทั้งหมดที่สามารถเพิ่มลงในวิดีโอของคุณได้
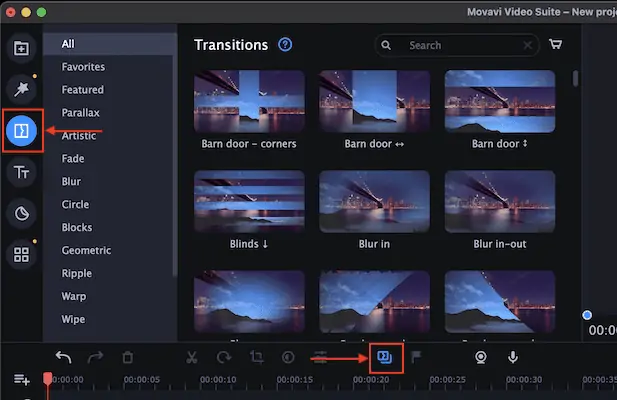
- ขั้นตอนที่ 6: เพียงลากและวางทรานซิชันระหว่างสองคลิปเพื่อเพิ่มทรานซิชัน คุณจะพบไอคอนเล็กๆ ระหว่างคลิปซึ่งยืนยันว่าได้เพิ่มช่วงการเปลี่ยนภาพเรียบร้อยแล้ว ดับเบิลคลิกที่ไอคอนการเปลี่ยนซึ่งอยู่ระหว่างสองคลิป จากนั้นจะเปิด แผงคุณสมบัติการเปลี่ยน และแสดงการตั้งค่าทั้งหมดที่เกี่ยวข้องกับการเปลี่ยนนั้น จากที่นั่น คุณสามารถปรับแต่งทรานซิชั่นด้วยตัวเลือกต่างๆ เช่น Transition Duration, Fill Transition With, Volume (For Audio Transition)
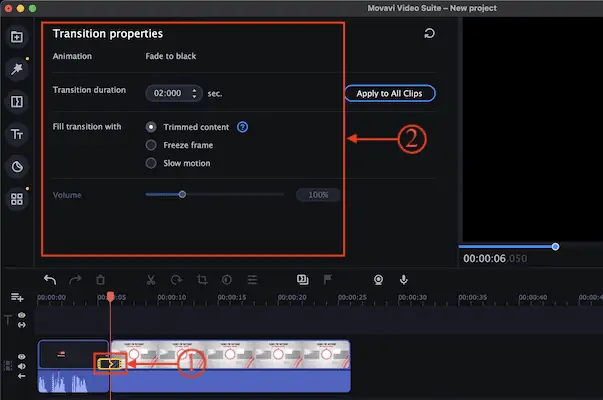
- เพียงเท่านี้ คุณสามารถเพิ่ม Transition to Video บน Movavi Video Suite ได้
ข้อเสนอ: ผู้อ่านของเรารับส่วนลดพิเศษ 15% สำหรับผลิตภัณฑ์ Movavi ทั้งหมด ไปที่หน้าคูปองส่วนลด Movavi เพื่อดูรหัสโปรโมชั่น
3. iMovie
iMovie เป็นซอฟต์แวร์ตัดต่อวิดีโอในตัวที่มีให้ใน Apple MacBooks ฟรี เป็นซอฟต์แวร์ตัดต่อวิดีโอที่ทรงพลังพร้อมเครื่องมือและเอฟเฟกต์ที่น่าสนใจมากมาย มันจะมีประโยชน์มากสำหรับผู้ใช้ Apple ในการเรียนรู้การตัดต่อวิดีโอโดยไม่ต้องใช้เงินแม้แต่บาทเดียว
คุณสมบัติ
- ใช้งานฟรี
- พื้นที่ทำงานแก้ไขอย่างง่าย
- เอฟเฟกต์ชื่อเรื่อง
- รองรับรูปแบบวิดีโอมากมายเพื่อนำเข้าและแก้ไข
วิธีเพิ่มช่วงการเปลี่ยนภาพไปยังวิดีโอโดยใช้ iMovie
- เปิดแอปพลิเคชั่น iMovie บน Mac ของคุณ จากนั้นคุณจะพบอินเทอร์เฟซตามที่แสดงในภาพหน้าจอด้านล่าง
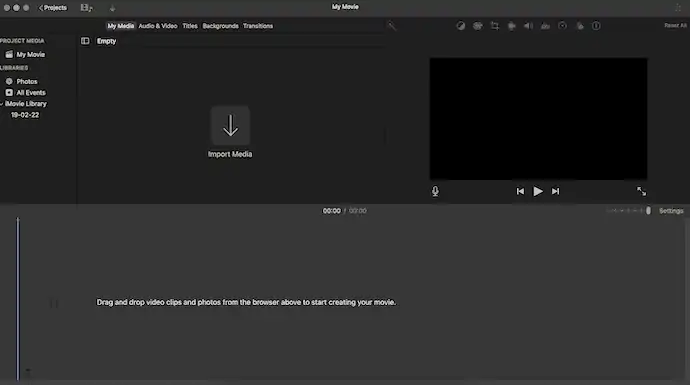
- คลิกที่ตัวเลือก "นำเข้าสื่อ" จากนั้นหน้าต่างจะปรากฏขึ้น เลือกคลิปวิดีโอจากหน้าต่างนั้นแล้วคลิก "นำเข้า"
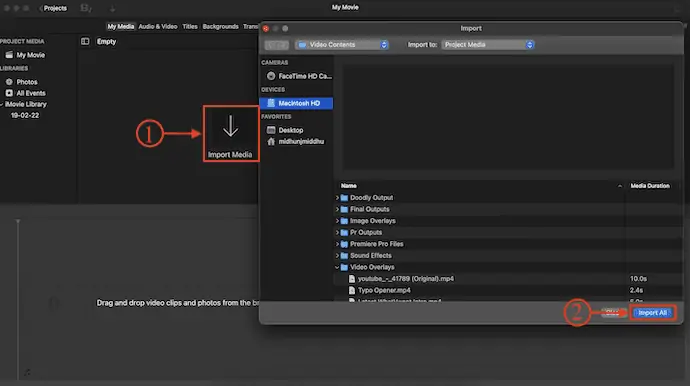
- หลังจากนำเข้าไฟล์ คุณจะพบคลิปทั้งหมดบนแผงถังขยะสื่อ ลากและวางคลิปจากถังสื่อไปยังไทม์ไลน์
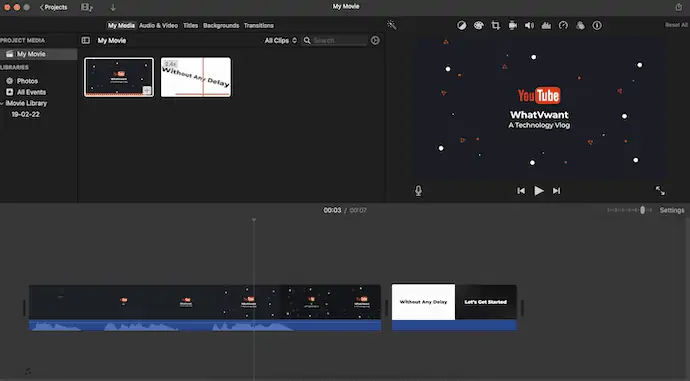
- ย้ายไปที่ส่วนการเปลี่ยนภาพและคุณจะพบการเปลี่ยนแปลงมากมาย ลากและวางการเปลี่ยนระหว่างคลิปเพื่อเพิ่ม
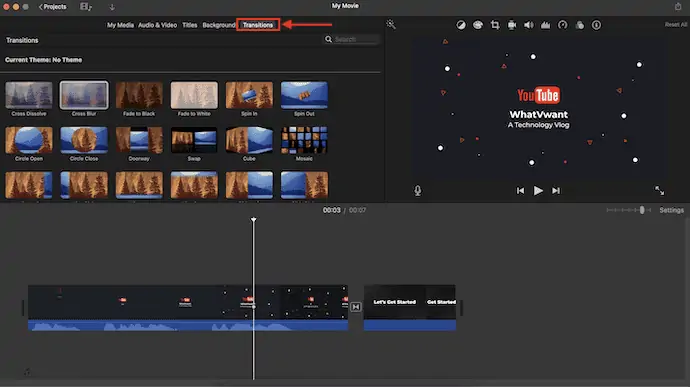
- ดับเบิลคลิก ที่การเปลี่ยนแปลง จากนั้นหน้าต่างเล็ก ๆ จะปรากฏขึ้น จากที่นั่น คุณสามารถแก้ไขระยะเวลาของการเปลี่ยนแปลงได้ ต่อมา ให้คลิกที่ “นำไปใช้” เพื่อใช้การแก้ไขสำหรับการเปลี่ยนแปลงเฉพาะ มิฉะนั้น ให้คลิกที่ "ใช้ทั้งหมด" เพื่อใช้การปรับเปลี่ยนสำหรับช่วงการเปลี่ยนภาพทั้งหมดที่ใช้ในโครงการ
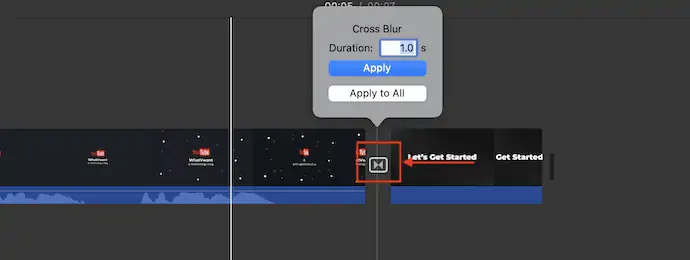
นี่คือวิธีที่คุณสามารถเพิ่มทรานซิชันให้กับวิดีโอโดยใช้ซอฟต์แวร์ตัดต่อวิดีโอ iMovie
4. แคมทาเซีย
Camtasia เป็นซอฟต์แวร์ตัดต่อวิดีโอที่สมบูรณ์แบบสำหรับผู้ที่ไม่มีความรู้เรื่องการตัดต่อมากนัก มีให้ในรุ่นทดลองใช้ฟรีและรุ่นพรีเมียม ในทั้งสองเวอร์ชัน จะรวมเครื่องบันทึกหน้าจอไว้ในโปรแกรมตัดต่อวิดีโอ มีส่วนต่อประสานที่ใช้งานง่ายและส่วนการเรียนรู้ จากส่วนการเรียนรู้นั้น คุณสามารถรับข้อมูลเกี่ยวกับกระบวนการแก้ไข
คุณสมบัติ
- ง่ายต่อการใช้
- ให้เครื่องบันทึกหน้าจอในตัว
- มีให้ในรุ่นทดลองใช้ฟรี 30 วัน
- ส่วนการเรียนรู้
ราคา
Camtasia เวอร์ชันล่าสุดมีจำหน่ายในราคา $299.99
วิธีเพิ่มช่วงการเปลี่ยนภาพไปยังวิดีโอโดยใช้ Camtasia
- เยี่ยมชมเว็บไซต์ทางการของ Camtasia และดาวน์โหลดเวอร์ชันล่าสุดลงในคอมพิวเตอร์ของคุณ
- ติดตั้งและเปิดแอปพลิเคชันบนคอมพิวเตอร์ของคุณ จากนั้นคุณจะพบอินเทอร์เฟซตามที่แสดงในภาพหน้าจอ เลือกตัวเลือก "โครงการใหม่" จากตัวเลือกที่มี
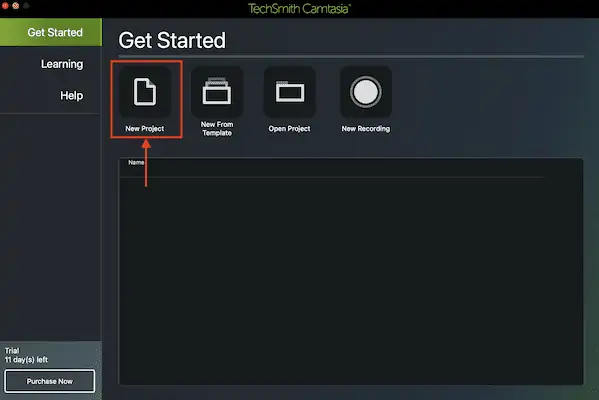
- จากนั้นจะพาคุณไปยังพื้นที่ทำงานของ Camtasia คลิกที่ตัวเลือก "นำเข้าสื่อ" จากนั้นหน้าต่างจะปรากฏขึ้น เลือกไฟล์สื่อจากหน้าต่างนั้นและคลิกที่ “นำเข้า”
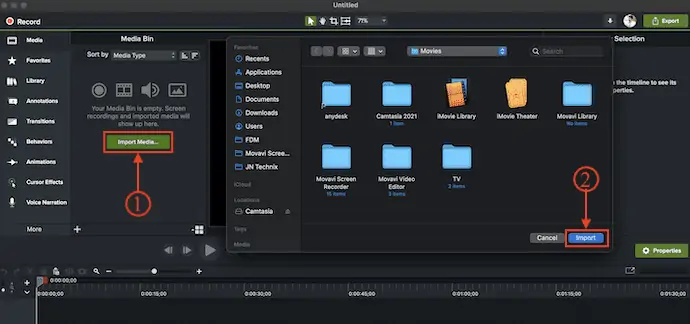
- ลากและวางไฟล์สื่อจากถังสื่อไปยังไทม์ไลน์ ต่อมา ให้ย้ายไปที่ส่วน "การเปลี่ยนแปลง" ที่มีอยู่ในเมนูด้านซ้าย คุณจะพบกับทรานสิชั่นมากมายให้เลือกใช้ ลากและวาง ทรานซิชันที่เลือกไว้ระหว่างคลิปเพื่อเพิ่มทรานซิชัน
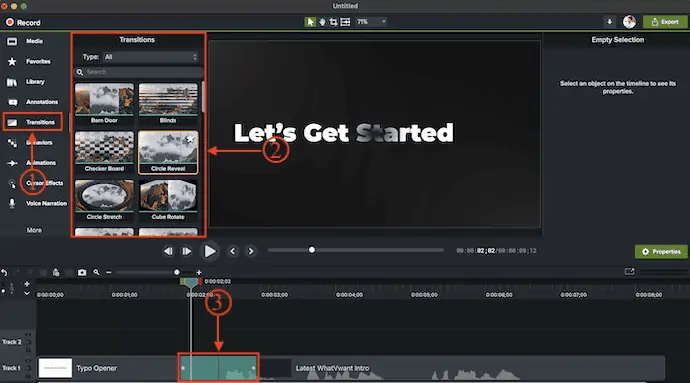
- อ่านเพิ่มเติม – 5 แอพตัดต่อวิดีโอฟรีที่ดีที่สุดสำหรับ Android
- ชุดผู้กำกับ CyberLink: ซอฟต์แวร์แก้ไขวิดีโอ เสียง และรูปภาพที่สมบูรณ์
5. Filmora

Wondershare Filmora เป็นซอฟต์แวร์ตัดต่อวิดีโอยอดนิยมสำหรับผู้ใช้ Windows และ macOS มีพื้นที่ทำงานแก้ไขอย่างมืออาชีพและมีเครื่องมือทั้งหมดที่มีประโยชน์ รองรับรูปแบบวิดีโอเกือบทั้งหมดเพื่อแก้ไขและส่งออกวิดีโอด้วยคุณภาพที่สูงขึ้น คุณยังสามารถสร้างวิดีโอแนวตั้งได้ด้วยการเปลี่ยนอัตราส่วนกว้างยาวของโปรเจ็กต์

คุณสมบัติ
- พื้นที่ทำงานอย่างมืออาชีพ
- เครื่องบันทึกหน้าจอในตัว
- ง่ายต่อการเปลี่ยนอัตราส่วนกว้างยาวของโครงการ
- ความพร้อมของสื่อสต็อก
ราคา
Wondershare Filmora มีให้บริการในสามแผนที่แตกต่างกัน เช่น แผนรายเดือน แผนรายปี และแผนถาวร ราคาของทั้งสามแผนมีการระบุไว้ด้านล่าง
- แผนรายเดือน – $28.98/เดือน
- แผนรายปี – $68.98
- แผนถาวร – $98.98
วิธีเพิ่มทรานสิชั่นลงในวิดีโอโดยใช้ Filmora
- เยี่ยมชมเว็บไซต์ทางการของ Filmora และดาวน์โหลดแอปพลิเคชั่นเวอร์ชันล่าสุดตามระบบปฏิบัติการของคุณ Filmora สามารถใช้ได้กับทั้งระบบปฏิบัติการ Windows และ macOS

- ติดตั้งและเปิดแอปพลิเคชันบนคอมพิวเตอร์ของคุณ จากนั้นจะแสดงตัวเลือกเครื่องมือและโครงการต่างๆ เลือกตัวเลือก "โครงการใหม่"
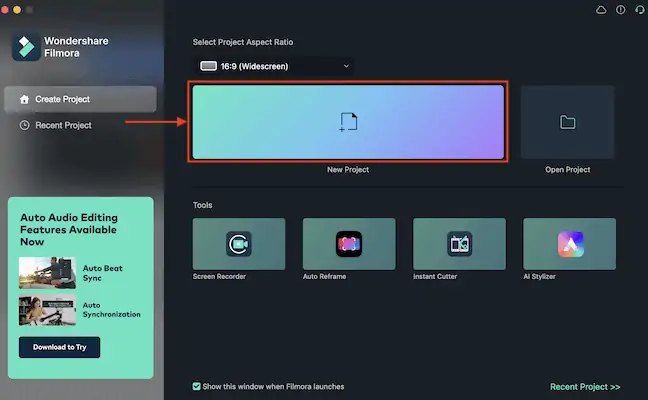
- จากนั้นคุณจะถูกเปลี่ยนเส้นทางไปยังพื้นที่ทำงานแก้ไข คลิกที่ตัวเลือก "นำเข้า" จากนั้นหน้าต่างจะปรากฏขึ้น เลือกสื่อจากหน้าต่างนั้นและคลิกที่ “นำเข้า” ลากและวางคลิปวิดีโอจากถังสื่อไปยังไทม์ไลน์
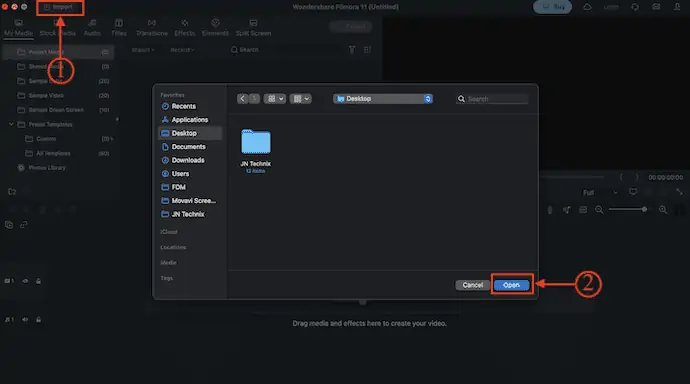
- ต่อมา ให้ย้ายไปที่ส่วนการ เปลี่ยน โดยคลิกที่ตัวเลือกที่มีอยู่ในเมนูด้านบน คุณจะพบกับทรานสิชั่นมากมายให้เลือกใช้ ลากและวาง ทรานซิชันระหว่างคลิปทั้งสองเพื่อเพิ่มทรานซิชัน
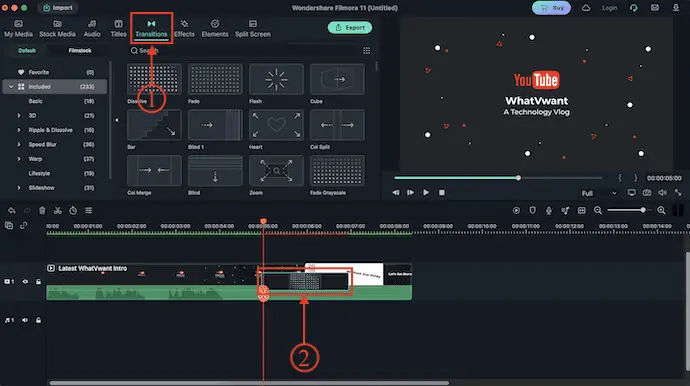
- เมื่อดับเบิลคลิกที่การเปลี่ยนแปลงที่เพิ่มเข้ามา แผงคุณสมบัติจะเปิดขึ้น จากที่นั่น คุณสามารถแก้ไขการเปลี่ยนแปลงได้
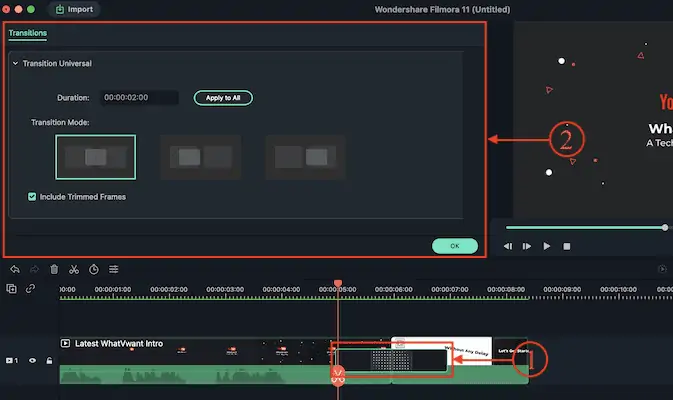
6. คลิปแชมป์

Clipchamp คือไซต์ตัดต่อวิดีโอออนไลน์ที่มีพื้นที่ทำงานตัดต่อที่ดูดี เนื่องจากซอฟต์แวร์ตัดต่อวิดีโอใช้พื้นที่เก็บข้อมูลขนาดใหญ่และใช้ RAM เกือบทั้งหมด ไซต์ตัดต่อวิดีโอออนไลน์จึงค่อนข้างเจ๋งและสะดวกต่อการใช้งาน คุณสามารถลงชื่อเข้าใช้ไซต์และทำการแก้ไขได้จากทุกที่โดยไม่ต้องติดตั้งซอฟต์แวร์หรือแอปพลิเคชันใดๆ บนคอมพิวเตอร์ของคุณ
คุณสมบัติ
- ไม่จำเป็นต้องดาวน์โหลด
- พื้นที่ทำงานที่ดูเป็นมืออาชีพ
- ง่ายต่อการใช้
- ให้เอฟเฟกต์และฟิลเตอร์พื้นฐานทั้งหมด
ราคา
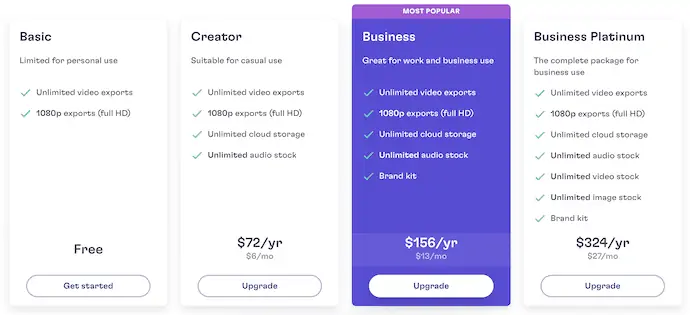
- เยี่ยมชมเว็บไซต์ทางการของ Clipchamp แล้วคุณจะพบตัวเลือก “เข้าสู่ระบบ” คลิกที่มันและเข้าสู่ระบบโดยใช้บัญชี Google หรือ Microsoft

- หลังจากเข้าสู่ระบบแล้ว จะนำคุณไปยังหน้าต้อนรับ คลิกที่ตัวเลือก "สร้างวิดีโอ" ที่มุมบนขวา
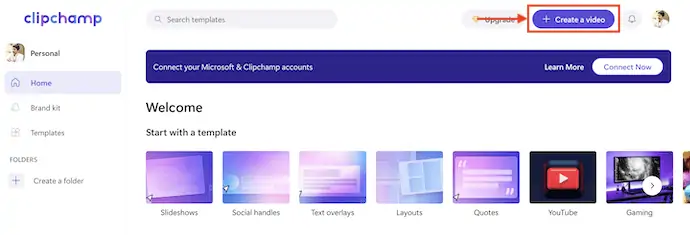
- จากนั้นคุณจะถูกเปลี่ยนเส้นทางไปยังพื้นที่ทำงานแก้ไข คลิกที่ไอคอน บวก + ที่มีอยู่ในแถบเมนูด้านซ้าย จากนั้นหน้าต่างจะปรากฏขึ้นและขอให้คุณเลือกคลิปสื่อที่จะนำเข้า หลังจากนำเข้าแล้ว ให้ลากและวางไฟล์ลงบนไทม์ไลน์
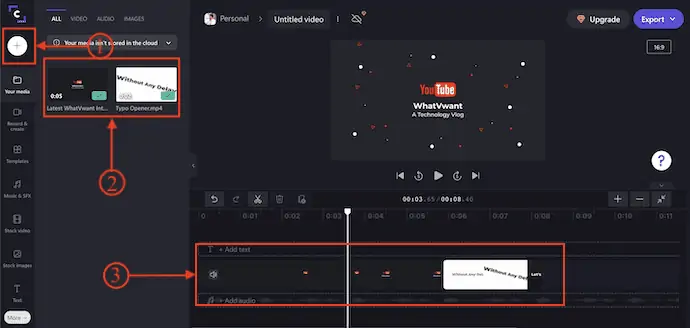
- ตอนนี้ เลื่อนลงไปที่เมนูด้านซ้ายเพื่อค้นหาตัวเลือกการเปลี่ยน คลิกที่มันและคุณจะพบการเปลี่ยนแปลงมากมาย ลากและวางทรานซิชันระหว่างคลิปเพื่อเพิ่มทรานซิชัน
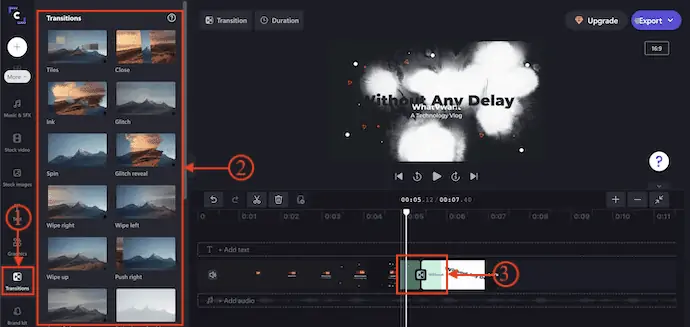
- อ่านเพิ่มเติม – วิธีแก้ไขวิดีโอบน Android: 6 วิธีฟรี
- TunesKit AceMovi Video Editor รีวิว: ทุกสิ่งที่คุณจำเป็นต้องรู้เกี่ยวกับมัน
7. VEED.IO

Veed.io เป็นไซต์ตัดต่อวิดีโอที่ดีที่สุดสำหรับผู้เริ่มต้นในการตัดต่อวิดีโอด้วยการคลิกเพียงครั้งเดียว มีเครื่องมือและคุณสมบัติที่น่าสนใจมากมายเพื่อเพิ่มลงในวิดีโอของคุณ จากไซต์นี้ คุณสามารถเพิ่มคำบรรยายลงในวิดีโอ ถอดเสียงวิดีโอ บันทึก แปลงวิดีโอจากรูปแบบหนึ่งเป็นอีกรูปแบบหนึ่ง และอื่นๆ อีกมากมาย นอกจากนี้ยังมีส่วนเครื่องมือสร้างวิดีโอ และจากที่นั่นคุณสามารถสร้างวิดีโอแนะนำ วิดีโอเนื้อเพลง โปรแกรมสร้างมีม วิดีโอสต็อก และอื่นๆ อีกมากมายได้อย่างง่ายดาย
คุณสมบัติ
- ง่ายต่อการสร้างหรือแก้ไขวิดีโอด้วยการคลิกเพียงครั้งเดียว
- มีคู่มือแนะนำ
- คำบรรยายและการถอดเสียง
- อนุญาตให้สร้างวิดีโอโซเชียลมีเดียและการตลาด
ราคา
Veed.io ให้บริการในสี่แผนที่แตกต่างกัน เช่น ฟรี พื้นฐาน โปร และองค์กร แผนทั้งหมดจะถูกเรียกเก็บเงินรายเดือนและรายปี ราคาแสดงในภาพหน้าจอด้านล่าง
- การเรียกเก็บเงินรายเดือน
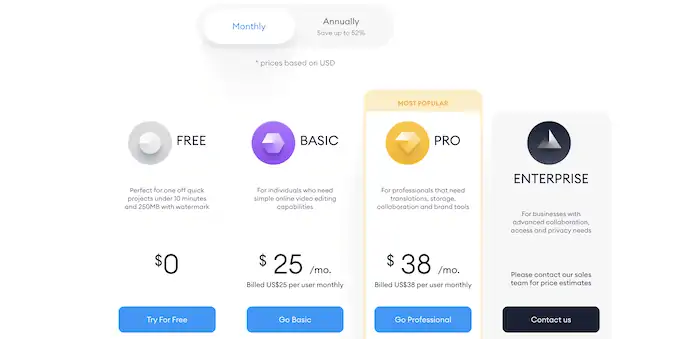
- การเรียกเก็บเงินรายปี
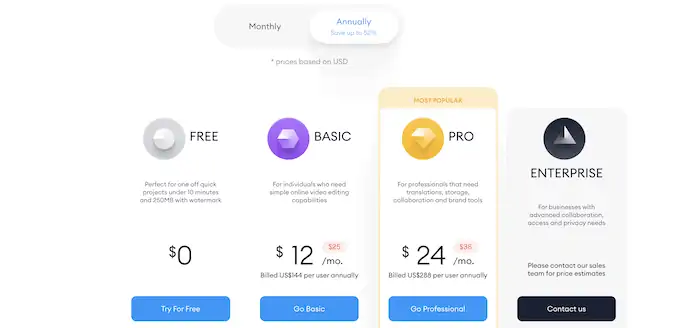
- เยี่ยมชมเว็บไซต์อย่างเป็นทางการของ VEED.IO และคลิกที่ตัว เลือก “เลือกวิดีโอ”

- จากนั้นหน้าต่างโครงการใหม่จะปรากฏขึ้น คลิกที่ตัวเลือก "อัปโหลดไฟล์" จากนั้นจะให้คุณเลือกไฟล์สื่อจากคอมพิวเตอร์ของคุณ
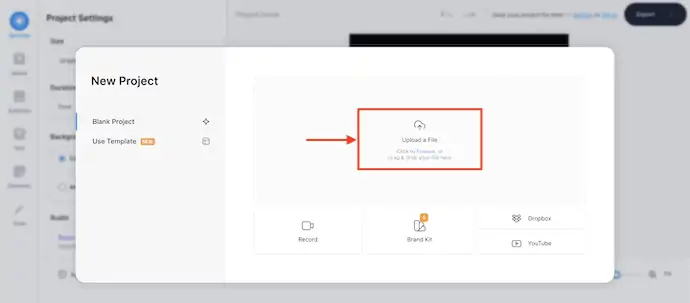
- หลังจากนำเข้าไฟล์มีเดียแล้ว คลิปวิดีโอจะถูกวางไว้บนไทม์ไลน์โดยอัตโนมัติดังที่แสดงในภาพหน้าจอด้านล่าง
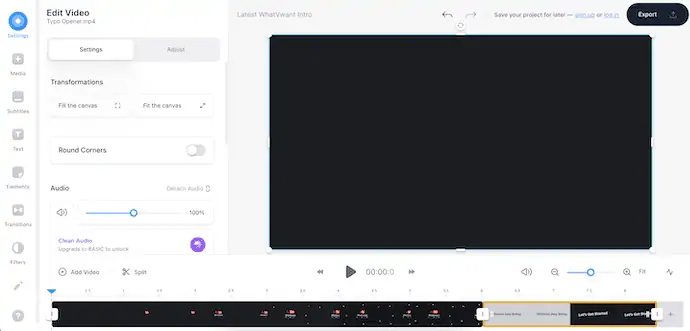
- คลิกที่ตัวเลือกการเปลี่ยนภาพทางด้านซ้าย จากนั้นคุณจะพบกับการเปลี่ยนภาพวิดีโอที่มีอยู่ทั้งหมด ลากและวางทรานซิชันที่เลือกไว้ระหว่างวิดีโอเพื่อเพิ่ม
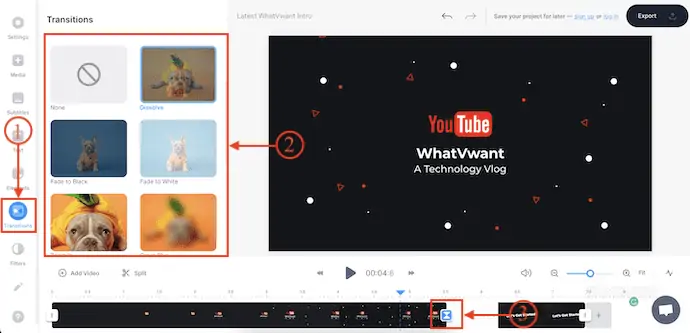
8. ไฟนอลคัทโปร

Final Cut Pro เป็นซอฟต์แวร์ตัดต่อวิดีโอที่ดีที่สุดจาก Apple นี่คือซอฟต์แวร์ตัดต่อวิดีโอที่ใช้กันมากที่สุดทั่วโลก มันค่อนข้างแพงเมื่อเทียบกับซอฟต์แวร์ตัดต่อวิดีโออื่น ๆ และมาพร้อมกับเอฟเฟกต์และเครื่องมือที่ดีที่สุดมากมาย หากคุณกำลังมองหาซอฟต์แวร์ตัดต่อวิดีโอระดับมืออาชีพที่ดีที่สุดโดยไม่คำนึงถึงราคา คุณสามารถใช้ Final Cut Pro ได้
คุณสมบัติ
- ซอฟต์แวร์ตัดต่อวิดีโอระดับพรีเมียม
- รองรับรูปแบบวิดีโอต่างๆ
- พื้นที่ทำงานที่สะอาดและเป็นมืออาชีพ
- มีให้ในรุ่นทดลองใช้ฟรี
ราคา
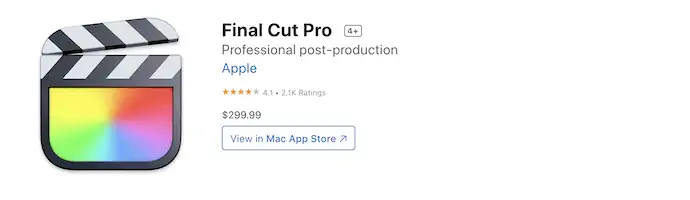
- ประการแรก ดาวน์โหลด Final Cut Pro เวอร์ชันล่าสุดจากเว็บไซต์ทางการ

- ติดตั้งและเปิดแอปพลิเคชัน แล้วคุณจะพบอินเทอร์เฟซดังที่แสดงในภาพหน้าจอด้านล่าง คลิกที่ตัวเลือก "นำเข้าสื่อ"
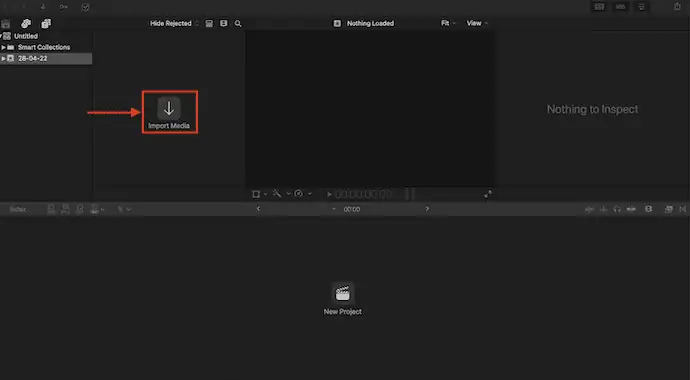
- จากนั้นหน้าต่างจะปรากฏขึ้นและให้คุณเลือกไฟล์สื่อ หลังจากเลือกสื่อเสร็จแล้ว ให้คลิกที่ “นำเข้า”
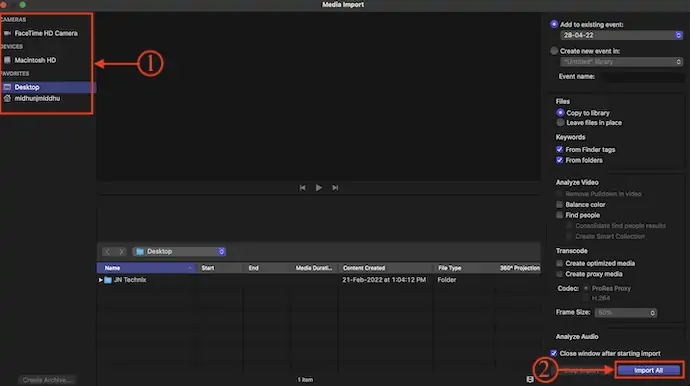
- จากนั้นคุณจะพบข้อมูลที่นำเข้าทั้งหมดในถังสื่อ คลิกที่ตัวเลือก "โครงการใหม่" ที่มีอยู่ในส่วนด้านล่าง จากนั้นหน้าต่างเล็ก ๆ จะปรากฏขึ้น ระบุรายละเอียดโครงการและคลิก "ตกลง" เพื่อสร้างโครงการ ต่อมา ลากและวางไฟล์สื่อลงบนไทม์ไลน์
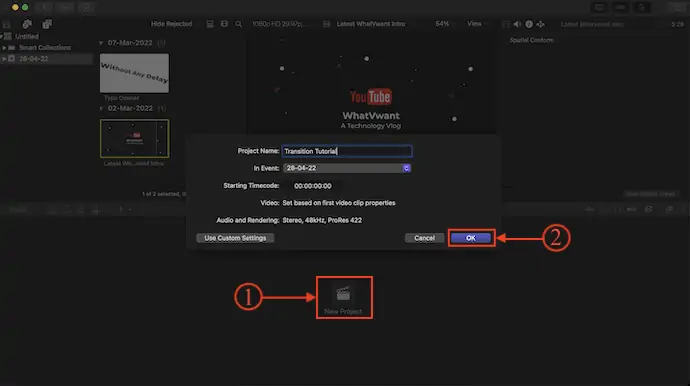
- คลิกที่ตัวเลือก “เบราว์เซอร์การเปลี่ยน” ที่ด้านบนขวาของไทม์ไลน์เพื่อเปิดแผงการเปลี่ยน คุณยังสามารถใช้แป้นพิมพ์ลัด “Control + Command + 5” เพื่อเปิดแผงการเปลี่ยนแปลง เพียงลากและวางทรานซิชันลงบนคลิปเพื่อเพิ่ม
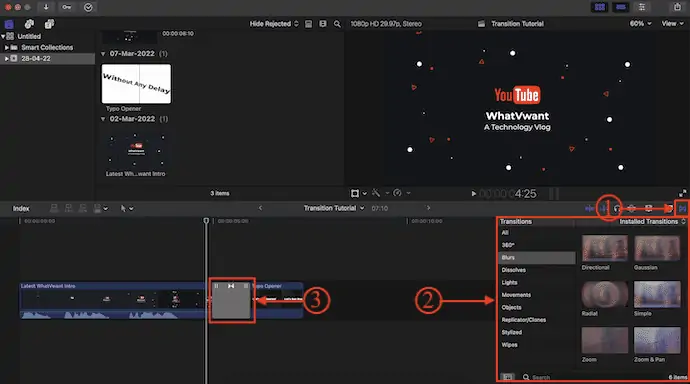
9. Wondershare Democreator

Demo Creator เป็นซอฟต์แวร์ตัดต่อวิดีโอจากบริษัท Wondershare ยอดนิยม เนื่องจาก Wondershare เป็นบริษัทที่ผลิตแอปพลิเคชันมัลติมีเดีย พวกเขาจึงไม่ประนีประนอมในการจัดหาคุณลักษณะที่จำเป็น มันมาพร้อมกับส่วนต่อประสานผู้ใช้ที่สะอาดมากซึ่งช่วยให้ผู้ใช้แก้ไขวิดีโอได้อย่างง่ายดายมาก ซอฟต์แวร์ตัดต่อวิดีโอนี้ช่วยให้ผู้เรียน นักการศึกษา นักแปลอิสระ และเกมเมอร์สามารถแบ่งปันไอเดียไปสู่อีกระดับ
คุณสมบัติ
- ง่ายต่อการใช้
- ดีที่สุดสำหรับผู้เรียน นักการศึกษา ฟรีแลนซ์ และเกมเมอร์
- เครื่องบันทึกหน้าจอในตัว
- กำหนดการบันทึก
- ฟีเจอร์ AI
ราคา
Wondershare Democreator มีให้บริการในสามแผนที่แตกต่างกัน เช่น Standard, Premium และ Perpetual ทั้งสามแผนสามารถเรียกเก็บเงินรายเดือนและรายปี ราคาของทั้งสามแผนตามการเรียกเก็บเงินมีการระบุไว้ด้านล่าง
- การเรียกเก็บเงินรายเดือน
- มาตรฐาน – $9/เดือน
- พรีเมียม – $15/เดือน
- ต่อเนื่อง – $69/ค่าธรรมเนียมครั้งเดียว
- การเรียกเก็บเงินรายปี
- มาตรฐาน – $45/ปี
- พรีเมี่ยม – $65/ปี
- ต่อเนื่อง – $69/ค่าธรรมเนียมครั้งเดียว
วิธีเพิ่มช่วงการเปลี่ยนภาพไปยังวิดีโอโดยใช้ Wondershare Democreator
- เยี่ยมชมเว็บไซต์อย่างเป็นทางการของ Wondershare Democreator และดาวน์โหลดแอปพลิเคชันเวอร์ชันล่าสุด

- ติดตั้งและเปิดแอปพลิเคชันบนคอมพิวเตอร์ของคุณ จากนั้นคุณจะพบอินเทอร์เฟซตามที่แสดงในภาพหน้าจอ คลิกที่โมดูล "แก้ไขวิดีโอ"
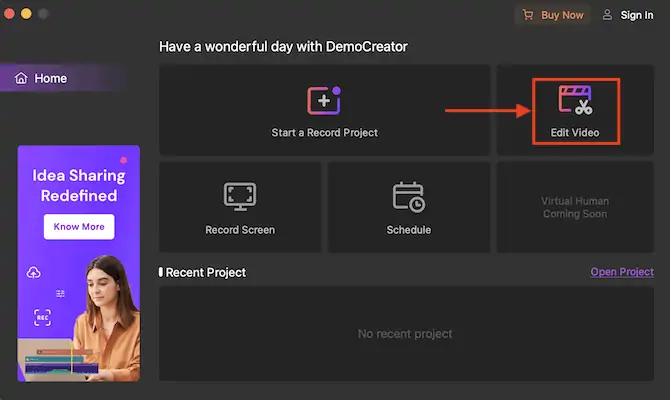
- จากนั้น คุณจะถูกเปลี่ยนเส้นทางไปยังพื้นที่ทำงานหลักของ Wondershare DemoCreator ดับเบิลคลิกที่ ไอคอนเครื่องหมายบวก และนำเข้าไฟล์สื่อเพื่อแก้ไข ลากและวางลงในไทม์ไลน์
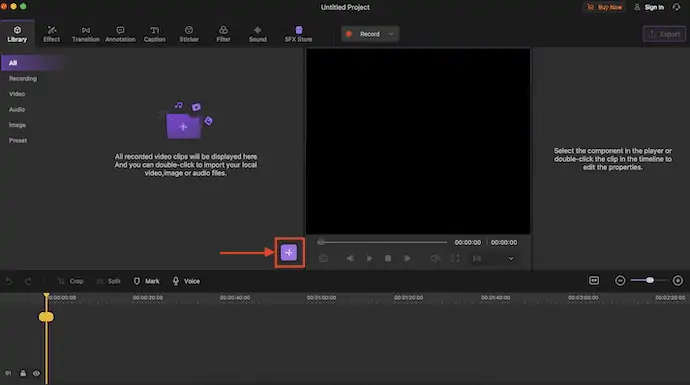
- ย้ายไปที่ส่วน "การเปลี่ยนแปลง" โดยคลิกที่ตัวเลือกการเปลี่ยนที่เมนูด้านบน แล้วคุณจะพบการเปลี่ยนแปลงต่างๆ หากต้องการเพิ่มทรานซิชันให้กับคลิป ให้ลากและวางระหว่างคลิป
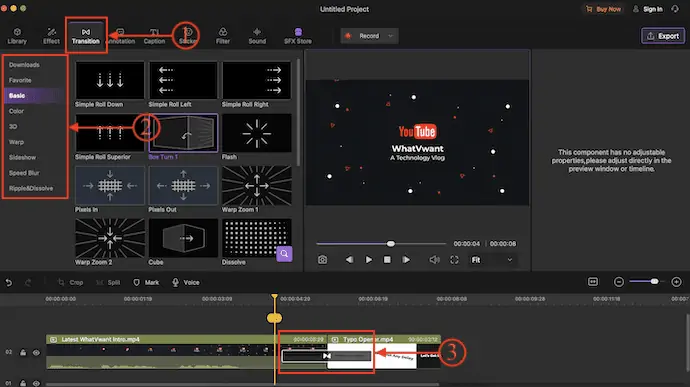
บทสรุป
มีซอฟต์แวร์/เครื่องมือตัดต่อวิดีโอมากมายในโลกปัจจุบัน ในหมู่พวกเขา เราเลือกซอฟต์แวร์ตัดต่อวิดีโอที่ใช้บ่อยที่สุดสองสามตัวเพื่อสาธิตและแสดงวิธีเพิ่มทรานซิชันให้กับวิดีโอ ในช่วงไม่กี่ครั้งที่ผ่านมา ซอฟต์แวร์ตัดต่อวิดีโอทุกตัวมีทรานสิชั่นวิดีโอพื้นฐานฟรี ซึ่งจำเป็นอย่างมากในการทำให้วิดีโอมีประสิทธิภาพมากขึ้น ขั้นตอนในการเพิ่มทรานซิชันจะคล้ายกันในทุกซอฟต์แวร์ แต่สิ่งเดียวที่แตกต่างกันไปคือตำแหน่งหรือตำแหน่งของตัวเลือกการเปลี่ยน
เราขอแนะนำให้ใช้ Adobe Premiere Pro เพื่อคุณสมบัติที่ดีที่สุด หากคุณต้องการทางเลือกอื่นที่มีราคาถูกกว่า คุณก็สามารถใช้ Movavi Video Suite ได้
ฉันหวังว่าบทช่วยสอนนี้จะช่วยให้คุณทราบเกี่ยวกับ วิธีการเพิ่มการเปลี่ยนไปยังวิดีโอออนไลน์และออฟไลน์ หากคุณต้องการพูดอะไรแจ้งให้เราทราบผ่านส่วนความคิดเห็น หากคุณชอบบทความนี้ โปรดแชร์และติดตาม WhatVwant บน Facebook, Twitter และ YouTube สำหรับคำแนะนำทางเทคนิคเพิ่มเติม
- อ่านเพิ่มเติม – 5 วิธีในการรวมวิดีโอเข้าด้วยกันฟรีโดยไม่ต้องใส่ลายน้ำ
- วิธีแก้ไขวิดีโอด้วย VidClipper
วิธีเพิ่มการเปลี่ยนไปยังวิดีโอออนไลน์และออฟไลน์ – คำถามที่พบบ่อย
จำเป็นต้องเพิ่มทรานสิชั่นให้กับวิดีโอหรือไม่?
การเปลี่ยนผ่านเป็นเครื่องมืออันมีค่าสำหรับผู้สร้างวิดีโอ ซึ่งช่วยให้เรื่องราวดำเนินไปพร้อม ๆ กัน ถ่ายทอดอารมณ์หรือน้ำเสียงแก่ผู้ดู และสร้างฉากสำหรับฉากต่อไป
การเปลี่ยนภาพวิดีโอคืออะไร?
การเปลี่ยนวิดีโอเป็นวิธีที่สร้างสรรค์ในการย้ายจากฉากหนึ่งไปอีกฉากหนึ่ง
ทรานสิชั่นควรยาวแค่ไหน?
โดยทั่วไป การเปลี่ยนภาพจะใช้เวลาไม่เกินครึ่งวินาที (15 เฟรมที่ 30 เฟรมต่อวินาที) อาจใช้เวลาเต็มวินาทีสำหรับภาพที่ยาวกว่า
ทรานซิชันทั่วไป 3 แบบที่ใช้ในการตัดต่อวิดีโอมีอะไรบ้าง
ทรานสิชั่นวิดีโอที่ใช้โดยโปรแกรมตัดต่อวิดีโอในปัจจุบันมีอยู่สามประเภทหลัก ได้แก่ การเฟด การเช็ด และการตัด
เอฟเฟกต์การเปลี่ยนแปลงคืออะไร?
วิธีการเปลี่ยนฉากจากมุมมองหนึ่งไปอีกมุมมองหนึ่ง เอฟเฟกต์การเปลี่ยนภาพสามารถดึงดูดความสนใจด้วยภาพให้กับการนำเสนอโดยการแนะนำองค์ประกอบการเคลื่อนไหวให้กับกราฟิก
