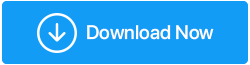รีวิวโปรแกรมบันทึกหน้าจอขั้นสูง – มันเป็นโปรแกรมบันทึกหน้าจอที่ดีที่สุดสำหรับ Windows PC หรือไม่?
เผยแพร่แล้ว: 2023-02-22ในยุคที่การนำเสนอทางวิดีโอ การบรรยายออนไลน์ การประชุมออนไลน์ และอื่นๆ กลายเป็นเรื่องธรรมดา การติดตามตัวอย่างที่โดดเด่นเป็นสิ่งสำคัญ และในการทำเช่นนั้นคุณต้องมีซอฟต์แวร์บันทึกหน้าจอ แม้ว่าจะมียูทิลิตี้การบันทึกหน้าจอมากมาย Advanced Screen Recorder เป็นหนึ่งในเครื่องบันทึกหน้าจอที่ดีที่สุดสำหรับพีซี
ในโพสต์นี้ เราจะมารีวิว Advanced Screen Recorder เครื่องมือที่มาพร้อมกับทุกสิ่งที่สามารถช่วยให้คุณบันทึกกิจกรรมบนหน้าจอได้อย่างง่ายดายที่สุด
ความต้องการของระบบ
ความเข้ากันได้ของ Windows – Windows 11, 10, 8.1, 8 และ 7 (32 และ 64 บิต)
ขนาดไฟล์ – 28.1 MB
ต้องการพื้นที่ดิสก์ - อย่างน้อย 150 MB
RAM – ขั้นต่ำ 1 GB แนะนำ 4 GB
คุณสามารถใช้เครื่องบันทึกหน้าจอขั้นสูงได้ที่ไหน?
มาดูแอปพลิเคชั่นในชีวิตจริงของโปรแกรมบันทึกหน้าจอสำหรับ Windows กัน –
- บันทึกบทช่วยสอน การสัมมนาผ่านเว็บ การประชุม การบรรยาย ฯลฯ
- บันทึกทั้งภาพและเสียง
- บันทึกหน้าจอการเล่นเกมของคุณเพื่อบันทึกช่วงเวลาสุดพิเศษ
- ดำเนินการสตรีมสด
- ลายน้ำการบันทึกหน้าจอของคุณ
วิธีใช้เครื่องบันทึกหน้าจอขั้นสูง
1. ดาวน์โหลด เรียกใช้และติดตั้ง Advanced Screen Recorder
2. เลือกขอบเขตของหน้าจอที่คุณต้องการบันทึก
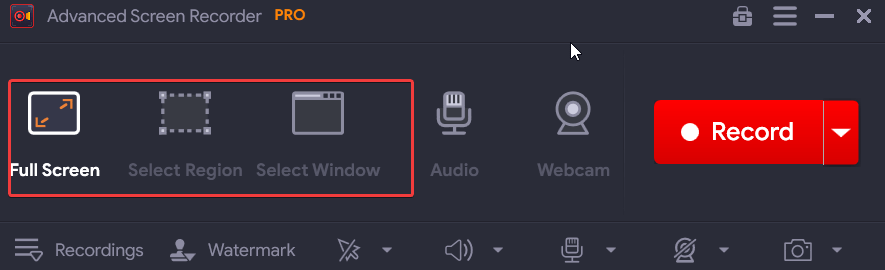
3. ต้องการซ้อนทับเว็บแคมของคุณ ให้คลิกที่ไอคอนแฮมเบอร์เกอร์ที่มุมขวาบนของอินเทอร์เฟซ และคลิกที่ การตั้งค่า
4. คลิกที่ เว็บแคม จากด้านซ้ายและปรับแต่งการตั้งค่าตามความต้องการของคุณ
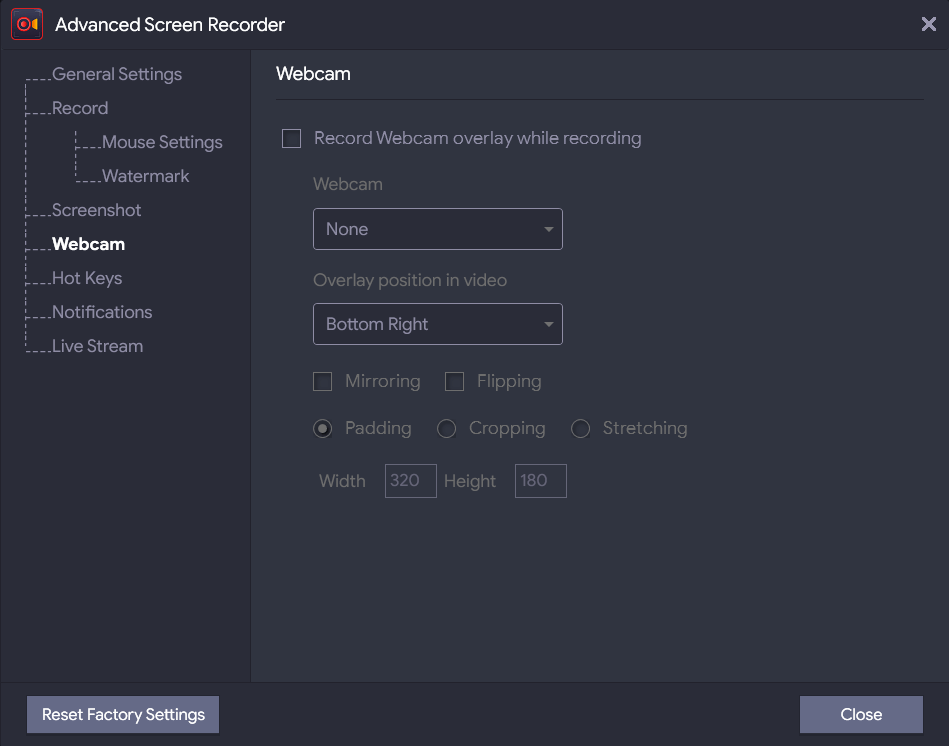
5. เมื่อคุณพอใจกับการตั้งค่าแล้ว ให้คลิก ปิด
6. บนอินเทอร์เฟซหลัก คลิกที่ปุ่ม บันทึก สำหรับการสตรีมสด ให้คลิกลูกศรลงถัดจาก บันทึก และคลิกที่ สตรีมสด
7. เมื่อคุณคลิกที่ Live Stream คุณสามารถเลือกจากตัวเลือกต่างๆ หากต้องการทราบข้อมูลเพิ่มเติม คุณสามารถดูส่วนคุณสมบัติด้านล่าง
คุณสมบัติของเครื่องบันทึกหน้าจอขั้นสูง
อินเตอร์เฟซ
Advanced Screen Recorder มีอินเทอร์เฟซที่เรียบง่ายมาก เมื่อมองแวบแรก คุณจะรู้ว่าแต่ละตัวเลือกมีไว้ทำอะไร
หลังจากที่คุณเรียกใช้ไฟล์การติดตั้งแล้ว หน้าจอหลักจะมีลักษณะดังนี้ ที่นี่คุณมีตัวเลือกในการเลือกภูมิภาคของหน้าจอที่คุณต้องการบันทึก การตั้งค่าเสียง และตัวเลือกในการจับภาพเว็บแคมของคุณ ขณะที่คุณบันทึกหน้าจอ คุณสามารถเข้าถึงการบันทึกได้โดยตรงโดยคลิกที่ปุ่มลูกศรลงตามที่แสดงในภาพหน้าจอด้านล่าง
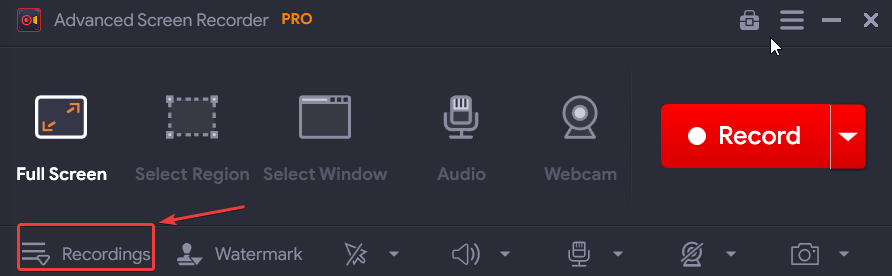
ในแดชบอร์ดที่เปิดขึ้นถัดไป คุณสามารถดูการบันทึกวิดีโอและเสียงทั้งหมดของคุณ รวมถึงภาพหน้าจอ (หากคุณได้ถ่ายไว้)
2. บันทึกภูมิภาคใด ๆ ของเดสก์ท็อปของคุณ
ในฐานะเครื่องบันทึกหน้าจอ Windows คุณสามารถใช้ยูทิลิตี้นี้เพื่อจับภาพพื้นที่ใดก็ได้บนเดสก์ท็อปของคุณ เพื่อช่วยให้คุณทำเช่นนั้น Advanced Screen Recorder เสนอสามตัวเลือกให้คุณ ได้แก่ เต็มหน้าจอ เลือกภูมิภาค และ เลือกหน้าต่าง
“เต็มหน้าจอ” ตามชื่อช่วยให้คุณสามารถจับภาพทุกอย่างที่อยู่บนหน้าจอคอมพิวเตอร์ของคุณได้ ด้วยตัวเลือก "เลือกภูมิภาค" คุณสามารถจับภาพภูมิภาคที่แม่นยำบนหน้าจอของคุณได้ ในความเป็นจริง คุณสามารถลดระดับพิกเซลลงเป็นศูนย์ได้ ต้องขอบคุณเป้าเล็งที่ปรากฏขึ้น ทันทีที่คุณเลือกตัวเลือกนี้ สุดท้ายแต่ไม่ท้ายสุด คุณสามารถบันทึกหน้าจอเฉพาะหน้าต่างบนหน้าจอของคุณได้โดยใช้ตัวเลือก "เลือกหน้าต่าง"
3. บันทึกเสียง
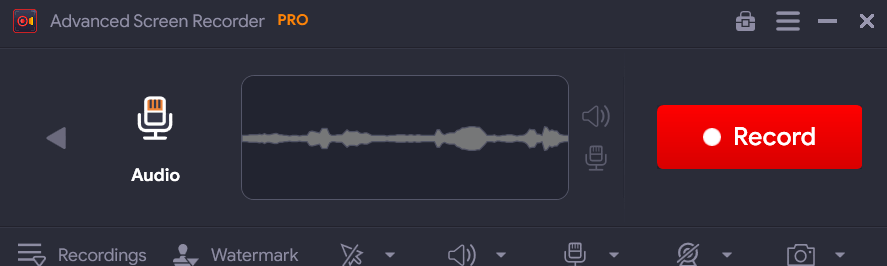
นอกเหนือจากการบันทึกกิจกรรมบนหน้าจอ คุณยังสามารถเลือก (หรือไม่) บันทึกเสียงจากระบบของคุณ เช่น เสียงจากการเล่นวิดีโอหรือเสียงอื่นๆ ของระบบ คุณยังสามารถเสียบไมโครโฟนและบันทึกเสียงบรรยายได้ ข้อดีอย่างหนึ่งของ Advanced Screen Recorder คือคุณสามารถบันทึกไฟล์เสียงเพิ่มเติมขณะบันทึกได้
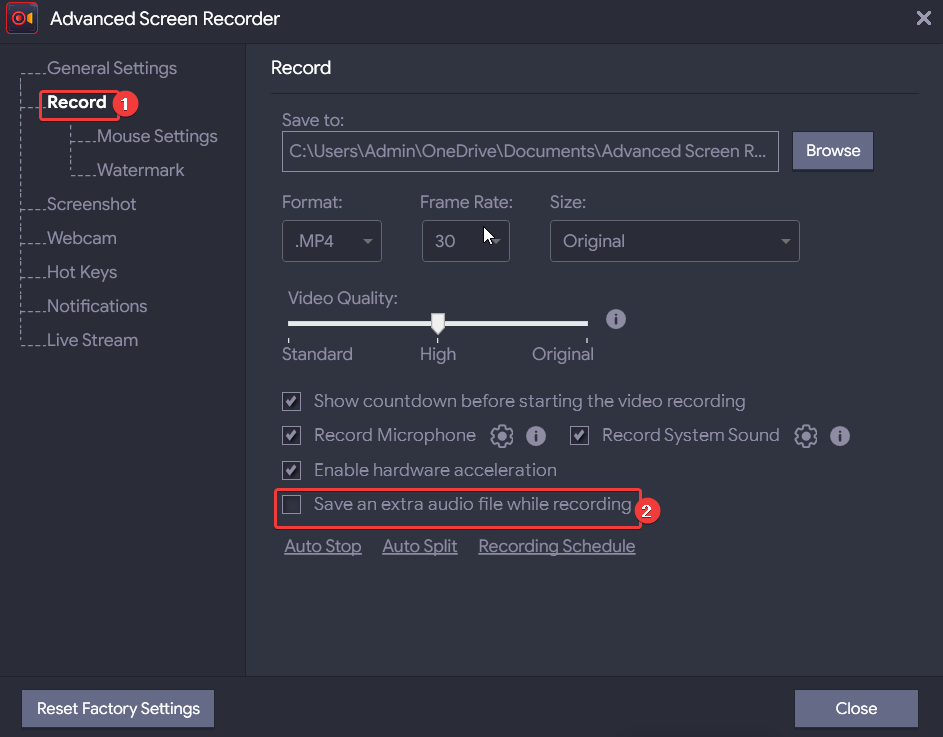
4. หยุดอัตโนมัติ
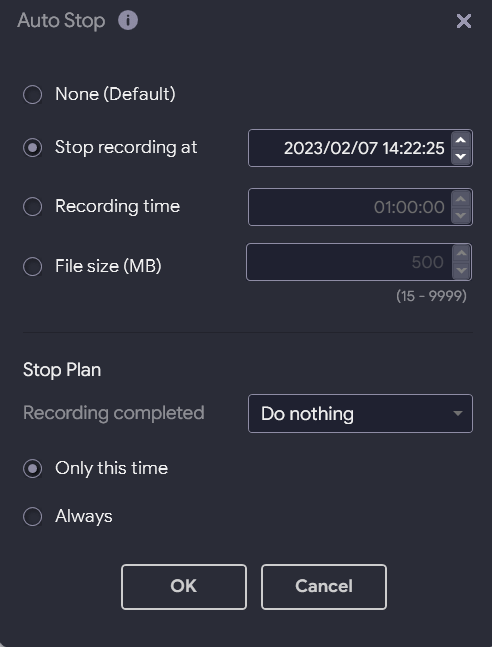
คุณลักษณะหยุดอัตโนมัติช่วยให้คุณหยุดเซสชันการบันทึกตามพารามิเตอร์ที่คุณกำหนด คุณสามารถหยุดการบันทึกหน้าจอได้ทันทีที่ถึงเวลา ระยะเวลา หรือขนาดไฟล์ที่กำหนด ไม่เพียงเท่านั้น คุณยังสามารถเลือกการกระทำที่จะเกิดขึ้นเมื่อการบันทึกหยุดลงได้อีกด้วย ตัวอย่างเช่น คุณสามารถเลือกที่จะออกหลังจากที่การบันทึกหยุดลงได้
5. จับภาพหน้าจอ
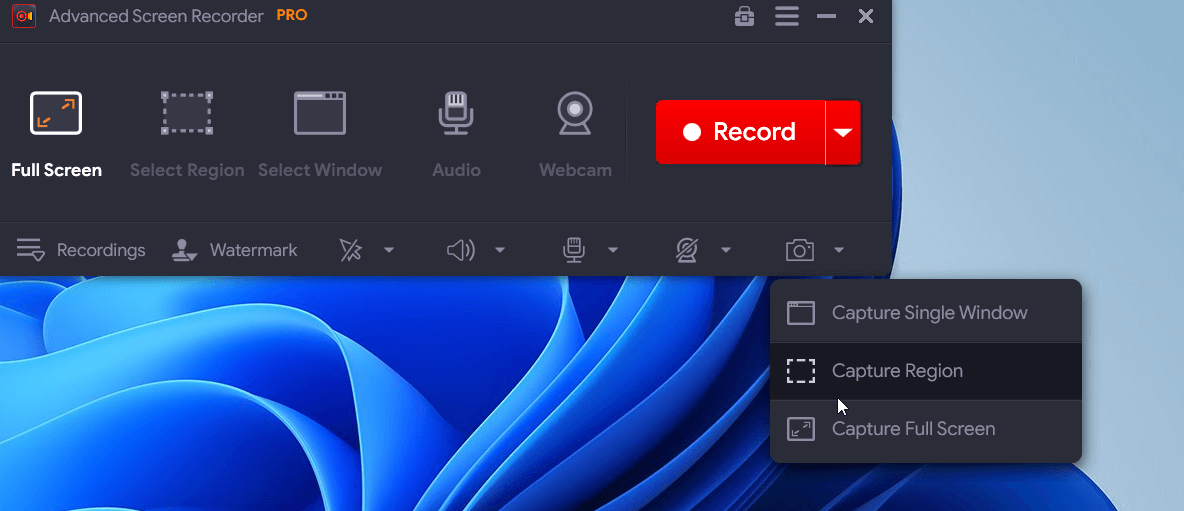

ต้องการถ่ายภาพช่วงเวลาที่น่าจดจำขณะบันทึกหน้าจอของคุณหรือไม่? คุณสามารถทำได้โดยกดปุ่ม F11 บนแป้นพิมพ์หรือคลิกที่ไอคอนกล้องที่มุมขวาล่างของอินเทอร์เฟซ เช่นเดียวกับในกรณีของการบันทึกหน้าจอ คุณสามารถจับภาพบริเวณที่ต้องการได้
6. บันทึกเว็บแคมของคุณ
เมื่อบันทึกการประชุม การบรรยายออนไลน์ หรือเมื่อเล่นเกมสตรีมสด คุณอาจต้องการบันทึกเว็บแคมของคุณด้วย โปรแกรมบันทึกหน้าจอขั้นสูงช่วยให้คุณมีตัวเลือกในการทำทั้งสองอย่าง ซึ่งหมายความว่าคุณสามารถบันทึกเฉพาะฟุตเทจของเว็บแคมหรือซ้อนทับเว็บแคมขณะบันทึกหน้าจอของคุณได้ คุณสามารถปรับตำแหน่งการซ้อนทับ ความกว้าง ความสูง และการตั้งค่าอื่นๆ ได้ตามความต้องการของคุณ
7. ปรับแต่งลายน้ำ
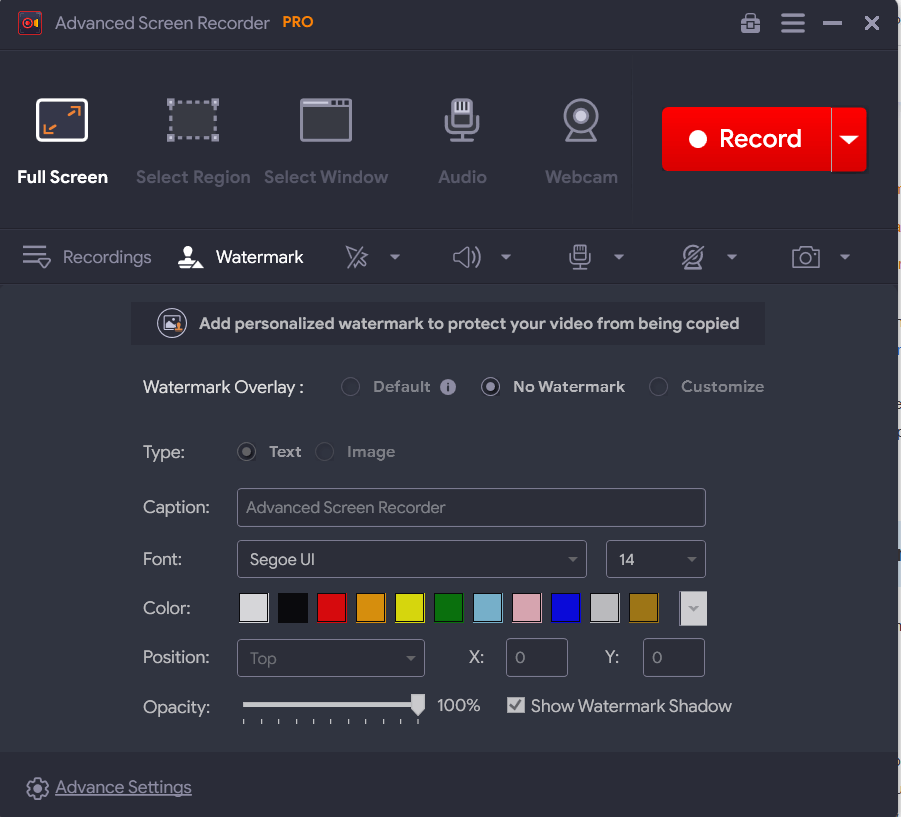
ก่อนที่จะนำการบันทึกหน้าจอของคุณออกไปใช้อ้างอิงในภายหลัง (โดยเพื่อนร่วมงาน นักเรียน ลูกค้า หรือผู้ใช้รายอื่น) คุณอาจต้องการเพิ่มลายน้ำให้กับการบันทึกของคุณเพื่อป้องกันไม่ให้คัดลอก ด้วยโปรแกรมบันทึกหน้าจอสำหรับ Windows นี้ คุณสามารถปรับแต่งลายน้ำตามที่คุณต้องการได้ คุณสามารถเลือกคำบรรยาย เปลี่ยนแบบอักษร สี และตำแหน่ง หรือแม้แต่เล่นกับ "ความทึบ"
8. แยกอัตโนมัติ
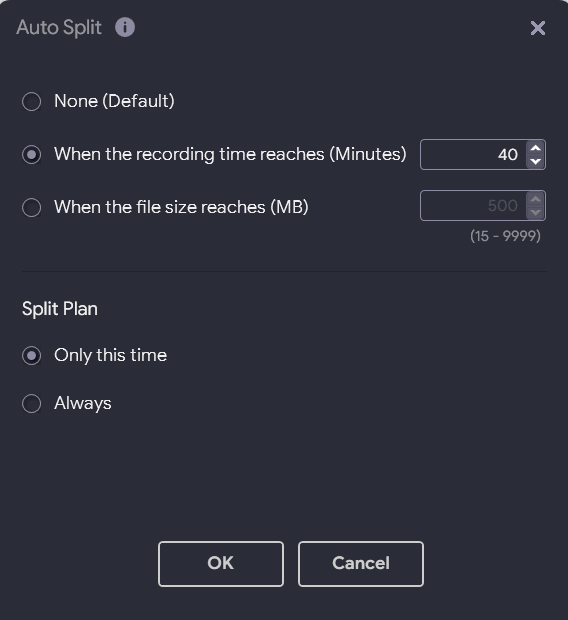
ด้วยคุณสมบัติแยกอัตโนมัติ คุณสามารถแบ่งการบันทึกของคุณออกเป็นไฟล์แยกกันได้ ค่อนข้างคล้ายกับคุณลักษณะหยุดอัตโนมัติ คุณสามารถกำหนดเงื่อนไขหลังจากที่การบันทึกหน้าจอจะแบ่งออกเป็นไฟล์ได้ คุณสามารถระบุเวลาหรือขนาดได้หลังจากการแยกเกิดขึ้น คุณสามารถเลือกความถี่ของ "แผนแยก" ของคุณได้
9. สตรีมสด
สมมติว่าคุณกำลังจัดสัมมนาผ่านเว็บที่คุณต้องการให้ผู้ชมสดเห็นกิจกรรมบนหน้าจอและเว็บแคมของคุณ Advanced Screen Recorder ช่วยให้คุณทำอย่างนั้นได้
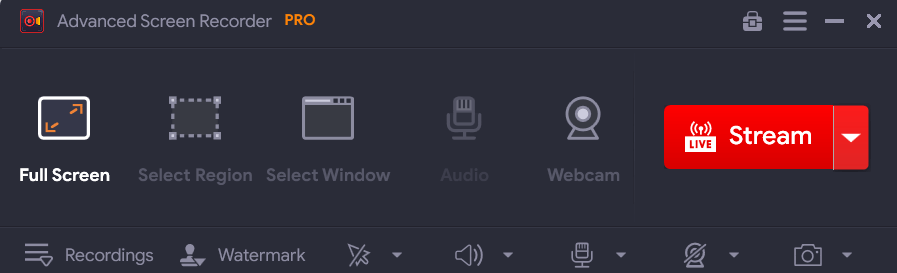
ภายใต้ฟีเจอร์ “สตรีมสด” คุณสามารถเลือกบริการสตรีมมิ่ง บิตเรต ความละเอียด และคีย์สตรีมได้ คุณยังสามารถเลือกที่จะบันทึกการบันทึกสตรีมสดของคุณบนดิสก์ของคอมพิวเตอร์เพื่อใช้ในภายหลังได้
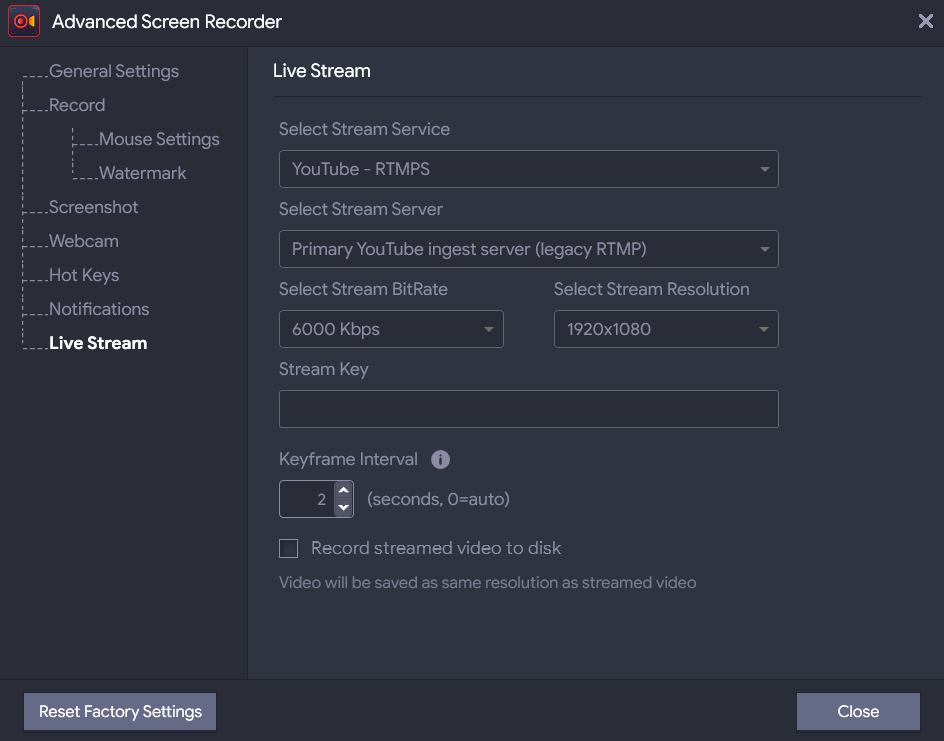
10. กำหนดเวลาการบันทึก
ลองพิจารณาตัวอย่างนี้ - คุณมีการประชุม 4 รายการที่แตกต่างกันตามเวลาที่ต่างกันของวัน การประชุมออนไลน์แต่ละครั้งมีวาระการประชุมที่แตกต่างกัน นอกจากนี้ ในการประชุมครั้งหนึ่ง คุณยังจำเป็นต้องบันทึกเว็บแคมของคุณด้วย ในปัจจุบัน ท่ามกลางวันที่วุ่นวาย ซึ่งคุณต้องตื่นตัวตลอดเวลา คงจะเป็นเรื่องยากที่จะจัดการงานอื่นๆ ในขณะที่จัดเซสชั่นการบันทึกเสียงใช่ไหม
ลองกำหนดเวลาการประชุมทั้งหมดนี้ล่วงหน้าดีไหม? ในฐานะหนึ่งในเครื่องบันทึกหน้าจอที่ดีที่สุดสำหรับพีซี Advanced Screen Recorder ช่วยให้คุณสามารถกำหนดเวลาเซสชันการบันทึกของคุณได้
ที่นี่คุณสามารถดำเนินการต่อไปนี้ตามที่แสดงในภาพหน้าจอด้านล่าง -
- กำหนดชื่อแยกต่างหากให้กับกำหนดการของคุณ
- เลือกเวลาเริ่มต้นและเวลาสิ้นสุด
- เลือกพื้นที่บันทึก และเลือกว่าจะบันทึกเสียงของระบบหรือไม่
- เลือกไมโครโฟนและเว็บแคมของคุณ
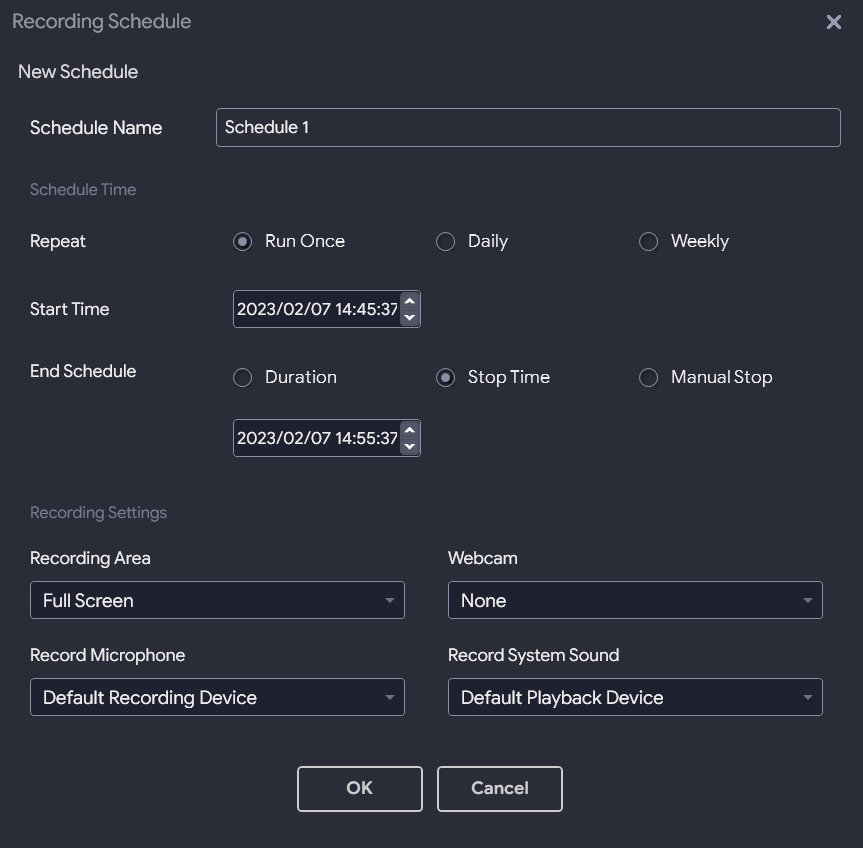
11. ราคา – ฟรี Vs จ่าย
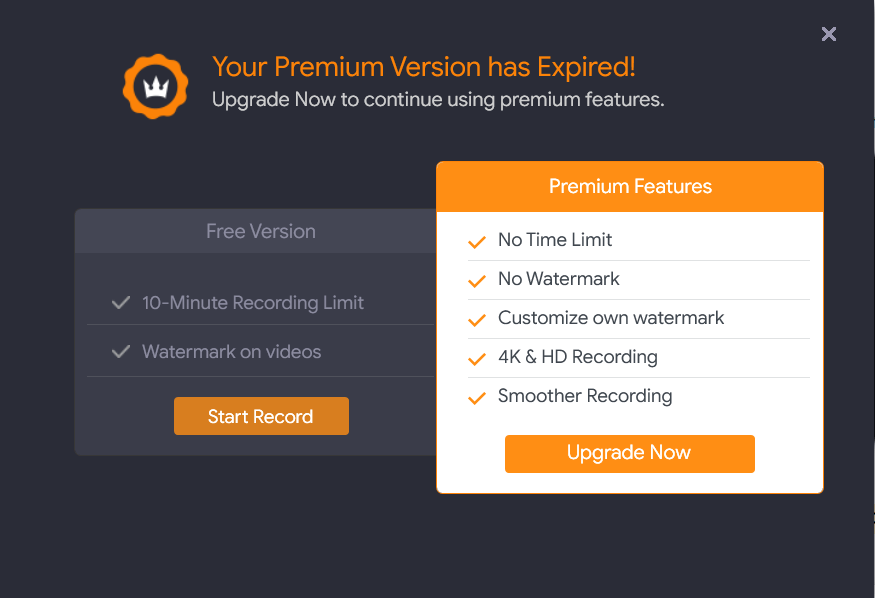
ในฐานะเครื่องบันทึกหน้าจอฟรีสำหรับพีซี Advanced Screen Recorder ช่วยให้คุณสามารถบันทึกหน้าจอเป็นเวลา 10 นาทีและจำกัดคุณสมบัติบางอย่างของคุณ นอกจากนี้วิดีโอที่ส่งออกจะมีลายน้ำด้วย ในขณะที่เวอร์ชันพรีเมียมจะลบข้อจำกัดด้านเวลาและฟีเจอร์ในการบันทึกออก ตัวอย่างเช่น คุณสมบัติต่างๆ เช่น การแยกอัตโนมัติ หยุดอัตโนมัติ และกำหนดการบันทึก มีเฉพาะในรุ่น Pro เท่านั้น
นอกจากนี้ ด้วยเวอร์ชันพรีเมียมหรือ "Pro" คุณสามารถเลือกที่จะใส่หรือลบลายน้ำในการบันทึกหน้าจอของคุณ และจับภาพหน้าจอในรูปแบบ 4K และ HD รุ่นพรีเมี่ยมมีราคาอยู่ที่ 39.95 เหรียญสหรัฐ
12. การอัพเดต
มีการเผยแพร่การอัปเดตเป็นประจำใน Advanced Screen Recorder เพื่อให้แอปพลิเคชันปราศจากข้อบกพร่องและเพื่อเผยแพร่คุณสมบัติใหม่อย่างสม่ำเสมอ แม้ว่าผู้ใช้จะได้รับแจ้งโดยอัตโนมัติเกี่ยวกับการอัปเดตดังกล่าว คุณสามารถคลิกที่ไอคอนแฮมเบอร์เกอร์ และคลิกเพิ่มเติมที่ ตรวจสอบการอัปเดต
13. การสนับสนุนลูกค้า
หากคุณติดอยู่กับฟีเจอร์หรือมีปัญหาเกี่ยวกับใบอนุญาต มีหลายช่องทางที่คุณสามารถขอความช่วยเหลือได้ คุณสามารถไปที่ส่วน ความช่วยเหลือ และดูภาพรวมว่าตัวเลือกแต่ละตัวของ Advanced Screen Recorder ทำงานอย่างไร คุณยังสามารถไปที่หน้า ติดต่อเรา และอธิบายรายละเอียดเกี่ยวกับผลิตภัณฑ์และปัญหาที่คุณกำลังเผชิญอยู่
ห่อ:
ด้วยเหตุผลหลายประการ Advanced Screen Recorder จึงเป็นหนึ่งในเครื่องบันทึกหน้าจอที่ดีที่สุดสำหรับ Windows PC อย่างไม่ต้องสงสัย มันใช้งานง่าย ให้คุณบันทึกกิจกรรมบนหน้าจอด้วยความละเอียดสูง และยังให้คุณทำให้เซสชั่นการบันทึกหน้าจอของคุณเป็นแบบอัตโนมัติอีกด้วย ลองใช้และแบ่งปันประสบการณ์ของคุณกับเราในส่วนความเห็นด้านล่าง หากต้องการเนื้อหาดังกล่าวเพิ่มเติม โปรดอ่าน Tweak Library ต่อ