AirDrop ไม่ทำงานบน Mac, iPhone และ iPad {แก้ไขแล้ว}
เผยแพร่แล้ว: 2023-08-31บทความนี้แนะนำให้คุณรู้จักกับการแก้ไขที่ทดลองและทดสอบแล้ว 8 รายการสำหรับ AirPod ที่ไม่ทำงานบนปัญหา iPad, iPhone หรือ Mac เพื่อการแชร์ไฟล์ที่ราบรื่นระหว่างอุปกรณ์
AirDrop เป็นคุณสมบัติในอุปกรณ์ Apple ที่ช่วยให้คุณสามารถค้นหาอุปกรณ์ iOS และ Mac ที่อยู่ใกล้เคียง และเชื่อมต่อกับอุปกรณ์เหล่านั้นได้อย่างง่ายดายเพื่อการถ่ายโอนไฟล์ที่ปลอดภัยผ่าน Bluetooth และ WiFi คุณสามารถใช้มันเพื่อแชร์/รับไฟล์ เช่น รูปภาพ วิดีโอ รายชื่อติดต่อ เอกสาร รหัสผ่าน ฯลฯ อย่างไรก็ตาม AirDrop ที่ไม่ทำงานเป็นสาเหตุของความกังวลสำหรับผู้ใช้จำนวนมาก
คุณเป็นหนึ่งในผู้ใช้ที่ iPhone, iPad หรือ AirDrop บน Mac ใช้งานไม่ได้หรือไม่? ถ้าใช่ คุณมาถูกที่แล้ว บทความนี้แบ่งปันวิธีแก้ปัญหาที่ดีที่สุดที่เป็นไปได้สำหรับปัญหานี้
อย่างไรก็ตาม ก่อนที่จะแก้ไขปัญหา ให้เราทำความเข้าใจว่าทำไม AirDrop จึงล้มเหลว หากคุณทราบสาเหตุที่เป็นไปได้เบื้องหลังความล้มเหลวของ AirDrop คุณสามารถแก้ไขได้อย่างง่ายดาย ดังนั้นเรามาดูที่เดียวกันก่อน
เหตุใด AirDrop จึงไม่ทำงาน
ด้านล่างนี้คือสาเหตุบางประการที่ทำให้ AirDrop ไม่ทำงานบน iPhone, iPad หรือ Mac ของคุณ
- อุปกรณ์ของคุณไม่รองรับ AirDrop
- การตั้งค่า AirDrop จำเป็นต้องปรับเปลี่ยน
- การเชื่อมต่อ WiFi ของคุณปิดอยู่
- ฮอตสปอตส่วนบุคคลที่ใช้งานอยู่
- อุปกรณ์ที่ถูกล็อค
- อุปกรณ์อยู่ห่างจากกัน
- ไฟร์วอลล์ Mac ที่เข้มงวด
ข้างต้นคือเหตุผลบางประการที่ AirDrop ไม่ทำงานบน Mac, iPad หรือ iPhone ของคุณ ตอนนี้ให้เราเรียนรู้วิธีแก้ไข
การแก้ไข AirDrop ไม่ทำงานบนอุปกรณ์ Apple ทั้งหมด
คุณสามารถใช้การแก้ไขเหล่านี้เพื่อแก้ปัญหา AirDrop ที่ไม่ทำงานบน Mac, iPhone และ iPad
แก้ไข 1: ตรวจสอบ AirDrop บนอุปกรณ์ของคุณ
เพื่อให้ AirDrop ทำงาน อุปกรณ์ของคุณจะต้องรองรับคุณสมบัตินี้ AirDrop ใช้งานได้บน iPad 4 หรือใหม่กว่า, iPad Mini, iPod touch รุ่นที่ห้า หรือ iPhone 5 หรือใหม่กว่า ในกรณีของ Mac คุณควรมี Mac ที่เปิดตัวในปี 2012 หรือใหม่กว่าพร้อม OS X Yosemite หรือสูงกว่า ดังนั้น ตรวจสอบความเข้ากันได้ของ AirDrop บนอุปกรณ์ของคุณก่อนที่จะลองใช้วิธีแก้ปัญหาด้านล่างสำหรับ iPhone/iPad/MacBook AirDrop ที่ไม่ทำงาน
อ่านเพิ่มเติม: วิธีแก้ไข iMessage ไม่ทำงานบน Mac, iPhone และ iPad
แก้ไข 2: เปิดใช้งาน WiFi และ Bluetooth ของคุณ
ต้องเปิดบลูทูธและ WiFi ของคุณเพื่อแชร์และรับไฟล์ผ่าน AirDrop ดังนั้นคุณควรตรวจสอบ WiFi และ Bluetooth ของคุณหากคุณประสบปัญหา AirDrop ไม่ทำงาน คุณสามารถทำตามขั้นตอนเหล่านี้เพื่อตรวจสอบและเปิดใช้งานบลูทูธและ WiFi บนอุปกรณ์ Apple
การเปิดใช้งาน WiF บน iPad และ iPhone
- ขั้นแรก ไปที่การตั้งค่า อุปกรณ์ของคุณ
- ตอนนี้เลือก WiFi จากการตั้งค่าที่มี
- สลับการปิด การสลับ WiFi แล้วเปิดใหม่อีกครั้ง
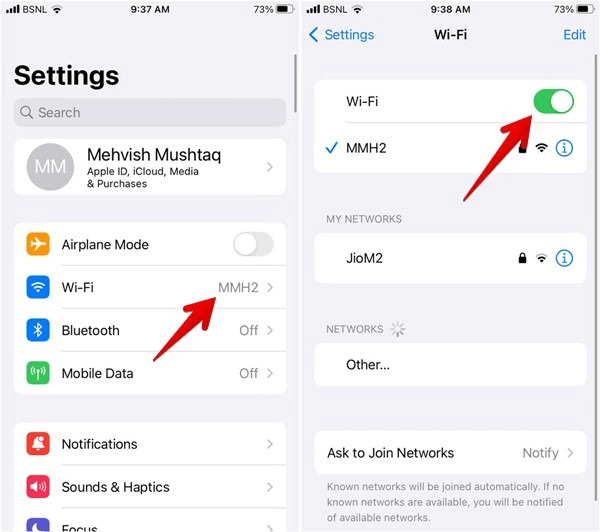
การเปิดใช้งาน Bluetooth บน iPhone และ iPad
- ขั้นแรก ไปที่การตั้งค่า อุปกรณ์ของคุณ
- ตอนนี้เลือก Bluetooth จากการตั้งค่าบนหน้าจอ
- สลับปิด สวิตช์ Bluetooth แล้วเปิดใหม่อีกครั้ง
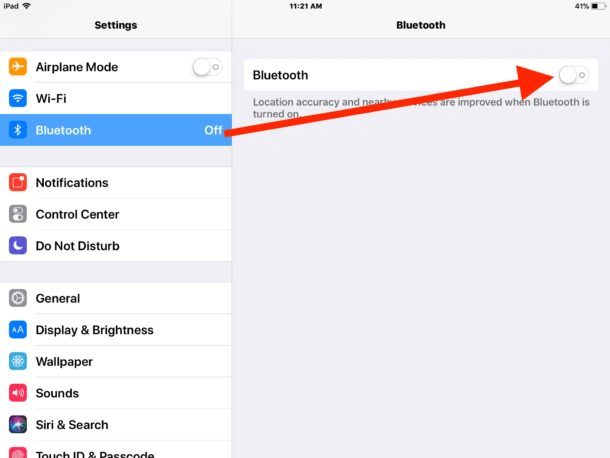
การเปิดใช้งาน Bluetooth และ WiFi บน Mac
- ขั้นแรก เลือกไอคอนศูนย์ควบคุม จากด้านขวาสุดของแถบเมนู
- ตอนนี้ให้สลับสวิตช์ Bluetooth และ WiFi
- สุดท้ายตรวจสอบว่าปัญหาได้รับการแก้ไขแล้วหรือคุณยังติดอยู่กับปัญหา AirDrop ที่ไม่ทำงาน
แก้ไข 3: ตรวจสอบการตั้งค่า AirDrop ของคุณ
การตั้งค่า AirDrop ที่ไม่เหมาะสมอาจเป็นอีกสาเหตุหนึ่งที่ AirDrop ไม่ทำงานบนอุปกรณ์ Apple ของคุณ มีการตั้งค่าสามประเภท การตั้งค่าแรกป้องกันไม่ให้ใครก็ตามส่งสิ่งใดไปยังอุปกรณ์ของคุณผ่าน AirDrop การตั้งค่าที่สองช่วยให้ทุกคนยอมรับการถ่ายโอนจากผู้ส่งคนใดก็ได้ และการตั้งค่าที่สามจำกัดการแชร์เฉพาะผู้ติดต่อของคุณเท่านั้น นี่คือวิธีที่คุณสามารถปรับการตั้งค่าเหล่านี้เพื่อแก้ไขปัญหา AirDrop ที่ไม่ทำงานบน Mac/iPhone/iPad

การเปลี่ยนการตั้งค่า AirDrop บน iPhone และ iPad
- ขั้นแรก เปิด การตั้งค่า บน iPhone หรือ iPad ของคุณ
- ตอนนี้เลื่อนลงไปที่การตั้งค่า ทั่วไป แล้วเลือก
- แตะที่ตัวเลือก AirDrop
- สุดท้าย เปลี่ยนการตั้งค่า AirDrop เป็น ทุกคน
การเปลี่ยนการตั้งค่า AirDrop บน Mac
- ขั้นแรก เปิด Mac's Finder ของคุณ
- ตอนนี้เลือก AirDrop จากแถบด้านข้างหากคุณไม่พบ AirDrop แสดงอยู่ในแถบด้านข้าง คุณสามารถใช้ปุ่มลัดCommand-Shift-R เพื่อเข้าถึงได้
- เลือก ทุกคน จากตัวเลือก "อนุญาตให้ฉันถูกค้นพบโดย"
อ่านเพิ่มเติม: วิธีแก้ไขกล้อง Mac ไม่ทำงาน
แก้ไข 4: ปิดฮอตสปอตส่วนบุคคล
Mac, iPad หรือ iPhone 11 AirDrop อาจไม่ทำงานหากฮอตสปอตส่วนบุคคลเปิดใช้งานบนอุปกรณ์ของคุณ ดังนั้นการปิดฮอตสปอตจึงสามารถแก้ปัญหาได้ ด้านล่างนี้เป็นวิธีปิดฮอตสปอตส่วนบุคคล
- ประการแรก ไปที่ การตั้งค่า ของอุปกรณ์ของคุณ
- ตอนนี้ ปิด Personal Hotspot
- สุดท้ายตรวจสอบว่าปัญหาได้รับการแก้ไขหรือไม่ หาก AirDrop ไม่ทำงาน คุณสามารถแก้ไขปัญหาต่อไปได้
แก้ไข 5: จำกัดไฟร์วอลล์ของ Mac
ไฟร์วอลล์ของ Mac ของคุณอาจทำให้ AirDrop ทำงานไม่ถูกต้องบนอุปกรณ์ของคุณ ดังนั้นด้านล่างนี้คือวิธีที่คุณสามารถจำกัดความเข้มงวดของไฟร์วอลล์เพื่อแก้ปัญหา MacBook AirDrop ไม่ทำงาน
- ขั้นแรก เลือก ไอคอน Apple จากแถบเมนูบน Mac ของคุณ และเลือก การตั้งค่าระบบจากเมนูแบบเลื่อนลง
- ตอนนี้เลือกความปลอดภัยและความเป็นส่วนตัว จากการตั้งค่าระบบ
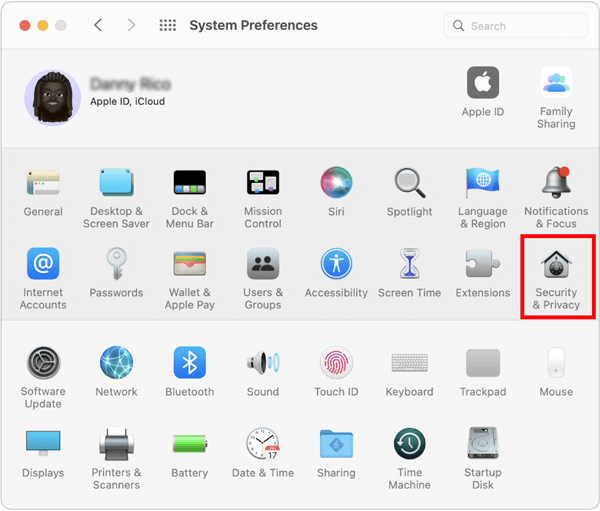
- เลือกแม่กุญแจและป้อนรหัสผ่านของคุณหรือทำการเปลี่ยนแปลงโดยใช้ TouchID ของคุณ
- ตอนนี้ไปที่ตัวเลือกไฟร์วอลล์
- ยกเลิกการเลือกตัวเลือก บล็อกการเชื่อมต่อขาเข้าทั้งหมด
- เลือกตัวเลือกเพื่อ อนุญาตซอฟต์แวร์ในตัวให้รับการเชื่อมต่อขาเข้าโดยอัตโนมัติ
แก้ไข 6: ปลดล็อคอุปกรณ์ของคุณ
หากอุปกรณ์ของคุณถูกล็อค บุคคลอื่นจะไม่สามารถมองเห็นอุปกรณ์ดังกล่าวเป็นอุปกรณ์ที่ใช้งานได้ และพวกเขาไม่สามารถส่งไฟล์ใด ๆ ให้คุณผ่าน AirDrop ได้ ดังนั้นคุณควรตรวจสอบให้แน่ใจว่าอุปกรณ์ของคุณถูกปลดล็อคแล้ว
อ่านเพิ่มเติม: วิธีแก้ไข Safari Crashing, Freezing บน Mac
แก้ไข 7: ตรวจสอบให้แน่ใจว่าอุปกรณ์อยู่ไม่ไกลจากกัน
AirDrop ใช้บลูทูธเพื่อถ่ายโอนไฟล์เมื่อ WiFi ไม่พร้อมใช้งาน บลูทูธมีระยะเพียง 10 เมตร หรือ 33 ฟุต ดังนั้นคุณควรตรวจสอบให้แน่ใจว่าอุปกรณ์ที่คุณใช้ AirDrop อยู่ในระยะห่างจากกัน
แก้ไข 8: อัปเดตซอฟต์แวร์ของอุปกรณ์
การอัปเดตระบบปฏิบัติการสามารถปรับปรุงประสิทธิภาพของอุปกรณ์และแก้ไขปัญหาต่างๆ เช่น iPhone AirDrop ไม่ทำงาน ดังนั้น คุณสามารถทำตามขั้นตอนเหล่านี้เพื่ออัปเดตอุปกรณ์ของคุณได้
กำลังอัปเดต iPhone หรือ iPad
- ขั้นแรก ไปที่ การตั้งค่า อุปกรณ์ของคุณ
- ตอนนี้ไปที่ การตั้งค่าทั่วไป แล้วเลือก การอัปเดตซอฟต์แวร์
- ตอนนี้คุณสามารถดาวน์โหลดการอัพเดตที่มีอยู่และติดตั้งได้
การอัปเดตเครื่อง Mac
- ขั้นแรก ไปที่ เมนู Apple
- ตอนนี้เลือก การตั้งค่าระบบ แล้วเลือก ทั่วไปจากตัวเลือกที่มี
- เลือกตัวเลือกการอัปเดตซอฟต์แวร์
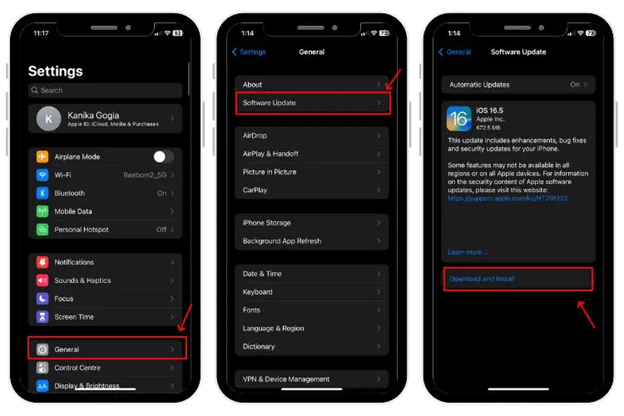
- สุดท้าย ให้ดาวน์โหลดและติดตั้งการอัปเดตที่มีให้สำหรับ Mac ของคุณ
อ่านเพิ่มเติม: วิธีแก้ไข SIRI ไม่ทำงานบน Mac
AirDrop ไม่ทำงานแก้ไขแล้ว
บทความนี้เน้นย้ำถึงการแก้ไขที่ดีที่สุดที่เป็นไปได้สำหรับ AirDrop ที่ไม่ทำงานบนปัญหา Mac, iPhone หรือ iPad คุณสามารถเริ่มการแก้ไขปัญหาได้จากวิธีแก้ไขปัญหาแรก จากนั้นดำเนินการแก้ไขปัญหาถัดไปจนกว่าปัญหาจะหายไป
หากคุณมีวิธีอื่นที่ดีกว่าในการแก้ปัญหาหรือมีข้อสงสัยเกี่ยวกับบทความนี้ กรุณาเขียนความคิดเห็นถึงเรา
