แท็บ Alt ไม่ทำงานใน Windows 11/10 [แก้ไขแล้ว]
เผยแพร่แล้ว: 2022-11-03ผู้ใช้พีซีมีความสามารถในการใช้งานฟังก์ชันต่างๆ บนคอมพิวเตอร์โดยใช้แป้นพิมพ์ลัด Alt Tab เป็นหนึ่งในแป้นพิมพ์ลัดที่ใช้บ่อยที่สุด ซึ่งใช้ในการสลับระหว่างแท็บต่างๆ และมีประโยชน์มากเมื่อทำงานหลายอย่างพร้อมกัน
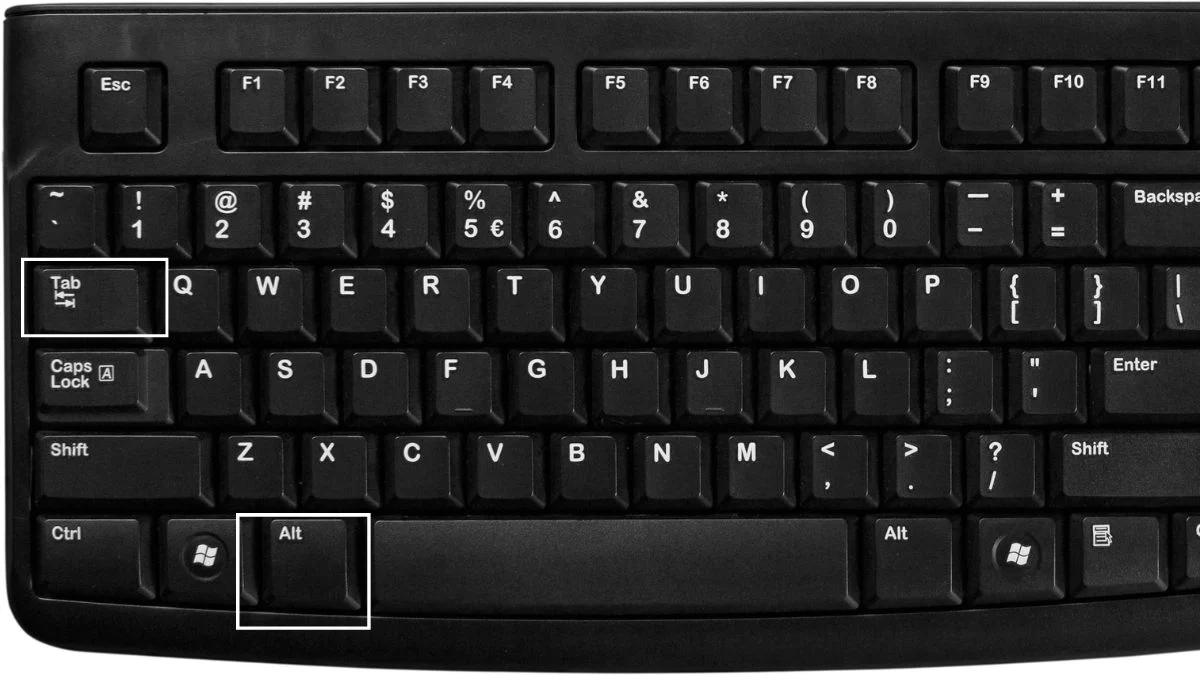
อย่างไรก็ตาม ผู้ใช้หลายคนบ่นว่าปุ่ม Alt Tab บางครั้งใช้งานไม่ได้ใน Windows 11/10 เมื่อเล่นเกมหรือรันโปรแกรมสำคัญๆ
เราพบว่าปัญหานี้มีสาเหตุหลักมาจากการตั้งค่าที่ไม่ถูกต้องหรือไม่สอดคล้องกันซึ่งมีการเปลี่ยนแปลงหรือสร้างด้วยตนเองโดยแอปพลิเคชันบุคคลที่สามบนคอมพิวเตอร์ของคุณ
โชคดีที่มีวิธีแก้ไขปัญหาหลายอย่างที่ช่วยให้ผู้ใช้ Windows 11/10 สามารถแก้ไขปัญหาแท็บ Alt ที่ไม่ทำงานได้ และเราจะพูดถึงพวกเขาในบทความนี้
สารบัญ
ทำไม Alt Tab ไม่ทำงานใน Windows 11/10
Alt+Tab ไม่ทำงานใน Windows 11/10 อาจเกิดจากหลายตัวแปร การแก้ไขและป้องกันปัญหานี้สามารถทำได้ง่ายขึ้นโดยทราบสาเหตุที่เป็นไปได้เหล่านี้ นี่คือสาเหตุทั่วไปบางประการของปัญหานี้ในคอมพิวเตอร์ Windows 11 หรือ 10:
- ความล้มเหลวของฮาร์ดแวร์: หากคุณมีปัญหากับแป้น Alt-Tab เป็นไปได้ว่าแป้นพิมพ์ของคุณเสียหายจากสิ่งสกปรกหรือพัง ในการตรวจสอบว่าปัญหามาจากแป้นพิมพ์จริงๆ หรือไม่ คุณอาจทดสอบทางลัด Alt-Tab บนแป้นพิมพ์อื่นที่เชื่อมต่อกับคอมพิวเตอร์ของคุณเพื่อดูว่าใช้งานได้หรือไม่
- แอปของบริษัทอื่น: แอ ปแป้นพิมพ์ของบริษัทอื่นบางแอปมีความสามารถในการรบกวนการทำงานของแป้นพิมพ์ และนั่นอาจเป็นสาเหตุที่ทำให้ Alt-Tab ไม่ทำงานใน Windows 11
- ปัญหาเกี่ยวกับไดรเวอร์: เมื่อคุณพบปัญหาแท็บ Alt ไม่ทำงาน คุณควรทราบว่าปัญหาส่วนใหญ่ที่คุณอาจพบในคอมพิวเตอร์ Windows มักเป็นผลมาจากไดรเวอร์ที่ล้าสมัย
- การตั้งค่าที่ขัดแย้งกัน: ปัญหานี้อาจเกิดจากการตั้งค่าแป้นพิมพ์ที่ขัดแย้งกันซึ่งเกิดจากเอฟเฟกต์แอปของบุคคลที่สามหรือการดัดแปลงโดยมนุษย์
วิธีแก้ไขแท็บ Alt ไม่ทำงานใน Windows 11/10
ต่อไปนี้คือวิธีแก้ปัญหาที่พิสูจน์แล้วสำหรับปัญหา Alt-Tab ใน Windows 11/10 และคุณอาจต้องลองใช้หลายๆ วิธีก่อนที่จะพบวิธีแก้ไขปัญหา อย่างไรก็ตาม คุณควรรีสตาร์ทคอมพิวเตอร์ก่อนที่จะลองใช้วิธีแก้ไขปัญหาเหล่านี้ เนื่องจากบางครั้งวิธีนี้จะช่วยแก้ปัญหาได้
แก้ไข 1: ลองใช้แป้นพิมพ์อื่น
หากการกดแป้นบางแป้นบนแป้นพิมพ์ของคุณไม่ทำงาน อาจเป็นเพราะรากของแท็บ Alt ไม่ทำงานบนพีซีที่ใช้ Windows คุณสามารถแยกแยะความเป็นไปได้นี้โดยลองใช้แป้นพิมพ์อื่น ซึ่งอาจเกิดจากหลายสาเหตุ
นอกจากนี้ คุณยังสามารถลองกดแป้น Alt อื่นบนแป้นพิมพ์ของคุณได้ หากปัญหาไม่ปรากฏขึ้นเมื่อใช้แป้นพิมพ์อื่น คุณจะต้องซื้อแป้นพิมพ์ใหม่หรือให้ช่างผู้เชี่ยวชาญแก้ไขแป้นพิมพ์ปัจจุบันของคุณ
แก้ไข 2: รีเฟรช Windows Explorer
ผู้คนอ้างว่าพวกเขาสามารถแก้ไข Alt Tab ที่ไม่ทำงานบนปัญหา Windows 11/10 ได้ด้วยการรีเฟรช Windows Explorer ดังนั้นคุณควรลองปฏิบัติตามคำแนะนำเหล่านี้ด้วย:
- คลิกขวาที่ เมนู Start แล้วเลือก Task Manager
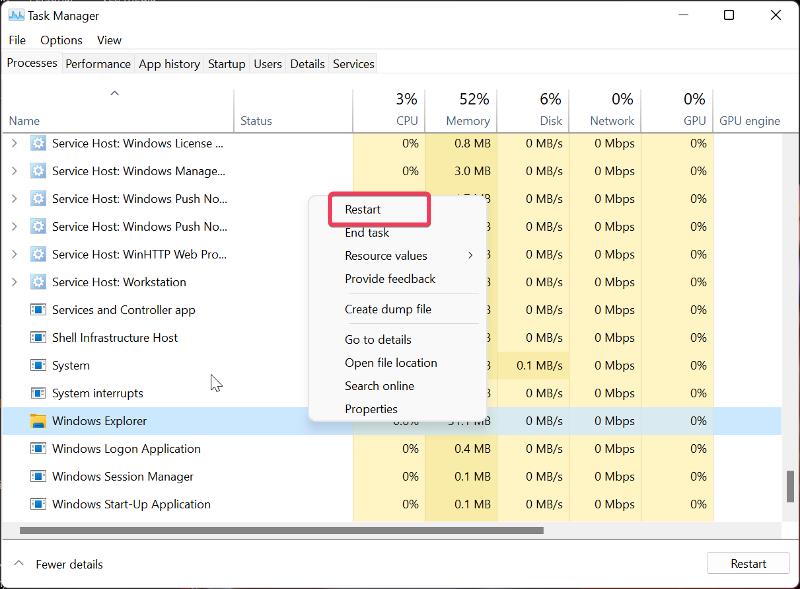
- ค้นหา Windows Explorer ใต้แท็บ Processes คลิกขวาแล้วแตะ Restart
แก้ไข 3: ทำการเปลี่ยนแปลงการตั้งค่ารีจิสทรีของคีย์บอร์ด
อีกสิ่งหนึ่งที่คุณสามารถลองทำเพื่อแก้ไขปัญหานี้คือการปรับแต่งการตั้งค่าคีย์บอร์ดผ่าน Windows Registry นี่คือวิธีการ:
- กด Windows + R เพื่อเปิด Run Command Box
- พิมพ์ regedit แล้วกด Enter
- ในหน้าต่าง Registry นำทางไปยังเส้นทางด้านล่าง:
Computer\HKEY_CURRENT_USER\SOFTWARE\Microsoft\Windows\CurrentVersion\Explorer
ค้นหา AltTabSettings ใต้เมนู Explorer
![แก้ไขรีจิสทรีของ windows Alt Tab Not Working in Windows 11/10 [Fixed] - Edit windows registry](/uploads/article/11339/5afONoQzTHC6n92g.jpg)
- หากคุณไม่พบตัวเลือก AltTabSettings ให้คลิกขวาที่ Explorer เลือก New ในเมนูที่ขยายลงมา แล้วแตะ D WORD (32-bit) Value หาก AltTabSettings อยู่ภายใต้ Explorer อยู่แล้ว ให้ข้ามไปที่ขั้นตอนที่ 7
- ดับเบิลคลิกที่เส้นทางที่สร้างขึ้นใหม่และตั้ง ชื่อ Value เป็น AltTabSettings ฐาน เป็น เลขฐานสิบหก และ ข้อมูล Value เป็น 1
![AltTabSettings Alt Tab Not Working in Windows 11/10 [Fixed] - AltTabSettings](/uploads/article/11339/y8plupoyn8k2qBqA.jpg)
- ดับเบิลคลิกที่ AltTabSettings และตั้งค่า Base เป็น เลขฐานสิบหก และ ค่า เป็น 1
แก้ไข 4: ปิดการใช้งาน Sticky Keys
แป้นตรึงเป็นคุณลักษณะที่มีประโยชน์บนคอมพิวเตอร์ Windows ที่ทำให้แป้นพิมพ์ลัดง่ายขึ้น ในทางกลับกัน อาจทำให้เกิดปัญหาในบางครั้ง และอาจเป็นสาเหตุที่แท็บ Alt นี้ไม่ทำงาน ดังนั้น คุณควรปิดการใช้งานฟังก์ชันและดูว่าปัญหาได้รับการแก้ไขหรือไม่
- กด Windows + I เพื่อเปิดการตั้งค่าบนคอมพิวเตอร์ของคุณ
- เลือกการช่วย การเข้าถึง ในบานหน้าต่างด้านซ้ายแล้วแตะ แป้นพิมพ์
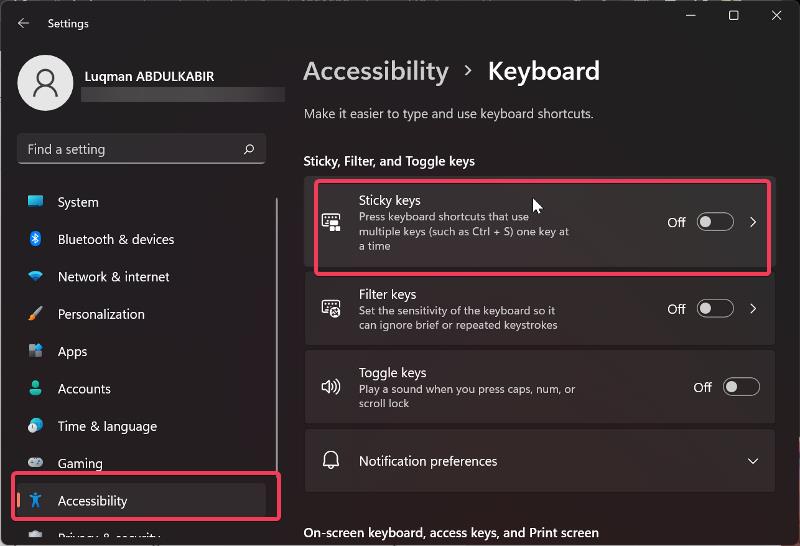
- ไปที่ตัวเลือก Sticky keys และสลับแถบเลื่อน
แก้ไข 5: อัปเดตไดรเวอร์คีย์บอร์ด
สิ่งสำคัญคือต้องรู้ว่าควรอัปเดตไดรเวอร์แป้นพิมพ์เป็นประจำ เพราะการไม่ทำเช่นนั้นอาจส่งผลให้แป้นพิมพ์ล้มเหลวในบางครั้ง

- ไปที่ไซต์ของผู้ผลิตแป้นพิมพ์และดาวน์โหลดไดรเวอร์แป้นพิมพ์เวอร์ชันล่าสุด
- ค้นหา ตัวจัดการอุปกรณ์ ในกล่องค้นหาของ Windows แล้วเปิดขึ้น
- ไปที่ตัวเลือก Keyboards และดับเบิลคลิก
- คลิกขวาที่ ไดรเวอร์คีย์บอร์ด ของคุณจากอุปกรณ์ในหมวดคีย์บอร์ด
- เลือก ไดรเวอร์ Update และแตะที่ Browse my computer for driver software
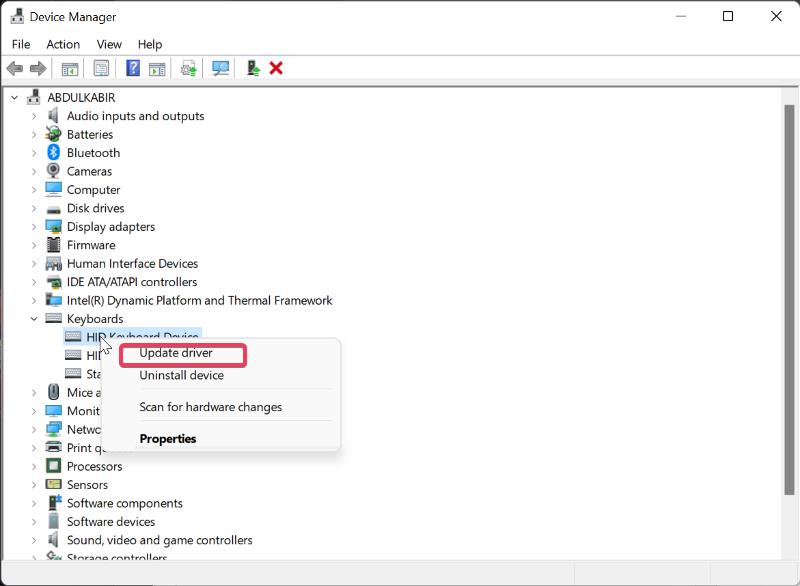
- ตอนนี้เลือกไดรเวอร์ที่คุณดาวน์โหลดมาก่อนหน้านี้แล้วติดตั้งใหม่
แก้ไข 6: เปิดใช้งาน Peek
การเปิดใช้งานคุณลักษณะ Peek ทำให้สามารถดูหน้าต่างได้โดยเพียงแค่วางเมาส์เหนือหน้าต่างเหล่านั้นบนแถบงาน อย่างไรก็ตาม บุคคลบางคนที่ไม่ได้เปิดใช้งานคุณลักษณะนี้และประสบปัญหากับแท็บ Alt ไม่ทำงาน อ้างว่าปัญหาได้รับการแก้ไขแล้วเมื่อเปิดใช้งาน ดังนั้น หากคุณไม่ได้เปิดใช้งาน คุณควรทำตามขั้นตอนเหล่านี้:
- กด Windows + R เพื่อเปิด Run Box
- พิมพ์ sysdm.cpl ในช่องและกด Enter
- ในกล่องโต้ตอบผลลัพธ์ ให้สลับไปที่แท็บ ขั้นสูง แล้วเลือกการตั้งค่าภายใต้ประสิทธิภาพ
- ทำเครื่องหมายที่ช่อง Enable Peek เลือก Apply และกด OK
แก้ไข 7: เปิดใช้งานปุ่มลัด
หากปิดใช้งานปุ่มลัดบนคอมพิวเตอร์ของคุณ ปุ่ม Alt Tab จะไม่ทำงาน ส่วนใหญ่อาจเป็นมัลแวร์หรือแอปของบุคคลที่สามที่คุณติดตั้งบนพีซีของคุณซึ่งปิดใช้งานฟังก์ชันนี้ ดังนั้น คุณต้องแน่ใจว่าเปิดใช้งานอยู่
- คลิกขวาบนช่องว่างบนหน้าเดสก์ท็อป
- ในเมนูผลลัพธ์ ให้ไปที่ ตัวเลือกกราฟิก และเลือก ปุ่มลัด
- จากนั้นเลือก เปิดใช้งาน
หากเคยเปิดใช้งานมาก่อน คุณสามารถปิดใช้งานและเปิดใช้งานอีกครั้งได้
แก้ไข 8: ดำเนินการ Clean Boot
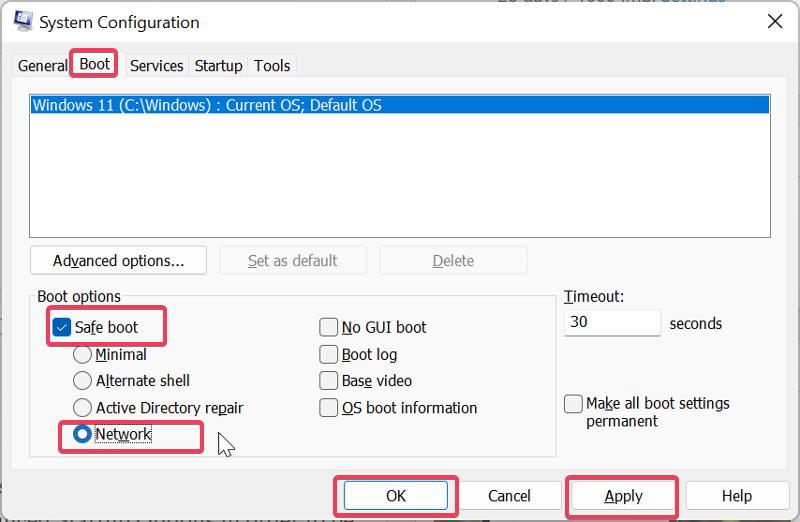
หากคุณไม่สามารถแก้ไขปัญหานี้ได้ การดำเนินการคลีนบูตสามารถช่วยคุณระบุโปรแกรมหรือกระบวนการที่ทำให้เกิดปัญหานี้ได้
- กด Windows + R เพื่อเปิด คำสั่ง Run
- พิมพ์ msconfig ในช่องแล้วกด Enter
- ในการ กำหนดค่าระบบ ให้สลับไปที่ ตัวเลือกการบูต
- ทำเครื่องหมายในช่องสำหรับ Safe boot และ Network จากนั้นคลิก OK
ตอนนี้รีสตาร์ทเครื่องคอมพิวเตอร์เพื่อเข้าสู่ Safe Mode
แก้ไข 9: เรียกใช้ตัวแก้ไขปัญหาแป้นพิมพ์
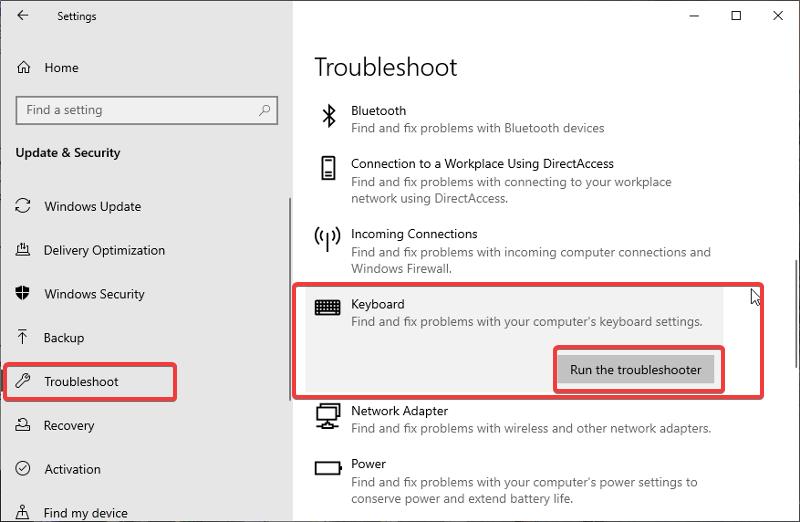
การเรียกใช้การแก้ไขปัญหาแป้นพิมพ์เป็นอีกวิธีหนึ่งในการแก้ไขปัญหาแป้นพิมพ์เช่นนี้ เครื่องมือแก้ปัญหาจะช่วยคุณระบุและให้แนวทางแก้ไขปัญหาหากเป็นสิ่งที่สามารถเกี่ยวข้องได้ ต่อไปนี้คือวิธีเรียกใช้ตัวแก้ไขปัญหาแป้นพิมพ์บน Windows PC:
- กด Windows + I เพื่อเปิด การตั้งค่า บนคอมพิวเตอร์ของคุณ
- เลือก Update & Security จากนั้นคลิกที่ Troubleshoot
- เลื่อนลงมาที่บานหน้าต่างด้านขวาแล้วแตะที่ตัวเลือก คีย์บอร์ด
- เลือก เรียกใช้ตัวแก้ไขปัญหา และรอสองสามนาทีเพื่อให้ตัวแก้ไขปัญหาทำงาน และลองใช้แป้นพิมพ์ของคุณอีกครั้ง
อ่านเพิ่มเติม: แป้นพิมพ์ลัดของ Windows 11: รายการที่ดีที่สุด
แก้ไข 10: ตัดการเชื่อมต่ออุปกรณ์ต่อพ่วง
อุปกรณ์ต่อพ่วงที่คุณเชื่อมต่อกับคอมพิวเตอร์อาจทำให้เกิดปัญหานี้ได้เช่นกัน ดังนั้นจึงขอแนะนำให้คุณยกเลิกการเชื่อมต่อและรีสตาร์ทคอมพิวเตอร์ในภายหลัง
แก้ไข 11: ถอนการติดตั้งซอฟต์แวร์ที่เพิ่มล่าสุด
ปัญหานี้อาจเกิดจากซอฟต์แวร์ที่เกี่ยวข้องกับแป้นพิมพ์ที่คุณเพิ่งติดตั้งบนคอมพิวเตอร์ของคุณ เนื่องจากสามารถเปลี่ยนแปลงการตั้งค่าแป้นพิมพ์ของคุณได้ เพื่อให้คุณสามารถแก้ไขปัญหานี้ได้ ให้ถอนการติดตั้งโปรแกรมที่คุณเพิ่งติดตั้งซึ่งสามารถเข้าถึงการตั้งค่าแป้นพิมพ์ของคุณ
คำพูดสุดท้าย
Alt Tab เป็นแป้นพิมพ์ลัดที่ทำให้ง่ายต่อการสลับไปมาระหว่างแท็บที่เปิดอยู่ในคอมพิวเตอร์ของคุณ ดังที่เราได้พูดคุยกันในบทความนี้ คุณมีวิธีแก้ปัญหาสองสามข้อที่ควรพิจารณาหากแป้น Alt Tab ไม่ทำงาน
คำถามที่พบบ่อย: แท็บ Alt ไม่ทำงาน
ปุ่มใดบ้างที่ใช้งานได้สำหรับการสลับแท็บใน Windows 11
ในคอมพิวเตอร์ Windows ทางลัดจำนวนมากทำให้ผู้ใช้ทำงานบางอย่างได้ง่ายขึ้น หนึ่งในแป้นพิมพ์ลัดเหล่านี้คือ Alt + Tab ช่วยให้คุณสามารถสลับไปมาระหว่างแท็บต่างๆ ได้โดยไม่ต้องลากเมาส์ผ่านแถบงาน
มัลแวร์สามารถทำให้ทางลัดแท็บ Alt ไม่ทำงานได้หรือไม่
การเปลี่ยนแปลงการตั้งค่าแป้นพิมพ์ของคุณมักจะทำให้แป้น alt-tab ไม่ทำงานบนคอมพิวเตอร์ Windows นอกจากนี้ มัลแวร์อาจเปลี่ยนการตั้งค่าแป้นพิมพ์เหล่านี้ ส่งผลให้แป้น Alt Tab ไม่ทำงาน
ฉันจะรับ Alt-Tab เก่าใน Windows 11 ได้อย่างไร
ทำตามขั้นตอนเหล่านี้เพื่อเปิดใช้งาน Classic Alt+Tab Dialog ใน Windows 11
- เรียกใช้ Registry Editor โดยกด Win + R พิมพ์
regeditลงในช่อง Run แล้วกด Enter - ไปที่คีย์ต่อไปนี้:
HKEY_CURRENT_USER\Software\Microsoft\Windows\CurrentVersion\Explorerคุณสามารถคัดลอกและวางเส้นทางนี้ลงในแถบที่อยู่ของ regedit - เลือก ใหม่ > DWORD 32 บิต จากเมนูเมื่อคุณคลิกขวาที่ใดก็ได้ในบานหน้าต่างด้านขวา
- เปลี่ยนชื่อค่าใหม่เป็น
AltTabSettings - ดับเบิลคลิกและเปลี่ยนข้อมูลค่าเป็น 1
- คลิกขวาที่ปุ่ม เริ่มต้น แล้วเลือก ปิดเครื่องหรือออกจากระบบ > ออกจากระบบ
ฉันจะรีเซ็ตการตั้งค่าแป้นพิมพ์บนพีซี Windows ของฉันได้อย่างไร
หากคุณต้องการรีเซ็ตการตั้งค่าแป้นพิมพ์บนคอมพิวเตอร์ Windows ให้ทำตามขั้นตอนด้านล่าง:
- กด Windows + I เพื่อเปิด การตั้งค่า บนคอมพิวเตอร์ของคุณ
- เลือกตัวเลือก เวลาและภาษา แล้วแตะ ภาษาและภูมิภาค
- คลิก เพิ่มภาษา หน้า ภาษาที่ต้องการ
- เลือก ภาษาอังกฤษ (แคนาดา) แล้วแตะ ถัดไป ตอนนี้คลิกที่ ติดตั้ง และรอให้ภาษาดาวน์โหลด
- คลิกขวาที่จุดสามจุดที่ด้านหน้าภาษาใหม่ แล้วแตะ เลื่อนขึ้น
- หลังจากนั้น ให้คลิกขวาที่ จุดสามจุดที่ ด้านหน้าภาษาก่อนหน้าของคุณ แล้วเลือก เลื่อนขึ้น
การทำเช่นนี้จะรีเซ็ตการตั้งค่าแป้นพิมพ์ของคุณเป็นค่าเริ่มต้น
เหตุใดแป้นพิมพ์พีซีของฉันจึงไม่ทำงาน
แป้นพิมพ์พีซีอาจไม่ทำงานด้วยเหตุผลหลายประการ แต่สาเหตุที่พบบ่อยที่สุดคือความล้มเหลวของฮาร์ดแวร์ ปัญหาการตั้งค่าแป้นพิมพ์ หรือปัญหาไดรเวอร์
อ่านเพิ่มเติม:
- 8 แอพคีย์บอร์ดที่ดีที่สุดสำหรับ Android – Memes, Stickers และอื่นๆ
- 50+ แป้นพิมพ์ลัด Google Docs ที่ดีที่สุดสำหรับพีซีและ Mac
- คำแนะนำในการซื้อคีย์บอร์ดเกมที่ดีที่สุด
