เพิ่ม File Explorer ทางเลือกให้กับ Windows 10
เผยแพร่แล้ว: 2016-05-05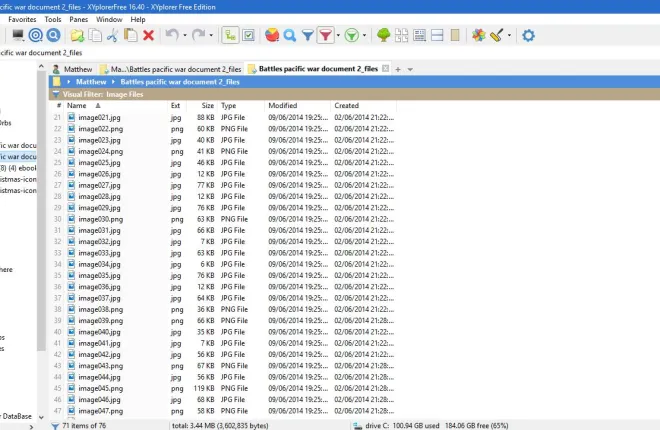
File Explorer เป็นตัวจัดการไฟล์ที่มาพร้อมกับ Windows 10 ซึ่งคู่มือ TechJunkie นี้จะกล่าวถึงรายละเอียดเพิ่มเติม ในขณะที่ Microsoft ได้ปรับปรุงใน Windows 10 แล้ว File Explorer เริ่มต้นยังคงปล่อยให้บางสิ่งเป็นที่ต้องการ มีแพ็คเกจซอฟต์แวร์การจัดการไฟล์ทางเลือกสองสามตัวที่คุณสามารถเพิ่มลงใน Windows 10 เพื่อเพิ่มคุณสมบัติที่ไม่ได้อยู่ใน File Explorer นี่คือทางเลือกที่ดีที่สุดบางส่วนสำหรับ Explorer
XYplorerฟรี
XYplorerFree เป็นแพ็คเกจซอฟต์แวร์จัดการไฟล์แบบพกพา มีสองเวอร์ชัน และคุณสามารถเพิ่มโปรแกรมฟรีแวร์ลงใน Windows 10 ได้จากหน้านี้ คลิกแท็บดาวน์โหลดที่นั่นเพื่อบันทึกไฟล์ Zip จากนั้นคุณสามารถเรียกใช้วิซาร์ดการตั้งค่าจาก Zip โดยไม่ต้องแตกไฟล์ เมื่อคุณติดตั้งแล้ว ให้เปิดหน้าต่างเหมือนในภาพรวมด้านล่าง
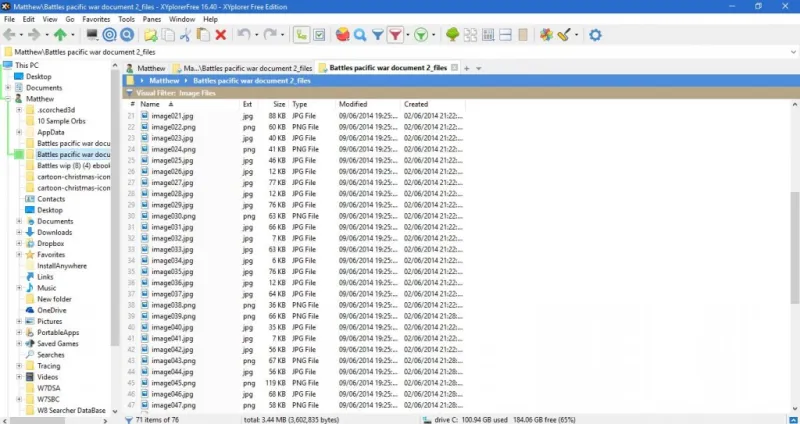
สิ่งแรกที่ควรทราบเกี่ยวกับซอฟต์แวร์จัดการไฟล์นี้คือมีแท็บโฟลเดอร์ คลิกปุ่ม แท็บใหม่ “+” ที่ด้านขวาของแถบแท็บเพื่อเปิดแท็บที่คุณสามารถเปิดโฟลเดอร์อื่นได้ จากนั้นคุณสามารถเปิดโฟลเดอร์ได้หลายแท็บ ซึ่งเป็นข้อได้เปรียบอย่างมากเมื่อเทียบกับ File Explorer
คุณลักษณะที่ดีอีกประการหนึ่งของ XYplorer คือหน้าต่างแบบต้นไม้ที่ด้านซ้ายมือของจอแสดงผล สิ่งนี้จะเน้นเส้นทางโฟลเดอร์ปัจจุบันที่คุณเลือกด้วยเส้นสีเขียว คุณยังสามารถปรับแต่งสีของเส้นนั้นได้โดยกด F9 เลือก สไตล์ และคลิกช่อง เส้นทางต้นไม้ปัจจุบัน เพื่อเปิดจานสี เลือกสีอื่นจากที่นั่นแล้วกด ตกลง เพื่อใช้
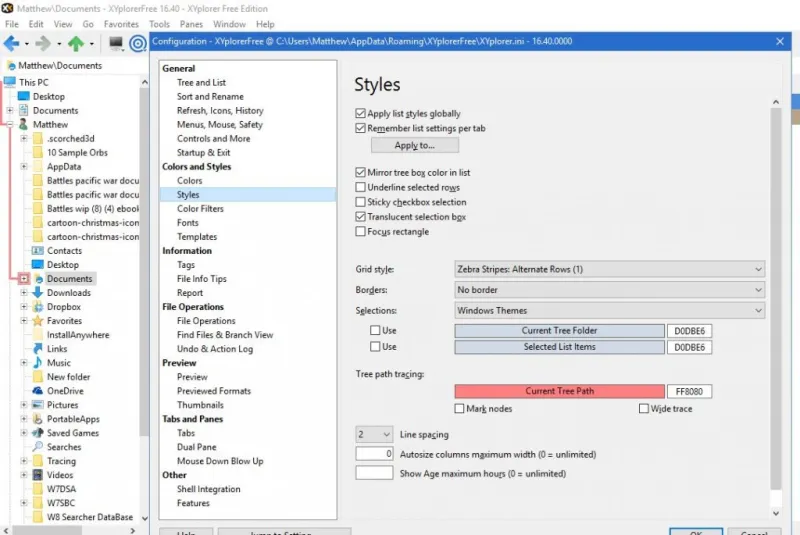
หน้าต่างต้นไม้ยังมีตัวเลือก Mini Tree ที่มีประโยชน์อีกด้วย ตัวเลือกดังกล่าวจะล้างการแสดงผลแบบต้นไม้โดยการซ่อนสาขาของโฟลเดอร์ทั้งหมดที่คุณไม่ได้เลือกไว้ใน XYplorer คุณสามารถคลิก View > Mini Tree เพื่อเปิดโหมด Mini Tree ได้ดังนี้
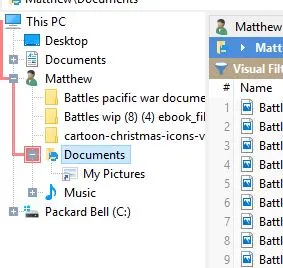
โปรดทราบว่าซอฟต์แวร์การจัดการไฟล์นี้รหัสสีประเภทไฟล์ กดปุ่ม เปิดใช้งานตัวกรองสี บนแถบเครื่องมือเพื่อเปิดตัวกรองรหัสสีดังที่แสดงด้านล่าง ตัวกรองเหล่านี้เน้นที่ไฟล์ txt เป็นสีเขียว, ไฟล์ html เป็นสีน้ำเงิน, ไฟล์ภาพเป็นสีม่วง และไฟล์เสียงเป็นสีส้ม คุณสามารถปรับแต่งสีได้โดยกด F9 แล้วเลือก ตัวกรองสี ในหน้าต่างการกำหนดค่า โดยดับเบิลคลิกที่ฟิลเตอร์เพื่อเปิดจานสีและเลือกสีใหม่สำหรับสีนั้น
ตัวเลือกตัวกรองไฟล์เป็นส่วนเสริมที่ยอดเยี่ยมในแถบเครื่องมือ คลิกลูกศรข้างปุ่ม Toggle Visual Filter เพื่อเปิดเมนูย่อยที่แสดงด้านล่าง คุณสามารถเลือกฟิลเตอร์สำหรับไฟล์ข้อความ วิดีโอ เสียง รูปภาพ และสำนักงานได้ ตัวอย่างเช่น การเลือก ไฟล์รูปภาพ จะกรองไฟล์ใดๆ ในโฟลเดอร์ที่ไม่เข้ากับหมวดหมู่รูปภาพ
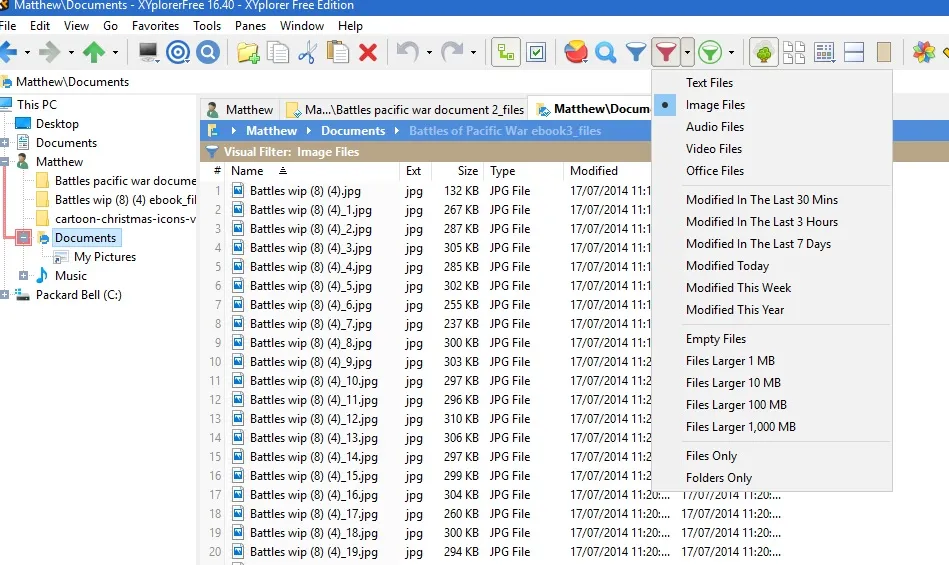
XYplorerFree ยังสามารถบอกคุณได้ว่ามีไฟล์แต่ละประเภทอยู่ในโฟลเดอร์กี่ไฟล์ คลิกปุ่ม Type Stats and Filter บนแถบเครื่องมือดังที่แสดงด้านล่าง ซึ่งจะเปิดเมนูเล็กๆ ที่แสดงจำนวนไฟล์ของแต่ละรูปแบบที่รวมอยู่ในโฟลเดอร์
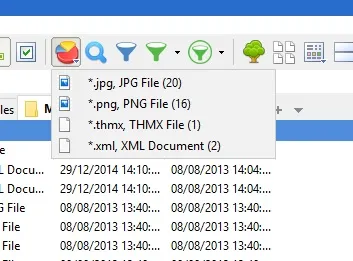
ตัวเลือก บานหน้าต่างคู่ บนแถบเครื่องมือก็มีประโยชน์เช่นกัน มันเปิดบานหน้าต่างโฟลเดอร์ที่สองอย่างมีประสิทธิภาพใน XYplorerFree เลือกแท็บแล้วคลิกปุ่ม บานหน้าต่างคู่ เพื่อเปิดโฟลเดอร์ในบานหน้าต่างที่สองดังที่แสดงด้านล่าง
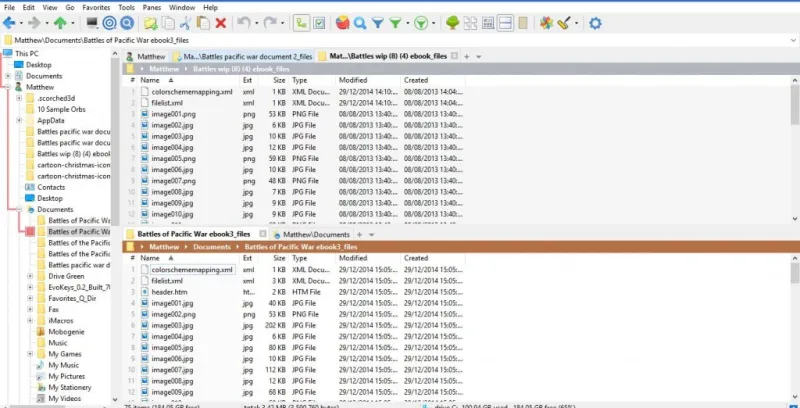

XYplorerFree ยังเต็มไปด้วยตัวเลือกการปรับแต่ง เลือก เครื่องมือ บนแถบเมนูเพื่อเปิดเมนูดังที่แสดงด้านล่าง จากนั้น คุณสามารถเลือก กำหนดแถบเครื่องมือเอง เพื่อเพิ่มหรือลบปุ่มออกจากแถบเครื่องมือได้ หรือคุณสามารถเลือก กำหนดรายการ และ ปรับแต่งทรี เพื่อกำหนดค่าหน้าต่างทรีทางด้านซ้ายและรายการไฟล์เพิ่มเติม
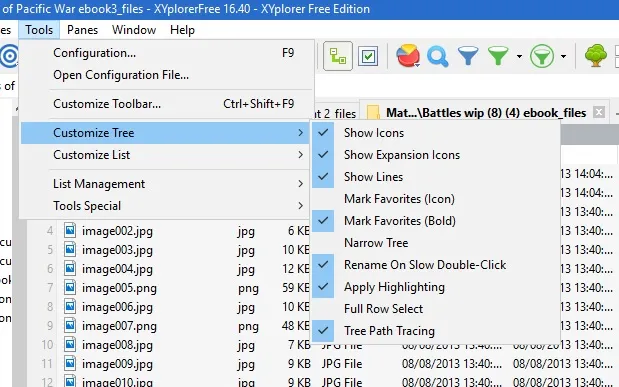
หน้าต่างการกำหนดค่ายังมีตัวเลือกการปรับแต่งมากมาย กดปุ่มการ กำหนดค่า บนแถบเครื่องมือเพื่อเปิด ซึ่งช่วยให้คุณปรับแต่งสี ฟอนต์ แท็บ ตัวอย่าง แท็ก และการทำงานของไฟล์จากหน้าต่างนั้น
Q-Dir
Q-Dir เป็นอีกทางเลือกหนึ่งที่ดีสำหรับ File Explorer ความแปลกใหม่ของซอฟต์แวร์คือแบ่งหน้าต่างออกเป็นสี่บานหน้าต่างเพื่อให้คุณสามารถเรียกดูได้ถึงสี่โฟลเดอร์พร้อมกัน ในการติดตั้ง Q-Dir คลิกที่นี่เพื่อเปิดหน้า Q-Dir Softpedia ซึ่งคุณสามารถดาวน์โหลดตัวติดตั้งได้ จากนั้นเรียกใช้วิซาร์ดการตั้งค่าเพื่อเพิ่มลงใน Windows 10 แล้วเปิดหน้าต่างด้านล่าง
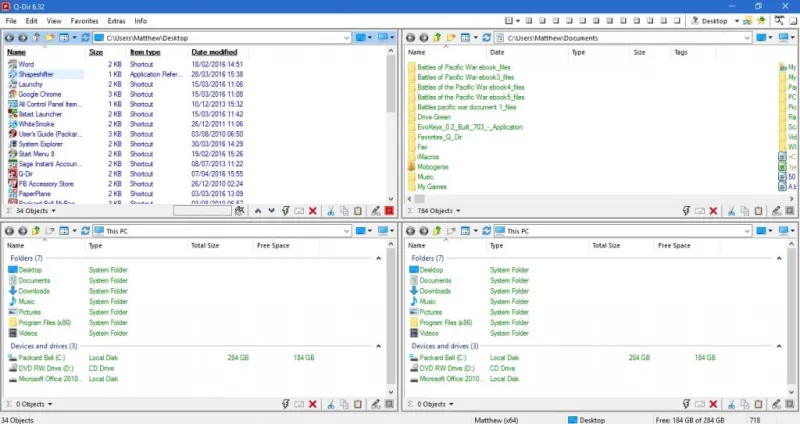
หน้าต่างจะเปิดขึ้นโดยเปิดบานหน้าต่างโฟลเดอร์สี่บาน คุณจึงสามารถเปิดโฟลเดอร์แยกกันสี่โฟลเดอร์ หนึ่งโฟลเดอร์ในแต่ละแผง ซึ่งมีประโยชน์มากเมื่อคุณต้องการลากไฟล์จากโฟลเดอร์หนึ่งไปยังอีกโฟลเดอร์หนึ่ง
ที่ด้านบนของหน้าต่างจะมีตัวเลือกพาเนลให้คุณเลือก คุณสามารถเปลี่ยนจำนวนแผงที่แสดง โดยค่าเริ่มต้นคือสี่ แต่คุณสามารถลดจำนวนแผงเป็นสาม สอง หรือหนึ่งรายการได้โดยเลือกปุ่ม 3-Dir , 2-Dir หรือ 1-Dir ดังที่แสดงด้านล่าง คุณยังสามารถเลือกการจัดเรียงแผงต่างๆ ได้อีกด้วย
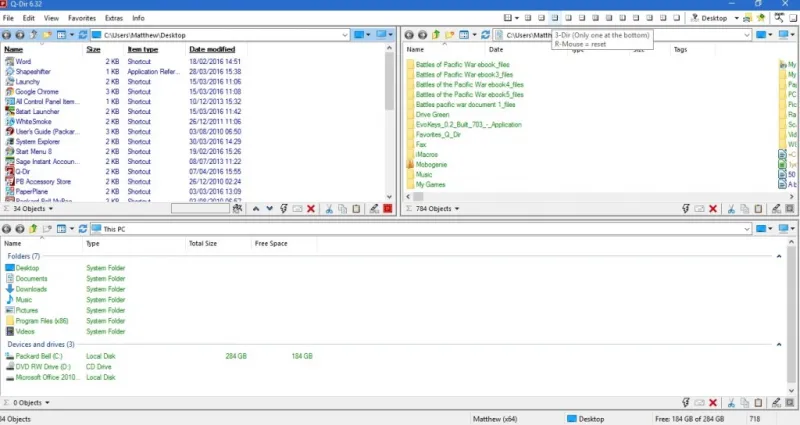
หากต้องการเพิ่มแถบด้านข้างมุมมองแบบต้นไม้ทางด้านซ้ายของหน้าต่าง ให้เลือก พิเศษ และ มุมมองแบบต้นไม้ จากนั้นคุณสามารถเลือก One 4 all เพื่อเพิ่มแถบด้านข้างไปที่หน้าต่างด้านล่าง นั่นคือแถบด้านข้างมุมมองแบบต้นไม้สำหรับแผงทั้งหมด คุณสามารถใช้เพื่อเปิดโฟลเดอร์ใหม่ในแต่ละแผง
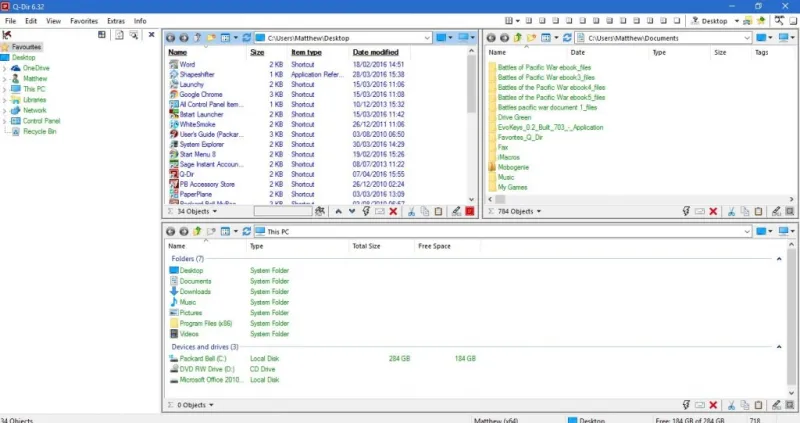
นอกจากพาเนลแล้ว Q-Dir ยังมีแท็บโฟลเดอร์อีกด้วย หากต้องการค้นหาตัวเลือกในการเปิดแท็บโฟลเดอร์ ให้เลือก แก้ไข และ เปิด จากนั้นคุณสามารถเปิดแท็บใหม่ในแผงที่เลือกดังที่แสดงด้านล่าง คุณสามารถคลิกขวาที่แท็บเพื่อเปิดเมนูบริบท ซึ่งรวมถึงตัวเลือกแท็บเพิ่มเติม
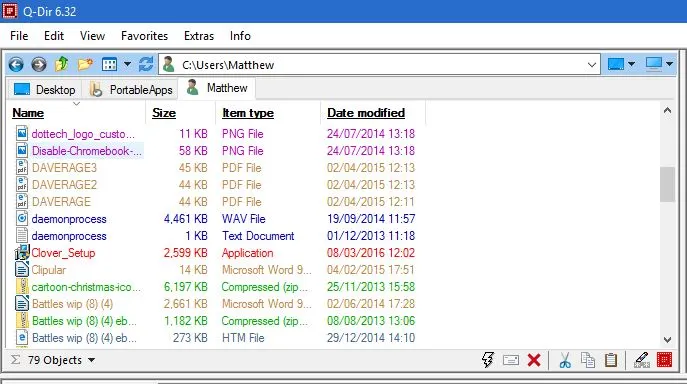
ที่ด้านล่างของแผง Q-Dir แต่ละแผงจะมีแถบสถานะพร้อมตัวเลือกเพิ่มเติม คลิกปุ่ม RUN ที่นั่นเพื่อเปิดเมนูที่มีทางลัดเครื่องมือระบบที่มีประโยชน์มากมาย คุณสามารถเปิด Registry Editor, Notepad หรือ Command Prompt ได้จากที่นั่น หากต้องการเพิ่มทางลัดเพิ่มเติมให้กับเครื่องมือระบบ ให้กดปุ่ม เพิ่ม บนเมนู จากนั้นกด เพิ่ม อีกครั้งเพื่อเลือกเครื่องมือระบบหรือทางลัดซอฟต์แวร์
คุณยังสามารถปรับแต่งชุดสีของ Q-Dir ได้โดยเลือก Extras > Colors & Design เพื่อเปิดเมนูย่อยด้านล่าง คุณสามารถเลือกพื้นหลังและสีข้อความอื่นได้ ตัวอย่างเช่น เลือกสีนีออนในภาพรวมด้านล่าง คลิก สี บนเมนูย่อยนั้นเพื่อเปิดหน้าต่างตัวเลือก ซึ่งคุณสามารถปรับแต่งชุดสีเพิ่มเติมโดยเลือกฟิลเตอร์แล้วกดปุ่มจานสี
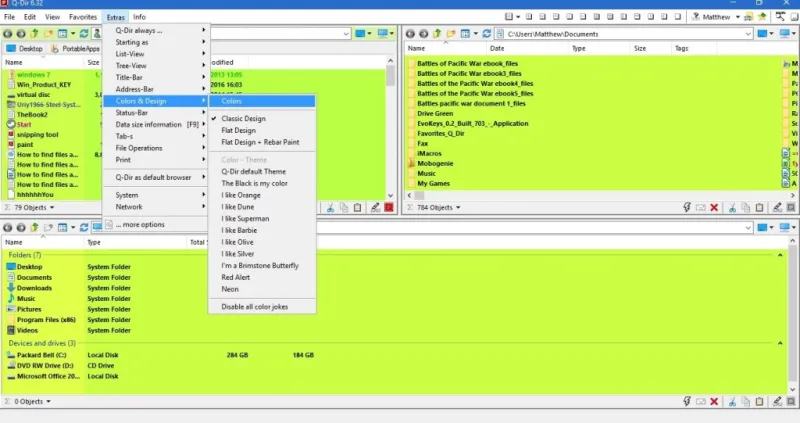
ทั้ง Q-Dir และ XYplorerFree ทำให้ชัดเจนว่ามีอะไรขาดหายไปจาก Windows 10 File Explorer ที่เป็นค่าเริ่มต้น มีตัวเลือกมากมายที่คุณจะไม่พบใน File Explorer ทำให้ทั้งคู่เป็นตัวจัดการไฟล์ทางเลือกที่ดีกว่า
