วิธีเปิดเว็บเบราว์เซอร์ใด ๆ ในโหมดการท่องเว็บแบบส่วนตัว/ไม่ระบุตัวตนเสมอ
เผยแพร่แล้ว: 2020-08-03โหมดไม่ระบุตัวตนหรือการท่องเว็บแบบส่วนตัวเป็นหนึ่งในคุณสมบัติที่เน้นความเป็นส่วนตัวหลายอย่างในเว็บเบราว์เซอร์ที่ทันสมัยส่วนใหญ่ อนุญาตให้ผู้ใช้ท่องอินเทอร์เน็ตแบบส่วนตัว โดยไม่ต้องให้เบราว์เซอร์บันทึกเซสชัน ประวัติ คุกกี้ และข้อมูลอื่นๆ ที่เกี่ยวข้อง เพื่อให้ฟังก์ชันนี้ใช้งานได้ เบราว์เซอร์จะสร้างเซสชันการเรียกดูชั่วคราวภายในหน้าต่างใหม่ ซึ่งแยกออกจากแท็บ/หน้าต่างอื่นๆ และข้อมูลเซสชัน ดังนั้น หากคุณเป็นคนที่ใช้เบราว์เซอร์ของตนในโหมดไม่ระบุตัวตน/ส่วนตัวเป็นส่วนใหญ่ และคุณกำลังมองหาวิธีที่จะทำให้เบราว์เซอร์ของคุณอยู่ในโหมดไม่ระบุตัวตน/ส่วนตัวทุกครั้งที่เปิดขึ้น นี่คือคำแนะนำเกี่ยวกับวิธีการเปิดเบราว์เซอร์ใดๆ เสมอ ในโหมดส่วนตัวบน Linux, Mac และ Windows
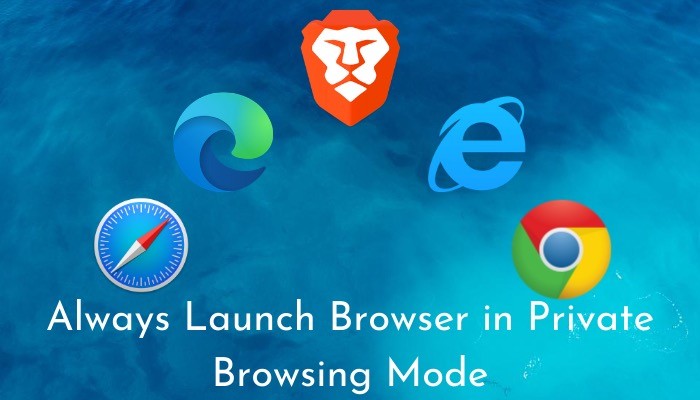
สารบัญ
1. ผู้กล้า
Brave เป็นอินเทอร์เน็ตเบราว์เซอร์โอเพ่นซอร์สฟรีที่ใช้ Chromium และค่อยๆ ได้รับความนิยมในด้านความเร็วและความเป็นส่วนตัว เมื่อเปรียบเทียบกับ Google Chrome ซึ่งอิงกับ Chromium ด้วย Brave มอบประสบการณ์ที่รกน้อยกว่าด้วยฟีเจอร์ที่เน้นความเป็นส่วนตัวที่ได้รับการปรับปรุงและใช้พลังงานน้อยลง เบราว์เซอร์นี้ใช้ได้กับแพลตฟอร์มคอมพิวเตอร์หลักๆ ทั้งหมด: Linux, Mac และ Windows
บน Linux
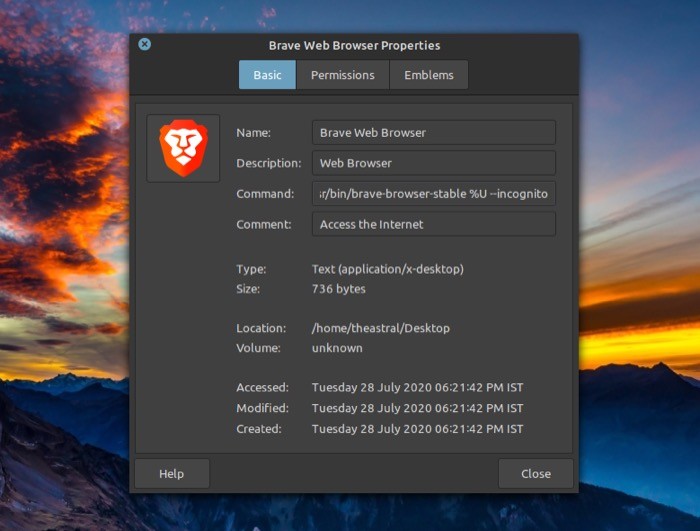
1. จากเดสก์ท็อป คลิกขวาที่ทางลัด Brave แล้วคลิก Properties
2. ในหน้าต่าง Properties เลือก Basic จากด้านบน
3. ที่นี่ คลิกที่ช่องป้อนข้อมูลถัดจาก Command และต่อท้ายด้วย ช่องว่าง ตามด้วย --incognito
4. กด ปิด
บน Mac
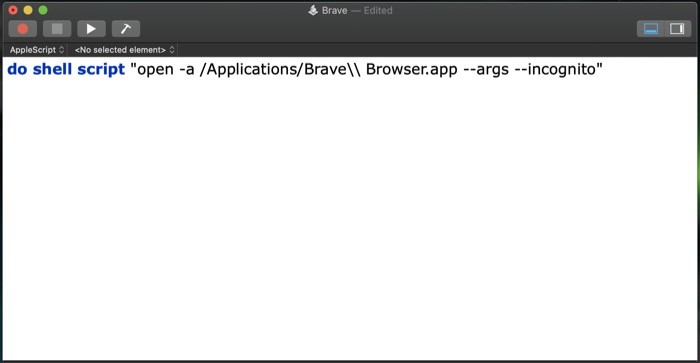
1. เปิด Spotlight Search [command + space] ค้นหา Script Editor และกด return
2. ที่นี่ แตะที่ เอกสารใหม่ ที่ด้านล่างซ้ายมือ
3. ในเอกสาร ให้วางโค้ดต่อไปนี้: do shell script "open -a /Applications/Brave\\ Browser.app --args --incognito”
4. ไปที่ File > Save หรือกด command + s เพื่อเปิดพรอมต์บันทึก
5. ที่นี่ ให้ชื่อสคริปต์ของคุณแล้วแตะที่ปุ่มดรอปดาวน์ถัดจาก รูปแบบไฟล์ และเลือก แอปพลิเคชัน
6. กด บันทึก
เมื่อสร้างสคริปต์แล้ว ให้ไปที่ Finder > iCloud Drive > Script Editor จากที่นี่ ให้คัดลอกสคริปต์ที่คุณเพิ่งสร้างและวางไว้บนเดสก์ท็อปหรือ Dock หากต้องการดำเนินการ ให้แตะสองครั้ง
บน Windows
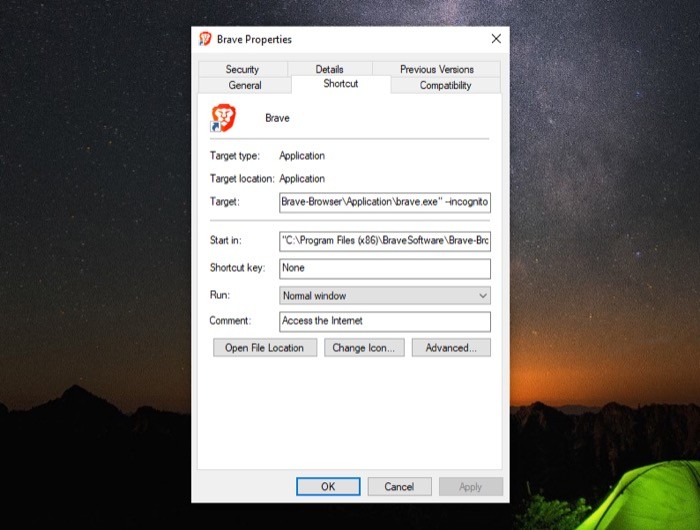
1. คลิกขวาที่ไอคอนตัวเรียกใช้ Brave และเลือก Properties
2. ในหน้าคุณสมบัติ ตรวจสอบให้แน่ใจว่าคุณอยู่ในส่วน ทางลัด
3. ในฟิลด์อินพุตถัดจาก Target ให้ ผนวกเส้นทางที่มีอยู่ด้วย space ตามด้วย --incognito
4. คลิกที่ Apply และเมื่อได้รับแจ้ง ให้เลือก Continue เพื่อให้สิทธิ์ผู้ดูแลระบบ
5. กด ตกลง
2. Google Chrome
Google Chrome เป็นหนึ่งในเว็บเบราว์เซอร์ที่ได้รับความนิยมมากที่สุดอย่างปฏิเสธไม่ได้ในอุปกรณ์หลากหลายประเภท มันขึ้นอยู่กับโปรเจ็กต์ Chromium ซึ่งคล้ายกับ Brave และเป็นตัวเลือกยอดนิยมสำหรับผู้ใช้จำนวนมากมาระยะหนึ่งแล้ว แม้ว่าจะมีข้อบกพร่องอยู่บ้าง — โดยเฉพาะอย่างยิ่งการใช้ทรัพยากรมากเกินไป — Chrome ยังคงเป็นหนึ่งในเบราว์เซอร์ที่มีการใช้งานมากที่สุดบนอินเทอร์เน็ตในอุปกรณ์หลากหลายประเภท
บน Linux
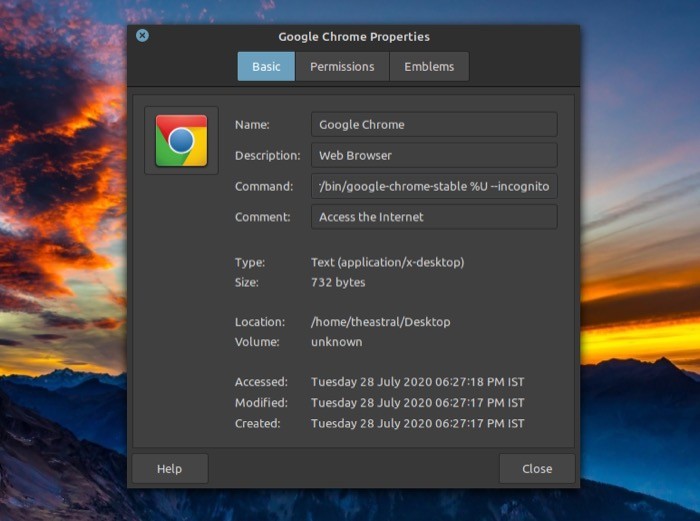
1. คลิกขวาที่ทางลัด Google Chrome และเลือก Properties
2. ในหน้าต่าง Properties ไปที่แท็บ Basic
3. จากที่นี่ คลิกที่ช่องป้อนข้อมูลสำหรับ Command และผนวกคำสั่งที่มีอยู่ด้วยการ เว้นวรรค และเพิ่ม --incognito
4. คลิกที่ Close เพื่อปิดหน้าต่าง
บน Mac
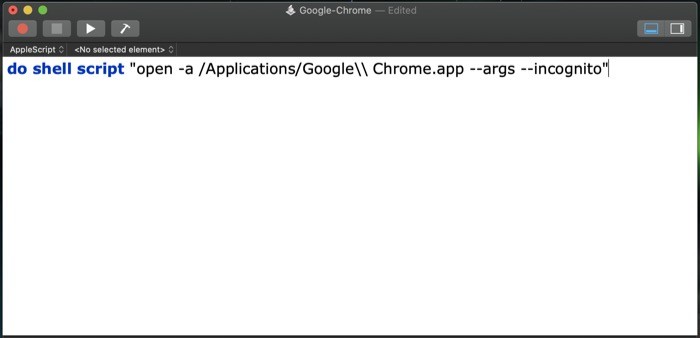

1. เปิด Spotlight Search [command + space] ค้นหา Script Editor แล้วเปิดขึ้น
2. ตอนนี้แตะที่ เอกสารใหม่ ที่ด้านล่างซ้าย
3. คัดลอกโค้ดต่อไปนี้แล้ววางลงในเอกสาร: do shell script "open -a /Applications/Google\\ Chrome.app --args --incognito"
4. กด command + s หรือไปที่ File > Save เพื่อเปิดหน้าต่างบันทึก
5. ที่นี่ ให้ชื่อสคริปต์ของคุณและเลือกรูปแบบไฟล์เป็นแอปพลิเคชันจากเมนูดรอปดาวน์ถัดจากรูปแบบไฟล์
5. สุดท้ายกด OK
เมื่อสร้างสคริปต์แล้ว ให้ไปที่ Finder > iCloud Drive > Script Editor จากที่นี่ ให้คัดลอกสคริปต์ที่คุณเพิ่งสร้างและวางไว้บนเดสก์ท็อปหรือ Dock หากต้องการดำเนินการ ให้แตะสองครั้ง
บน Windows
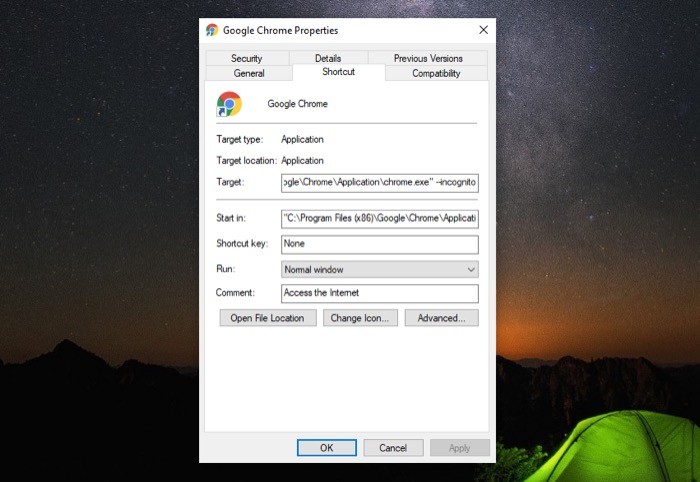
1. ค้นหาทางลัดของ Google Chrome บนเดสก์ท็อปของคุณ คลิกขวาบนมัน แล้วเลือก คุณสมบัติ
2. ใน Properties ไปที่แท็บ Shortcut
3. แตะที่ช่องป้อนข้อมูลสำหรับ Target และต่อท้ายด้วย ช่องว่าง และ --incognito
4. กดปุ่ม Apply และให้สิทธิ์ผู้ดูแลระบบแอปเพื่อทำการเปลี่ยนแปลง
5. คลิก ตกลง
3. Microsoft Edge
ในช่วงสองสามทศวรรษที่ผ่านมา Microsoft ได้รวม Internet Explorer เป็นเบราว์เซอร์เริ่มต้นบนแพลตฟอร์ม Windows และในช่วงเริ่มต้น ผู้คนมีประสบการณ์ที่ดีกับเบราว์เซอร์ ในช่วงทศวรรษที่ผ่านมา ด้วยตัวเลือกเบราว์เซอร์ที่ดีกว่าที่มีคุณลักษณะหลากหลายมากขึ้น Internet Explorer เกือบจะคร่ำครวญถึงจำนวนผู้ใช้โดยรวม หลังจากนั้นไม่กี่ปี Microsoft ได้เปิดตัวเบราว์เซอร์ใหม่ Edge ซึ่งเริ่มสร้างบน EdgeHTML และต่อมาสร้างใหม่ด้วย Chromium นับตั้งแต่เปิดตัว Microsoft Edge พบว่ามีฐานผู้ใช้เพิ่มขึ้น โดยมีผู้คนเข้าร่วมมากขึ้นในแต่ละวัน เหตุผลหลักที่เกี่ยวข้องกับประสิทธิภาพที่ราบรื่นโดยไม่ต้องเปลืองทรัพยากรของเครื่อง ปัจจุบัน Edge พร้อมใช้งานบน Mac และ Windows และคาดว่าจะมาถึงบน Linux เช่นกัน
บน Mac
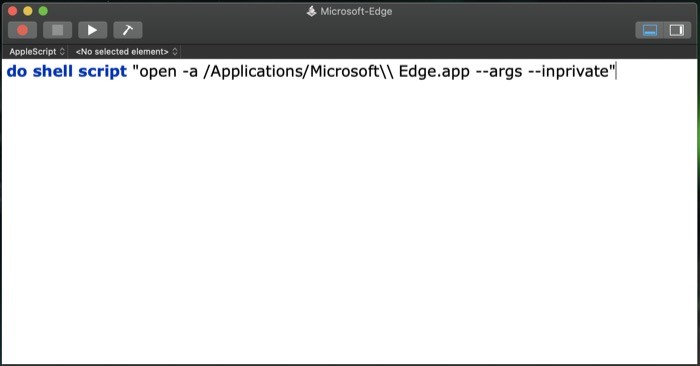
1. เปิด Spotlight Search [command + space] และค้นหา Script Editor
2. ที่นี่ แตะที่ปุ่ม เอกสารใหม่ ที่ด้านล่างซ้าย
3. ในหน้าต่างเอกสาร ให้วางคำสั่งต่อไปนี้: do shell script "open -a /Applications/Microsoft\\ Edge.app --args —inprivate"
4. กด command + s หรือไปที่ File > Save เพื่อรับบันทึก
5. ในหน้าต่างบันทึก ให้ตั้งชื่อสคริปต์ของคุณแล้วแตะที่ปุ่มดรอปดาวน์ถัดจาก รูปแบบไฟล์ แล้วเลือก แอปพลิเคชัน
6. กด ตกลง
เมื่อสร้างสคริปต์แล้ว ให้ไปที่ Finder > iCloud Drive > Script Editor จากที่นี่ ให้คัดลอกสคริปต์ที่คุณเพิ่งสร้างและวางไว้บนเดสก์ท็อปหรือ Dock หากต้องการดำเนินการ ให้แตะสองครั้ง
บน Windows
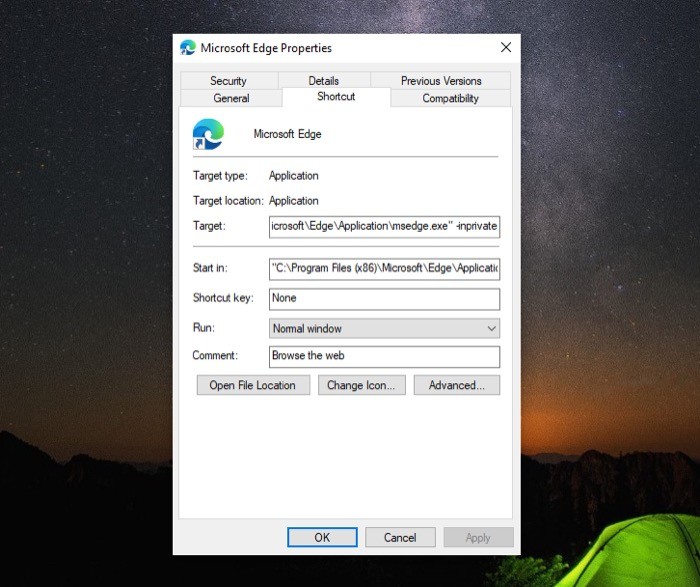
1. คลิกขวาที่ทางลัด Microsoft Edge บนเดสก์ท็อปและเลือก Properties
2. ในหน้าคุณสมบัติ เลือกในส่วน ทางลัด
3. ที่นี่ แตะที่ช่องป้อนข้อมูลถัดจาก Target และต่อท้ายด้วย ช่องว่าง ตามด้วย -inprivate
4. กดปุ่ม Apply และอนุญาตให้แอปทำการเปลี่ยนแปลงที่ระบุ
5. สุดท้ายให้แตะที่ ตกลง
4. ซาฟารี
Safari เป็นเว็บเบราว์เซอร์ภายในของ Apple สำหรับอุปกรณ์ต่างๆ ซึ่งรวมถึง Mac, iPhone และแม้แต่ iPad เมื่อเปรียบเทียบกับเว็บเบราว์เซอร์ยอดนิยมอื่น ๆ Safari มาเป็นเบราว์เซอร์ที่ลื่นไหลและมีน้ำหนักเบา สาเหตุหลักคือ แม้จะมีคุณสมบัติน้อยกว่าคู่แข่ง แต่เบราว์เซอร์ก็ไม่ประนีประนอมกับประสิทธิภาพและประสบการณ์การท่องเว็บ Safari ใช้งานได้บน Mac เท่านั้น
บน Mac
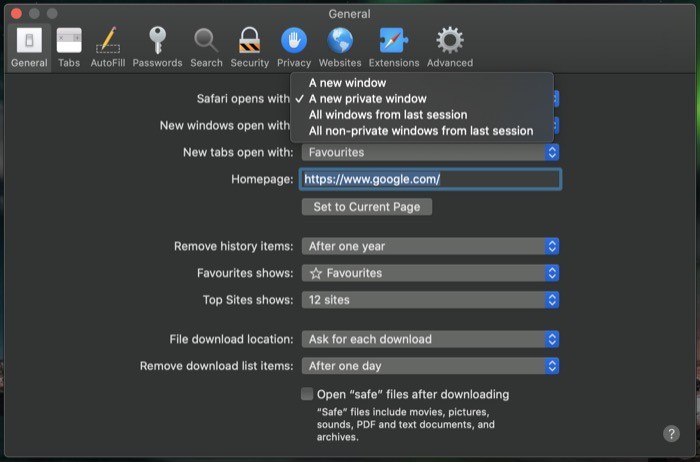
1. เปิด Safari แล้วตรงไปที่ Safari Preferences [command + ,]
2. ไปที่แท็บ ทั่วไป แล้วแตะที่ปุ่มดรอปดาวน์ถัดจาก Safari จะเปิดขึ้นพร้อมกับ
3. จากรายการตัวเลือก ให้เลือก หน้าต่างส่วนตัวใหม่
4. ปิดหน้าต่าง
5. Internet Explorer
Internet Explorer เป็นหนึ่งในเบราว์เซอร์ที่เก่าแก่ที่สุดของล็อตนี้ และตั้งแต่เริ่มระบบปฏิบัติการ Windows มันถูกรวมเป็นเบราว์เซอร์เริ่มต้นบนระบบปฏิบัติการ ในช่วงเริ่มต้น — มีตัวเลือกเบราว์เซอร์ไม่มากนัก — เบราว์เซอร์ยืนหยัดเหนือมาตรฐานและมอบฟังก์ชันที่จำเป็นให้กับผู้ใช้ที่แพร่หลายในสมัยก่อน ณ ตอนนี้ มีผู้ใช้ Internet Explorer ไม่มาก ยกเว้นส่วนน้อยที่ยังคงยึดเบราว์เซอร์ไว้สำหรับความต้องการในการท่องเว็บ Internet Explorer พร้อมใช้งานบน Windows เท่านั้น
บน Windows
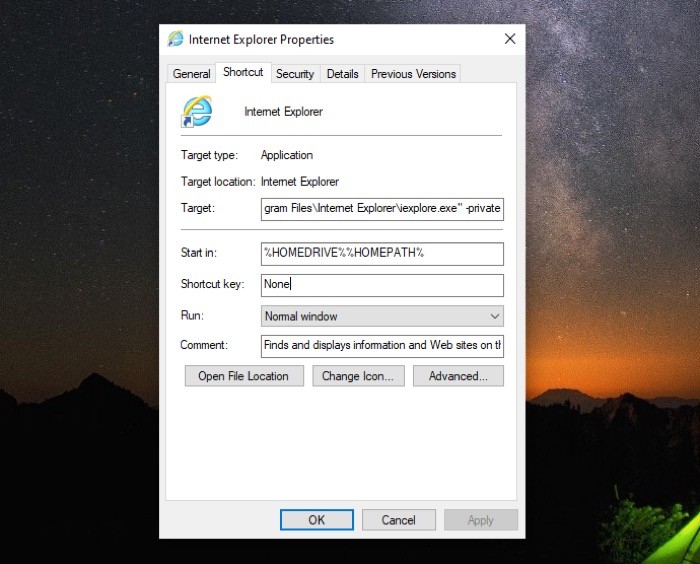
1. ไปที่ทางลัดของ Internet Explorer และคลิกขวาที่มัน
2. เลือก คุณสมบัติ แล้วแตะที่ส่วน ทางลัด
3. ที่นี่ คลิกที่ช่องป้อนข้อมูลสำหรับ Target และต่อท้ายด้วย การเว้นวรรค และเพิ่ม -private
4. คลิกที่ Apply และให้สิทธิ์ผู้ดูแลระบบแอปเพื่อทำการเปลี่ยนแปลง
5. กด ตกลง
ด้วยขั้นตอนที่อธิบายข้างต้น คุณสามารถเปิดเบราว์เซอร์ใดก็ได้ที่กล่าวถึงข้างต้นในโหมดไม่ระบุตัวตน/การเรียกดูแบบส่วนตัว และป้องกันไม่ให้เบราว์เซอร์ของคุณบันทึกข้อมูลเซสชัน ประวัติ คุกกี้ ฯลฯ สำหรับเซสชันนั้น
