คุณสามารถใช้ Amazon Fire Stick บนแล็ปท็อปได้หรือไม่?
เผยแพร่แล้ว: 2018-11-28
Amazon Fire TV Stick เป็นเทคโนโลยีสตรีมมิ่งที่มีประโยชน์พร้อมคุณสมบัติมากมายและฟอร์มแฟคเตอร์พกพาสะดวก คุณสามารถใส่อุปกรณ์ทั้งหมด แหล่งจ่ายไฟ และอื่นๆ ลงในกระเป๋ากางเกงแล้วมุ่งหน้าออกไปที่ประตูได้ เนื่องจากความนิยมของ Fire TV Stick และความสามารถในการทำงานกับทีวีเกือบทุกเครื่องที่มีพอร์ต HDMI บางครั้งจึงถามคำถาม: เป็นไปได้ไหมที่จะใช้ Amazon Fire TV Stick เพื่อสตรีมวิดีโอไปยังแล็ปท็อป
คนที่เดินทางมักจะมีคอมพิวเตอร์แล็ปท็อปติดตัวไปด้วย และการพกพา Fire TV Stick ไปด้วยระหว่างการเดินทางก็ดูเหมือนเป็นเรื่องง่ายใช่ไหม? คุณสามารถเสียบ Fire TV Stick เข้ากับแล็ปท็อปได้ทุกที่ที่มี WiFi และเพลิดเพลินกับรายการโปรดทั้งหมดของคุณ น่าเสียดายที่มีอุปสรรคร้ายแรงในเส้นทางของใครก็ตามที่ต้องการลองสิ่งนี้ โดยทั่วไปแล้ว เนื่องด้วยข้อจำกัดของ HDMI อุปกรณ์ส่วนใหญ่ที่ไม่ใช่โทรทัศน์หรือจอภาพจะมีเฉพาะพอร์ต HDMI-out เท่านั้น HDMI-in จะต้องมีพอร์ตแยกต่างหากเพื่อให้สามารถนำเข้าวิดีโอไปยังอุปกรณ์ได้ และมีข้อยกเว้นน้อยมาก อุปกรณ์ส่วนใหญ่ได้รับการออกแบบให้ส่งสัญญาณวิดีโอออกหรือยอมรับวิดีโอจากแหล่งภายนอก
โดยทั่วไปแล้ว คุณไม่สามารถใช้ Amazon Fire Stick บนแล็ปท็อปได้ อย่างน้อยก็ไม่ต้องทำงานเพิ่มเติม คอยติดตามเพื่อดูว่า
คำอธิบายที่ลึกซึ้งยิ่งขึ้น
ลิงค์ด่วน
Amazon Fire Stick ใช้ HDMI เพื่อเชื่อมต่อกับทีวีของคุณและสตรีมเนื้อหาไปยังหน้าจอ แล็ปท็อปรุ่นใหม่ส่วนใหญ่ยังมี HDMI เพื่อเชื่อมต่อกับจอภาพภายนอก ดังนั้นทั้งสองจึงควรเชื่อมต่อและใช้งานได้ใช่ไหม ผิด. Amazon Fire Stick เป็นอุปกรณ์ออกอากาศที่มี เอาต์พุต HDMI พอร์ต HDMI ของแล็ปท็อปยังเป็นเอาต์พุตออกอากาศเพื่อให้สามารถส่งสัญญาณไปยังหน้าจอภายนอกและสะท้อนหน้าจอแล็ปท็อปไปที่อื่นได้
แล็ปท็อปที่ดีที่สุดสำหรับ Blender
เนื่องจากทั้งสองพอร์ตเป็นพอร์ตกระจายเสียง ทั้งคู่จึงส่งสัญญาณและไม่ได้รับการกำหนดค่าให้รับสัญญาณ แม้ว่าพอร์ต HDMI ของแล็ปท็อปของคุณจะถูกเปลี่ยนเป็นพอร์ตอินพุตอย่างน่าอัศจรรย์ แต่ก็ยังใช้งานไม่ได้ เพราะพอร์ต HDMI ของแล็ปท็อปเชื่อมต่อกับการ์ดกราฟิก ไม่ใช่กับจอภาพในตัว ไม่มีเส้นทางฮาร์ดแวร์ในการส่งสัญญาณ HDMI ไปยังหน้าจอแล็ปท็อป ซึ่งหมายความว่าคุณไม่สามารถใช้ Amazon Fire Stick กับแล็ปท็อปธรรมดาได้
อย่างไรก็ตาม มีสองตัวเลือกที่คุณสามารถตรวจสอบได้ เราไม่แนะนำสิ่งใดสิ่งหนึ่งที่รุนแรงเกินไป โปรดอ่านต่อเพื่อดูว่าเหตุใด
ตัวเลือกที่ 1: Elgato HD60S + ตัวแยก HDMI ViewHD

หากคุณไม่เคยได้ยินเกี่ยวกับ Elgato แสดงว่าคุณคงไม่เคยอัปโหลด Let's Play ไปยัง YouTube Elgato สร้างชื่อจากการเป็นหนึ่งในการ์ดจับภาพชั้นนำสำหรับการบันทึกการเล่นเกมจากคอนโซล เช่น PS3 หรือ Xbox 360 และคุณยังสามารถรับการ์ดจับภาพเพื่อใช้บนแล็ปท็อปของคุณได้ในปัจจุบัน
แล็ปท็อปที่ดีที่สุด 9 อันดับสำหรับนักศึกษาวิทยาลัย
อ่านเพิ่มเติม



Elgato HD60 S มาพร้อมกับซอฟต์แวร์ที่คุณสามารถใช้เพื่อนำอินพุตจากสาย USB-C ไปไว้บนหน้าจอแล็ปท็อป อย่างไรก็ตาม การจัดการสตรีมวิดีโอในลักษณะนี้จำเป็นต้องมีบางอย่างที่ขวางทางคอมพิวเตอร์มอนสเตอร์ คุณจะต้องมี MacBook ที่ใช้ Sierra หรือพีซีที่ใช้ Windows 10 64 บิต คุณจะต้องมีโปรเซสเซอร์ Quad-core i5-4xxx หรือดีกว่า และการ์ดกราฟิกที่ดีพอสมควร (NVIDIA GeForce GTX 600 หรือดีกว่า) และคุณจะต้องมีพอร์ต USB 3.0
เมื่อคุณมีสิ่งนั้นคุณก็พร้อมใช่ไหม? อนิจจาไม่มี
ปัญหาคือ Fire TV Stick ส่งสัญญาณ HDMI ที่ใช้ HDCP ฉันจะไม่เจาะลึกลงไปว่า HDCP คืออะไร แต่โดยพื้นฐานแล้วมันเป็นโปรโตคอลการเข้ารหัสที่ใช้เพื่อปกป้องเนื้อหาดิจิทัลจากการถูกคัดลอกอย่างผิดกฎหมาย ขออภัย Elgato HD 60 S ไม่รองรับ HDCP

อย่างไรก็ตาม มีวิธีตัดการเข้ารหัส HDCP ออก โดยการกำหนดเส้นทางสัญญาณผ่านตัวแยกสัญญาณ View HD HDMI นี่เป็นอุปกรณ์เล็กๆ ง่ายๆ ที่ใช้ในการแยกสัญญาณ HDMI แต่สำหรับจุดประสงค์ของเรา สิ่งที่เราใส่ใจก็คือในการทำเช่นนั้น อุปกรณ์จะ "หยุด" HDCP และส่งสัญญาณ HDMI พื้นฐานผ่าน เมื่อเอาต์พุตของ Fire TV Stick ของคุณถูกส่งผ่านตัวแยกสัญญาณ สัญญาณควรจะผ่าน Elgato ผ่านพอร์ต USB 3.0 บนแล็ปท็อปของคุณ ผ่านซอฟต์แวร์สตรีมมิ่ง/บันทึก Elgato และสุดท้ายก็ไปยังหน้าจอแล็ปท็อปของคุณในที่สุด

เห็นได้ชัดว่ามีข้อเสียบางประการสำหรับวิธีนี้ ประการหนึ่ง คุณจะต้องมีสาย HDMI และสายไฟประมาณห้าร้อยเส้นเพื่อใช้แข่งขัน สำหรับอีกกรณีหนึ่ง และอันนี้ค่อนข้างวิกฤต ยังไม่มีใครทดสอบการกำหนดค่านี้ เรากำลังดำเนินการตามสิ่งที่ควรจะได้ผล ไม่ใช่สิ่งที่ได้รับการพิสูจน์แล้วว่าได้ผล ดังนั้น หากคุณลองทำเช่นนี้ โปรดทราบว่า (ก) เราไม่สัญญาว่าจะได้ผล เราแค่คิดว่ามันควรจะได้ผล และ (ข) คุณสามารถแสดงความคิดเห็นด้านล่างเพื่อบอกเราว่านี่คือ วิธีการอัจฉริยะหรือภัยพิบัติทั้งหมด
หากคุณต้องการความมั่นใจมากกว่านี้อีกเล็กน้อย โปรดอ่านต่อ
วิธีที่ 2: ค้นหาแล็ปท็อปที่มีพอร์ต HDMI-in

เชื่อหรือไม่ว่า ในอดีตมีแล็ปท็อปที่มีพอร์ต HDMI-in นอกเหนือจากพอร์ต HDMI-out สำหรับส่งออกเนื้อหาไปยังโทรทัศน์และจอภาพภายนอก อย่างไรก็ตาม พวกมันอยู่ห่างกันไม่มาก และหนึ่งในรุ่นเดียวที่เราสามารถพบได้ด้วยพอร์ต HDMI-in ก็คือ m17x R4 ของ Alienware ก่อนที่คุณจะเริ่มเก็บเงินเพื่อซื้อมัน ควรสังเกตว่าสิ่งนี้เปิดตัวในปี 2012—เมื่อแปดปีที่แล้ว—และแม้ว่าคุณจะหาซื้อได้บน eBay แต่คุณก็ยังไม่อยากใช้มัน
เพื่อให้เข้าใจตรงกัน แล็ปท็อปเครื่องนี้เปิดตัวไม่กี่เดือนก่อนการเปิดตัว Windows 8 แม้ว่าจะเป็นแล็ปท็อปสำหรับเล่นเกมระดับไฮเอนด์ในขณะนั้น แต่การผสมผสานระหว่างโปรเซสเซอร์และ GPU ก็ไม่มีอะไรจะเล่าให้ฟังในปี 2020 คุณ ดีกว่าไม่เสียเวลา
หลีกเลี่ยงการซื้อเพิ่มเติม
วิธีการข้างต้นเป็นปัญหามากในการใช้แล็ปท็อปเพื่อชมภาพยนตร์ อย่างไรก็ตาม มีตัวเลือกอื่น ๆ สำหรับคุณในด้านความบันเทิง
ข่าวดีก็คือโปรแกรมและแอปส่วนใหญ่ที่คุณสามารถใช้ได้บน Fire Stick คุณสามารถเข้าถึงได้จากเบราว์เซอร์บนพีซีหรือ Mac ของคุณ ทำให้ง่ายต่อการสตรีม Netflix, Hulu, Amazon และโดยพื้นฐานแล้วแพลตฟอร์มอื่น ๆ ที่มีอยู่บน Fire Stick ไม่ว่าคุณจะอยู่ที่ไหน Fire Stick เป็นวิธีแรกและสำคัญที่สุดในการรับชมความบันเทิงของคุณบนโทรทัศน์ที่บ้าน ไม่จำเป็นต้องอยู่ตลอดเวลา และแม้ว่าจะมีแอปของบุคคลที่สามที่ไม่เป็นทางการซึ่งมีเนื้อหาละเมิดลิขสิทธิ์ และนั่นอาจเป็นเหตุผลว่าทำไมคุณถึงอ่านคู่มือนี้ แต่แอปเหล่านั้นก็มีเวอร์ชันเว็บและ Android ที่คุณสามารถใช้ได้เช่นกัน เชื่อเราเถอะ คุณจะดีกว่าค้นหาวิธีแก้ไขปัญหาอื่น ๆ แทนที่จะพยายามซิงค์ Fire Stick กับแล็ปท็อปของคุณ
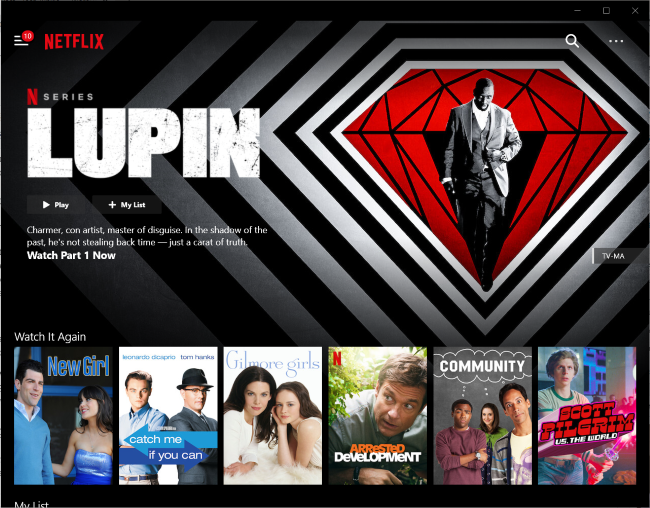
หากคุณกำลังมองหาวิธีเก็บแอปเฉพาะไว้บนแล็ปท็อปของคุณ คุณจะต้องแปลกใจว่ามันง่ายแค่ไหน บน Windows บริการต่างๆ เช่น Netflix และ Amazon Prime Video นำเสนอแอปฟรีใน Microsoft Store ซึ่งช่วยให้คุณสามารถสตรีมได้โดยไม่ต้องใช้เว็บเบราว์เซอร์ และแม้แต่ดาวน์โหลดสำเนาภาพยนตร์และรายการโปรดของคุณเพื่อออฟไลน์
ด้วยบริการที่ไม่มีแอป Windows เช่น Disney+ หรือ HBO Max คุณยังคงมีตัวเลือกบางอย่าง Progressive Web Apps หรือ PWA ช่วยให้คุณสามารถบันทึกเวอร์ชันของเว็บไซต์จาก Chrome หรือ Edge ไปยังพีซีของคุณได้อย่างง่ายดาย เพียงไปที่ไซต์สตรีมมิ่งที่คุณเลือก จากนั้นเลือกไอคอนเมนูในเบราว์เซอร์ของคุณ ใต้เครื่องมือเพิ่มเติม เลือกสร้างทางลัด จากนั้นตรวจสอบให้แน่ใจว่าได้ทำเครื่องหมายที่ตัวเลือก “เปิดเป็นหน้าต่าง” ตอนนี้ คุณจะมีเวอร์ชันเว็บแอปของไซต์สตรีมมิ่งที่คุณชื่นชอบติดตั้งลงในพีซีของคุณโดยตรง
กำลังส่งจากแล็ปท็อปไปยัง Amazon Fire Stick
หากคุณต้องการทำอย่างอื่นและชมภาพยนตร์ที่บันทึกไว้ในแล็ปท็อปของคุณบนทีวี คุณสามารถทำได้โดยใช้ Amazon Fire Stick มีสองวิธีในการทำเช่นนี้ วิธีแรกคือการมิเรอร์หน้าจอ Windows 10 และวิธีที่สองคือการใช้ Plex
ขั้นแรกให้ใช้วิธีการมิเรอร์หน้าจอ Windows เนื่องจากตั้งค่าได้ง่ายกว่า:
- ตรวจสอบให้แน่ใจว่าแล็ปท็อปและ Amazon Fire Stick ของคุณอยู่ในเครือข่าย WiFi เดียวกัน
- กดปุ่มโฮมบนรีโมท Amazon ของคุณค้างไว้เพื่อเข้าถึงการตั้งค่า
- เลือกการมิเรอร์
- เลือกฟองการแจ้งเตือนที่ด้านล่างขวาของแถบงาน Windows 10
- เลือกไอคอนเชื่อมต่อจากไทล์ที่ด้านล่างของแถบเลื่อน
- เลือก Amazon Fire Stick ของคุณเมื่อ Windows ตรวจพบ
หน้าจอแล็ปท็อปของคุณควรปรากฏบนทีวีที่คุณเชื่อมต่อ Amazon Fire Stick ไว้ หากดูไม่ดีนัก ให้เปลี่ยนความละเอียดหน้าจอของแล็ปท็อปจนกว่าจะดีขึ้น คลิกขวาที่พื้นที่ว่างของเดสก์ท็อปแล็ปท็อปแล้วเลือกการตั้งค่าการแสดงผล
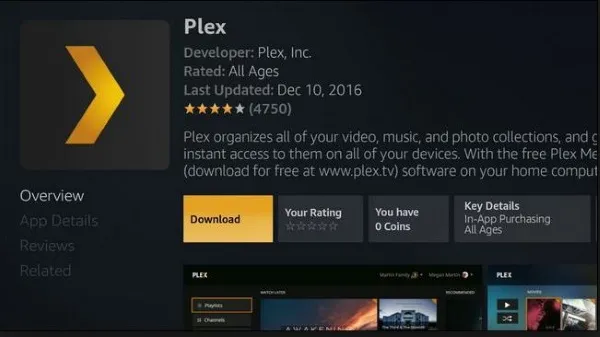
การใช้ Plex เพื่อส่งจากแล็ปท็อปไปยัง Amazon Fire Stick
Plex ต้องการการวางแผนล่วงหน้าเล็กน้อยในการตั้งค่า แต่เมื่อเสร็จแล้วคุณสามารถรับชมสิ่งที่คุณต้องการจากแล็ปท็อปของคุณได้ คุณจะใช้ Plex Media Server ซึ่งเป็นอีกหนึ่งรายการโปรดของ TechJunkie ฟรีและใช้งานง่ายมากเมื่อตั้งค่าแล้ว
แล็ปท็อปไม่ใช่อุปกรณ์ที่เหมาะสมที่สุดในการใช้งานเซิร์ฟเวอร์มีเดีย แต่ถ้านี่คือตัวเลือกเดียวของคุณ แล็ปท็อปก็สามารถทำงานได้ Plex สามารถเล่นเนื้อหาจากแล็ปท็อปของคุณและส่งแบบไร้สายไปยัง Amazon Fire Stick ของคุณ หากสนใจ ต่อไปนี้เป็นวิธีดำเนินการ
- ดาวน์โหลดและติดตั้ง Plex บนแล็ปท็อปของคุณ
- ทำตามตัวช่วยสร้างการติดตั้งเพื่อตั้งค่า Plex เพิ่มสื่อ และกำหนดค่าเซิร์ฟเวอร์
- ดาวน์โหลดและติดตั้งแอป Plex บน Amazon Fire Stick ของคุณ
- ปล่อยให้ Plex ทำงานบนแล็ปท็อปของคุณแล้วเปิดแอปบน Firestick
ตราบใดที่ Plex ทำงานบนแล็ปท็อปและอุปกรณ์ทั้งสองสามารถเข้าถึงได้บนเครือข่าย แอปบน Firestick ควรตรวจจับ Plex โดยอัตโนมัติและแสดงรายการสื่อทั้งหมดที่คุณเพิ่มระหว่างการตั้งค่า ตอนนี้คุณสามารถสตรีมได้มากเท่าที่คุณต้องการ!
