คงที่: ไดรเวอร์ AMD Ryzen Master ไม่ได้ติดตั้งอย่างถูกต้องใน Windows 11, 10 (2022)
เผยแพร่แล้ว: 2022-04-20ทราบวิธีแก้ปัญหาที่เป็นไปได้ในการแก้ไขไดรเวอร์ AMD Ryzen Master ที่ติดตั้งไม่ถูกต้องใน Windows 10, 11 PC อ่านบทความทั้งหมดเพื่อทราบรายละเอียดทุกอย่าง
ไดรเวอร์ AMD Ryzen Master เป็นโปรแกรมซอฟต์แวร์ที่ปรับปรุงโปรเซสเซอร์ของคุณอย่างเต็มที่โดยการโอเวอร์คล็อกโปรเซสเซอร์และควบคุมการใช้งาน CPU แต่ในการใช้งาน คุณจะต้องติดตั้ง AMD Ryzen Master Utility อย่างไรก็ตาม บางครั้งก็ไม่สามารถพิสูจน์ได้ว่าเป็นไปได้
โดยทั่วไป ข้อความแสดงข้อผิดพลาดระบุว่า "ไม่ได้ติดตั้งไดรเวอร์ Ryzen Master" ปรากฏขึ้นขณะเปิดโปรแกรมยูทิลิตี้ Ryzen Master ข้อผิดพลาดนี้ส่วนใหญ่เกิดขึ้นเมื่อเรียกใช้เกมที่มีกราฟิกสูงหรือโปรแกรมขั้นสูงอื่นๆ นี่เป็นปัญหาไดรเวอร์ที่น่าผิดหวังมาก โดยเฉพาะอย่างยิ่งสำหรับเกมเมอร์ เนื่องจากพวกเขาจะไม่ทำงานและเล่นเกมบนพีซีที่ใช้ Windows
แต่ไม่มีอะไรต้องกังวล เนื่องจากมีวิธีแก้ไขปัญหานี้มากมาย หลังจากอ่านบทความอธิบายนี้ คุณจะรู้วิธีแก้ไขไดรเวอร์ AMD Ryzen Master ที่ไม่ได้ติดตั้งบนพีซี Windows 11 หรือ 10 อย่างแน่นอน
โซลูชันการทำงาน 100% เพื่อแก้ไขไดรเวอร์ AMD Ryzen Master ที่ไม่ได้ติดตั้งใน Windows 10, 11
มาดูวิธีแก้ปัญหาที่มีประสิทธิภาพเพื่อแก้ไขไดรเวอร์ AMD Ryzen Master ที่ไม่ได้ติดตั้งบนพีซีที่ใช้ Windows กลวิธีที่แนะนำนั้นง่ายต่อการดำเนินการและใช้ได้กับผู้ใช้ที่ได้รับผลกระทบจำนวนมาก
โซลูชันที่ 1: ดำเนินการคลีนบูต
ตามผู้ใช้ Windows PC หลายคน ข้อผิดพลาดนี้เกิดขึ้นเมื่อบางสิ่งขัดแย้งกับยูทิลิตี้ AMD Ryzen Master ในการแก้ไขปัญหานี้ คุณสามารถดำเนินการคลีนบูตได้ นี่คือวิธี:
- กดปุ่ม Windows + R พร้อมกันเพื่อเปิดเทอร์มินัล Run
- พิมพ์ msconfig ลงในหน้าต่าง Run terminal แล้วคลิก OK
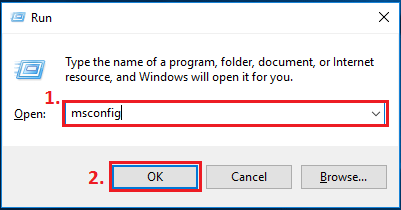
- ในหน้าต่างถัดไป ให้สลับไปที่แท็บ Services และทำเครื่องหมายที่ช่องก่อนตัวเลือก Hide all Microsoft services
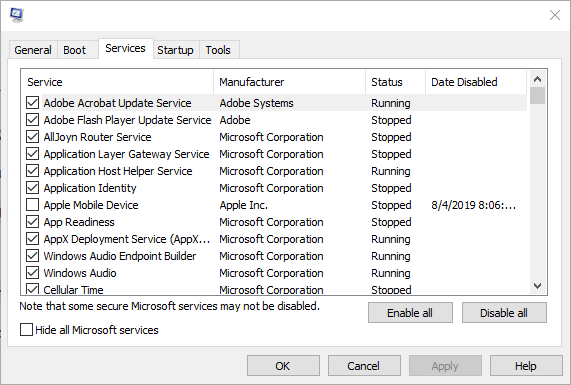
- ถัดไป ยกเลิกการทำเครื่องหมายบริการทั้งหมด ยกเว้นบริการที่เกี่ยวข้องกับผู้ผลิตฮาร์ดแวร์ของคุณ เช่น AMD, Realtek, NVIDIA, Intel และ Logitech หลังจากนั้น ให้คลิกที่ ตกลง เพื่อบันทึกการเปลี่ยนแปลงใหม่
- ทั้งหมดกด CTRL + SHIFT + Esc จากแป้นพิมพ์เพื่อเปิดหน้าต่างตัวจัดการงาน
- ในหน้าต่างป๊อปอัป เลือกแท็บ เริ่มต้น
- ตอนนี้ เลือกโปรแกรมใด ๆ ที่คุณคิดว่าอาจขัดจังหวะและคลิกปิดการใช้งาน แต่อย่าลืมเลือกโปรแกรมทีละรายการ
สุดท้าย รีบูตเครื่องคอมพิวเตอร์และทดสอบปัญหา หากข้อผิดพลาดยังคงอยู่ ให้ไปยังแนวทางแก้ไขปัญหาถัดไป
อ่านเพิ่มเติม: วิธีแก้ไขปัญหาการหมดเวลาของไดรเวอร์ AMD ใน Windows
โซลูชันที่ 2: อัปเดตไดรเวอร์อุปกรณ์
ไดรเวอร์หลัก Ryzen ไม่ได้ติดตั้ง Windows 11 อาจมีพีซี 10 เครื่องเนื่องจากไดรเวอร์ที่ล้าสมัย หายไป หรือหายไป พูดง่ายๆ ก็คือ ไฟล์ไดรเวอร์บางไฟล์เสียหายในพีซีของคุณ หรือมีบางอย่างผิดพลาดระหว่างการติดตั้งไดรเวอร์ ในการแก้ไขข้อผิดพลาด ตรวจสอบให้แน่ใจว่าพีซีของคุณมีไดรเวอร์ล่าสุดและเข้ากันได้ทั้งหมด
คุณสามารถอัปเดตไดรเวอร์ได้ด้วยตนเอง โดยไปที่เว็บไซต์อย่างเป็นทางการของผู้ผลิต ค้นหาตัวติดตั้งไดรเวอร์ที่ถูกต้องและล่าสุด จากนั้นติดตั้งไดรเวอร์ด้วยตัวเองในภายหลัง แต่ถ้าในกรณีที่คุณไม่มั่นใจในทักษะทางเทคนิคของคุณ หรือไม่ชอบเล่นกับไดรเวอร์ PC คุณสามารถลองใช้ Bit Driver Updater ได้
เป็นโปรแกรมอัปเดตไดรเวอร์อัจฉริยะที่จะสแกนพีซีทั้งหมดของคุณและอัปเดตไดรเวอร์ที่ผิดพลาดทั้งหมดของคุณโดยอัตโนมัติในเวลาไม่นาน ไม่เพียงแค่นี้ แต่ยังช่วยเร่งประสิทธิภาพโดยรวมของระบบของคุณด้วย ในการใช้โปรแกรมที่ยอดเยี่ยมนี้ สิ่งที่คุณต้องทำคือ เพียงทำตามขั้นตอนง่าย ๆ ที่แชร์ด้านล่าง:

- ในการเริ่มต้นกระบวนการ คุณต้องดาวน์โหลด Bit Driver Updater ก่อน คุณยังสามารถทำได้ฟรีโดยคลิกที่ลิงค์ดาวน์โหลดด้านล่าง
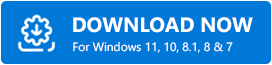
- เรียกใช้ไฟล์ที่ดาวน์โหลดและทำตามวิซาร์ดการติดตั้ง
- เปิดตัว Bit Driver Updater และคลิกที่ Scan ตอนนี้ Bit Driver Updater จะสแกนพีซีของคุณและค้นหาไดรเวอร์ที่มีปัญหาหรือล้าสมัย
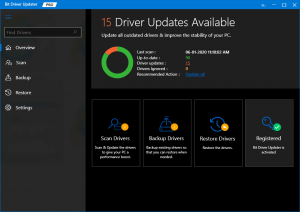
- เมื่อการสแกนเสร็จสิ้น ให้คลิกที่ Update All เพื่อติดตั้งไดรเวอร์ทั้งหมดที่เป็นเวอร์ชันล่าสุดและเป็นเวอร์ชันล่าสุดโดยอัตโนมัติที่ล้าสมัยหรือหายไปในพีซี Windows ของคุณ
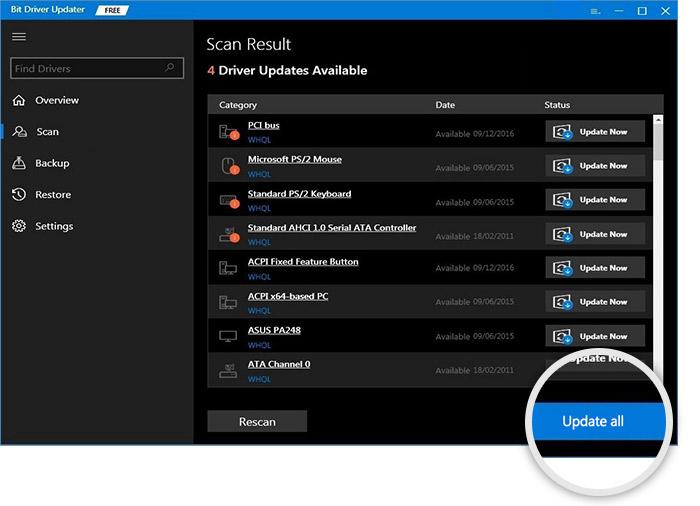
เมื่อทำทุกอย่างเสร็จแล้ว ให้รีสตาร์ทอุปกรณ์ของคุณเพื่อใช้การเปลี่ยนแปลงใหม่ หลังจากนั้นให้ตรวจสอบดูว่าไดรเวอร์หลัก Ryzen ไม่ได้ติดตั้งอย่างถูกต้องมีข้อผิดพลาดหายไปหรือไม่ หากปัญหายังคงอยู่ ให้ลองวิธีแก้ไขปัญหาอื่น
อ่านเพิ่มเติม: ดาวน์โหลดและอัปเดตไดรเวอร์ CPU ของ AMD สำหรับ Windows
โซลูชันที่ 3: แก้ไข Registry . ของคุณ
เมื่อ Ryzen Master ไม่สามารถเริ่มต้นได้ คุณสามารถลองแก้ไขรีจิสทรีได้ ผู้ใช้บางคนรายงานว่าสิ่งนี้ช่วยให้พวกเขาแก้ไขข้อผิดพลาดได้ นี่คือวิธีการ:
- กดปุ่มแป้นพิมพ์ Windows + R พร้อมกันเพื่อเปิดกล่องโต้ตอบเรียกใช้
- พิมพ์ regedit ในกล่องโต้ตอบ Run และคลิก OK
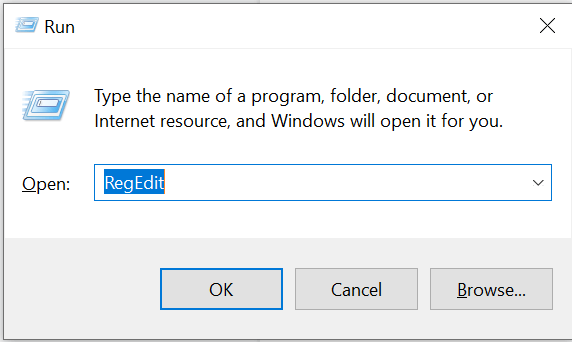
- ในแถบที่อยู่ ให้เขียนหรือคัดลอกและวางข้อมูลต่อไปนี้:
Computer\HKEY_LOCAL_MACHINE\SYSTEM\ControlSet001\Services\AMDRyzen MasterDriver คอมพิวเตอร์ - บนแป้นพิมพ์ของคุณ ให้กดปุ่ม Enter เพื่อดำเนินการตามข้างต้น
- ทางด้านขวา ดับเบิลคลิกที่ ImagePath ถัดไป ในส่วน Value data ให้ลบ “\??” ก่อนไฟล์ C:\Program แล้วคลิกตกลง
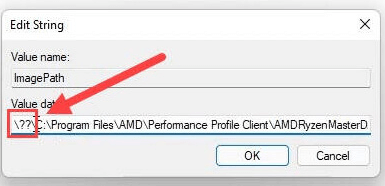
เมื่อเสร็จแล้วให้รีสตาร์ทระบบของคุณและตรวจสอบว่าไดรเวอร์ Ryzen Master ติดตั้งไม่ถูกต้อง Windows 10 ได้รับการแก้ไขหรือไม่ หากปัญหายังคงมีอยู่ คุณสามารถลองวิธีแก้ไขปัญหาถัดไป
อ่านเพิ่มเติม: อัปเดตไดรเวอร์ AMD บน Windows 10
โซลูชันที่ 4: ติดตั้ง Ryzen Master Utility ใหม่
สุดท้ายแต่ไม่ท้ายสุด คุณสามารถลองติดตั้งยูทิลิตี้ต้นแบบ AMD Ryzen ใหม่เพื่อแก้ไขปัญหา เนื่องจากมีแนวโน้มว่าจะเกิดขึ้นเนื่องจากการติดตั้งซอฟต์แวร์ผิดพลาดหรือผิดพลาด ดังนั้น การติดตั้งโปรแกรมใหม่ทั้งหมดอาจช่วยคุณกำจัดปัญหาได้ โดยทำตามขั้นตอนด้านล่าง:
- เปิดกล่องโต้ตอบเรียกใช้บนคอมพิวเตอร์ของคุณและป้อน appwiz.cpl ข้างใน จากนั้นคลิกที่ ตกลง
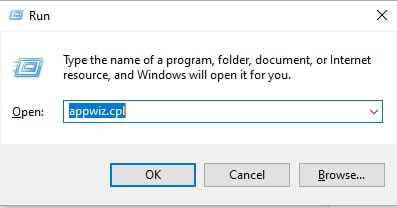
- คลิกขวาที่ ยูทิลิตี้ AMD Ryzen Master แล้วเลือกตัวเลือกถอนการติดตั้ง / เปลี่ยน
- ถัดไป ดำเนินการตามคำแนะนำบนหน้าจอเพื่อสิ้นสุดการถอนการติดตั้ง
เมื่อเสร็จแล้ว คุณสามารถไปที่หน้าดาวน์โหลดอย่างเป็นทางการ และรับตัวติดตั้ง AMD Ryzen Master Utility เวอร์ชันล่าสุด สิ่งนี้ควรแก้ไขปัญหาได้อย่างแน่นอน
อ่านเพิ่มเติม: วิธีที่ดีที่สุดในการดาวน์โหลดไดรเวอร์ AMD Ryzen 3 2200G สำหรับ Windows 10
ไม่ได้ติดตั้งไดรเวอร์ AMD Ryzen Master ใน Windows 11, 10 PC: FIXED
ในบทความนี้ เราได้พูดถึงวิธีแก้ปัญหาที่เป็นไปได้ในการแก้ไขไดรเวอร์ AMD Ryzen Master ที่ไม่ได้ติดตั้งอย่างถูกต้องบน Windows PC เราหวังว่าข้อมูลที่แบ่งปันในคู่มือการแก้ไขปัญหานี้จะช่วยให้คุณทำให้ Ryzen Master Utility ทำงานได้อีกครั้ง
โปรดอย่าลังเลที่จะติดต่อเราในความคิดเห็นด้านล่าง หากคุณมีคำถาม ข้อสงสัย หรือข้อเสนอแนะเพิ่มเติม นอกจากนี้ สมัครรับจดหมายข่าวของเราเพื่อรับข้อมูลอัปเดตเกี่ยวกับเทคโนโลยีเพิ่มเติม นอกจากนี้ คุณยังสามารถติดตามเราได้ที่ Facebook, Twitter, Instagram และ Pinterest
