โทรศัพท์ Android ไม่ได้เชื่อมต่อกับ Wi-Fi? นี่คือวิธีแก้ไข
เผยแพร่แล้ว: 2020-06-14ในสถานการณ์การแพร่ระบาดของโคโรนาไวรัสนี้ เราไม่สามารถพบปะเพื่อนฝูง สมาชิกในครอบครัวของเรา และคนใกล้ชิดคนอื่นๆ ได้ เนื่องจากเรากำลังปฏิบัติตามการเว้นระยะห่างทางสังคม แต่ต้องขอบคุณอินเทอร์เน็ตที่ช่วยให้เราติดต่อกับพวกเขาได้แทบทั้งหมดจากความสะดวกสบายในบ้านของเรา ไม่เพียงแค่นี้ อินเทอร์เน็ตและสมาร์ทโฟนของเรายังเป็นผู้กอบกู้ที่แท้จริงเมื่อต้องกำจัดความเบื่อหน่ายจากเรา อย่างไรก็ตาม สถานการณ์อาจสร้างความรำคาญได้หากจู่ๆ คุณพบว่าโทรศัพท์ Android ของคุณไม่ได้เชื่อมต่อกับ Wi-Fi
แต่ข่าวดีก็คือปัญหาการเชื่อมต่อ Wi-Fi บน Android นั้นแก้ไขได้ง่ายโดยทำตามขั้นตอนง่ายๆ ในบทความนี้เราจะพูดถึงการแก้ไขทั้งหมดที่จะช่วยคุณแก้ไขปัญหาของ Wi-Fi ที่ไม่ทำงานบน Android
Wi-Fi ไม่ทำงานบน Android
แม้ว่าในตอนแรกปัญหานี้จะดูค่อนข้างซับซ้อนและดูเหมือนว่าจะเกี่ยวข้องกับการพังของฮาร์ดแวร์บางอย่าง แต่อาจมีสาเหตุอื่นๆ อีกหลายประการ เช่น สัญญาณ Wi-Fi ที่อ่อน ระยะห่างจากเราเตอร์ ปัญหากับการตั้งค่าเครือข่าย และอื่นๆ ในบทความนี้เราจะพูดถึงปัญหาเหล่านี้และปัญหาอื่นๆ ที่นำไปสู่ปัญหาของ Wi-Fi ที่ไม่ทำงานบน Android
อ่านเพิ่มเติม: iPhone ไม่ได้เชื่อมต่อกับ Wi-Fi? นี่คือวิธีแก้ไข
ตรวจสอบให้แน่ใจว่าเปิดใช้งาน Wi-Fi แล้ว
มีความเป็นไปได้ค่อนข้างมากที่คุณจะปิด Wi-Fi บนโทรศัพท์ Android ของคุณโดยไม่ได้ตั้งใจ ดังนั้นเพื่อแยกแยะความเป็นไปได้ดังกล่าวออกก่อน ตรวจสอบให้แน่ใจว่าได้เปิดใช้งาน Wi-Fi แล้ว
1. เพื่อยืนยันการเปิดการตั้งค่าและแตะที่ตัวเลือกเครือข่ายและอินเทอร์เน็ต
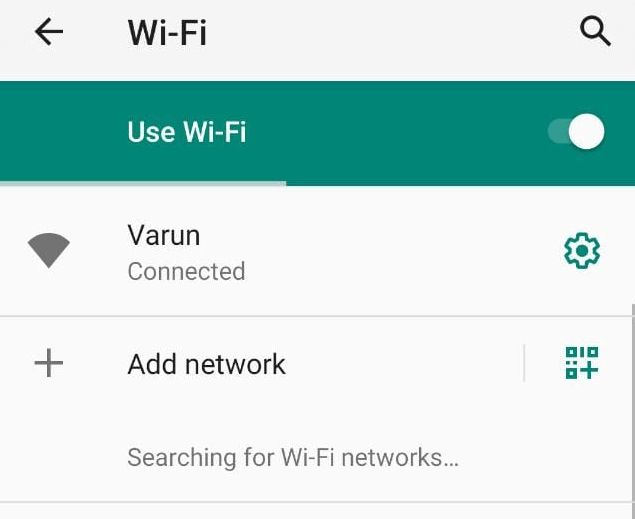
2. ในหน้าจอถัดไปให้แตะที่ตัวเลือก Wi-Fi และตรวจสอบให้แน่ใจว่า Wi-Fi ถูกตั้งค่าเป็นเปิด ตรวจสอบให้แน่ใจด้วยว่าสถานะด้านล่างเครือข่าย Wi-Fi ของคุณอ่านว่าเชื่อมต่อแล้ว
คุณยังสามารถเปิดใช้งาน Wi-Fi ได้โดยเลื่อนแถบการแจ้งเตือนลงแล้วแตะที่ไอคอน Wi-Fi
ตรวจสอบให้แน่ใจว่าโหมดเครื่องบินถูกปิดใช้งาน
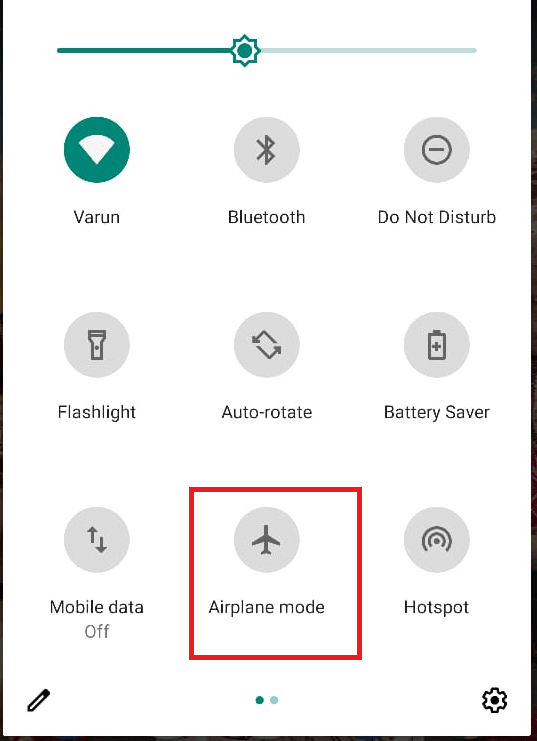
เมื่อเปิดใช้งานโหมดเครื่องบิน มันจะตัดการเชื่อมต่อเครือข่ายทั้งหมดไม่ว่าจะเป็นเซลลูลาร์หรือ Wi-Fi ดังนั้นหากโทรศัพท์ Android ของคุณไม่ได้เชื่อมต่อกับ Wi-Fi ให้ตรวจสอบให้แน่ใจว่าโหมดเครื่องบินถูกปิดใช้งาน คุณสามารถตรวจสอบได้โดยเลื่อนแถบการแจ้งเตือนลงและตรวจสอบว่าโหมดเครื่องบินปิดอยู่ ในกรณีที่เปิดใช้งาน ให้แตะเพื่อปิดใช้งานและตรวจสอบว่าสามารถแก้ไขปัญหาการเชื่อมต่อ Wi-Fi บนอุปกรณ์ Android ของคุณหรือไม่
ปิดการใช้งาน/เปิดใช้งานการเชื่อมต่อ Wi-Fi:
เพียงแค่ปิดการใช้งานการเชื่อมต่อ Wi-Fi ของคุณโดยแตะที่ไอคอน Wi-Fi จากนั้นเปิดใช้งานอีกครั้งเพื่อแก้ไขปัญหาการเชื่อมต่อ Wi-Fi บน Android สำหรับผู้ใช้จำนวนมาก
ถ้ามันทำงานเพื่อคนอื่นก็อาจใช้ได้ผลสำหรับคุณเช่นกัน ดึงแถบการแจ้งเตือนลงแล้วแตะที่ไอคอน Wi-Fi เพื่อปิดใช้งาน ตอนนี้รอ 30 วินาทีแล้วแตะที่ไอคอน Wi-Fi เพื่อเปิดใช้งาน
รีสตาร์ทโทรศัพท์ Android ของคุณ
หากคุณเป็นผู้อ่านบล็อกของเราเป็นประจำ คุณอาจสงสัยว่าเหตุใดเราจึงแนะนำขั้นตอนนี้เสมอโดยไม่คำนึงถึงปัญหาและอุปกรณ์ จากนั้นให้ฉันชี้แจงว่าผู้ใช้หลายคนบอกเราว่าการรีสตาร์ทอุปกรณ์อย่างง่ายช่วยแก้ปัญหาได้
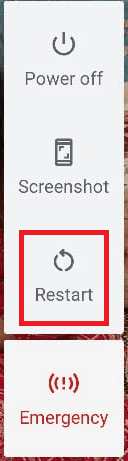
และใช้เวลาไม่เกินหนึ่งนาทีในการรีสตาร์ทอุปกรณ์ของคุณ เพียงกดปุ่มเปิด/ปิดและรอตัวเลือกเปิด/ปิด ตอนนี้แตะที่ รีสตาร์ท เพื่อรีบูตอุปกรณ์ของคุณ หลังจากรีบูตโทรศัพท์ Android ของคุณแล้ว ให้ตรวจสอบว่าคุณสามารถเชื่อมต่อกับ Wi-Fi ได้แล้ว
รีสตาร์ทเราเตอร์ของคุณ
รีสตาร์ทโทรศัพท์ของคุณแต่ยังไม่สามารถเชื่อมต่อกับ Wi-Fi ได้ ดังนั้นเราเตอร์/โมเด็มของคุณจะต้องเริ่มต้นใหม่ และนั่นก็ไม่ใช่เรื่องยาก ไม่ว่าจะถอดปลั๊กเราเตอร์ออกจากแหล่งพลังงาน รอสักครู่ประมาณ 30-45 วินาที แล้วเสียบอุปกรณ์กลับเข้าที่แหล่งพลังงาน ตอนนี้ให้เราเตอร์เปิดขึ้นมาอีกครั้งและตั้งค่าการเชื่อมต่อเครือข่ายกับ ISP เมื่อเสร็จแล้ว ลองเชื่อมต่อโทรศัพท์ Android ของคุณกับเครือข่าย Wi-Fi อีกครั้ง หากแก้ไขได้ ให้ยกนิ้วให้ แต่ในกรณีที่ปัญหายังคงอยู่ ให้ลองทำตามขั้นตอนถัดไป
ปิดสวิตช์ไปที่การตั้งค่าข้อมูลมือถือโดยอัตโนมัติ
โทรศัพท์ Android หลายรุ่นมาพร้อมกับการตั้งค่านี้ โดยเฉพาะอุปกรณ์จาก Samsung และ LG ที่ช่วยให้คุณเปลี่ยนไปใช้ข้อมูลมือถือเมื่อการเชื่อมต่อ Wi-Fi อ่อน แย่ หรือไม่พร้อมใช้งาน
หมายเหตุ: คุณอาจไม่พบการตั้งค่านี้ในโทรศัพท์ Android ทุกเครื่องเช่นเดียวกับที่เราไม่พบในอุปกรณ์ที่ใช้ Android สต็อก
1. คุณสามารถค้นหาการตั้งค่านี้ได้โดยแตะที่จุด 3 จุดที่มุมบนขวาของหน้าจอ Wi-Fi
2. จากเมนูแบบเลื่อนลงให้เลือกตัวเลือกสวิตช์เครือข่ายอัจฉริยะ
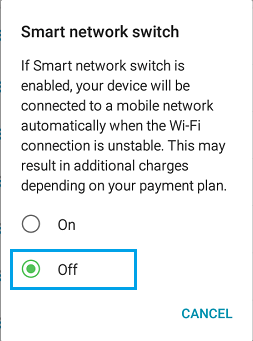
3. บนหน้าจอสวิตช์เครือข่ายอัจฉริยะให้แตะที่ปุ่มปิดเพื่อปิดการตั้งค่า
คุณยังสามารถค้นหาการตั้งค่านี้ภายใต้ Wi-Fi > ค่ากำหนด W-Fi > ขั้นสูง > ปิดการตั้งค่า เปลี่ยนเป็นข้อมูลมือถือโดยอัตโนมัติ
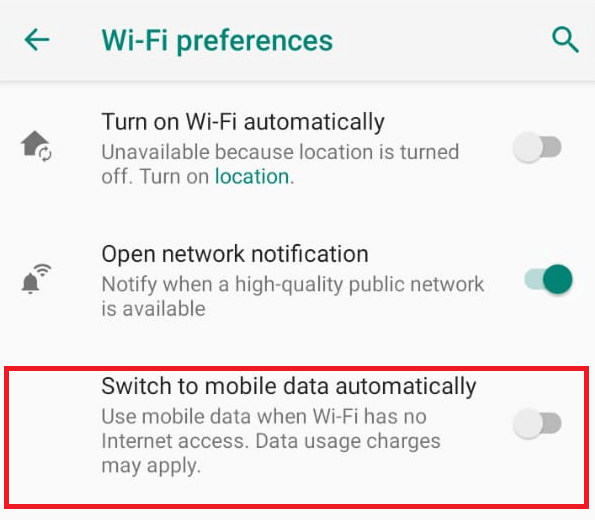
ตอนนี้อุปกรณ์ Android ของคุณจะไม่ตัดการเชื่อมต่อจาก Wi-Fi โดยอัตโนมัติและเชื่อมต่อกับเครือข่ายมือถือในกรณีที่การเชื่อมต่อ Wi-Fi อ่อน
ลืมเครือข่าย Wi-Fi แล้วเชื่อมต่อใหม่
ขั้นตอนการแก้ไขปัญหาถัดไปที่เราสามารถปฏิบัติตามเพื่อแก้ไขปัญหาของ Android ที่ไม่ได้เชื่อมต่อกับ Wi-Fi คือลืมเครือข่าย Wi-Fi ที่โทรศัพท์ของคุณเชื่อมต่ออยู่ หลังจากยกเลิกการเชื่อมต่อกับเครือข่ายแล้ว ให้ลองเชื่อมต่ออีกครั้งโดยระบุรหัสผ่าน Wi-Fi ของคุณ
1. เปิดการตั้งค่าและแตะที่ตัวเลือกเครือข่ายและอินเทอร์เน็ต> Wi-Fi
2. บนหน้าจอ Wi-Fi ให้แตะที่ไอคอนรูปเฟืองที่อยู่ด้านหน้าเครือข่าย Wi-Fi ที่คุณเชื่อมต่ออยู่
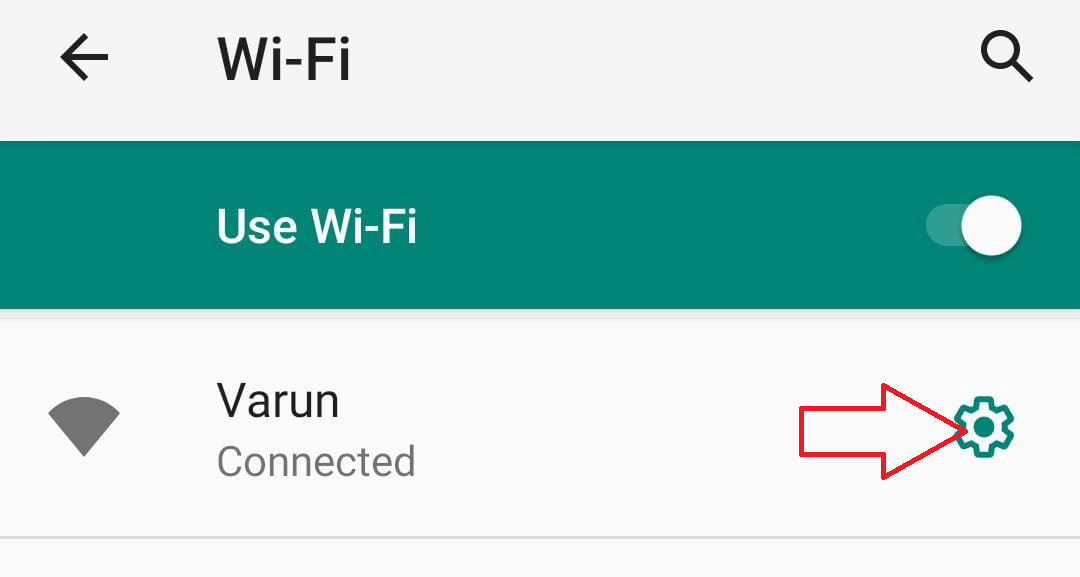

3. ตอนนี้ในหน้าจอรายละเอียดเครือข่าย ให้แตะที่ตัวเลือก FORGET
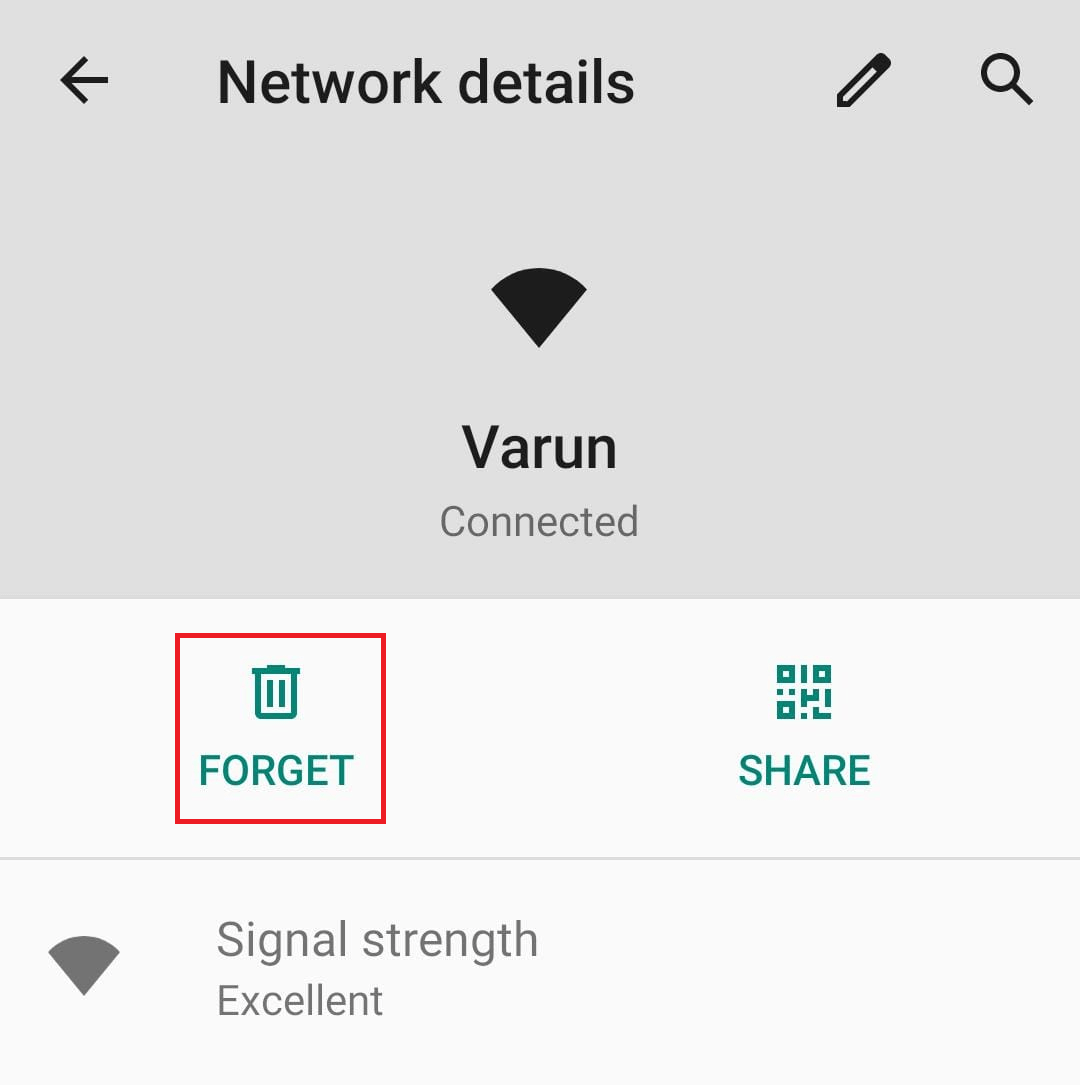
4. แตะที่เครือข่าย Wi-Fi ของคุณอีกครั้ง ป้อนรหัสผ่านเมื่อได้รับแจ้ง จากนั้นแตะที่เชื่อมต่อ
ตอนนี้รอให้โทรศัพท์ Android ของคุณเชื่อมต่อกับเครือข่าย Wi-Fi
ปิดใช้งานโหมดประหยัดแบตเตอรี่:
แม้ว่าโหมดประหยัดแบตเตอรี่โดยทั่วไปจะจำกัดแอปไม่ให้ใช้พลังงานจากแบตเตอรี่หมด แต่ในบางอุปกรณ์ โหมดประหยัดแบตเตอรี่จะปิดเครือข่าย Wi-Fi ด้วยเช่นกัน โดยหลักแล้วหากคุณใช้แอปประหยัดแบตเตอรี่ของบุคคลที่สาม
ดังนั้นเพื่อแก้ไขปัญหาการเชื่อมต่อ Wi-Fi บน Android คุณสามารถลองปิดการใช้งานโหมดประหยัดแบตเตอรี่หรือโหมดประหยัดพลังงาน ในกรณีที่คุณใช้แอปประหยัดแบตเตอรี่ของบุคคลที่สาม ให้ตรวจสอบการตั้งค่าและตรวจสอบให้แน่ใจว่าไม่ได้ปิดใช้งาน Wi-Fi เมื่อเปิดแอป
ติดต่อกับผู้ให้บริการเครือข่ายของคุณ:
ในกรณีที่คุณเชื่อมต่อกับเครือข่าย Wi-Fi แต่ไม่มีอินเทอร์เน็ต ปัญหาอาจอยู่ที่ผู้ให้บริการเครือข่ายของคุณ ลองเชื่อมต่อกับพวกเขาเพื่อตรวจสอบว่ามีปัญหาใด ๆ กับการเชื่อมต่ออินเทอร์เน็ตในพื้นที่ของคุณ พวกเขาอาจเยี่ยมชมพื้นที่ของคุณเป็นการส่วนตัวสำหรับการเชื่อมต่อที่หลวมหรือเรียกใช้การตรวจวินิจฉัยเพื่อแก้ไขปัญหา
เปลี่ยน DNS เริ่มต้นด้วย Google DNS:
ปัญหาการเชื่อมต่อ Wi-Fi บน Android อาจเกิดขึ้นได้หากเซิร์ฟเวอร์ DNS ของ ISP ของคุณประสบปัญหาใดๆ หรือประสบปัญหาความแออัด แต่สามารถแก้ไขได้โดยเปลี่ยนการตั้งค่า DNS จากค่าเริ่มต้นเป็น Google DNS โดยทำตามขั้นตอนเหล่านี้:
1. เปิด การตั้งค่า > แตะที่ เครือข่ายและอินเทอร์เน็ต จากนั้น แตะที่ Wi-Fi
2. ตอนนี้แตะที่เครือข่าย Wi-Fi ของคุณ
3. ในหน้ารายละเอียดเครือข่าย ให้แตะที่ไอคอนดินสอที่มุมบนขวาของหน้าจอ
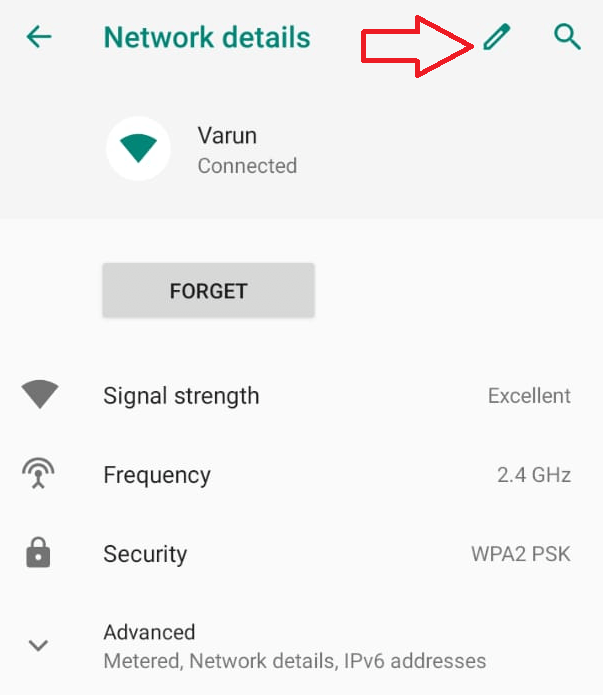
4. ในกล่องที่พร้อมท์ให้แตะที่ตัวเลือกขั้นสูง
5. ตอนนี้แตะที่การตั้งค่า IP และเลือกแบบคงที่
6. เลื่อนเล็กน้อยและในฟิลด์ DNS 1 และ DNS 2 แทนที่ค่าเริ่มต้นด้วย 8.8.8.8 และ 8.8.4.4 ตามลำดับ
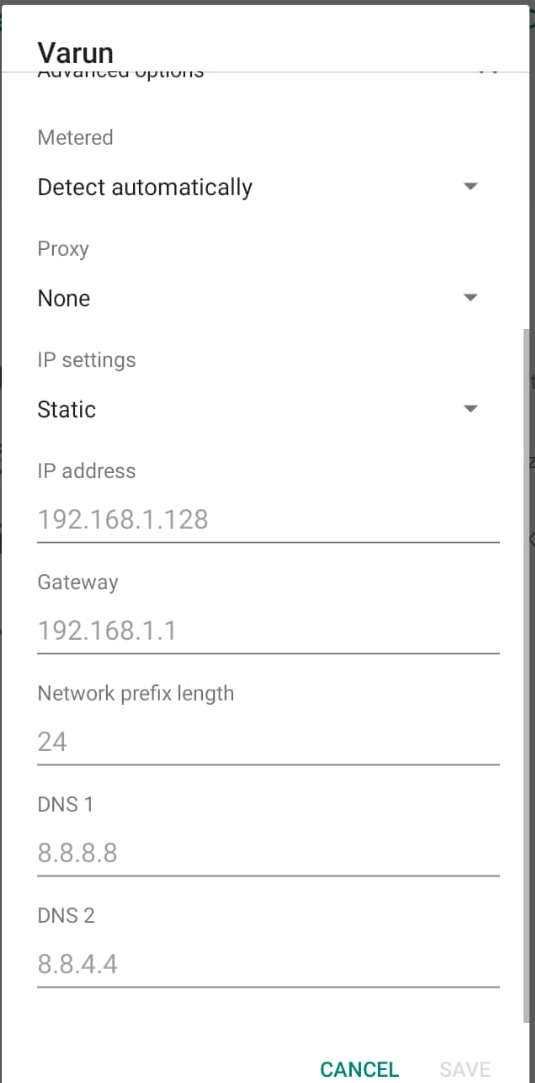
7. เมื่อเสร็จแล้วให้แตะที่ปุ่มบันทึกเพื่อบันทึกการตั้งค่า
หลังจากแทนที่ค่า DNS เริ่มต้นด้วย Google DNS ให้ตรวจสอบว่าโทรศัพท์ Android ของคุณสามารถเชื่อมต่อกับ Wi-Fi ได้หรือไม่
รีเซ็ตการตั้งค่าเครือข่าย
ปัญหาเครือข่ายหลายอย่างรวมถึงโทรศัพท์ Android ที่ไม่ได้เชื่อมต่อกับ Wi-Fi สามารถแก้ไขได้โดยการรีเซ็ตการตั้งค่าเครือข่ายเป็นค่าเริ่มต้น
โปรดทราบ: การรีเซ็ตการตั้งค่าเครือข่ายจะรีเซ็ตการตั้งค่าเครือข่ายทั้งหมดที่มี
Wi-Fi
ข้อมูลมือถือ
บลูทู ธ.
เมื่อคุณรีเซ็ตการตั้งค่าเครือข่าย คุณต้องพิมพ์รหัสผ่านอีกครั้งเพื่อเข้าร่วมเครือข่าย Wi-Fi ของคุณ นอกจากนี้ คุณต้องจับคู่อุปกรณ์บลูทูธที่เชื่อมต่อก่อนหน้านี้ทั้งหมดอีกครั้ง
1. เปิดการตั้งค่า > แตะที่ตัวเลือกระบบ > ขั้นสูง > รีเซ็ตตัวเลือก
2. ในหน้าตัวเลือกการรีเซ็ต ให้แตะที่รีเซ็ต Wi-Fi มือถือและบลูทูธ
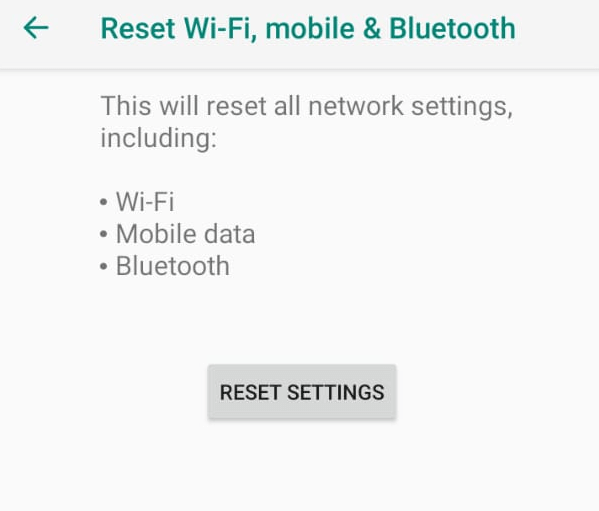
3. ในหน้าจอถัดไปให้แตะที่รีเซ็ตการตั้งค่าเพื่อรีเซ็ตการตั้งค่าเครือข่าย
ตอนนี้ ลองเชื่อมต่อโทรศัพท์ Android ของคุณอีกครั้งกับ Wi-Fi โดยพิมพ์รหัสผ่าน Wi-Fi เมื่อได้รับแจ้ง หวังว่านี่จะแก้ปัญหาได้ ในกรณีที่ปัญหายังคงมีอยู่ให้ลองรีเซ็ตโทรศัพท์ Android ของคุณเป็นค่าเริ่มต้นจากโรงงาน
โรงงานรีเซ็ตโทรศัพท์ Android ของคุณ
มีหลายสถานการณ์เมื่อคุณต้องรีเซ็ตโทรศัพท์ Android ของคุณเป็นค่าเริ่มต้น ดังนั้นหากปฏิบัติตามวิธีการที่กล่าวถึงข้างต้นแล้วโทรศัพท์ Android ของคุณยังคงไม่สามารถเชื่อมต่อกับ Wi-Fi ได้ เราจะลองใช้วิธีสุดท้ายนี้
หมายเหตุ: การรีเซ็ตโทรศัพท์ Android ของคุณเป็นค่าเริ่มต้นจากโรงงานจะลบข้อมูลส่วนตัวทั้งหมดที่บันทึกไว้ในอุปกรณ์ของคุณ และกู้คืนข้อมูลดังกล่าวเป็นวันที่คุณใช้งานเป็นครั้งแรก
ในการรีเซ็ตโทรศัพท์ Android ของคุณเป็นค่าเริ่มต้นจากโรงงานให้ทำตามขั้นตอนด้านล่าง:
1. เปิดการตั้งค่า > แตะที่ตัวเลือกระบบ > ขั้นสูง > รีเซ็ตตัวเลือก
2. ตอนนี้ในหน้าตัวเลือกการรีเซ็ตให้แตะที่ลบข้อมูลทั้งหมด (รีเซ็ตเป็นค่าจากโรงงาน)
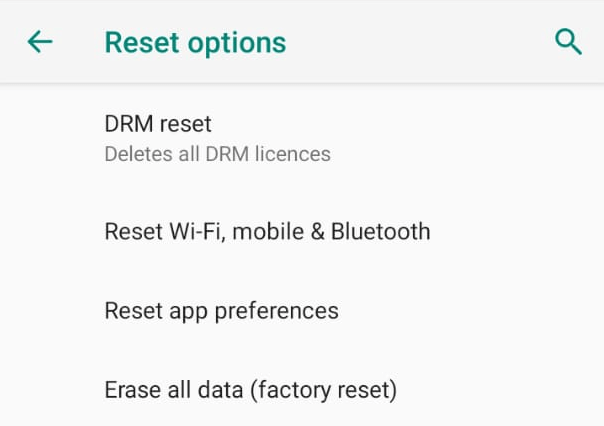
3. ในหน้าจอถัดไปให้แตะที่ RESET PHONE
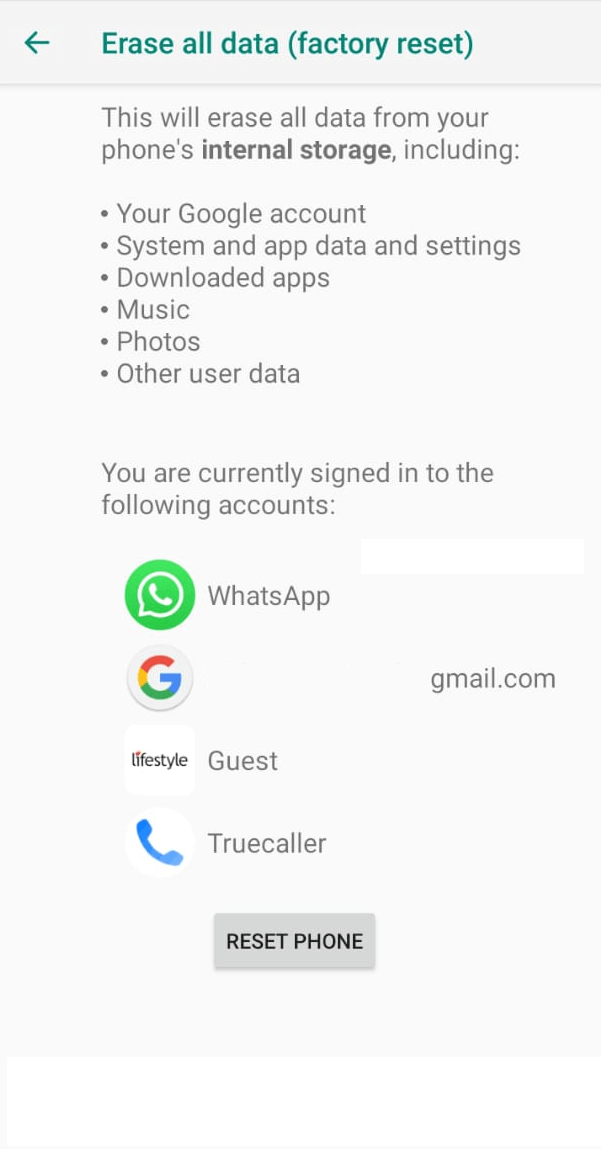
คุณสามารถตรวจสอบบทความของเราด้านล่างเกี่ยวกับวิธีรีเซ็ต Pixel และโทรศัพท์ Samsung ของคุณ
วิธีรีเซ็ต Samsung Galaxy S9
วิธีรีเซ็ตโทรศัพท์ Pixel เป็นการตั้งค่าจากโรงงาน
เชื่อมต่อกับช่าง
ดังนั้น หากคุณได้ลองทำตามขั้นตอนข้างต้นทั้งหมดแล้ว และปัญหาของโทรศัพท์ Android ที่ไม่เชื่อมต่อกับ Wi-Fi จะยังคงเหมือนเดิม อาจเป็นไปได้ว่ามีปัญหาฮาร์ดแวร์กับโทรศัพท์ Android หรือเราเตอร์ของคุณ ลองเชื่อมต่อโทรศัพท์เครื่องอื่นหรืออุปกรณ์ที่เปิดใช้งาน Wi-Fi กับเครือข่าย Wi-Fi ที่บ้านของคุณ เครื่องไม่สามารถเชื่อมต่อได้ แสดงว่าเราเตอร์ของคุณอาจมีปัญหา ในกรณีดังกล่าว คุณต้องติดต่อ ISP ของคุณและยื่นเรื่องร้องเรียน อย่างไรก็ตาม หากอุปกรณ์อื่นๆ ทั้งหมดเชื่อมต่อกับเครือข่าย Wi-Fi ปัญหาอาจเกิดจากโทรศัพท์ Android ของคุณ ในกรณีนั้น ให้ไปที่ศูนย์บริการที่ได้รับอนุญาตของโทรศัพท์ของคุณ (ขึ้นอยู่กับผู้ผลิต) และให้พวกเขาตรวจสอบอุปกรณ์ของคุณ
ห่อ
พวกเราได้แชร์ขั้นตอนการแก้ไขปัญหาหลายอย่างเพื่อแก้ไขปัญหาโทรศัพท์ Android ของคุณที่ไม่ได้เชื่อมต่อกับ Wi-Fi และหวังว่าขั้นตอนใดขั้นตอนหนึ่งก็ใช้ได้ผลสำหรับคุณเช่นกัน โปรดแจ้งให้เราทราบในช่องแสดงความคิดเห็นด้านล่างซึ่งขั้นตอนใดที่เหมาะกับคุณ นอกจากนี้ เพื่อให้ตัวเองได้รับข่าวสารล่าสุดเกี่ยวกับเทคโนโลยีและคู่มือการแก้ไขปัญหา เชื่อมต่อกับเราบนแพลตฟอร์มโซเชียลมีเดียของเรา
