วิธีการใส่คำอธิบายประกอบ PDF? 8 วิธีที่ดีที่สุด
เผยแพร่แล้ว: 2022-02-13คุณรู้หรือไม่ว่าคำอธิบายประกอบหมายถึงอะไร? ต้องการทราบวิธีที่ดีที่สุดในการ ใส่คำอธิบายประกอบ PDF หรือไม่? จากนั้น อ่านบทความนี้เพื่อรับข้อมูลทั้งหมดเกี่ยวกับคำอธิบายประกอบและวิธีการใส่คำอธิบายประกอบ PDF
สารบัญ
คำอธิบายประกอบใน PDF คืออะไร?
การเพิ่มวัตถุเพิ่มเติมลงในเอกสารเรียกว่าคำอธิบายประกอบ คำอธิบายประกอบเหล่านี้ใช้เป็นหลักในการปรับปรุงเนื้อหาที่มีอยู่แล้วด้วยเนื้อหาเพิ่มเติมหรือเนื้อหาพิเศษหรือสื่อ เช่น รูปภาพ ภาพวาด ทำให้เนื้อหาซับซ้อนและเข้าใจง่ายขึ้นโดยผู้อ่านหรือผู้ชม ด้วยคุณลักษณะคำอธิบายประกอบนี้ คุณสามารถเพิ่มไฮไลท์ บันทึกย่อช่วยเตือน และไฟล์แนบอื่นๆ เพื่อให้เอกสารมีประสิทธิภาพมากขึ้น
8 วิธีที่ดีที่สุดในการใส่คำอธิบายประกอบ PDF
วิดีโอสอน
เราจัดทำบทความนี้ในรูปแบบของวิดีโอสอนเพื่อความสะดวกของผู้อ่านของเรา หากคุณสนใจที่จะอ่าน ให้ข้ามวิดีโอไปก่อนแล้วดูหลังจากอ่านบทความนี้จบแล้ว
1. Adobe Acrobat DC
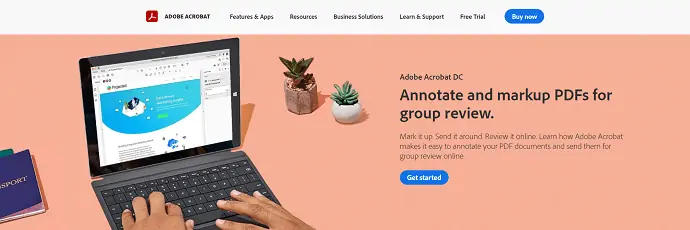
Adobe Acrobat DC เป็นโปรแกรมอ่านเอกสารที่ดีที่สุดจากบริษัทที่มีชื่อเสียงอย่าง “Adobe” Adobe มีผลิตภัณฑ์มากมายที่ Acrobat เป็นหนึ่งในนั้น Acrobat DC ได้รับการจัดอันดับให้เป็นหนึ่งในโปรแกรมอ่าน PDF ที่ดีที่สุดและได้รับการแนะนำโดยผู้ใช้จำนวนมาก มีคุณสมบัติและเครื่องมือที่จำเป็นในการดู แก้ไข แก้ไข และแปลงเอกสาร PDF มีคุณสมบัติพิเศษในการใส่คำอธิบายประกอบ PDF ได้อย่างง่ายดายภายในเวลาอันสั้น
คุณสมบัติและเครื่องมือ
- ส่วนต่อประสานกับผู้ใช้ที่เป็นมิตร
- ง่ายต่อการแก้ไขและแปลง PDF
- กรอก & ลงชื่อ
- ขอลายเซ็น
- เตรียมแบบฟอร์ม
ราคา
Adobe Acrobat DC มีให้บริการในเวอร์ชันมาตรฐานและเวอร์ชัน Pro ราคาของทั้งสองรุ่นมีอยู่ในภาพหน้าจอด้านล่าง
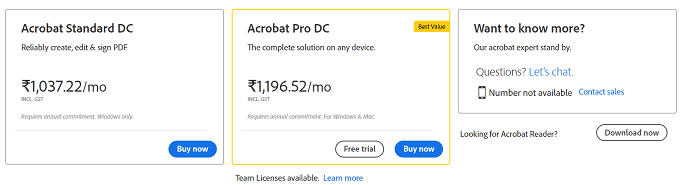
วิธีการใส่คำอธิบายประกอบ PDF โดยใช้ Adobe Acrobat Dc
ในส่วนนี้ ฉันจะแสดงให้คุณเห็นขั้นตอนการใส่คำอธิบายประกอบ PDF โดยใช้ Adobe Acrobat DC
เวลาทั้งหมด: 5 นาที
ขั้นตอนที่ 1: ดาวน์โหลด Adobe Acrobat DC
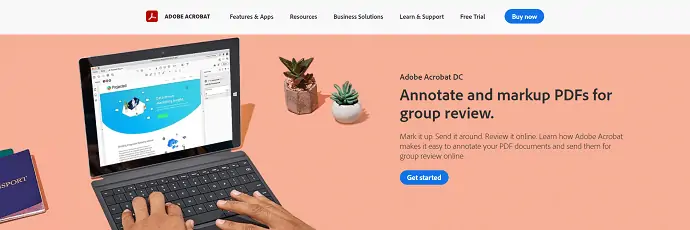
ประการแรก เยี่ยมชมเว็บไซต์อย่างเป็นทางการของ Adobe Acrobat DC ดาวน์โหลดและติดตั้งแอปพลิเคชันบนคอมพิวเตอร์ของคุณ เปิดแอปพลิเคชันหลังจากการติดตั้งเสร็จสิ้น
ขั้นตอนที่ 2: นำเข้า PDF
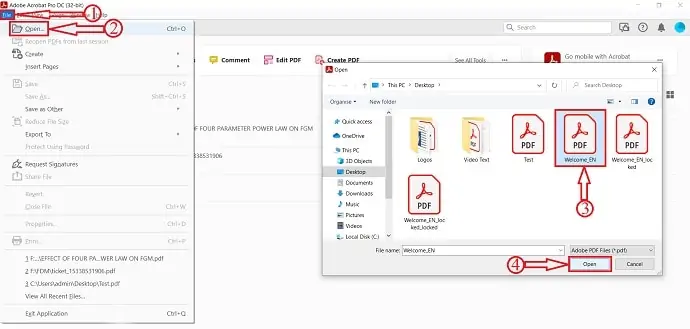
หลังจากเปิดแอปพลิเคชัน คุณจะพบอินเทอร์เฟซตามที่แสดงในภาพหน้าจอ ไปที่ตัวเลือก "ไฟล์" ที่มุมซ้ายบนและคลิกที่ "เปิด" จากนั้นหน้าต่างจะเปิดขึ้นและเลือกไฟล์จากหน้าต่างนั้น ภายหลังคลิกที่ "เปิด" เพื่อนำเข้าไฟล์ PDF
ขั้นตอนที่ 3: ใส่คำอธิบายประกอบตัวเลือก
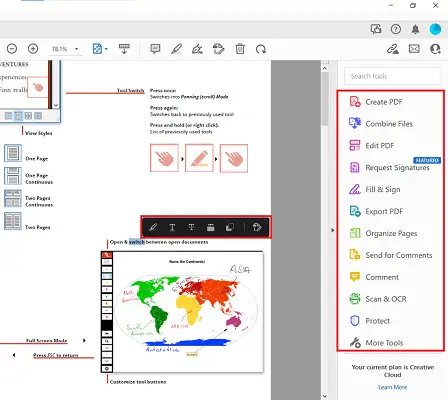
แตะสองครั้งหรือคลิกและลากบนส่วนของ PDF เพื่อเริ่มการใส่คำอธิบายประกอบ เครื่องมือใส่คำอธิบายประกอบ เช่น ไฮไลต์ ขีดเส้นใต้ ขีดทับเนื้อหา ฯลฯ จะพร้อมใช้งานเมื่อคุณเลือกส่วนของข้อความในเอกสาร PDF เพียงคลิกที่พวกเขาเพื่อ "สมัคร" คุณยังสามารถลองใช้เครื่องมือต่างๆ ที่มีอยู่ทางด้านขวาของหน้าต่างดังที่แสดงในภาพหน้าจอ
ขั้นตอนที่ 4: การบันทึก PDF
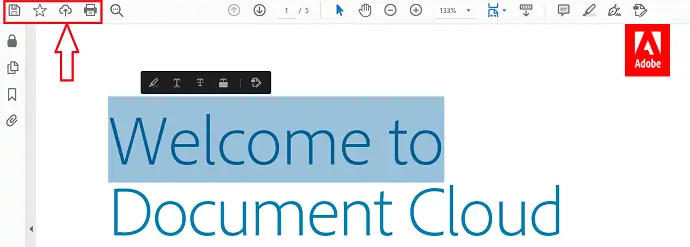
หลังจากเสร็จสิ้นการใส่คำอธิบายประกอบ PDF ให้คลิกที่ตัวเลือก "บันทึก" ที่ด้านบนซ้ายของหน้าต่าง
จัดหา:
- เอกสาร PDF,
- Adobe Acrobat DC
เครื่องมือ:
- ผลผลิต
2. Wondershare PDFelement
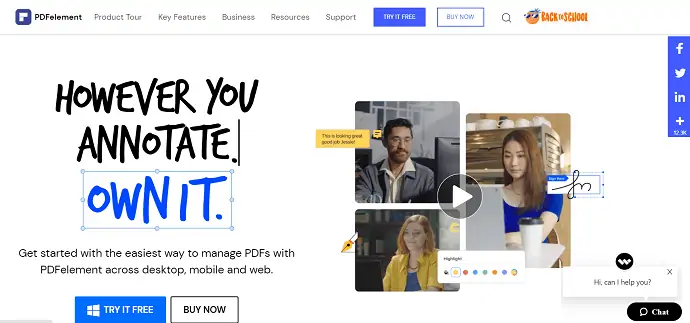
Wondershare PDFelement เป็นโปรแกรมอ่าน PDF ที่ให้คุณสร้าง แก้ไข แปลง และใส่คำอธิบายประกอบเอกสาร PDF ได้อย่างง่ายดายและมีประสิทธิภาพ องค์ประกอบ PDF สามารถจัดการได้จากทุกที่บนเดสก์ท็อป อุปกรณ์เคลื่อนที่ และแพลตฟอร์มบนเว็บ มีส่วนต่อประสานผู้ใช้ที่มีประโยชน์มากพร้อมเครื่องมือระดับมืออาชีพในการแก้ไขและใส่คำอธิบายประกอบ PDF
คุณสมบัติ
- แก้ไข แปลง และสร้าง
- ปกป้องเอกสาร
- OCR
- เข้าสู่ระบบ
- ใส่คำอธิบายประกอบ
ราคา
แผนและราคาของ Wondershare PDFelement มีอยู่ในภาพหน้าจอด้านล่าง
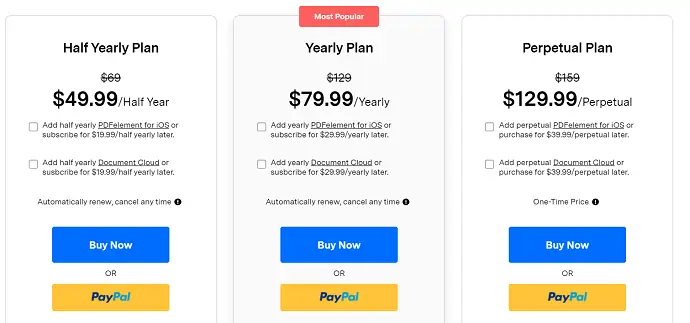
วิธีการใส่คำอธิบายประกอบ PDF โดยใช้ PDFelement
- ขั้นตอนที่ 1: เปิดแอปพลิเคชัน PDFelement และนำเข้า PDF ที่คุณต้องการใส่คำอธิบายประกอบ
- ขั้นตอนที่ 2: คลิกที่ตัวเลือก "แสดงความคิดเห็น" ที่เมนูด้านบน จากนั้นรายการตัวเลือกจะเปิดขึ้น
- ขั้นตอนที่ 3: นี่คือตัวเลือกที่มีให้ใส่คำอธิบายประกอบ PDF มีตัวเลือกต่างๆ เช่น ไฮไลท์ ขีดเส้นใต้ กล่องข้อความ วาดรูปร่าง และอื่นๆ อีกมากมาย

- ขั้นตอนที่ 4: ใช้เครื่องมือตามความต้องการของคุณ จากนั้นให้ทำตาม "ไฟล์>บันทึก" เพื่อบันทึก PDF
ข้อเสนอ: ผู้อ่านของเราได้รับส่วนลดพิเศษสำหรับผลิตภัณฑ์ Wondershare ทั้งหมดผ่านหน้าคูปองส่วนลด Wondershare ของเรา
3. ซิซเล่
Sizle เป็นโปรแกรมแก้ไข PDF ออนไลน์ที่รวดเร็ว ทรงพลัง และฟรี ใช้เพื่อเน้น ใส่คำอธิบายประกอบ และแก้ไขข้อความ PDF เครื่องมือนี้ใช้งานได้ฟรีและมาพร้อมกับเครื่องมือ PDF เพิ่มเติมมากกว่า 25 รายการ
วิธีเน้นข้อความ PDF ฟรีด้วย Sizle
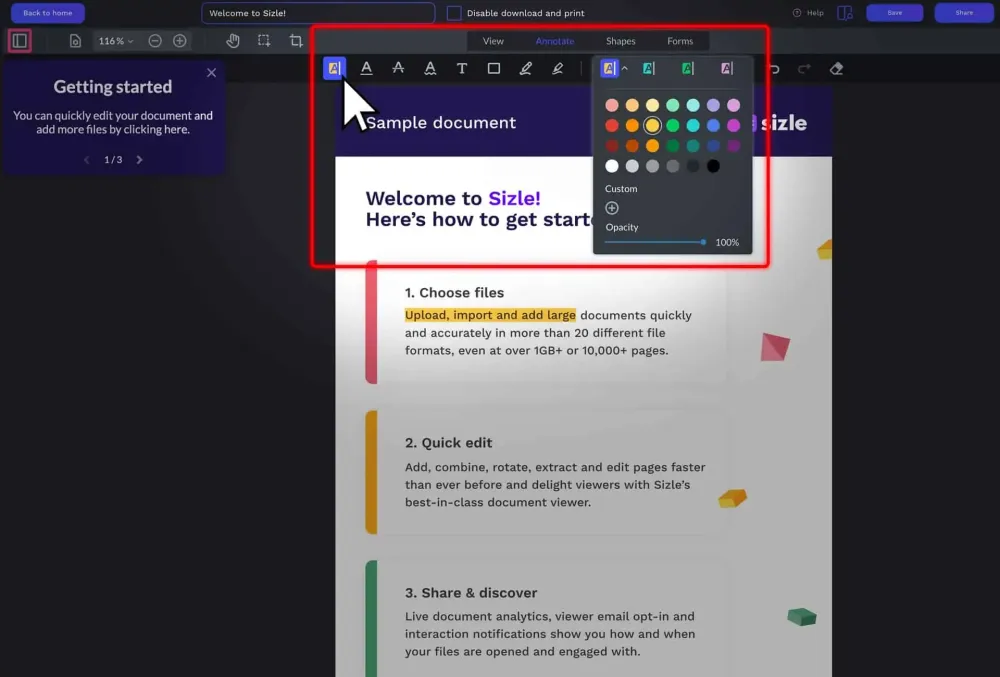
ขั้นตอนที่ 1: หากต้องการไฮไลต์และข้อความ PDF ก่อนอื่นให้ไปที่เว็บไซต์ Sizle แล้วลงทะเบียนหรือเข้าสู่ระบบฟรี จากนั้นคลิก " สร้าง" เพื่ออัปโหลดหรือนำเข้า PDF ของคุณ
ขั้นตอนที่ 2: เลือก “PDF” จากเมนูแบบเลื่อนลง หรือนำเข้าไฟล์ PDF ที่คุณต้องการใส่คำอธิบายประกอบหรือไฮไลต์จาก Dropbox หรือ Google Drive
ขั้นตอนที่ 3: เมื่อเลือก “ เครื่องมือไฮไลท์” ให้ตั้งค่าสีที่คุณต้องการใช้สำหรับไฮไลท์ PDF ของคุณ คุณสามารถตั้งค่าสีไฮไลท์แบบกำหนดเองที่ตั้งไว้ล่วงหน้าได้ถึงสี่สีโดยมีความทึบต่างกันเพื่อความหลากหลายมากขึ้น
ขั้นตอนที่ 4: จากนั้น คลิกและลาก เพื่อเน้นข้อความ PDF คุณสามารถเน้นส่วนต่างๆ ของข้อความด้วยหลายสีได้
ขั้นตอนที่ 5: หลังจากไฮไลต์ข้อความที่ต้องการทั้งหมดแล้ว ให้คลิกปุ่ม "การตั้งค่า" และเลือก "ดาวน์โหลด" จากตัวเลือกแบบเลื่อนลง
ขั้นตอนที่ 6: เมื่อเอกสารของคุณเสร็จสิ้น คุณสามารถ "บันทึก" หรือ "แชร์" PDF ของคุณกับผู้อื่นได้
สรุป: เท่านี้ก็เรียบร้อย Sizle เป็นวิธีที่รวดเร็วและฟรีในการเน้นข้อความ PDF
4. PDF Annotator
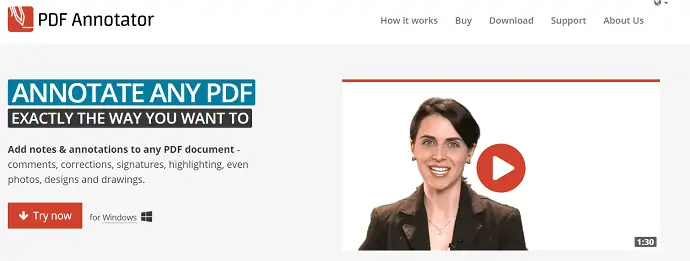
PDF Annotator เป็นโปรแกรมอ่าน PDF ที่ใช้งานง่าย ซึ่งช่วยให้คุณสามารถใส่คำอธิบายประกอบ PDF ได้ตามที่คุณต้องการ การใช้สิ่งนี้คุณสามารถ เพิ่มความคิดเห็น การแก้ไข ลายเซ็น ไฮไลท์ และสื่อ เช่น รูปภาพ ภาพวาด

คุณสมบัติ
- เพิ่มบันทึกและคำอธิบายประกอบ
- อนุญาตให้กู้คืนเป็นเอกสารต้นฉบับได้ตลอดเวลา
- โหมดการนำเสนอที่ไม่ซ้ำ
- สามารถบันทึกคำอธิบายประกอบในไฟล์ต้นฉบับ
ราคา
PDF Annotator มีใบอนุญาต 3 ประเภท เช่น ใบอนุญาต ขั้นพื้นฐาน ใบอนุญาตสำหรับนักเรียน และคณะ ราคาของแผนทั้งหมดแสดงอยู่ด้านล่าง
- ใบอนุญาตพื้นฐาน – $69.95
- ใบอนุญาตนักเรียน – $39.95
- ใบอนุญาตคณะ – $69.95
วิธีการใส่คำอธิบายประกอบ PDF โดยใช้ PDF Annotator
- ขั้นตอนที่ 1: เปิด PDF Annotator และนำเข้าไฟล์ PDF
- ขั้นตอนที่ 2: ที่เมนูด้านบน คุณจะพบเครื่องมือใส่คำอธิบายประกอบ เช่น ปากกาเน้นข้อความ ประเภท ตราประทับ และอื่นๆ อีกมากมาย รองรับคำอธิบายประกอบอิสระใน PDF Annotator
- ขั้นตอนที่ 3: หลังจากเสร็จสิ้นคำอธิบายประกอบ คุณสามารถบันทึกการเปลี่ยนแปลงลงในไฟล์ต้นฉบับได้เช่นกัน หากต้องการบันทึกไฟล์ให้ไปที่ตัวเลือก "ไฟล์" ที่เมนูด้านบนและคลิกที่ "บันทึก/บันทึกเป็น"
5. DrawBoard PDF
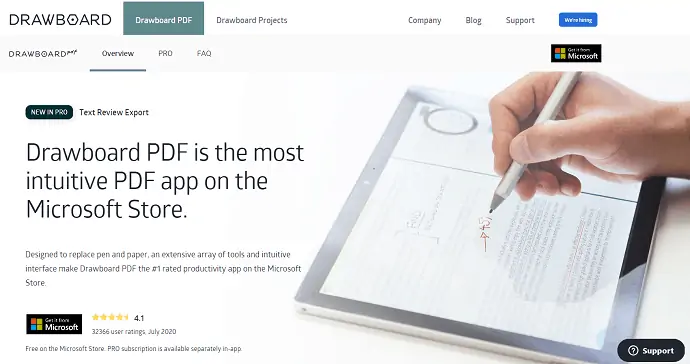
DrawBoard PDF เป็นแอปพลิเคชั่น PDF ที่ใช้มากที่สุดในร้าน Microsoft คำขวัญหลักของแอปพลิเคชันนี้คือการเปลี่ยนปากกาและกระดาษ DrawBoard PDF มาพร้อมกับส่วนต่อประสานผู้ใช้ที่ใช้งานง่ายพร้อมเครื่องมือที่หลากหลายและทำให้เป็นแอปเพิ่มประสิทธิภาพอันดับ 1 ใน Microsoft Store
คุณสมบัติ
- เครื่องมือตรวจสอบข้อความ
- แทรกวัตถุ
- อินเทอร์เฟซที่ใช้งานง่าย
- โหมดกลางคืน
- หมุน แทรก และลบหน้า
ราคา
DrawBoard ให้บริการทั้งในรุ่นฟรีและรุ่น Pro ราคาของรุ่น Pro คือ $6.99/เดือน และเมื่อชำระเป็นรายปี คุณจะได้รับส่วนลด 30%
วิธีใส่คำอธิบายประกอบ PDF ฟรีโดยใช้ DrawBoard PDF
- ขั้นตอนที่ 1: ดาวน์โหลดแอปพลิเคชันจาก Microsoft Store และเปิดใช้งาน
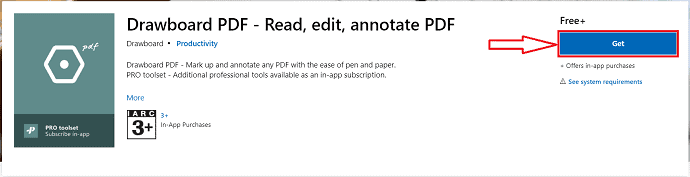
- ขั้นตอนที่ 2: หลังจากเปิดแอปพลิเคชัน คุณจะพบอินเทอร์เฟซดังแสดงในภาพหน้าจอด้านล่าง คลิกที่ตัวเลือก "เปิด/สร้าง" เพื่อนำเข้าไฟล์ PDF
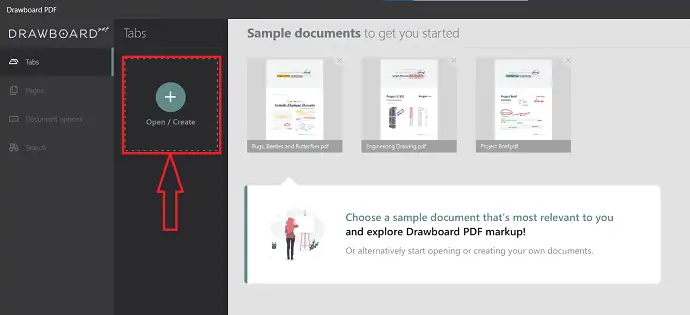
- ขั้นตอนที่ 3: หลังจากนำเข้าไฟล์แล้ว จะเห็นส่วนเครื่องมือวงกลมบนอินเทอร์เฟซหลัก มันมีเครื่องมือคำอธิบายประกอบเช่น ปากกา ปากกาเน้นข้อความ ปากกาเน้นข้อความ แทรก และยางลบ
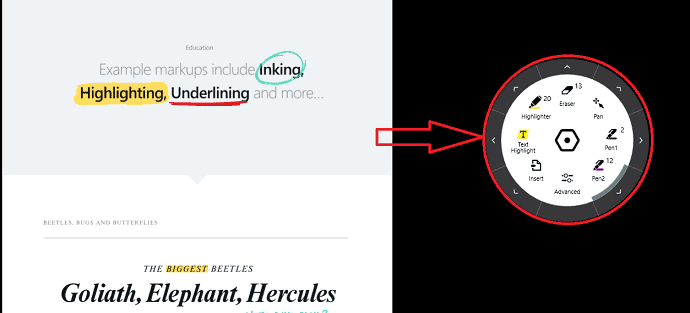
- ขั้นตอนที่ 4: คลิกที่สามบรรทัดที่มุมซ้ายบนของหน้าต่าง จากนั้นแถบด้านข้างจะเปิดขึ้น ที่แถบด้านข้างนั้น คุณจะพบตัวเลือก "บันทึก" คลิกเพื่อบันทึกไฟล์ PDF ที่มีคำอธิบายประกอบ
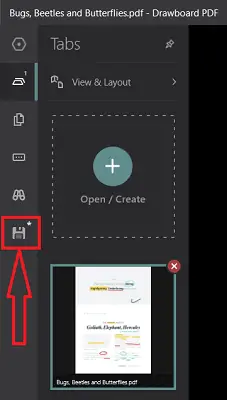
6. เครื่องมือ PDF24: ใส่คำอธิบายประกอบ PDF ฟรีออนไลน์
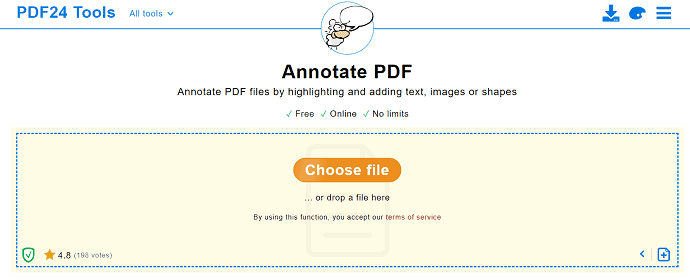
PDF24 Tools เป็นเว็บไซต์ออนไลน์สำหรับใส่คำอธิบายประกอบ PDF ได้ฟรี ช่วยให้คุณเพิ่มรูปภาพ ข้อความ หรือรูปร่างได้ นี่เป็นบริการฟรีโดยสมบูรณ์ และคุณสามารถเพิ่มคำอธิบายประกอบลงใน PDF ได้โดยไม่มีข้อจำกัดใดๆ ไม่จำเป็นต้องทำการติดตั้งใดๆ และสามารถใช้ได้กับทุกแพลตฟอร์ม/เบราว์เซอร์
คุณสมบัติ
- เครื่องมือออนไลน์ฟรี
- ใส่คำอธิบายไม่มีขีด จำกัด
- ไม่จำเป็นต้องติดตั้ง
วิธีการใส่คำอธิบายประกอบ PDF ฟรีออนไลน์โดยใช้ PDF24 Tools
- ขั้นตอนที่ 1: ไปที่เว็บไซต์เครื่องมือ PDF24 และคลิกที่ "เลือกไฟล์" เพื่อเลือกไฟล์ PDF
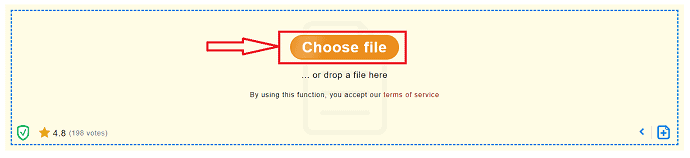
- ขั้นตอนที่ 2: หลังจากนำเข้า PDF คุณจะพบเครื่องมือดังที่แสดงในภาพหน้าจอด้านล่าง มีเครื่องมือคำอธิบายประกอบ เช่น ภาพวาด ข้อความ และการเน้น

- ขั้นตอนที่ 3: หลังจากเพิ่มคำอธิบายประกอบเสร็จแล้ว คุณสามารถบันทึก PDF ได้โดยคลิกที่ตัวเลือก “บันทึก” ซึ่งอยู่ใต้ไฟล์ PDF
7. PDF4Me
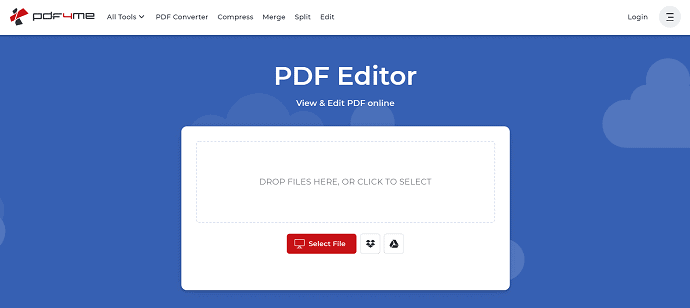
PDF4ME เป็นอีกเครื่องมือออนไลน์ฟรีที่ช่วยให้คุณใส่คำอธิบายประกอบ PDF มีเครื่องมือคำอธิบายประกอบ เช่น การเพิ่มความคิดเห็น ปากกาเน้นข้อความ แสตมป์ ภาพวาด รูปภาพ และอื่นๆ อีกมากมาย PDF4Me ให้คุณเพิ่มรหัส QR ลงใน PDF ซึ่งเป็นคุณสมบัติที่น่าทึ่ง
คุณสมบัติ
- ง่ายต่อการใช้
- คิวอาร์โค้ด
- แสตมป์
วิธีใส่คำอธิบายประกอบ PDF ออนไลน์โดยใช้ PDF4Me
- ขั้นตอนที่ 1: เยี่ยมชมเว็บไซต์อย่างเป็นทางการของ PDF4Me และคลิกที่ตัว เลือก "เลือกไฟล์" เพื่อนำเข้าไฟล์ PDF
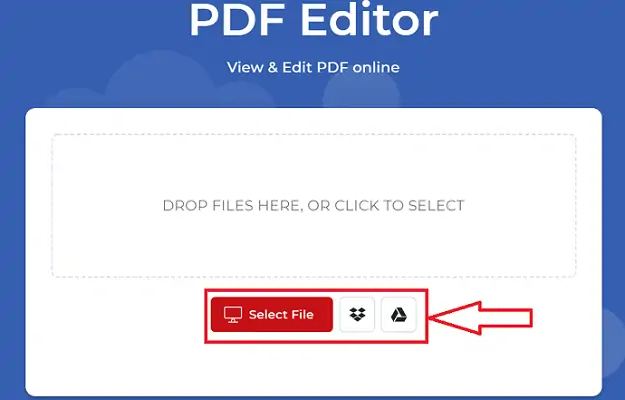
- ขั้นตอนที่ 2: หลังจากนำเข้า คุณจะพบเครื่องมือคำอธิบายประกอบ เช่น ความคิดเห็น ปากกาเน้นข้อความ แสตมป์ ภาพวาด บนแถบด้านซ้าย
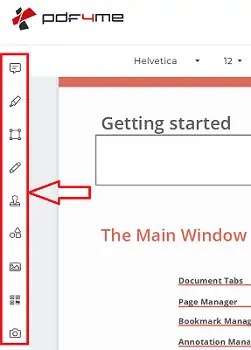
- ขั้นตอนที่ 3: มีตัวเลือกในการบันทึกและพิมพ์เอกสารจากไซต์เอง คุณจะพบตัวเลือกเหล่านั้นที่ด้านขวาบนของหน้าต่าง
8. XODO PDF Reader & Annotator
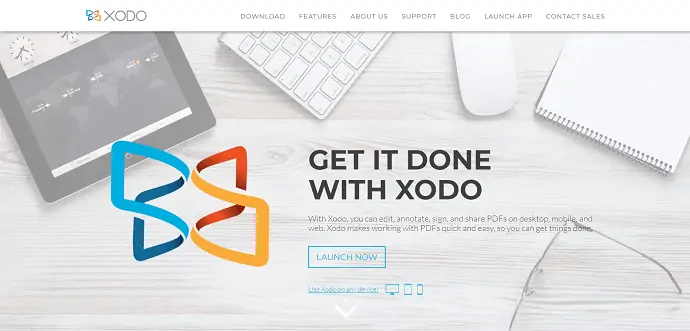
XODO PDF Reader & Annotator เป็นแอปพลิเคชันที่ใช้งานง่ายสำหรับแพลตฟอร์มต่างๆ เช่น เดสก์ท็อป มือถือ และเว็บ XODO ช่วยให้คุณดู แก้ไข และใส่คำอธิบายประกอบ PDF ได้อย่างง่ายดาย
คุณสมบัติ
- รวม PDFs
- ความร่วมมือออนไลน์
- โหมดมุมมองหลายภาพและการซูมที่ยืดหยุ่น
- ตัวเลือกคำอธิบายประกอบเพิ่มเติม
- เข้าถึง PDF บน Google ไดรฟ์
วิธีใส่คำอธิบายประกอบ PDF โดยใช้ XODO
- ขั้นตอนที่ 1: เยี่ยมชมเว็บไซต์อย่างเป็นทางการของ XODO PDF Reader & Annotator
- ขั้นตอนที่ 2: ในหน้าแรก คุณจะพบตัวเลือกการดาวน์โหลด คุณยังสามารถใช้ XODO เวอร์ชันออนไลน์ซึ่งไม่ต้องดาวน์โหลด ที่นี่ฉันได้เลือกเวอร์ชันเว็บแล้ว
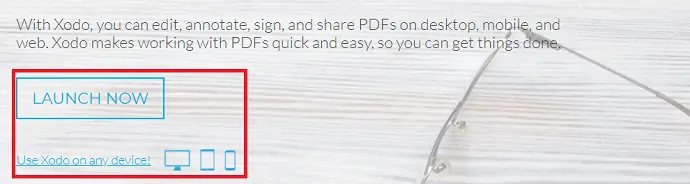
- ขั้นตอนที่ 3: อินเทอร์เฟซของเวอร์ชันออนไลน์จะแสดงดังแสดงในภาพหน้าจอด้านล่าง เลือกโหมดการนำเข้าจากตัวเลือกที่มีให้
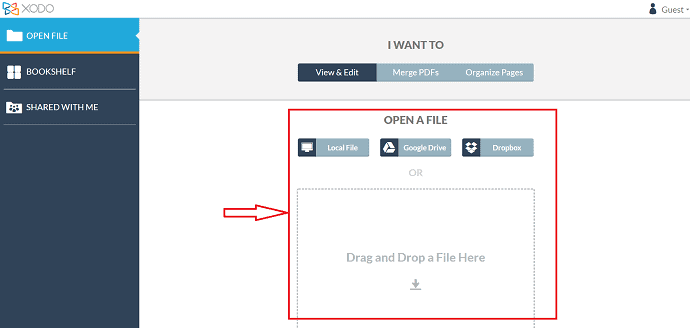
- ขั้นตอนที่ 4: หลังจากนำเข้าแล้ว คุณจะพบเครื่องมือคำอธิบายประกอบที่ด้านบนขวาของหน้าต่าง ใช้เครื่องมือคำอธิบายประกอบเหล่านั้นเพื่อใส่คำอธิบายประกอบ PDF

- ขั้นตอนที่ 5: หลังจากเสร็จสิ้นคำอธิบายประกอบ ให้คลิกตัวเลือกบันทึกที่ด้านบนซ้ายของหน้าต่างเพื่อบันทึกไฟล์ PDF
บทสรุป
ดังที่เราได้กล่าวไว้ก่อนหน้านี้ มีซอฟต์แวร์ตัวอ่าน PDF มากมายที่ช่วยคุณในการดูและใส่คำอธิบายประกอบใน PDF ในหมู่พวกเขา ฉันได้ระบุซอฟต์แวร์ที่ดีที่สุดเพื่อให้เลือกได้ง่าย หลังจากใช้ซอฟต์แวร์เหล่านั้นมาระยะหนึ่งแล้ว ฉันชอบ Adobe Acrobat DC และ Wondershare PDFelement มากที่สุดเมื่อเทียบกับซอฟต์แวร์ที่เหลือ สำหรับเครื่องมือและคุณสมบัติที่ดีที่สุดในการแก้ไข PDF เราขอแนะนำให้คุณเลือก Adobe Acrobat DC หากราคาไม่ใช่เกณฑ์สำหรับคุณ มิฉะนั้น หากคุณต้องการซอฟต์แวร์เด่นระดับพรีเมียมในราคาที่ต่ำกว่า Adobe Acrobat DC คุณสามารถใช้ Wondershare PDFelement ได้
ฉันหวังว่าบทช่วยสอนนี้จะช่วยให้คุณทราบเกี่ยวกับ วิธีใส่คำอธิบายประกอบ PDF หรือไม่ 7 วิธีที่ดีที่สุด . หากคุณต้องการพูดอะไรแจ้งให้เราทราบผ่านส่วนความคิดเห็น หากคุณชอบบทความนี้ โปรดแชร์และติดตาม WhatVwant บน Facebook, Twitter และ YouTube สำหรับคำแนะนำทางเทคนิคเพิ่มเติม
วิธีการใส่คำอธิบายประกอบ PDF – คำถามที่พบบ่อย
XODO มีให้สำหรับพีซีหรือไม่
ใช่ XODO พร้อมใช้งานสำหรับเดสก์ท็อป มือถือ และเว็บ
PDF Reader Pro ฟรีหรือไม่
นั่นฟรี! PDF Reader Pro ทำงานได้บนอุปกรณ์ Apple ทุกชนิด รวมถึง Mac, iPad และ iPhone, Android และ Windows
คุณเขียน PDF บน Google Drive ได้อย่างไร
Google ไดรฟ์ไม่มีการแก้ไข PDF ใดๆ ซึ่งหมายความว่าคุณไม่สามารถทำสิ่งต่างๆ เช่น กรอกแบบฟอร์มหรือเปลี่ยนเลย์เอาต์ของ PDF
Adobe ใช้งานได้ฟรีหรือไม่
ซอฟต์แวร์ Adobe Acrobat Reader Dc เป็นมาตรฐานสากลที่ใช้งานได้ฟรีและเชื่อถือได้สำหรับการดู พิมพ์ เซ็นชื่อ แชร์ และใส่คำอธิบายประกอบ PDF
