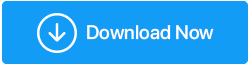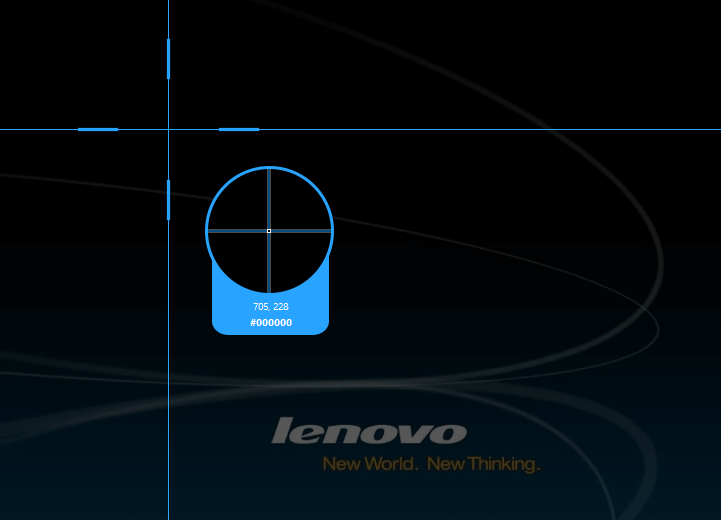Apowersoft Screen Capture Pro – การจับภาพหน้าจอบน Windows 10 ไม่เคยสนุกเท่านี้มาก่อน
เผยแพร่แล้ว: 2021-04-08การจับภาพหน้าจอใน Windows 10 เป็นวิธีที่ยอดเยี่ยมในการแสดงสิ่งที่คุณต้องการอย่างชัดเจนผ่านวิธีการนำเสนอ พิจารณาสถานการณ์ต่อไปนี้และคิดว่าคุณจะบรรยายหรือรายงานข้อกังวล/ข้อสงสัยของคุณ หรือแม้แต่ข้อความอย่างไร –
- รายงานข้อผิดพลาดไปยังแผนกไอทีของคุณ
- อวดเฮดช็อตที่น่าทึ่งที่คุณถ่ายในเกมมุมมองบุคคลที่หนึ่งหรือช่วงเวลานั้นที่คุณทำลายสถิติเวลาของเพื่อนในเกมแข่งรถ
- อธิบายขั้นตอน 'วิธีการ' ให้กับเพื่อนร่วมงาน/ สมาชิกในครอบครัว/ เพื่อนหรือใครก็ตาม
- รายงานการเปลี่ยนแปลงไปยังนักออกแบบกราฟิกของคุณ
- บันทึกข้อมูลโค้ดที่สำคัญ เช่น ดีลที่คุณต้องการแสดงให้เพื่อนเห็น (คุณไม่ต้องการให้เขาหรือเธอใช้เวลาหลายชั่วโมงในการค้นหาทั้งหน้าเว็บ)
- ให้ข้อเสนอแนะ
- ใส่คำอธิบายประกอบหน้าจอที่กำหนดด้วยจุดข้อความที่ถูกต้องในสถานที่ที่เหมาะสม
- คุณเพียงแค่มองหาทางเลือกอื่นสำหรับ Windows 10 Snipping Tool
สำหรับสถานการณ์เช่นนี้ คุณต้องคิดให้ไกลกว่า "วิธีถ่ายภาพหน้าจอใน Windows 10" ในบล็อกนี้ เราจะพูดถึง Screen Capture Pro จาก Apowersoft ซึ่งทำมากกว่าแค่การจับภาพหรือจับภาพหน้าจอ เป็นแอปจับภาพหน้าจอที่อัดแน่นด้วยฟีเจอร์สำหรับ Windows 10 ซึ่งมีเครื่องมือที่ยอดเยี่ยมที่ไม่เพียงแต่จับภาพหน้าจอเท่านั้น แต่ยังรวมถึงการใส่คำอธิบายประกอบ แก้ไข และบันทึกด้วย นั่นเป็นเพียงส่วนเล็กๆ ของสิ่งที่เครื่องมือจับภาพหน้าจอสำหรับ Windows 10 นี้ทำ มาเจาะลึกกันและดูการทำงานของแอปสกรีนช็อตสำหรับ Windows 10
อ่านเพิ่มเติม: วิธีถ่ายภาพหน้าจอบน Chromebook
คุณสมบัติเด่นของ Screen Capture Pro อย่างรวดเร็ว:
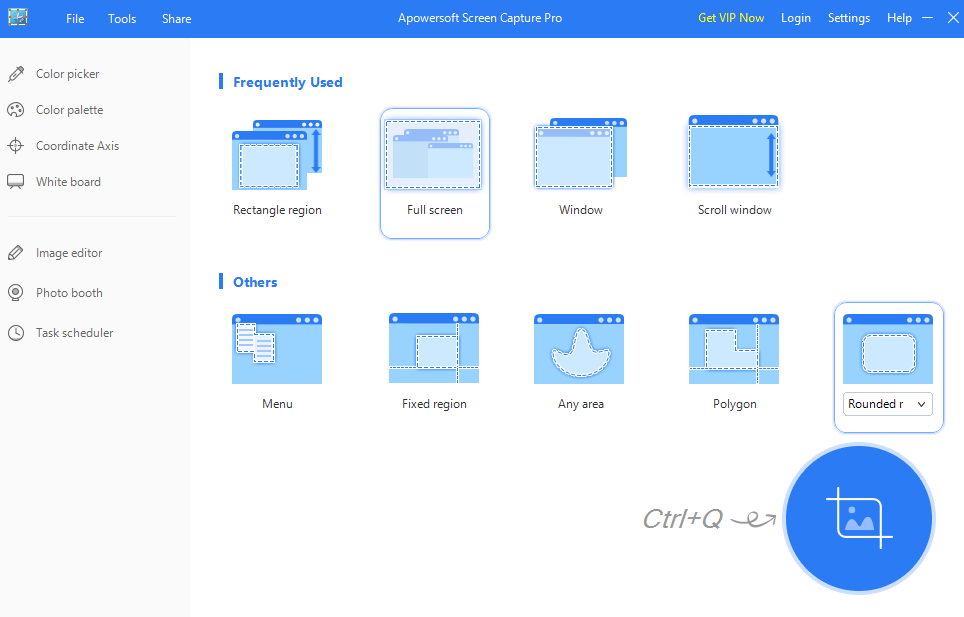
นี่คือสิ่งที่คุณสามารถคาดหวังได้จาก Screen Capture Pro จาก Apowersoft เราจะพูดถึงคุณลักษณะที่กล่าวถึงด้านล่างโดยละเอียดยิ่งขึ้นในบล็อก
- การจับภาพหน้าจอแบบพิกเซลต่อพิกเซล
- ตัวเลือกที่หลากหลายสำหรับการเลือกภาพหน้าจอ/การจับภาพหน้าจอ
- จับภาพจากเว็บแคม
- ตัวกำหนดเวลางาน
- จานสีที่หลากหลาย
- โปรแกรมแก้ไขรูปภาพแบบบูรณาการ
- การตั้งค่าที่ปรับแต่งได้
ดาวน์โหลด Apowersoft Screen Capture Pro
รายการเนื้อหา
- ทางเลือกอันดับต้น ๆ ในการจับภาพหน้าจอ Pro
- คุณสมบัติ:
- สิ่งที่สามารถปรับปรุงได้
- ราคา
- ฟรี Vs Pro (VIP) เวอร์ชัน
ทางเลือกอันดับต้น ๆ ในการจับภาพหน้าจอ Pro
– จับภาพ TweakShot
– สนากิต
– ShareX
– Ashampoo Snap 10
– โปรแกรมบันทึกหน้าจอไอศครีม
– CamStudio
– ภาพหน้าจอ Droplr
เราได้พูดคุยเกี่ยวกับสิ่งเหล่านี้บางส่วนในบล็อกนี้ ดังนั้นลองดูที่นี่
แนะนำโดยเรา: ปรับแต่งภาพ
คลิกที่นี่เพื่อดาวน์โหลด Tweakshot
คุณสมบัติ:
ตอนนี้เราจะมาดูคุณสมบัติของ Screen Capture Pro สำหรับ Windows 10 –
การจับภาพหน้าจอแบบพิกเซลต่อพิกเซล:
เครื่องมือจับภาพหน้าจอนี้เน้นที่ความแม่นยำ ซึ่งหมายความว่าเมื่อคุณคลิกที่ปุ่มจับภาพ คุณจะเห็นพื้นที่นั้นในแว่นขยายแบบเรียลไทม์ ซึ่งหมายความว่า คุณทราบแน่ชัดว่าคุณกำลังจับภาพอะไร และสามารถลดโอกาสในการทำผิดพลาดได้
ถ่ายภาพหน้าจอของพื้นที่ที่ต้องการ:
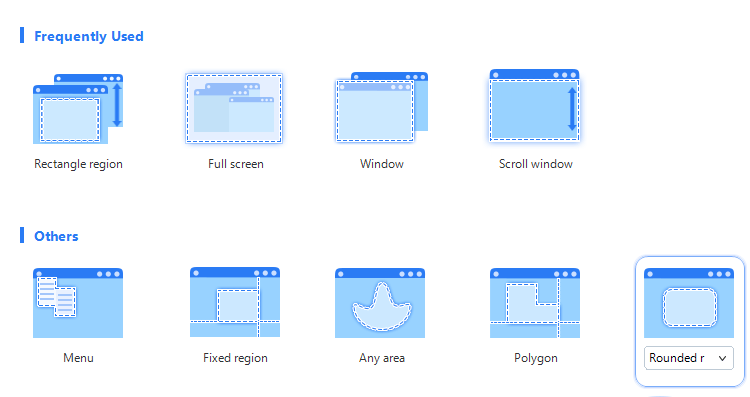
ขึ้นอยู่กับพื้นที่ที่คุณต้องการจับภาพ นี่คือตัวเลือกที่คุณได้รับสำหรับการจับภาพหน้าจอ –
- หน้าต่างเลื่อน: จับภาพหน้าจอเมื่อคุณเลื่อนหน้าต่าง สามารถใช้เมื่อจับภาพหน้าเว็บทั้งหมด
- หน้าต่าง: จับภาพหน้าจอของหน้าต่างที่ใช้งานอยู่และแม้กระทั่งเปลี่ยนหน้าต่างที่ใช้งานอยู่ด้วยการเลื่อนตัวชี้
- ตัวเลือกสีและจานสี: เลือกสีที่คุณต้องการ สีที่คุณเลือกจะปรากฏบนจานสี
- เต็มหน้าจอ: ตามชื่อที่แนะนำ ภาพหน้าจอของหน้าจอทั้งหมดจะถูกถ่าย
- รูปร่างที่ต้องการ: คุณสามารถจับภาพหน้าจอในรูปร่างที่ต้องการได้ เช่น สี่เหลี่ยมผืนผ้า รูปหลายเหลี่ยมมน รูปวงรี และคุณยังสามารถเลือกพื้นที่สุ่มสำหรับการจับภาพหน้าจอ
ใส่คำอธิบายประกอบได้อย่างง่ายดายและต่อเนื่อง:

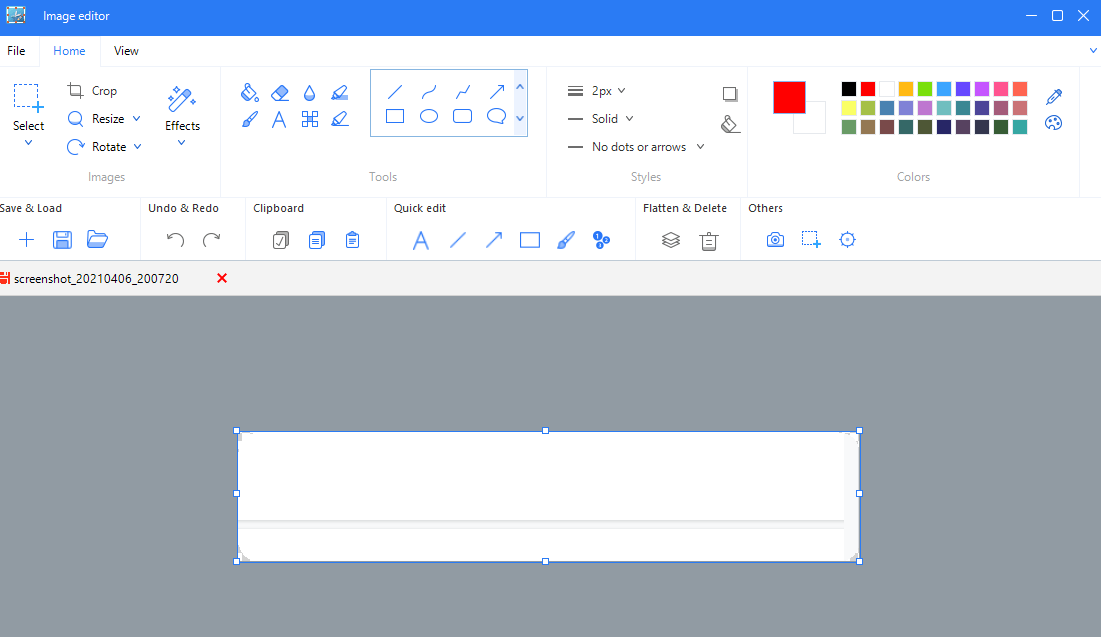
ทันทีที่คุณจับภาพหน้าจอ โปรแกรมแก้ไขรูปภาพจะปรากฏขึ้นที่นั่น ด้วยความช่วยเหลือของโปรแกรมแก้ไขรูปภาพ คุณสามารถทำสิ่งต่าง ๆ เช่นเพิ่มข้อความ พอยน์เตอร์ รูปร่างที่คุณสามารถเน้นภูมิภาคที่คุณต้องการ และในกรณีที่คุณจับภาพหน้าจอที่มีข้อมูลที่ละเอียดอ่อน เช่น รหัสผ่านหรือรายละเอียดส่วนบุคคล คุณยังสามารถเบลอพื้นที่นั้นได้
แบ่งปันภาพที่แก้ไขบนแพลตฟอร์มโซเชียลมีเดีย:
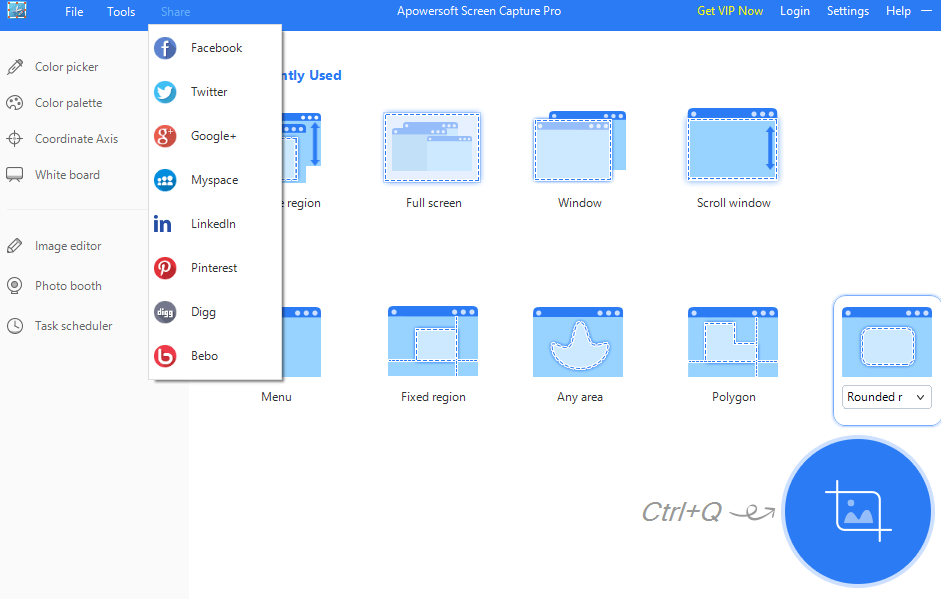
คุณสามารถแชร์รูปภาพที่แก้ไขของคุณบนแพลตฟอร์มโซเชียลมีเดียต่างๆ ได้จากภายในแอปพลิเคชัน ซึ่งหมายความว่าคุณจะไม่ต้องบันทึกภาพก่อนแล้วจึงอัปโหลดบนโซเชียลมีเดียอีกต่อไป การแก้ไขภาพและการเลือกแพลตฟอร์มที่จะแชร์ทำได้ง่ายนิดเดียว
ตัวกำหนดเวลางาน:
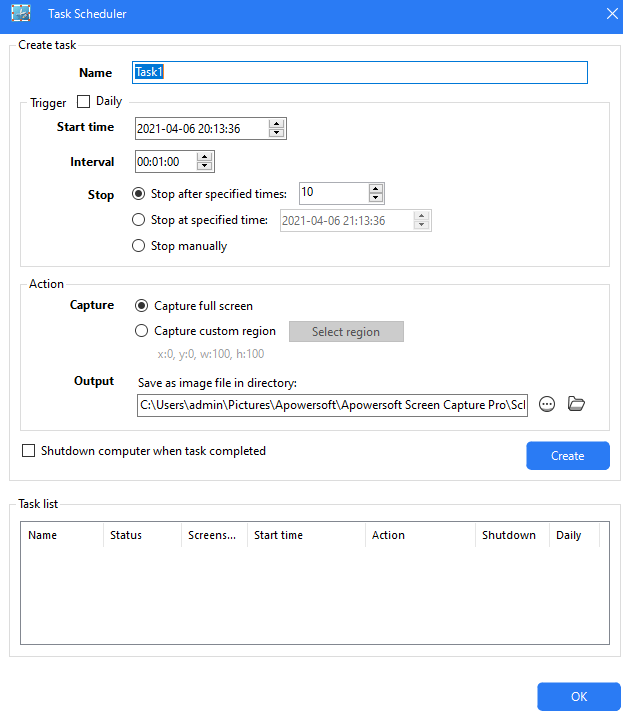
นี่เป็นหนึ่งในคุณสมบัติที่ดีที่สุดของ Screen Capture Pro ความสามารถในการทำให้งานจับภาพหน้าจอของคุณเป็นแบบอัตโนมัติได้อย่างไร ตัวอย่างเช่น คุณสามารถเลือกจับภาพหน้าจอทั้งหมดตามวันที่และเวลาที่คุณต้องการได้ และไม่ใช่แค่ครั้งเดียว คุณยังสามารถเลือกช่วงเวลาที่จะจับภาพหน้าจอได้อีกด้วย นอกจากนั้น คุณสามารถระบุโฟลเดอร์สำหรับบันทึกภาพหน้าจอดังกล่าว (อาจมีประโยชน์หากคุณวางแผนที่จะส่งให้ผู้อื่นส่งทางไปรษณีย์)
รองรับรูปแบบหลักทั้งหมด:
คุณสามารถบันทึกภาพหน้าจอใน JPEG, JPG, TIFF, GIF, PNF, BMP และ PDF
สิ่งที่สามารถปรับปรุงได้
เช่นเดียวกับซอฟต์แวร์จับภาพหน้าจอทุกโปรแกรมสำหรับ Windows 10 แม้แต่ Screen Capture Pro ก็สามารถทำให้แอปพลิเคชันดีขึ้นได้ ตัวอย่างเช่น –
- มีตัวเลือกที่ผู้ใช้อาจใช้เวลาในการทำความเข้าใจ เช่น ส่วน แกนพิกัด
- เมื่อโปรแกรมแก้ไขรูปภาพเปิดขึ้นในตัวเลือกบางอย่าง เป็นการยากที่จะกลับไปที่หน้าจอหลัก ในบางกรณี คุณต้องปิดแอปพลิเคชันที่สมบูรณ์และเปิดใหม่อีกครั้งเพื่อเริ่มต้นใหม่
- อินเทอร์เฟซควรปรับขนาดได้
- สามารถเพิ่มแพลตฟอร์มโซเชียลมีเดียสำหรับการแชร์ภาพหน้าจอที่แก้ไขไม่ได้
ราคา
Screen Capture Pro จาก Apowersoft มาพร้อมกับสองรูปแบบ ได้แก่ – (i) Personal และ (ii) Business คุณสามารถใช้ซอฟต์แวร์จับภาพหน้าจอนี้สำหรับ Windows 10 สำหรับใช้ในเชิงพาณิชย์ได้โดยทั่วไปในเวอร์ชันธุรกิจ หากคุณชอบ Screen Capture Pro สำหรับ Windows 10 และต้องการเลือกใช้เวอร์ชันพรีเมียม นี่คือสิ่งที่กำหนดราคาไว้ –
(i) ส่วนบุคคล
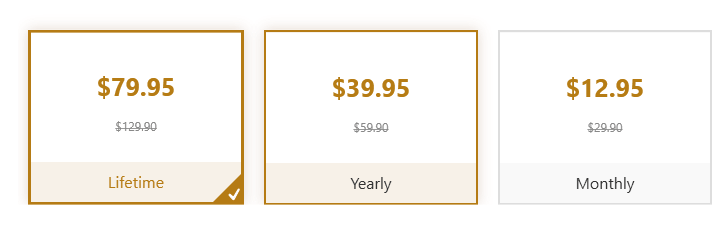
(ii) ธุรกิจ
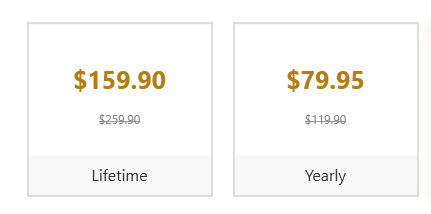
คุณสามารถซื้อเครื่องมือจับภาพหน้าจอนี้สำหรับ Windows 10 สำหรับผู้ใช้ในทีมของคุณได้สูงสุด 100 คน อย่างไรก็ตาม หากคุณมีทีมที่มีสมาชิกเกิน 100 คน คุณสามารถติดต่อทีมบริการลูกค้าได้
ฟรี Vs Pro (VIP) เวอร์ชัน
- ข้อ จำกัด ของฟังก์ชั่นบางอย่าง (ฟรี)
- โฆษณาและลายน้ำปรากฏขึ้นหลังจากการจับภาพทุกครั้งเมื่อคุณพยายามเลือกฟังก์ชั่นอื่น (ฟรี)
- การสนับสนุนด้านเทคนิคอย่างมืออาชีพ (Pro)
- อัปเกรดฟรี (Pro)
ห่อ
การจับภาพหน้าจอบน Windows 10 นั้นสนุกและรวดเร็วยิ่งขึ้นด้วยเครื่องมืออย่าง Screen Capture Pro ลองใช้ซอฟต์แวร์นี้ดู และเรามั่นใจว่า คุณจะต้องการจับภาพหน้าจอและใส่คำอธิบายประกอบให้มากขึ้นเรื่อยๆ และถ้าคุณชอบแอปพลิเคชันและบล็อกนี้ โปรดยกนิ้วให้
การอ่านถัดไป:
ส่วนขยายการบันทึกหน้าจอที่ดีที่สุดสำหรับ Google Chrome
Movavi บันทึกหน้าจอรีวิว
วิธีเปิดใช้งานคุณสมบัติการบันทึกหน้าจอบน iOS
แอพบันทึกหน้าจอที่ดีที่สุดสำหรับอุปกรณ์ Android