วิธีการใช้ App Library บน iPhone และ iPad?
เผยแพร่แล้ว: 2021-12-08ด้วย iOS 14 Apple ได้เปิดตัวคุณสมบัติใหม่หลายอย่างที่ส่งผลต่อประสบการณ์หลักของการใช้ iPhone หนึ่งในคุณสมบัติดังกล่าวคือ App Library ซึ่งยังคงมีอยู่ใน iOS เวอร์ชันปัจจุบัน — iOS 15 — เพื่อช่วยให้ผู้ใช้ลดความยุ่งเหยิงบนหน้าจอหลัก อันที่จริงแล้ว Apple ยังเปิดตัวบน iPadOS 15 เพื่อให้ฟังก์ชั่นการจัดระเบียบแอพที่คล้ายคลึงกันบน iPad
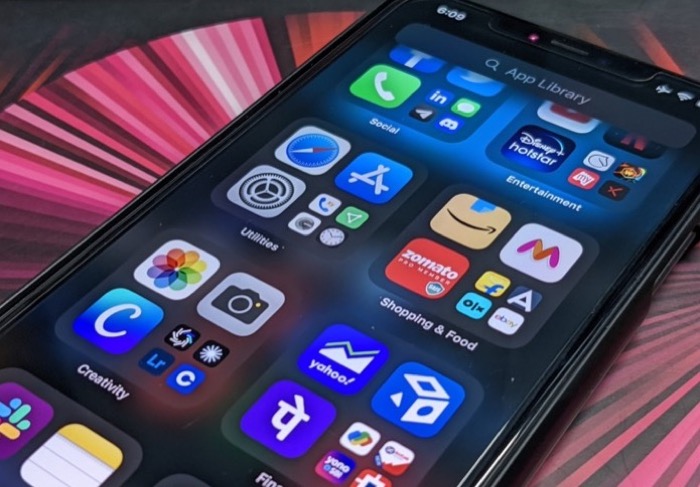
แต่ App Library คืออะไร? และคุณจะใช้งานบน iPhone หรือ iPad ของคุณเพื่อลดความยุ่งเหยิงของหน้าจอหลักได้อย่างไร
ปฏิบัติตามในขณะที่เราตอบคำถามเหล่านี้โดยละเอียดเพื่อช่วยให้คุณได้รับประโยชน์สูงสุดจาก App Library บน iPhone และ iPad
สารบัญ
ไลบรารีแอพของ iPhone คืออะไร
คลังแอพเป็นคุณสมบัติการจัดระเบียบแอพบน iOS 14 (และใหม่กว่า) และ iPadOS 15 ที่จัดระเบียบแอพของคุณอย่างมีหมวดหมู่ภายในโฟลเดอร์บนเพจเฉพาะ เพื่อให้คุณค้นหาได้ง่ายขึ้นและลดความยุ่งเหยิงบนหน้าจอโฮม
มันจัดกลุ่มแอพที่มีอยู่และใหม่ของคุณลงในโฟลเดอร์ที่จัดประเภทเป็นข้อเสนอแนะ, เพิ่มล่าสุด, โซเชียล, ความบันเทิง, ยูทิลิตี้, รูปภาพและวิดีโอ ฯลฯ
แต่ละกลุ่มเหล่านี้มีสี่ส่วน ในกลุ่มที่มีเพียงสี่แอพ คุณจะพบทั้งสี่แห่งที่ถูกครอบครองโดยแอพที่แตกต่างกันสี่ตัว ในขณะที่ในกลุ่มที่มีแอพมากกว่า ส่วนสุดท้ายจะแบ่งออกเป็นสี่ส่วนอีกครั้งด้วยไอคอนแอพที่เล็กกว่า
ไม่ว่าคุณจะใช้ iPhone หรือ iPad ฟังก์ชันไลบรารีของแอปจะยังคงเหมือนเดิมบนอุปกรณ์ทั้งสองเครื่อง
วิธีเข้าถึง App Library บน iPhone และ iPad
คลังแอพพร้อมใช้งานบน iPhone ที่ใช้ iOS 14 หรือใหม่กว่า และ iPads ที่ใช้ iPadOS 15 ดังนั้นหากต้องการใช้งาน ตรวจสอบให้แน่ใจว่า iPhone หรือ iPad ของคุณใช้เวอร์ชันเหล่านี้
การไปที่ App Library บน iPhone ของคุณนั้นค่อนข้างตรงไปตรงมา สิ่งที่คุณต้องทำคือเพียงแค่ปัดไปทางซ้ายบนหน้าจอหลักจนกระทั่งคุณไปยังหน้าสุดท้าย นี่คือไลบรารีแอปของ iPhone และคุณควรเห็นแอปทั้งหมดของคุณจัดอยู่ในโฟลเดอร์ต่างๆ ในหน้านี้
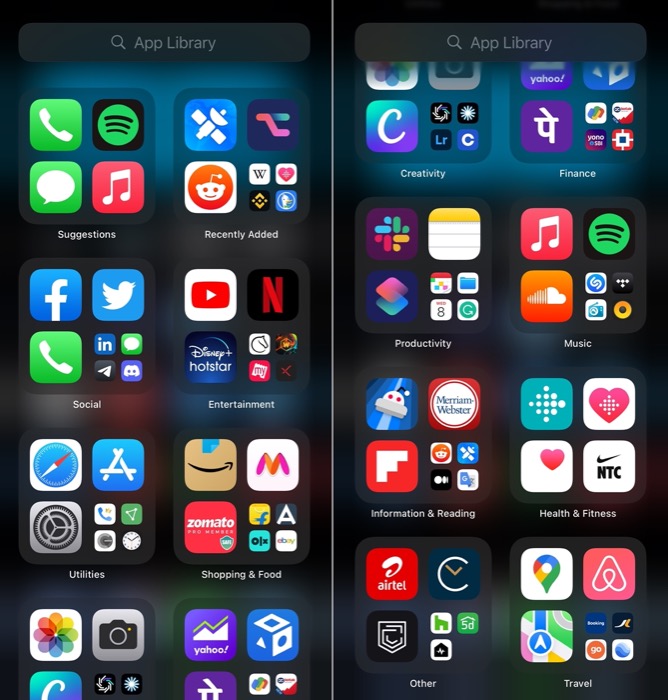
ที่นี่ คุณสามารถเปิดแอพ ค้นหาแอพที่ติดตั้ง ลบแอพ หรือย้ายแอพออกจาก App Library ไปยังหน้าจอหลัก ในการเปิดแอพใน App Library คุณสามารถคลิกที่หมวดหมู่แอพเพื่อขยายและเปิดแอพ ค้นหาแอพจากช่องค้นหาหรือเลื่อนดูรายการแอพตามตัวอักษรเพื่อค้นหาแอพของคุณและเปิดใช้งานจากที่นั่น
วิธีใช้ App Library บน iOS 14/iOS 15 และ iPadOS 15
ตอนนี้คุณอยู่ใน App Library บน iPhone/iPad แล้ว คุณสามารถดำเนินการต่างๆ ได้ที่นี่
ทำตามขั้นตอนในหัวข้อด้านล่างเพื่อดำเนินการเหล่านี้บนอุปกรณ์ของคุณ คำแนะนำเหล่านี้เป็นเรื่องปกติสำหรับทั้ง iPhone และ iPad คุณจึงสามารถใช้คำสั่งเหล่านี้เพื่อดำเนินการต่าง ๆ ของไลบรารีแอพบนอุปกรณ์ใดก็ได้
ค้นหาแอพใน App Library
- ขณะที่อยู่ใน App Library ให้คลิกที่แถบค้นหาที่ระบุว่า App Library หรือปัดลงจากด้านบนเพื่อเปิดแป้นพิมพ์
- เริ่มพิมพ์ชื่อแอพที่คุณต้องการเปิดในช่องค้นหา
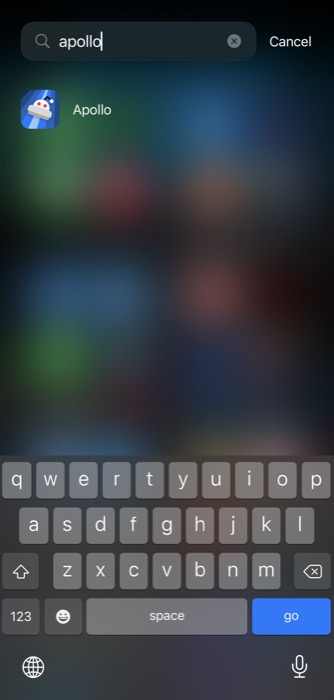
- แตะที่แอพจากผลลัพธ์เพื่อเปิด
หรือแทนที่จะใช้การค้นหา App Library คุณสามารถปัดรายการแอพตามตัวอักษรทางด้านขวาเพื่อเลื่อนดูแอพ App Library และคลิกเพื่อเปิด
ลบแอพออกจาก App Library
- ใน App Library ให้ค้นหาแอพที่คุณต้องการลบโดยใช้ช่องค้นหาหรือค้นหาในโฟลเดอร์แอพ
- แตะไอคอนแอปค้างไว้แล้วเลือก ลบแอป จากตัวเลือกเมนู
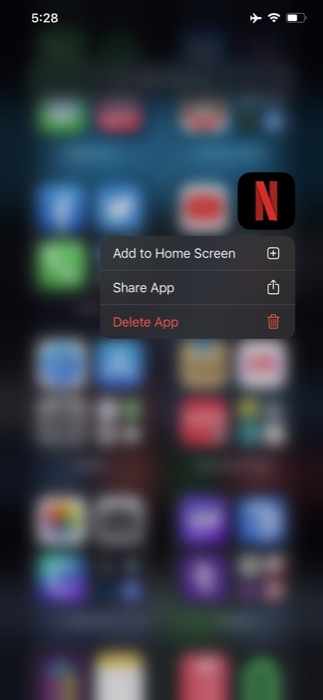
- เมื่อได้รับแจ้งให้ยืนยันการลบ ให้กด Delete
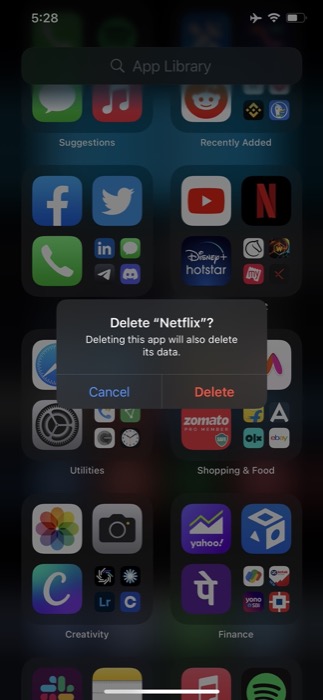
ย้ายแอพไปที่ App Library
- เปิดหน้าจอหลักด้วยแอพที่คุณต้องการย้ายไปยัง App Library
- แตะไอคอนแอพค้างไว้แล้วเลือก ลบแอพ จากเมนูบริบท หรือกดค้างที่แอปค้างไว้เพื่อให้แอปเข้าสู่โหมดกระตุก แตะปุ่มลบ ( – ) ที่ด้านบนซ้ายของไอคอน แล้วเลือก ลบออกจากหน้าจอ หลักจากเมนู
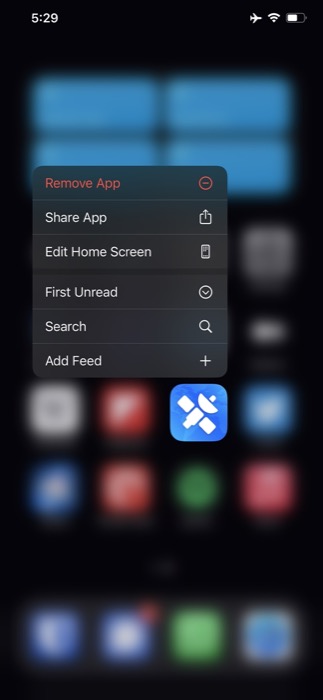
- หากคุณใช้วิธีเดิม คุณจะได้รับพร้อมท์ นำออก แตะที่ ลบออกจากหน้าจอ หลักที่นี่
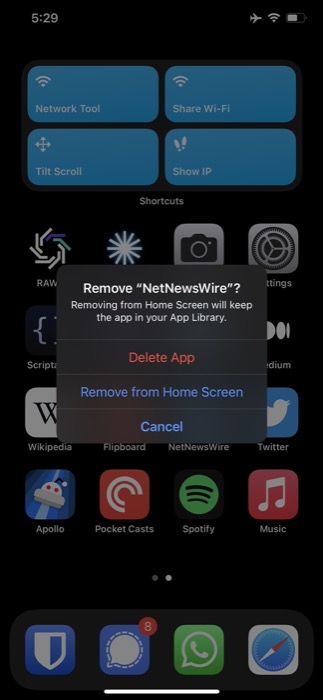
ทันทีที่คุณทำเช่นนั้น แอพจะถูกซ่อนจากหน้าจอหลัก ตอนนี้จะปรากฏบน App Library และคุณสามารถเปิดหรือดำเนินการอื่น ๆ ได้เช่นเดียวกับที่คุณทำกับแอป App Library อื่น ๆ

ย้ายแอพออกจาก App Library
- ค้นหาแอพที่คุณต้องการย้ายออกจาก App Library บน iPhone หรือค้นหาจากโฟลเดอร์ที่จัดกลุ่ม
- แตะไอคอนแอปค้างไว้แล้วลากออกจาก App Library ไปยังหน้าจอหลักที่คุณต้องการย้าย
- ปล่อยแอพไปวางไว้ที่หน้าจอหลัก
แสดง/ซ่อนป้ายแจ้งเตือนในคลังแอป
เช่นเดียวกับที่ iOS (และ iPadOS) แสดงป้ายแจ้งเตือนสำหรับแอพบนหน้าจอโฮม ระบบปฏิบัติการก็ทำเช่นเดียวกันสำหรับแอพใน App Library เช่นกัน อย่างไรก็ตาม หากคุณต้องการประสบการณ์ที่สะอาดกว่าและไม่ต้องการไอคอนการแจ้งเตือนบนแอพใน App Library บน iPhone คุณสามารถซ่อนป้ายแจ้งเตือนเหล่านี้ได้โดยใช้ขั้นตอนต่อไปนี้
- เปิด การตั้งค่า
- เลื่อนลงเพื่อค้นหาการตั้งค่า หน้าจอ หลักและคลิกที่มัน
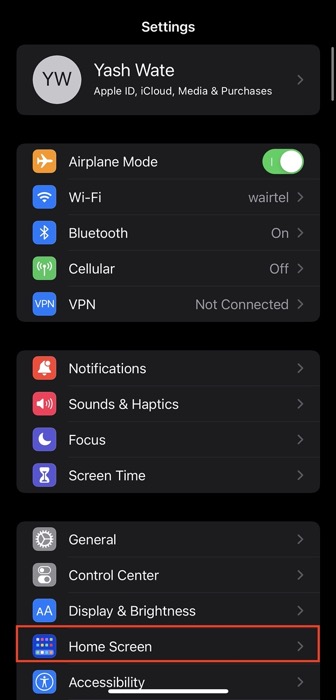
- สลับปุ่มที่อยู่ถัดจาก แสดงในไลบรารีแอป ภายใต้ ป้ายแจ้งเตือน
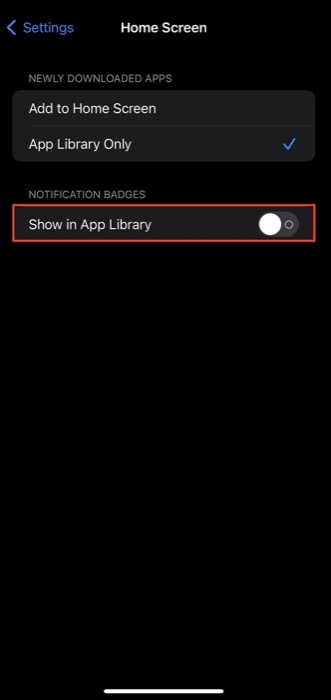
ดาวน์โหลดแอพใหม่ลงใน App Library
ตามค่าเริ่มต้น iOS 14 & 15 และ iPadOS 15 จะได้รับการกำหนดค่าให้แสดงแอพที่ดาวน์โหลดใหม่บนหน้าจอโฮม อย่างไรก็ตาม หากคุณใช้ UI ที่ดูสะอาดตาบนหน้าจอหลัก คุณสามารถเลือกเพิ่มแอปใหม่ไปยัง App Library เท่านั้น
ทำตามขั้นตอนด้านล่างเพื่อทำสิ่งนี้
- เปิด การตั้งค่า บน iPhone หรือ iPad ของคุณ
- เลื่อนลงไปที่การตั้งค่า หน้าจอ หลัก
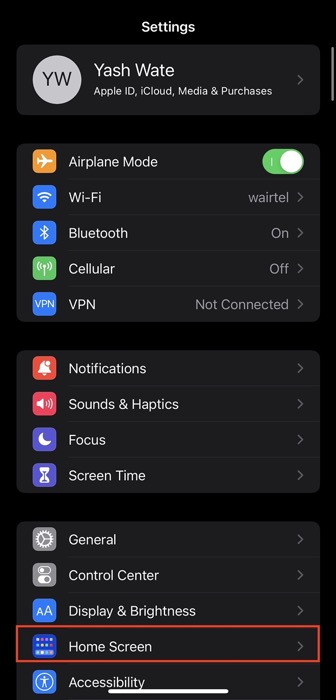
- เลือกตัวเลือก App Library Only ภายใต้ NEWLY DOWNLOADED APPS
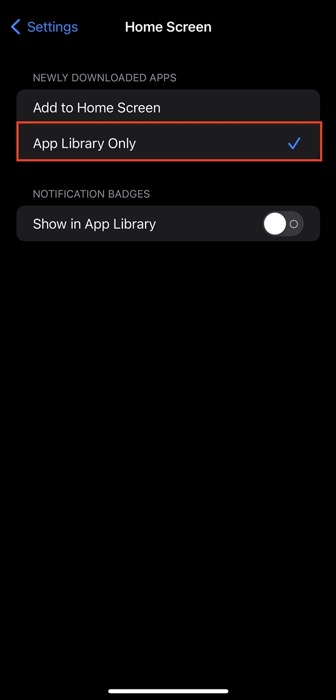
ตอนนี้ ทุกครั้งที่คุณดาวน์โหลดแอปใหม่บน iPhone หรือ iPad แอปจะเข้าสู่ App Library โดยตรง คุณสามารถค้นหาได้ภายใต้กลุ่มแอปที่ เพิ่มล่าสุด หลังจากนั้นจะปรากฏในโฟลเดอร์ใดโฟลเดอร์หนึ่ง
ใช้คลังแอปอย่างมีประสิทธิภาพเพื่อจัดระเบียบ iPhone หรือ iPad ของคุณ
เนื่องจากคุณใช้เวลามากกับวิดเจ็ตการดูหน้าจอหลักของอุปกรณ์หรือเปิดแอป จึงควรลดความยุ่งเหยิงและจำกัดจำนวนหน้าบนวิดเจ็ต
คลังแอพช่วยให้คุณทำอย่างนั้นได้ และด้วยความช่วยเหลือของคู่มือนี้ คุณควรจะสามารถใช้คลังแอพบน iPhone หรือ iPad ของคุณได้อย่างมีประสิทธิภาพและจัดระเบียบอุปกรณ์ของคุณ
คำถามที่พบบ่อยเกี่ยวกับ iPhone App Library
2. ฉันสามารถจัดระเบียบ App Library บน iPhone ได้หรือไม่?
น่าเสียดายที่ Apple ไม่มีความสามารถในการจัดระเบียบ App Library บน iPhone หรือ iPad ตั้งแต่ iOS 14/iOS 15 และ iPadOS 15 อย่างไรก็ตาม คุณสามารถเข้าถึงแอพใน App Library และดำเนินการอื่น ๆ กับแอพเหล่านั้นได้ตามที่อธิบายไว้ ในคำแนะนำด้านบน
3. ฉันจะกำจัด App Library บน iPhone ของฉันได้อย่างไร
น่าเศร้าที่คุณไม่สามารถกำจัด App Library บน iPhone หรือ iPad ของคุณได้ Apple ไม่มีตัวเลือกให้คุณซ่อนหรือลบหน้าคลังแอพ อย่างไรก็ตาม หากคุณพบว่า App Library เกิดความสับสนและไม่ต้องการใช้งาน คุณสามารถสร้างหน้าใหม่และเพิ่มแอปลงในหน้าเหล่านั้นได้ นอกจากนี้ หากจำเป็น คุณสามารถเปลี่ยนตัวเลือกในการเพิ่มแอพที่ดาวน์โหลดใหม่จาก App Store จาก App Library Only เป็น Add to Home Screen
