รีวิว: Apple HomePod — ตอนที่ 2: ลำโพงอัจฉริยะ
เผยแพร่แล้ว: 2018-03-01ข้อดี: ลำโพงส่วนตัวที่ให้เสียงดีเยี่ยมซึ่งใช้ DSP ขั้นสูงและเทคโนโลยีอื่นๆ เพื่อปรับให้เข้ากับการตั้งค่าของห้อง ประสิทธิภาพการทำงานของ Siri ที่ดีและการรวมเข้ากับ Apple Music, iCloud Music Library และ Apple Podcasts อย่างแนบแน่น ประสิทธิภาพ AirPlay ที่มั่นคง ความสามารถในการโต้ตอบกับข้อความ การเตือนความจำ และโน้ตของผู้ใช้หลัก และแอพของบริษัทอื่นบางแอพผ่าน Siri
จุด ด้อย: มีไว้สำหรับผู้ที่อยู่ในระบบนิเวศของ Apple เท่านั้น ต้องใช้อุปกรณ์ iOS ในการตั้งค่า การสตรีมทางอินเทอร์เน็ตโดยตรงจำกัดเฉพาะบริการสื่อของ Apple ไม่มีอินพุตเสียงแบบมีสาย ไม่รองรับเสียงบลูทูธ ผู้ช่วย Siri ใช้งานได้กับผู้ใช้หลักเพียงคนเดียวและต้องใช้ iPhone ในบริเวณใกล้เคียง รองรับแอพ Siri จำกัด การจับคู่สเตอริโอและการรองรับเสียงหลายห้องไม่รวมอยู่ในการเปิดตัวครั้งแรก

ลำโพงอัจฉริยะ HomePod ของ Apple ได้รับความสนใจอย่างมากตั้งแต่เปิดตัวเมื่อปีที่แล้ว แม้ว่าบางส่วนจะเป็นผลมาจากการเป็นผลิตภัณฑ์ใหม่ของ Apple แต่ก็ยุติธรรมที่จะกล่าวว่าบริษัทได้กำหนดมาตรฐานไว้ค่อนข้างสูงสำหรับสิ่งที่เราคาดหวังได้จากวิทยากรนี้ ซึ่งกระตุ้นความอยากรู้อยากเห็นของผู้คนจำนวนมาก ด้วย HomePod Apple ได้ให้คำมั่นสัญญาว่าจะเป็นผู้พูดที่ก้าวล้ำที่จะปรับให้เข้ากับสภาพห้องโดยอัตโนมัติ รวมกับ "ผู้ช่วยอัจฉริยะ" ที่ให้การรวม Apple Music และ Siri ที่แน่นแฟ้น เนื่องจาก HomePod กล่าวถึงสองหมวดหมู่ที่แตกต่างกันมาก เราจึงได้ดำเนินการขั้นตอนที่ผิดปกติในการเผยแพร่บทวิจารณ์สองส่วน เพื่อที่จะประเมินได้อย่างถูกต้องตามความเชี่ยวชาญของสมาชิกทีมบรรณาธิการของเรา สัปดาห์ที่แล้วในส่วนแรกของการตรวจสอบ Guido ผู้ที่ชื่นชอบเสียงของเราได้กล่าวถึงประสิทธิภาพของ HomePod ในฐานะวิทยากรส่วนตัว ในส่วนที่สองของเราในสัปดาห์นี้ เราจะเจาะลึกรายละเอียดเพิ่มเติมเกี่ยวกับคุณสมบัติ "อัจฉริยะ" ของ HomePod ตั้งแต่การรวม Apple Music และ iTunes ไปจนถึงประสิทธิภาพของ Siri ในฐานะผู้ช่วยอัจฉริยะ
ตั้งค่าและกำหนดค่า
การตั้งค่า HomePod นอกกรอบนั้นง่ายอย่างที่ Apple อธิบาย และกระบวนการนี้จะดูคุ้นเคยสำหรับผู้ที่ตั้งค่า AirPods หรือถ่ายโอนข้อมูลไปยัง iPhone เครื่องอื่นโดยใช้ iOS 11 เมื่อเสียบปลั๊ก HomePod และเปิดเครื่องแล้ว ควรปรากฏโดยอัตโนมัติกับ iPhone ใกล้เคียง และการแตะ "ตั้งค่า" จะนำคุณผ่านหน้าจอต่างๆ ที่อนุญาตให้คุณกำหนด HomePod ให้กับตำแหน่งห้องใดตำแหน่งหนึ่งของคุณ (จากการกำหนดค่า HomeKit ของคุณ) เลือกเพื่อเปิดใช้งาน "คำขอส่วนตัว" เพื่อ อนุญาตให้ Siri เชื่อมโยงกับข้อความ การเตือนความจำ และโน้ต จากนั้นเพียงโอนการตั้งค่า iCloud และ Wi-Fi จาก iPhone ของคุณไปยัง HomePod
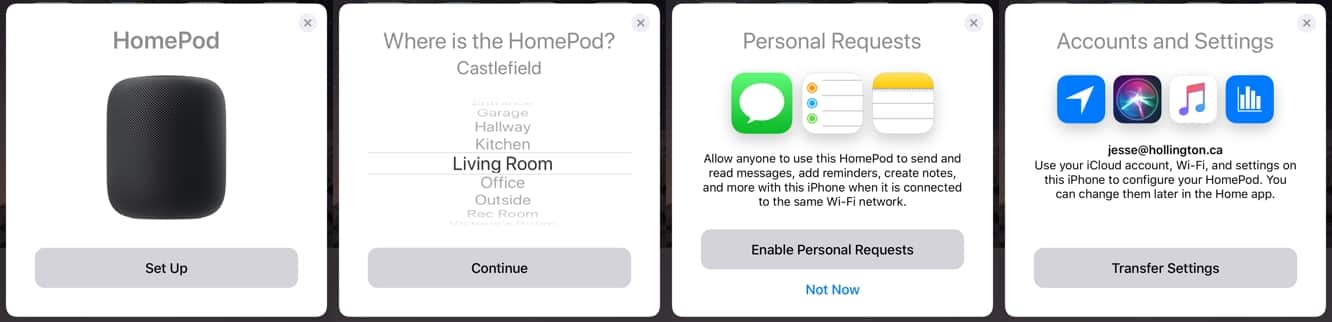
เมื่อเสร็จแล้ว กระบวนการจะแสดงบทช่วยสอนสั้นๆ และภายในไม่กี่นาทีของการเพิ่ม HomePod ในระบบของคุณ แอป iOS Tips จะปรากฏขึ้นพร้อมกับการแจ้งเตือนว่ามีหัวข้อใหม่สำหรับเคล็ดลับ HomePod
HomePod ของคุณจะปรากฏเป็นอุปกรณ์ในแอป Home ของ Apple ซึ่งจะแสดงในห้องใดก็ตามที่คุณกำหนดให้ นี่คือที่ที่การตั้งค่าสำหรับ HomePod ของคุณได้รับการกำหนดค่าด้วย แม้ว่า Apple จะแบ่งสิ่งเหล่านี้ออกเป็นสองส่วนอย่างผิดปกติ การตั้งค่าของ HomePod ส่วนใหญ่จะอยู่ในอุปกรณ์ HomePod แต่ละเครื่อง ซึ่งคุณสามารถเปลี่ยนบัญชี iCloud ที่ใช้กับ HomePod ของคุณได้ และเปิดหรือปิดการกรองเนื้อหาที่โจ่งแจ้ง การตรวจสอบเสียง และประวัติการฟัง ตลอดจนการตั้งค่าตัวเลือก Siri และการเปิดใช้งานหรือ ปิดการใช้งานบริการตำแหน่ง
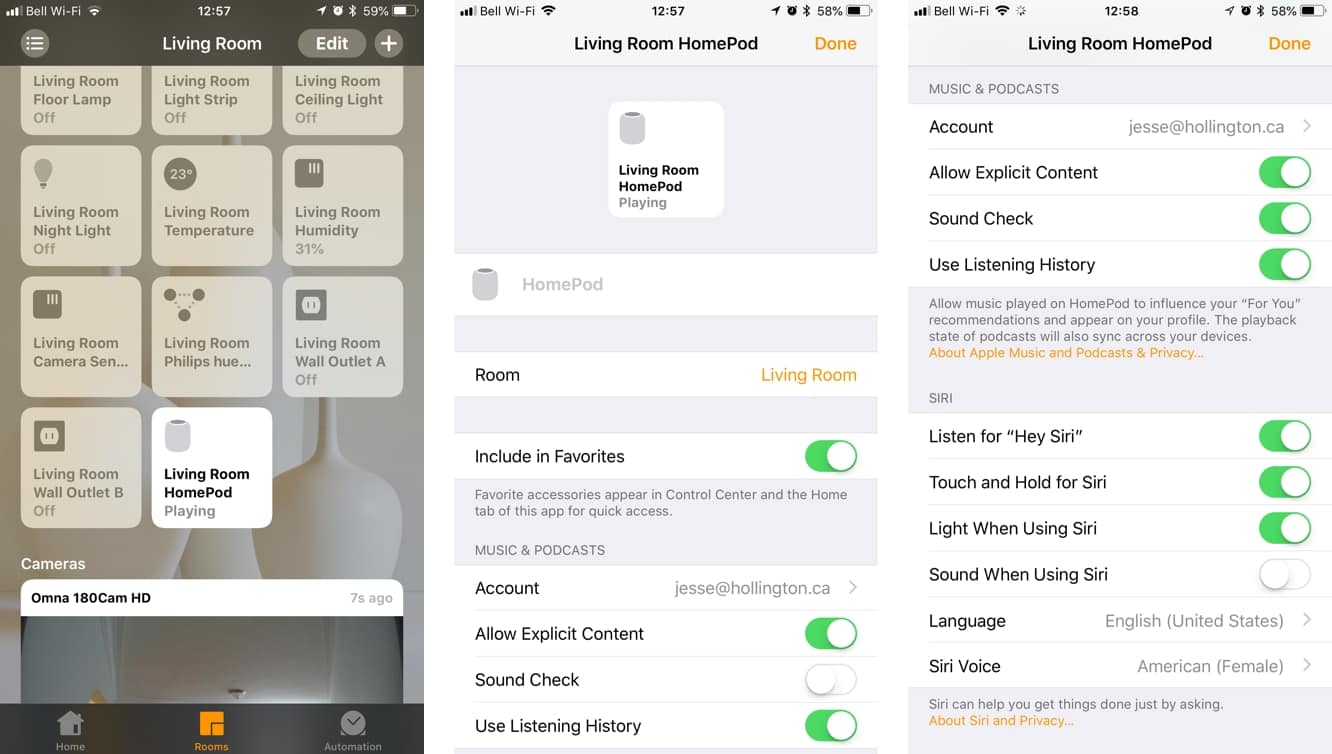
อย่างไรก็ตาม ยังมีส่วน "ลำโพง" ใหม่ภายใต้หน้าจอการกำหนดค่า "หน้าแรก" หลักของคุณ ซึ่งคุณจะต้องเข้าไปที่เพื่อตรวจสอบการอัปเดตซอฟต์แวร์และกำหนดว่าใครสามารถสตรีมไปยังลำโพงของคุณผ่าน AirPlay ได้ ที่น่าสนใจ การบูรณาการ HomePod กับ HomeKit ช่วยให้สามารถตั้งค่า AirPlay ที่จำกัดมากกว่าที่เราเคยเห็นได้ทั่วไป — เฉพาะผู้คนที่แชร์บ้านนี้เท่านั้น ที่จำกัดการเข้าถึง HomePod ให้กับผู้ใช้ที่คุณให้สิทธิ์การเข้าถึง HomeKit อย่างชัดเจน ไม่ใช่แค่ใครก็ตามที่เกิดขึ้นเหมือนกัน เครือข่าย Wi-Fi ขออภัย นี่เป็นการตั้งค่าส่วนกลางที่จะนำไปใช้กับ HomePod ทั้งหมดในบ้านของคุณ ดังนั้นคุณจะไม่สามารถจำกัดการเข้าถึงลำโพงบางตัวเท่านั้น เช่น หากคุณต้องการป้องกันไม่ให้เด็กๆ สตรีมเสียงไปยังห้องนอนของคุณ 6 โมงเช้า
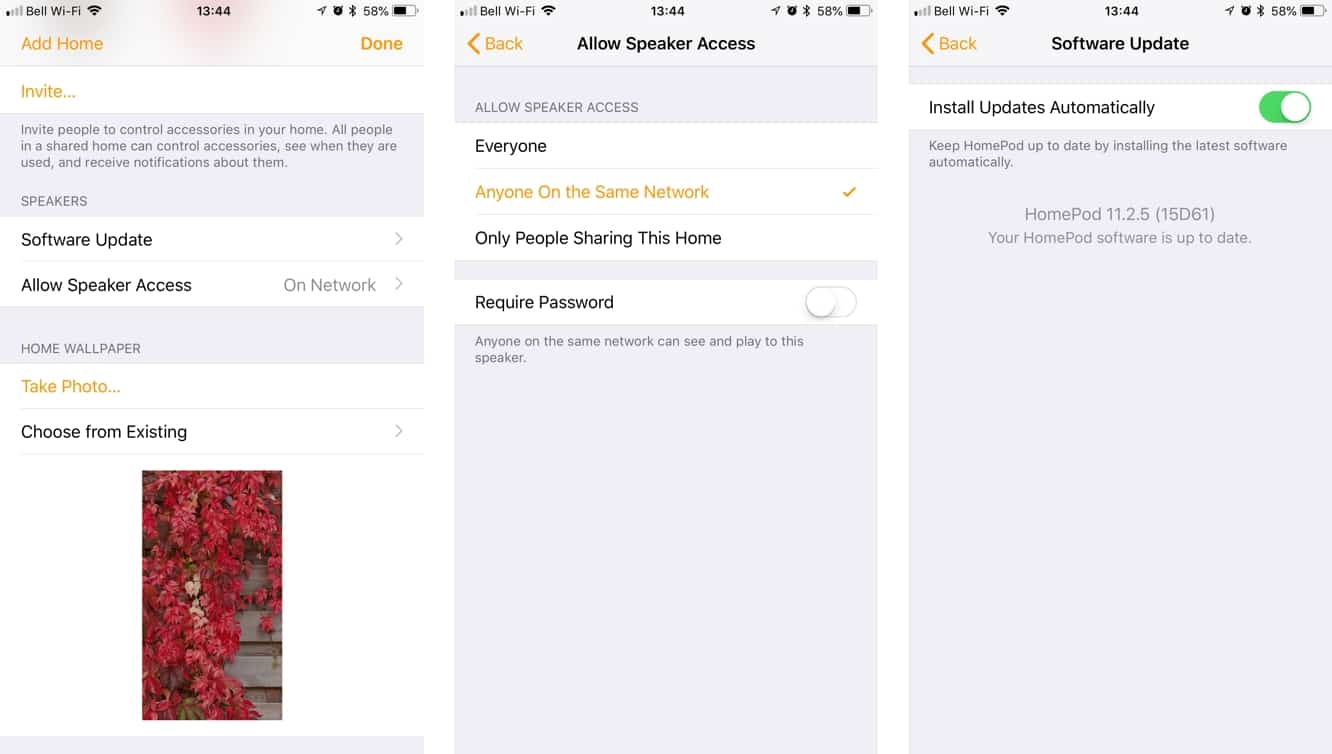
คุณยังสามารถแตะที่ HomePod ในแอป Home เพื่อหยุดชั่วคราวหรือเริ่มเล่น และการเปิดมุมมองแบบขยายผ่านท่าทางสัมผัสค้างไว้จะแสดงปุ่ม "Alarms" เพิ่มเติมจากปุ่ม "Details" ปกติ ซึ่งช่วยให้คุณ เพื่อจัดการการตั้งปลุกบน HomePod คุณสามารถเพิ่มการตั้งปลุกใหม่ได้จากที่นี่ และดูการเตือนที่คุณตั้งไว้โดยใช้ Siri ทางเลือกที่จะรวม HomePod ไว้ในแอพ Home นั้นเป็นสิ่งที่น่าสนใจจริงๆ อย่างไรก็ตาม เนื่องจาก HomePod นั้นไม่ได้ทำงานเหมือนกับอุปกรณ์ HomeKit — ตัวอย่างเช่น คุณไม่สามารถรวมมันในฉากหรือการทำงานอัตโนมัติใดๆ เพื่อทำหน้าที่ต่างๆ เช่น การสตาร์ทหรือ หยุดการเล่น ในตอนนี้ Apple อาจเปิดตัวแอพ "HomePod" แบบสแตนด์อโลนได้ง่ายๆ เช่นเดียวกัน แต่เราหวังว่าการมีอยู่ของมันในฐานะอุปกรณ์ HomeKit จะบ่งบอกถึงสิ่งต่าง ๆ ที่จะตามมา – คงจะดีหากสามารถเริ่มต้นเฉพาะ รายการเล่นเป็นส่วนหนึ่งของฉากเป็นต้น
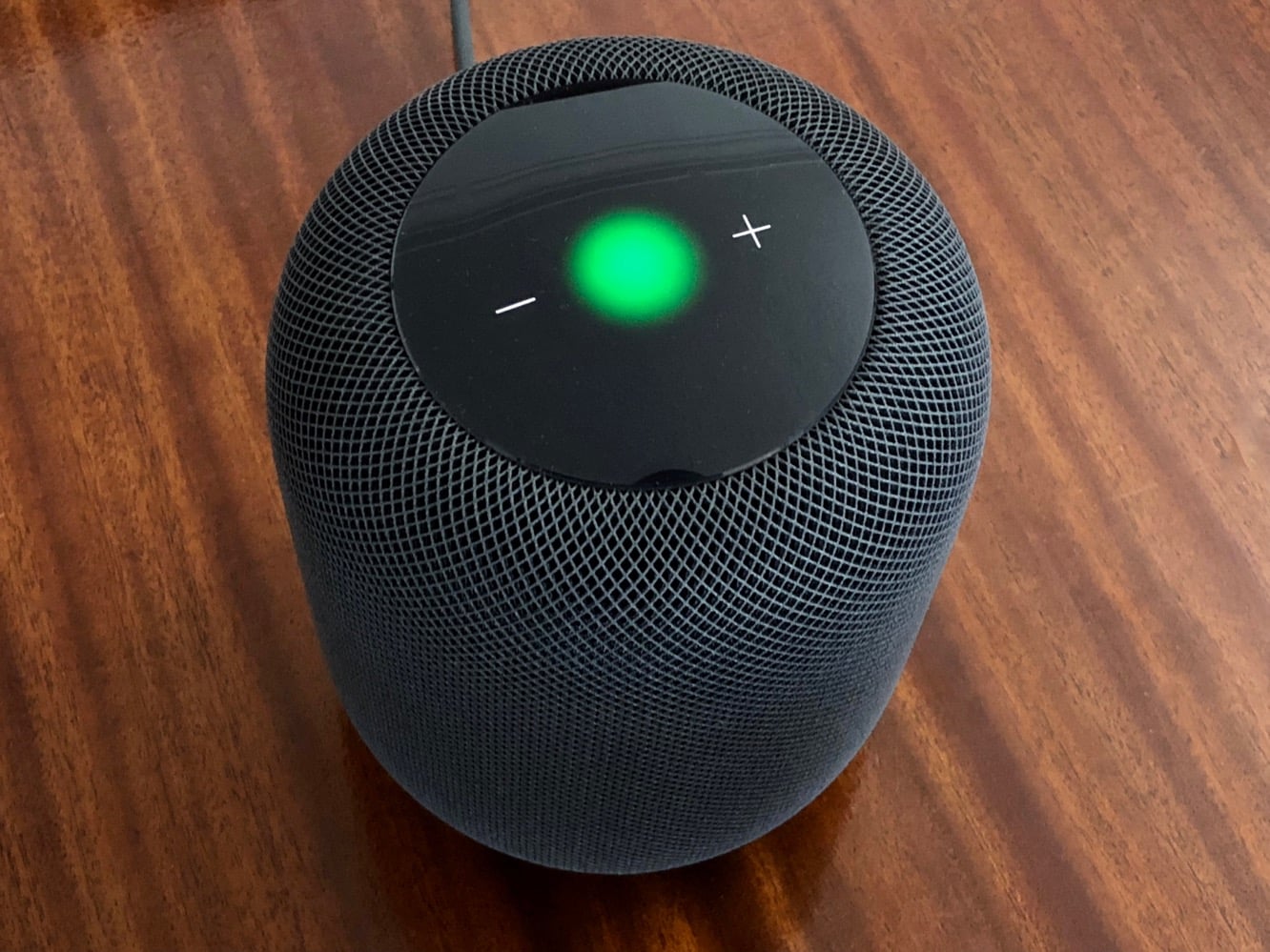
อีกสิ่งหนึ่งที่น่าสังเกตที่อาจไม่ชัดเจนคือ HomePod สามารถใช้เป็นสปีกเกอร์โฟนได้จริง ตราบใดที่คุณอยู่ในเครือข่าย Wi-Fi เดียวกันกับ HomePod เครือข่ายนั้นจะปรากฏบนเมนู "เสียง" บนหน้าจอการโทร และคุณสามารถกำหนดทิศทางเสียงผ่านได้ ด้านบนของ HomePod จะสว่างเป็นสีเขียวเมื่ออยู่ในโหมดสปีกเกอร์โฟน และคุณยังสามารถแตะเพื่อวางสายหรือเปลี่ยนไปใช้สายอื่นได้ อย่างไรก็ตาม สายเรียกเข้าจะไม่ดังบน HomePod เว้นแต่คุณจะใช้งานสำหรับการโทรอยู่แล้ว แม้ว่า HomePod จะให้ประสิทธิภาพเสียงที่ยอดเยี่ยม แต่ก็ไม่มีอะไรเกิดขึ้นในพื้นที่นี้ ผู้โทรยังสามารถบอกได้ว่าเราอยู่ในสปีกเกอร์โฟน แม้ว่าพวกเขาจะได้ยินเราชัดเจนเพียงพอ เราจะเรียกความสามารถของสปีกเกอร์โฟนของ HomePod ว่าโดยเฉลี่ย
เล่นดนตรี
เมื่อคุณกำหนดค่า HomePod แล้ว มีสามวิธีในการเล่นเพลง วิธีที่ชัดเจนและโฆษณามากที่สุดคือการขอให้ Siri เล่นเพลงจาก Apple Music หรือ iCloud Music Library ของคุณ ซึ่งทำงานในลักษณะเดียวกับการทำงานบน iPhone, iPad หรือ Apple TV ของคุณ เพียงพูดว่า “หวัดดี Siri เล่น…” ตามด้วยคำขอเกี่ยวกับเพลง เช่น ชื่อเพลง ศิลปิน อัลบั้ม หรือเพลย์ลิสต์ หรือแม้แต่สถานีหรือแนวเพลง ตัวอย่างเช่น การพูดว่า “หวัดดี Siri เล่นเพลงแจ๊สแบบนุ่มนวล” จะเป็นการวางสถานี Apple Music ที่เหมาะสม คุณยังสามารถส่งคำขอเช่น "เล่นเพลงอันดับหนึ่งจากปี 1972" เพื่อเล่นเพลงตามชาร์ตอันดับต้น ๆ ในอดีตได้ สมมติว่ามีข้อมูลในประเทศของคุณ
เป็นการยากที่จะอธิบายเป็นคำพูดเกี่ยวกับความสะดวกในการใช้ HomePod สำหรับการเล่นเพลงในลักษณะนี้ — เป็นลำโพงที่พร้อมใช้งานตลอดเวลาและเปิดตลอดเวลาที่จะเล่นอะไรก็ได้ที่คุณต้องการโดยไม่ต้องใช้ความพยายามมากไปกว่าการพูดในอากาศ คำที่ดีที่สุดที่เราสามารถใช้อธิบายประสบการณ์นี้ได้คือ "ไม่มีสะดุด" ไม่มีระบบสเตอริโอหรือแอมป์ที่ต้องกังวลเกี่ยวกับการเปิดเครื่องและไม่ต้องกดปุ่มอื่น ๆ และอันที่จริง มันทำให้เรานึกถึงประสบการณ์การใช้ iPod classic กับ iPod Hi-Fi ของ Apple ในยุคที่ลำโพงอื่นๆ ส่วนใหญ่ต้องมี เมื่อเสียบปลั๊กและเปิดเครื่อง iPod Hi-Fi ให้ความสะดวกสบายในระดับ "ดรอปอินแล้วตี" ที่ไม่เหมือนใคร เป็นเรื่องเล็กน้อย แต่เหมือนกับสิ่งที่ Apple ส่วนใหญ่มี ความรู้สึกที่ทำให้คุณรู้สึกว่าเทคโนโลยีควรทำงานโดยการค่อยๆ จางหายไปในพื้นหลัง
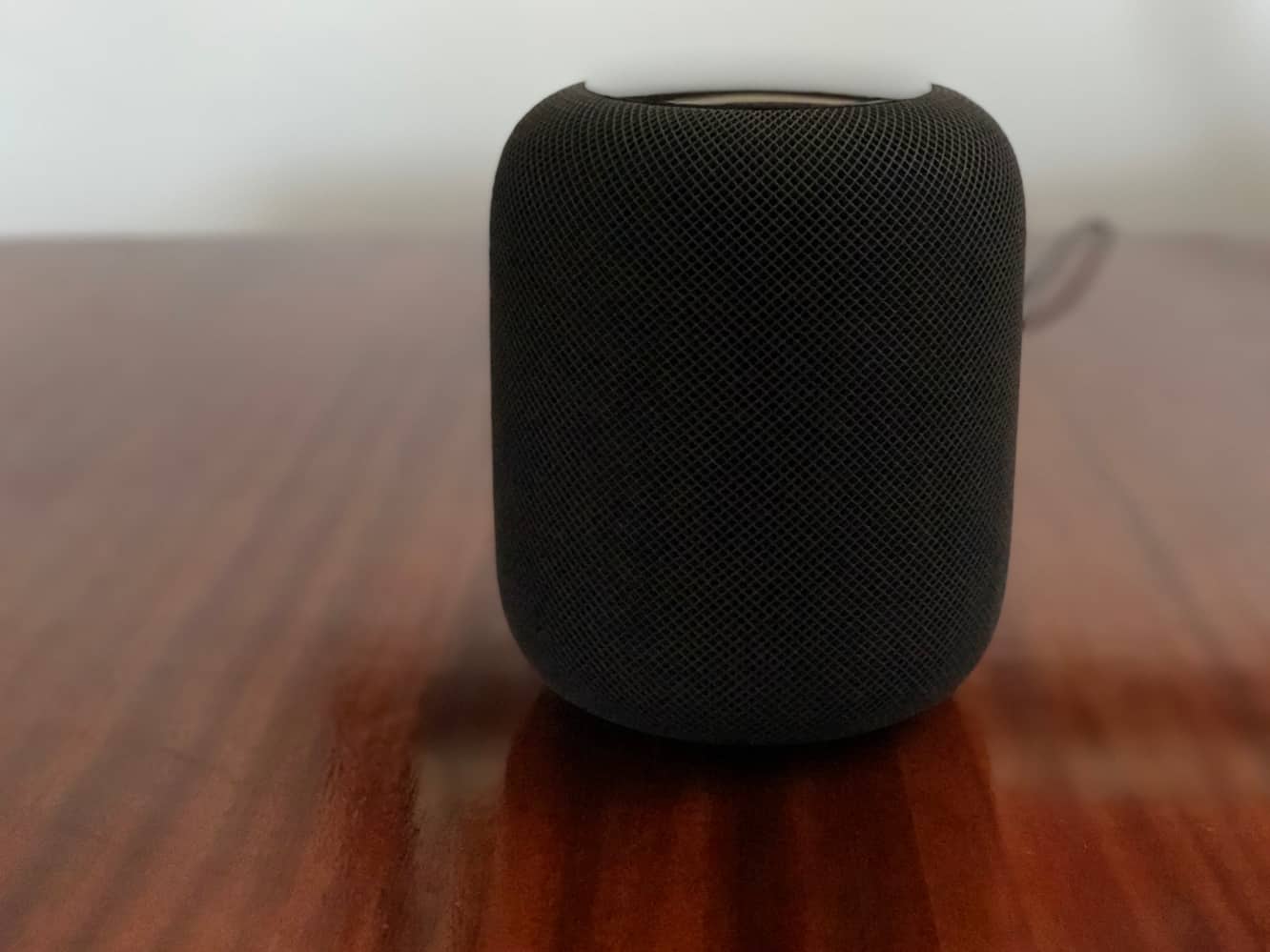
นั่นคือเมื่อมันทำงานอย่างถูกต้องแน่นอน การใช้ Siri เพื่อเรียกเพลงบน HomePod ไม่ได้ดีไปกว่าการใช้ Siri เพื่อเรียกเพลงจากที่อื่น และไม่ได้ทำให้ถูกต้องในการลองครั้งแรกเสมอไป พูดตามตรงว่าเรามีอัตราความสำเร็จ 95 เปอร์เซ็นต์กับชื่อเพลงและอัลบั้มส่วนใหญ่ที่เราเรียก แต่อัตราความล้มเหลวห้าเปอร์เซ็นต์นั้นเพียงพอที่จะลดคุณภาพ เราควรทราบด้วยว่าอัตราความสำเร็จนั้นขึ้นอยู่กับว่าคุณพิจารณาว่าการเลือกเวอร์ชันของ Siri สำหรับชื่อเพลงนั้นน่าพอใจหรือไม่ — เมื่อมีเพลงหลายเวอร์ชันอยู่ ก็ยังเป็นเรื่องที่น่าคิดอยู่ว่า Siri จะเลือกเพลงที่ อยู่ใน ห้องสมุดของคุณจริงหรือไม่ เป็นเวอร์ชันอื่นจากแค็ตตาล็อก Apple Music ที่กว้างขึ้น
อย่างไรก็ตาม สิ่งหนึ่งที่ควรคำนึงถึงก็คือ HomePod ไม่ได้จำกัดอยู่เพียงแค่การเล่นเพลงจาก Apple Music เท่านั้น ทุกอย่างในคลังเพลง iCloud ของคุณเป็นเกมที่ยุติธรรม แม้แต่เพลงที่อัปโหลดแล้วแทนที่จะจับคู่ ดังนั้นผู้ใช้ที่สมัครสมาชิก iTunes Match มูลค่า 25 ดอลลาร์ต่อปี ยังสามารถใช้ประโยชน์จาก HomePod ได้เกือบเต็มที่ สิ่งที่คุณจะขาดหายไปในกรณีนี้คือการเข้าถึงสถานีวิทยุ (นอกเหนือจาก Beats 1) นอกจากนี้ คุณยังสามารถเล่น Apple Podcasts ใดๆ ในคลังของคุณผ่าน Siri ได้ หากคุณสมัครรับข้อมูลจากแอพ Apple Podcasts ของคุณ
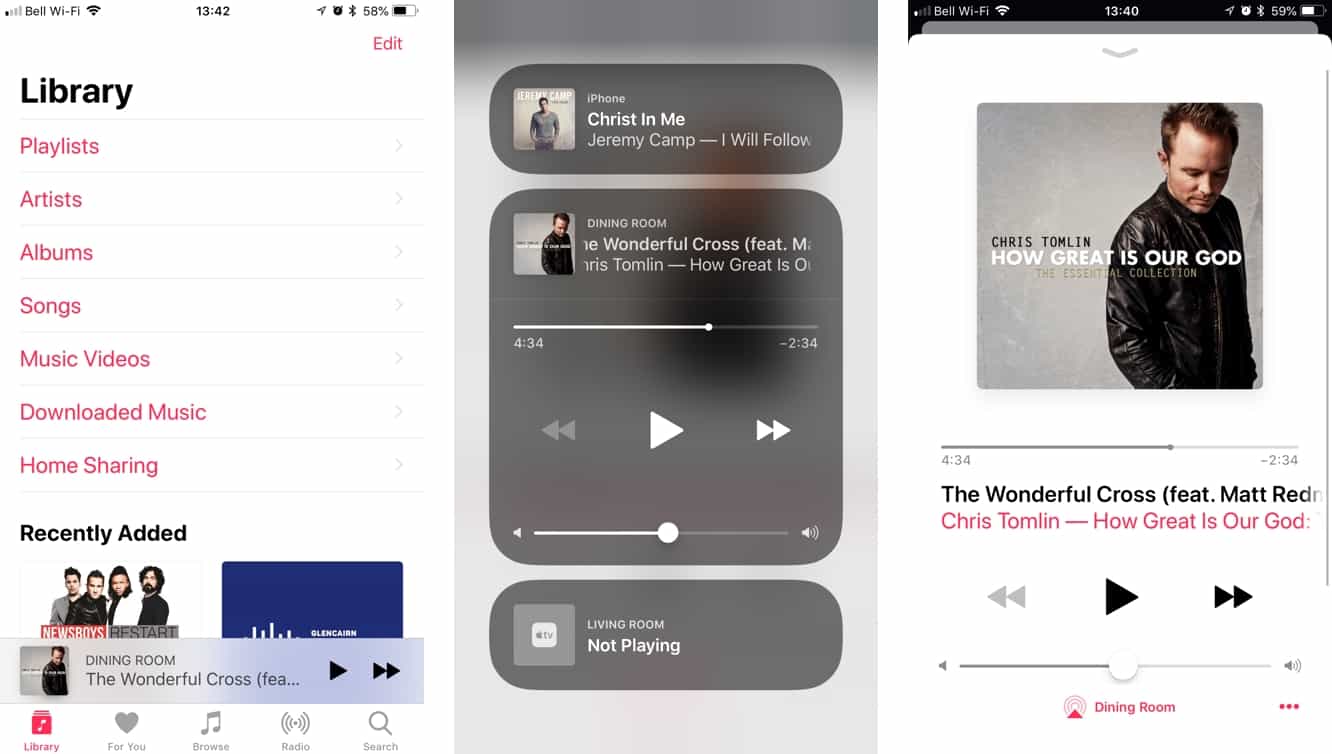
แม้ว่า Siri จะเป็นวิธีที่สะดวกในการสร้างเพลย์ลิสต์และอัลบั้มที่มีอยู่ แต่ถ้าคุณเป็นคนที่ชอบสร้างและดูแลจัดการเพลย์ลิสต์ของคุณเองอย่างเรา อาจไม่เหมาะกับคุณเสมอไป โชคดีที่คุณยังสามารถควบคุม HomePod ได้โดยตรงจากแอพ Music บน iOS 11.2.5 หรือใหม่กว่า หรือ iTunes 12.7.3 หรือใหม่กว่า เราไม่แน่ใจว่า Apple ทำได้ดีในการทำให้ชัดเจนว่าสิ่งนี้ทำงานอย่างไรในตอนแรก แต่ใช้งานได้ดีเมื่อคุณคิดออก เมื่อ HomePod อยู่ในเครือข่ายของคุณ คุณสามารถเปลี่ยนการควบคุมทั้งหมดได้จากเมนู AirPlay มาตรฐาน ซึ่งจะปรากฏเป็นแผงแยกต่างหาก (iOS) หรือส่วน (iTunes) แตะที่แผงนั้นและแอพ Music ของคุณจะกลายเป็นรีโมทคอนโทรลสำหรับ HomePod จากนั้น คุณสามารถใช้แอปเพลงหรือ iTunes ได้ตามปกติ แต่การควบคุมการเล่น หยุดชั่วคราว ติดตาม และปรับระดับเสียงทั้งหมดจะควบคุม HomePod แทนการเล่นในเครื่อง และรายการถัดไปจะแสดงสิ่งที่อยู่ในคิวเพื่อเล่นบน HomePod สิ่งนี้ยังใช้งานได้ในแอพเพล็ต "กำลังเล่น" บน Apple Watch แม้ว่าคุณจะเลือก HomePod บน iPhone ของคุณแล้วเท่านั้น

เพื่อความชัดเจน นี่ไม่ใช่ AirPlay คุณไม่ได้เล่นเพลงบน iPhone หรือ Mac และสตรีมไปยัง HomePod แต่ควบคุมการสตรีมเพลงไปยัง HomePod โดยตรง คุณยังสามารถสลับกลับไปที่คลัง iPhone หรือ Mac ของคุณได้จากเมนู AirPlay ซึ่งคุณจะเห็นสิ่งที่คุณกำลังเล่นล่าสุด (ถ้ามี) และสามารถเลือกที่จะเล่นเพลย์ลิสต์ที่แตกต่างไปจากเดิมอย่างสิ้นเชิงบนอุปกรณ์ในพื้นที่ของคุณ ความสามารถเดียวกันนี้ได้ถูกเพิ่มลงใน Apple TV ตั้งแต่ tvOS 11.2.5 ดังนั้นคุณจะเห็นอุปกรณ์ Apple TV ของคุณแสดงอยู่ข้าง HomePod ในเมนู AirPlay

สุดท้ายนี้ เป็นเรื่องที่ควรค่าแก่การกล่าวถึงเล็กน้อยว่า HomePod รองรับ AirPlay มาตรฐานอย่างแน่นอน อันที่จริง นี่เป็นวิธีการอินพุตเสียงภายนอก เพียง วิธีเดียวที่มีใน HomePod ตามที่เราระบุไว้ในตอนที่ 1 ไม่มีพอร์ตภายนอกเลย และถึงแม้จะมี Bluetooth 5 ในตัว ดูเหมือนว่าจะใช้สำหรับการตั้งค่า HomePod เท่านั้น — ไม่รองรับการสตรีม Bluetooth เลย อย่างไรก็ตาม ที่กล่าวว่า HomePod เป็นลำโพง AirPlay ที่แข็งแกร่งและเชื่อถือได้ 100 เปอร์เซ็นต์ในการทดสอบทั้งหมดของเรา ซึ่งเป็นสิ่งที่เราไม่สามารถพูดได้สำหรับลำโพง AirPlay ตัวอื่นๆ ที่เราได้ลองใช้ นอกจากนี้เรายังพบว่ามันตอบสนองได้ดีกว่าลำโพง AirPlay ส่วนใหญ่ – ยังคงมีความล่าช้าเล็กน้อย (ซึ่ง AirPlay 2 สัญญาว่าจะแก้ไข) แต่ก็ไม่ได้แย่เท่าที่เราเคยพบในที่อื่น
คุยกับ HomePod
แน่นอนว่าประเด็นสำคัญประการหนึ่งที่ทำให้ HomePod แตกต่างจากลำโพง AirPlay อื่นคือการรองรับ Siri ในตัว ในขณะที่ Apple มาช้ากว่าเกมอย่างเห็นได้ชัด ผู้ใช้ที่ติดอยู่ในระบบนิเวศของ Apple จะชื่นชมการผสานรวม Siri ของ HomePod กับ Alexa ของ Amazon และผู้ช่วยของ Google และเราค่อนข้างแน่ใจว่านี่เป็นหนึ่งในสิ่งสำคัญที่ Apple กำลังดำเนินการอยู่
เราประหลาดใจมากกับการพูดคุยกับ HomePod ได้ง่ายเพียงใด มีแนวโน้มตามธรรมชาติที่จะต้องการขึ้นเสียงของคุณเมื่อเรียก "หวัดดี Siri" แต่ในความเป็นจริง การพูดด้วยเสียงสนทนาปกติก็ใช้ได้ดี อันที่จริง เรารู้สึกประหลาดใจที่พบว่า HomePod สามารถได้ยินเราจากห้องที่อยู่ติดกันหรือจากห้องโถง แม้ว่าคุณจะต้องพูดให้ดังขึ้นอีกสักหน่อยหากคุณอยู่ไกลออกไป เราไม่เคยต้องตะโกนใส่ HomePod เพื่อให้ Siri ได้ยินเรา ที่จริงแล้ว Siri ของ HomePod ยังสามารถได้ยินคุณแม้ในขณะที่เล่นเพลงอยู่ หรือแม้แต่พูดด้วยเสียงปกติ ซึ่งเราต้องบอกว่าเป็นประสบการณ์ที่เกือบจะมหัศจรรย์
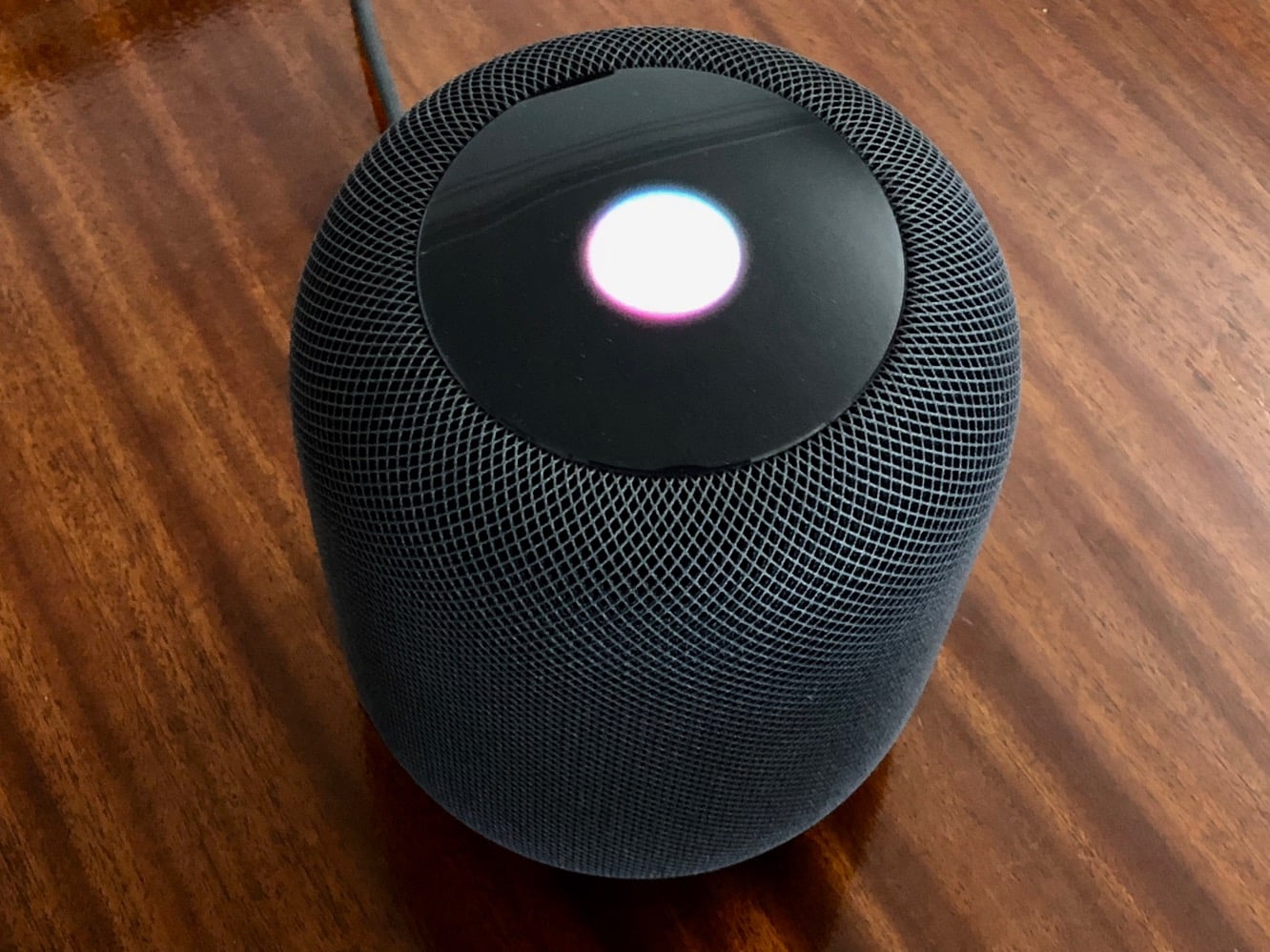
แน่นอน เราเคยเจอ “ผลบวกที่ผิดพลาด” สองสามอย่างที่ Siri ตื่นขึ้นมาและคิดว่าเรากำลังคุยกับมัน แต่เราแปลกใจที่สิ่งนี้เกิดขึ้นจริงไม่บ่อยนัก แม้ว่าจะมีแนวโน้มตามธรรมชาติที่จะพูดว่า "หวัดดี Siri" แล้วรอให้ Siri ตอบกลับ แต่จริงๆ แล้ว HomePod ทำงานได้ดีที่สุดเมื่อคุณรวมมันเข้าด้วยกันเป็นประโยคเดียวโดยไม่หยุดชั่วคราว และเราคิดว่ามันทำให้ประสบการณ์ผู้ใช้เป็นธรรมชาติมากขึ้นด้วย
แล้วคุณพูดอะไรกับ Siri บน HomePod ได้บ้าง? เห็นได้ชัดว่ามีข้อ จำกัด มากกว่าสิ่งที่คุณสามารถทำได้บน iPhone ของคุณ แต่จริงๆ แล้วใช้งานได้หลากหลายกว่า Apple Watch เล็กน้อย เราได้พูดถึงคำขอของ Apple Music แล้ว และเมื่อฟังเสียง คุณสามารถปรับระดับเสียงได้ง่ายๆ โดยพูดว่า "เพิ่มระดับเสียง" หรือ "ตั้งระดับเสียงเป็น 60 เปอร์เซ็นต์" และควรค่าแก่การพูดถึงว่า Siri นั้นไม่สร้างความรำคาญ คำขอประเภทนี้ ตราบใดที่คุณไม่หยุดหลังจากพูด "หวัดดี Siri" เริ่มต้น HomePod สามารถทำสิ่งต่างๆ เช่น ปรับระดับเสียงได้โดยไม่ขัดจังหวะการเล่นเสียงเลย

Siri บน HomePod ยังรองรับคำขอ HomeKit ปกติทั้งหมดสำหรับการเปิดและปิดไฟ ปรับอุณหภูมิ ล็อค (แต่ไม่ปลดล็อก) ประตู — สิ่งสุดท้ายนี้มีความน่าสนใจเป็นพิเศษ เนื่องจากอยู่ระหว่าง iOS 11 และ iOS 11.2.5 Apple ได้เพิ่ม ความสามารถในการ ล็อค ประตูโดยใช้ Siri โดยไม่ต้องมีการตรวจสอบสิทธิ์ อย่างไรก็ตาม ด้วยเหตุผลด้านความปลอดภัยที่เห็นได้ชัด HomePod ยังคงไม่สามารถ ปลดล็อก ประตูของคุณได้ ดังนั้นคุณจะต้องดำเนินการดังกล่าวจาก iPhone, iPad หรือ Apple Watch
แน่นอนว่า HomePod สามารถใช้ตั้งค่าฉาก HomeKit ได้ และเช่นเดียวกับ Siri บน iPhone หรือ Apple Watch คุณมักจะไม่ต้อง "จัดฉาก" อย่างชัดเจน คุณสามารถพูดบางอย่างเช่น "หวัดดี Siri ฉัน ออก” หรือ “สวัสดีราตรีสวัสดิ์” (อีกครั้งโดยไม่หยุดชั่วคราว) และ Siri จะตั้งค่าฉาก HomeKit ที่เหมาะสม

HomePod ยังสามารถตอบสนองต่อคำขอพื้นฐานของ Siri ได้โดยไม่จำเป็นต้องกลับไปที่หน้าจอ iPhone ของคุณ ใช้งานได้ดีสำหรับการแปลงหน่วยอย่างง่าย รวมถึงการแปลงสกุลเงิน รายงานสภาพอากาศและแม้กระทั่งระยะทาง เวลาในการเดินทาง และสภาพการจราจรไปยังจุดหมายปลายทางสาธารณะ (น่าเศร้าที่ HomePod ยังค้นหาที่อยู่จากรายชื่อติดต่อ iCloud หรือ iOS ของคุณไม่ได้) คุณยังสามารถสร้างคำถามเกี่ยวกับความรู้ทั่วไป — Siri จะอ่านย้อนสิ่งแรกๆ ของทุกสิ่งที่ค้นหาได้ใน Wikipedia เช่น คุณสามารถพูดว่า “บอกฉันเกี่ยวกับปารีส” หรือ “อุณหภูมิปกติของร่างกายมนุษย์คืออะไร” และรับวาจา คำตอบ. คำขอแปลยังทำงานระหว่างภาษาที่รองรับตามปกติทั้งหมด ดังนั้นคุณจึงสามารถสอบถามเช่น "คุณพูดว่า 'สวัสดี' ในภาษาจีนกลางได้อย่างไร"
อย่างไรก็ตาม ในฐานะผู้ช่วยส่วนตัว HomePod มีข้อ จำกัด เล็กน้อย ประการแรก คุณจะได้รับการสนับสนุนเฉพาะข้อความ การเตือนความจำ และโน้ต — ปฏิทินและเมลหายไปอย่างเด่นชัดที่นี่ ประการที่สอง HomePod รองรับผู้ใช้เพียงคนเดียวสำหรับคุณสมบัติเหล่านี้ ซึ่งโดยค่าเริ่มต้นจะเป็นผู้ใช้ iPhone ที่ตั้งค่า HomePod เป็นครั้งแรก ภายในข้อจำกัดเหล่านี้ HomePod ทำงานได้ดีในฐานะผู้ช่วยส่วนตัว โดยมีประสบการณ์คล้ายกับการใช้ iPhone กับ CarPlay คุณสามารถสร้างรายการเตือนความจำ ส่งข้อความ และสร้างหรือเพิ่มโน้ตโดยใช้คำสั่ง Siri เดียวกันกับที่คุณใช้บน iPhone ของคุณ แต่คุณยังสามารถสอบถามรายการเตือนความจำของคุณ (“สิ่งที่อยู่ในรายการของฉันสำหรับวันนี้”) และตรวจสอบข้อความของคุณ ( “อ่านข้อความล่าสุดของฉันจากพ่อ”) และ HomePod จะอ่านข้อความเหล่านั้นกลับมาให้คุณ ไม่น่าแปลกใจเลยที่ iPhone ของผู้ใช้หลักจะต้องเปิดใช้งานบนเครือข่าย Wi-Fi เดียวกันเพื่อให้ฟีเจอร์ผู้ช่วยส่วนตัวทำงาน ดังนั้นสมาชิกในครอบครัวของคุณจะไม่สามารถตั้งการเตือนความจำสำหรับคุณเมื่อคุณไม่อยู่บ้าน

แม้จะมีการรวมแอพเนทีฟที่ค่อนข้าง จำกัด แต่ HomePod ก็ รองรับแอพของบุคคลที่สามที่ใช้เฟรมเวิร์ก SiriKit ตัวอย่างเช่น หากคุณกำลังใช้แอพที่เหมาะสมบน iPhone คุณสามารถออกคำสั่งเช่น “ใช้สิ่งต่าง ๆ เพิ่มล้างจานในรายการครัวเรือนของฉันสำหรับวันนี้” หรือ “ใน Anylist เพิ่มนมในรายการซื้อของ” แม้ว่า ความพยายามที่จะสืบค้นข้อมูล ("การใช้สิ่งต่างๆ แสดงรายการวันนี้ของฉัน") ยังไม่ได้ผล ไม่ชัดเจนว่านี่เป็นข้อจำกัดของ SiriKit บน HomePod หรือเป็นเพียงเรื่องของนักพัฒนาที่อัปเดตแอปของตนเพื่อปรับปรุงการรองรับ HomePod SiriKit ยังรองรับการร้อยเรียงรายการเข้าด้วยกัน ดังนั้นคุณสามารถพูดว่า “ใน Anylist ให้เพิ่มรายการซื้อของของฉัน” และเมื่อ Siri ถามว่าคุณต้องการเพิ่มรายการใด คุณสามารถพูดว่า “Bread and milk and eggs” และรับสามแยกกัน รายการที่เพิ่ม เป็นเรื่องที่ดีที่แอปเตือนความจำของ Apple ไม่รองรับอย่างแดกดัน
อย่างไรก็ตาม เรารู้สึกประหลาดใจที่พบว่าในบางกรณี SiriKit ของ HomePod ทำงานได้ดีกว่า Apple Watch ตัวอย่างเช่น เมื่อใช้ Cultured Code's Things คุณไม่สามารถเพิ่มรายการลงในรายการเฉพาะจาก Apple Watch ได้ (เราคาดเดาว่านี่เป็นเพราะรายการไม่พร้อมใช้งานในแอพ watchOS ดั้งเดิม) แต่คุณสามารถทำได้จาก HomePod เนื่องจากส่งคำขอกลับไปยัง iPhone ของผู้ใช้
SiriKit เปิดโอกาสความเป็นไปได้มากมายสำหรับ HomePod แต่โปรดจำไว้ว่า Apple ได้เปิด SiriKit ให้กับแอพบางหมวดหมู่เท่านั้น และในขณะที่ดูเหมือนว่า Apple จะเพิ่มหมวดหมู่เพิ่มเติมในอนาคต ซึ่งเป็นหมวดหมู่ที่มีประโยชน์ที่สุดสำหรับผู้ใช้ HomePod ที่มีศักยภาพ — แอพเพลงอย่าง Spotify — ยังไม่รวมในตอนนี้

บทสรุป
HomePod ของ Apple เป็นผลิตภัณฑ์ที่ให้คะแนนยาก เนื่องจากประโยชน์ของมันขึ้นอยู่กับว่าคุณยึดมั่นในระบบนิเวศของ Apple มากเพียงใด อย่าพลาดเลย - HomePod เป็นอุปกรณ์เสริมของ iPhone มากกว่าที่เป็นลำโพงแบบสแตนด์อโลน หากคุณเป็นคนที่ "พร้อมทุกอย่าง" บน iPhone, HomeKit และ Apple Music HomePod คือลำโพงอัจฉริยะที่คุณรอคอย แต่คนอื่นๆ เรียกยากกว่ามาก ตัวอย่างเช่น หากแพลตฟอร์มเพลงที่คุณเลือกเป็นเหมือน Spotify, HomePod จะเป็นมากกว่าลำโพง AirPlay ที่ให้เสียงดีเยี่ยม และหากคุณไม่ได้ใช้อุปกรณ์เสริม HomeKit เป็นจำนวนมาก ฟีเจอร์ผู้ช่วยส่วนตัวของ Siri ก็จะมีความเกี่ยวข้องน้อยลงเช่นกัน . แน่นอน เราเป็นไซต์ที่เน้น Apple ดังนั้นเราจึงไม่ได้พิจารณาประโยชน์ของ HomePod สำหรับผู้ใช้ที่ไม่ใช่ของ Apple (ตรงไปตรงมาไม่มีเลย) แต่สำหรับแฟน ๆ iPhone ที่ไม่ยอมใครง่ายๆ HomePod ก็ต้องการความมุ่งมั่นในระดับที่สูงขึ้น สำหรับผลิตภัณฑ์และบริการของ Apple มากกว่าผลิตภัณฑ์อื่นๆ ที่เราเคยพบ และในขณะที่ HomePod ได้ทำสิ่งที่ยอดเยี่ยมด้วยประสิทธิภาพเสียงของลำโพงส่วนบุคคล เราไม่เชื่อว่าเพียงพอที่จะผลักดันผู้คนให้ลึกลงไปในระบบนิเวศของ Apple
คะแนนของเรา
บริษัทและราคา
บริษัท: Apple
รุ่น: HomePod
ราคา: $349
