คุณสมบัติ Apple Intelligence 5 อันดับแรกเพื่อยกระดับประสบการณ์ iPad ของคุณ
เผยแพร่แล้ว: 2024-11-01Apple ได้เริ่มเปิดตัวฟีเจอร์ Apple Intelligence ให้กับอุปกรณ์ Apple ที่รองรับทั้งหมด รวมถึง iPhone, iPad และ Mac แม้ว่าจะไม่ดีเท่าที่ฉันหวังไว้ แต่ก็ยังมีประโยชน์มากสำหรับงานประจำวัน
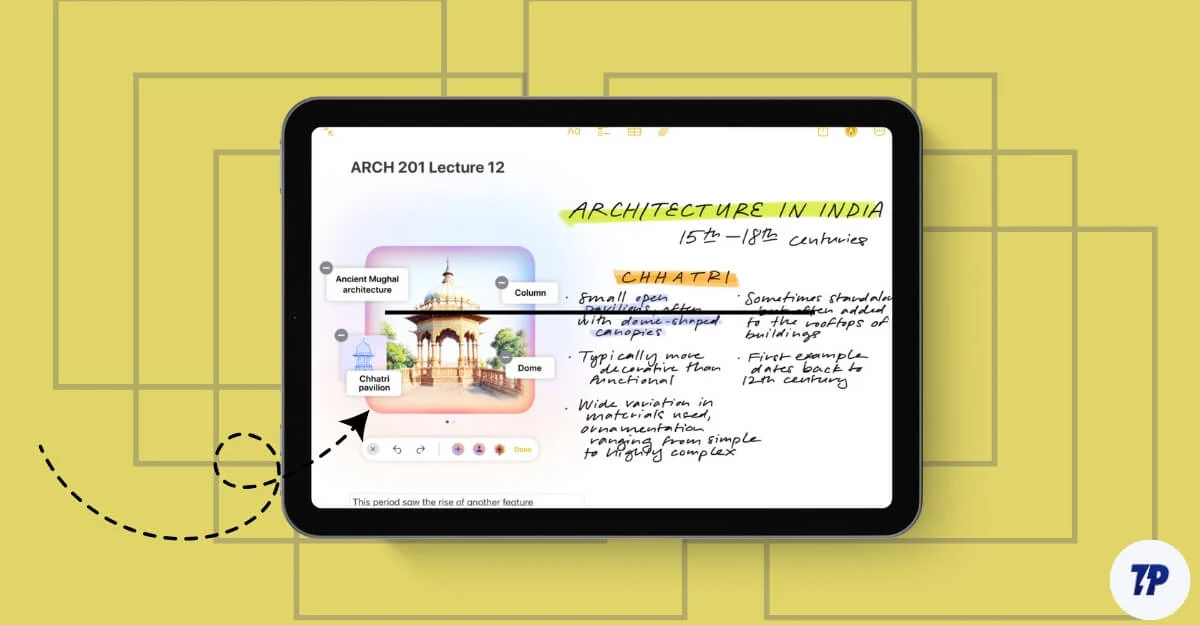
ในโพสต์ที่แล้ว ฉันได้แชร์ประสบการณ์ในการใช้ฟีเจอร์อัจฉริยะของ Apple บน Mac ฉันยังใช้ iPad เป็นอุปกรณ์รองในการอ่านบทความ ดูสื่อ จดบันทึก และเข้าร่วมการประชุมในสำนักงาน คุณสมบัติ Apple Intelligence มีประโยชน์สำหรับงานต่างๆ เช่น การจดบันทึกและการลดการรบกวนขณะดูวิดีโอบน iPad ของฉัน ในคู่มือนี้ คุณจะได้เรียนรู้เกี่ยวกับคุณลักษณะ 5 ประการที่ส่งผลกระทบและปรับปรุงประสบการณ์ในชีวิตประจำวันอย่างมาก
สารบัญ
วิธีเปิดใช้งานคุณสมบัติ Apple Intelligence บน iPad ของคุณ
คุณสมบัติ Apple Intelligence ใช้งานได้กับ iPad ที่ขับเคลื่อนโดยโปรเซสเซอร์ M1 หรือใหม่กว่า ตรวจสอบให้แน่ใจว่า iPad ของคุณทำงานบน iPadOS 18.1 หรือใหม่กว่าเพื่อรับคุณสมบัติ Apple Intelligence หากต้องการเปิดใช้งาน ให้ไปที่ การตั้งค่า บน iPad ของคุณ จากนั้นเลือก Apple Intelligence และเปิดปุ่มสลับที่อยู่ถัดจาก Apple Intelligence
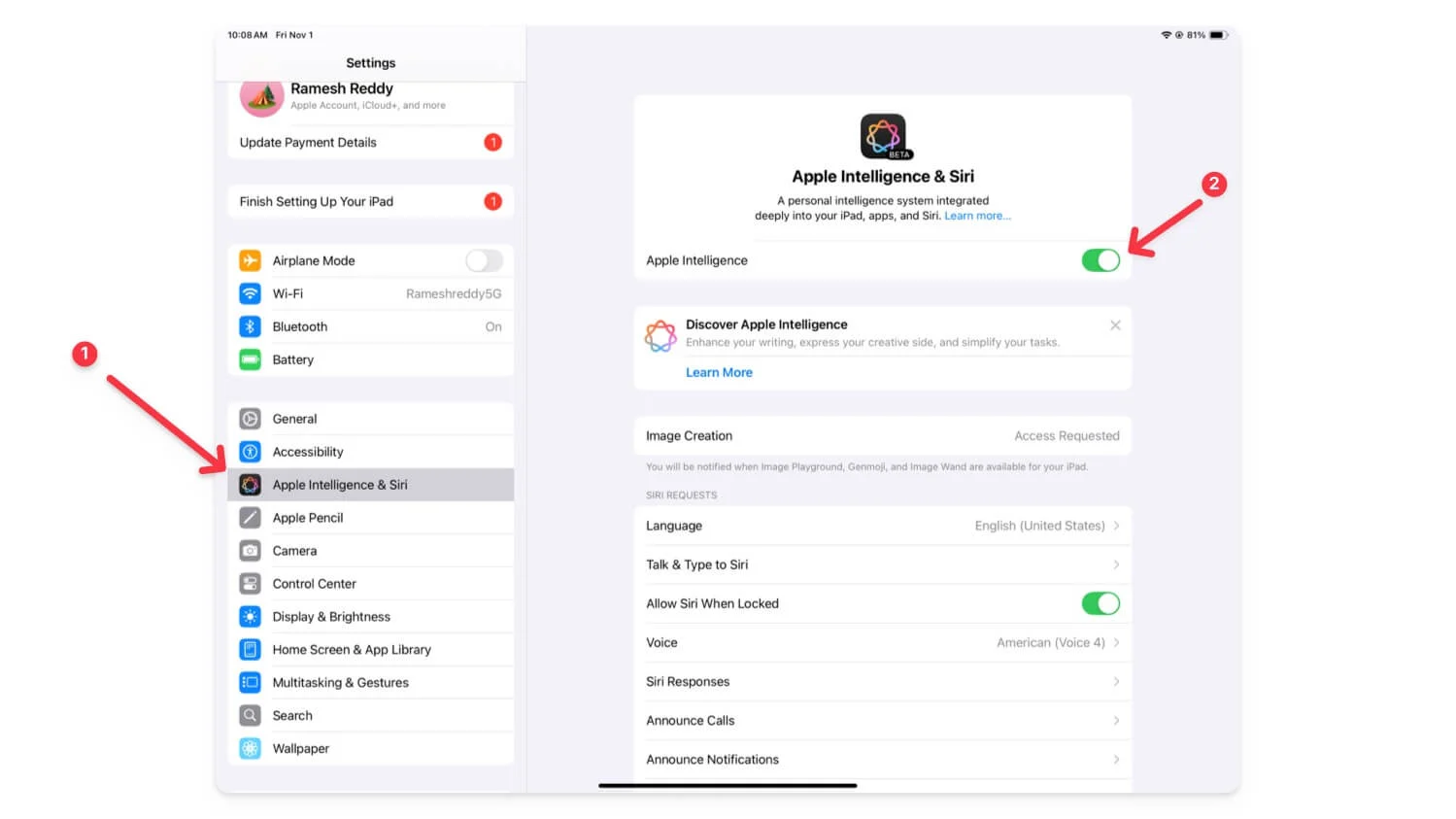
5 คุณสมบัติ Apple Intelligence ที่ดีที่สุดบน iPad
ส.โน | คุณสมบัติเอไอ | วิธีใช้ |
|---|---|---|
1 | เครื่องมือการเขียน AI - ใช้ถ้อยคำใหม่ | เลือกข้อความ กดค้างไว้ แล้วแตะ "เครื่องมือการเขียน" ในเมนูการเลือก |
2 | การจดบันทึกขั้นสูง - สรุปบันทึกย่อ | ใน Notes ให้แตะไอคอน Apple Intelligence ในแถบเครื่องมือ ใช้ Image Wand ในการอัพเดต 18.2 สำหรับการวาดภาพ |
3 | สรุปและตอบกลับอีเมลอย่างรวดเร็ว | เปิดอีเมล แตะปุ่มสรุปหรือตอบกลับเพื่อดูคุณสมบัติอัจฉริยะที่รวดเร็ว |
4 | จำกัดการหยุดชะงักในโหมดโฟกัส | ไปที่ศูนย์ควบคุม เลือกลดการขัดจังหวะ จัดการในการตั้งค่า > โหมดโฟกัส |
5 | ใช้ Siri 2.0 ที่อัปเกรดแล้ว | กดปุ่มเปิด/ปิดหรือพูดว่า "หวัดดี Siri" คุณสามารถพิมพ์ไปที่ Siri เพื่อถามคำถามติดตามผลได้ |
AI – เครื่องมือการเขียน
เช่นเดียวกับบน Mac เครื่องมือการเขียน AI บน iPad ก็มีประโยชน์เช่นกัน คุณสามารถใช้เครื่องมือเหล่านี้ได้ทั่วทั้งระบบและบนแอพต่างๆ รวมถึง Notes และอื่นๆ เช่น Messaging หรือ WhatsApp คุณสามารถตรวจทาน เขียนใหม่ และเปลี่ยนโทนของข้อความให้เป็นมิตร เป็นมืออาชีพ และอื่นๆ โดยไม่มีขีดจำกัดอัตราใดๆ ไม่เหมือนกับเครื่องมือการเขียนบน Mac ของคุณ คุณสามารถอธิบายการเปลี่ยนแปลงที่คุณต้องการบน iPad ของคุณได้เพื่อความยืดหยุ่นที่มากขึ้น
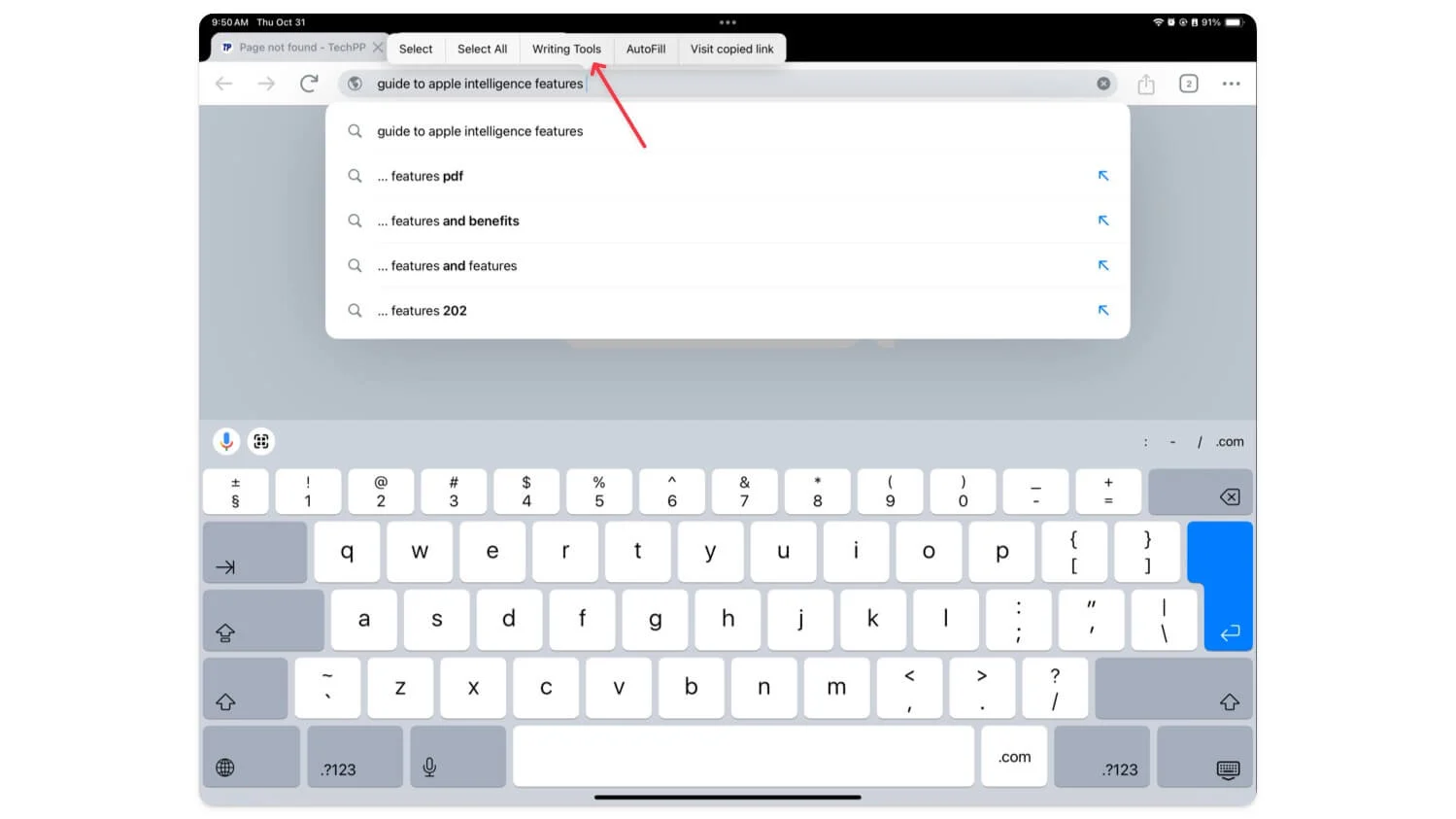
วิธีใช้เครื่องมือการเขียน AI บน iPad:
หากต้องการใช้เครื่องมือการเขียน ให้เลือกข้อความและกดค้างไว้ จากนั้นตัวเลือกใหม่ที่เรียกว่า " เครื่องมือการเขียน" จะปรากฏในเมนูการเลือก คลิกเพื่อเปิดเมนูบริบทสำหรับเครื่องมือการเขียน ใช้งานได้กับแอปยอดนิยมเกือบทั้งหมด รวมถึง Chrome, แอปรับส่งข้อความ, Notes ฯลฯ
คุณสมบัติการจดบันทึกที่ดีขึ้นสำหรับ iPad
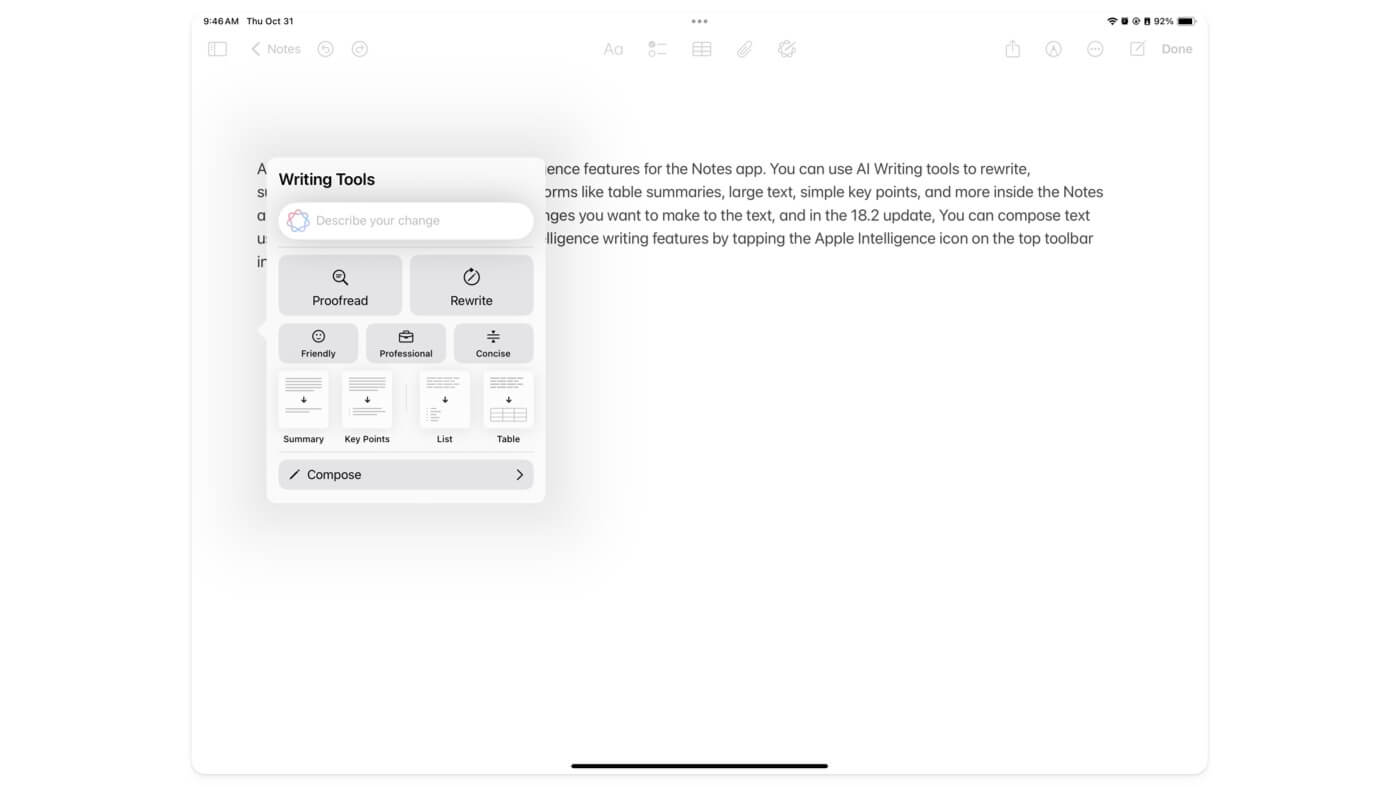
Apple ได้เปิดตัวคุณสมบัติ Apple Intelligence หลายประการสำหรับแอพ Notes คุณสามารถใช้เครื่องมือการเขียน AI เพื่อเขียนใหม่ สรุป และเปลี่ยนข้อความเป็นรูปแบบต่างๆ ได้ เช่น สรุปตาราง ข้อความขนาดใหญ่ จุดสำคัญอย่างง่าย และอื่นๆ ภายในแอพ Notes
นอกจากนี้ คุณสามารถอธิบายการเปลี่ยนแปลงที่คุณต้องการทำกับข้อความได้ และในการอัปเดต 18.2 คุณสามารถเขียนข้อความโดยใช้ ChatGPT คุณสามารถเข้าถึงคุณสมบัติการเขียนของ Apple Intelligence ได้โดยแตะไอคอน Apple Intelligence บนแถบเครื่องมือด้านบนสุดในแอพ Notes

แอพ Apple Notes รองรับการบันทึกเสียงโดยตรงแล้วเช่นกัน คุณสามารถบันทึกเสียงลงในบันทึกได้โดยตรงและแปลเป็นข้อความ
ในการอัพเดท 18.2 ที่กำลังจะมาถึงสำหรับ iPadOS คุณยังสามารถแปลงภาพวาดบนโน้ตของคุณให้เป็นรูปภาพที่น่าสนใจยิ่งขึ้นได้โดยใช้ AI ดูวิดีโอด้านล่างเพื่อใช้อ้างอิงเกี่ยวกับวิธีการทำงาน ฉันไม่สามารถเข้าถึง Image Playground ได้ แต่ฉันได้ขอสิทธิ์เข้าถึงก่อนใคร ฉันจะแบ่งปันรายละเอียดเพิ่มเติมเกี่ยวกับประสิทธิภาพของมันหลังจากที่ฉันได้ลองใช้งานจริงแล้ว
วิธีใช้คุณสมบัติอัจฉริยะของ Apple ในแอพ Notes:
หากต้องการใช้คุณสมบัติ Apple Intelligence ในแอพ Notes ให้เปิดแอพ Notes เริ่มพิมพ์ และหากคุณต้องการเขียนใหม่หรือตรวจทานข้อความ ให้เลือกข้อความแล้วคลิก " เครื่องมือการเขียน " เพื่อเข้าถึงเครื่องมือการเขียน AI คุณยังสามารถคลิกที่ไอคอน Intelligence ที่ด้านบนเพื่อเปิดเครื่องมือการเขียนขึ้นมา
หากต้องการใช้ Image Wand (มีให้ใช้งานในการอัพเดต 18.2) ให้เลือกเครื่องมือ Image Wand ใหม่จากแถบเครื่องมือ คุณสามารถแปลงภาพวาดที่มีอยู่ในบันทึกเป็นรูปภาพหรืออธิบายรูปภาพที่คุณต้องการแทรกได้ Image Wand เป็นคุณสมบัติใหม่และต้องใช้เวลาเรียนรู้เล็กน้อยเพื่อทำความคุ้นเคย ตรวจสอบวิดีโอด้านล่างเพื่อดูคำแนะนำโดยละเอียด
ลำดับความสำคัญของอีเมล อีเมล และการตอบกลับอัจฉริยะแบบใหม่ในแอปอีเมล
หากคุณใช้อีเมลบน iPad ด้วยคุณสมบัติ Apple Intelligence สำหรับแอพ Mail คุณสามารถสรุปอีเมลขนาดยาวให้เป็นจุดสำคัญและตอบกลับโดยใช้ AI แอพอีเมลยังรองรับคุณสมบัติการเขียนของ Apple Intelligence อีกด้วย คุณสามารถตรวจทานอีเมลของคุณ แปลเป็นโทนเสียงต่างๆ และฟังดูเป็นมืออาชีพหรือตลกมากขึ้น แอปอีเมลจะจัดลำดับความสำคัญของอีเมลและแสดงไว้ที่ด้านบนสุดตามบริบทของอีเมล 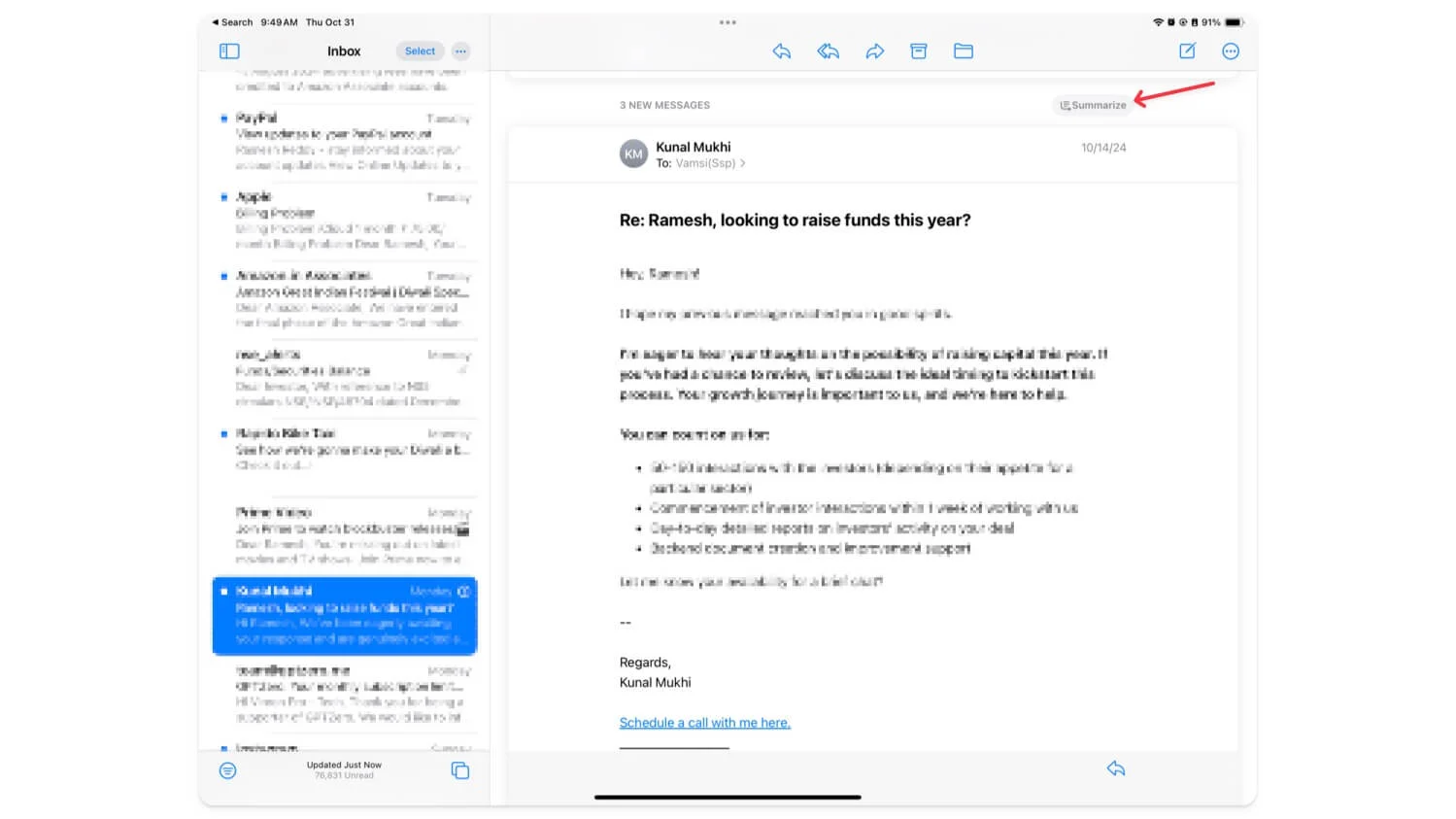
วิธีใช้อีเมลสรุปบน iPad:
เปิด แอปอีเมล บน iPad ของคุณ คุณสามารถดู อีเมลที่มีลำดับความสำคัญได้ที่ด้านบน หากต้องการสรุปอีเมล ให้แตะอีเมลแล้วคลิกปุ่มสรุปที่ด้านบน หากต้องการใช้การตอบกลับอัจฉริยะ ให้คลิกที่อีเมลตอบกลับ จากนั้นการเล่นซ้ำอัจฉริยะจะแนะนำการตอบกลับอีเมลนี้พร้อมข้อความที่สร้างไว้ล่วงหน้าที่ระบุ แตะที่ข้อความเพื่อแทรกข้อความ
คุณยังสามารถใช้เครื่องมือการเขียน AI ในแอพเมลเมื่อตอบกลับอีเมลได้ วิธีนี้จะมีประโยชน์หากคุณต้องการเขียนการตอบกลับแบบกำหนดเองและปรับแต่งให้มีน้ำเสียงที่ดีขึ้น
หากต้องการใช้ ให้ป้อนข้อความที่คุณต้องการตอบกลับแล้วคลิกไอคอน Apple Intelligence ที่ด้านบนเพื่อนำฟีเจอร์อัจฉริยะด้านการเขียนของ Apple AI มาสู่แอป Mail นอกจากนี้ คุณสามารถกดข้อความค้างไว้แล้วคลิกที่เครื่องมือการเขียน จากนั้นคุณจะสามารถเข้าถึงเครื่องมือการเขียน AI บน iPad ได้
ลดการรบกวนในโหมดโฟกัส
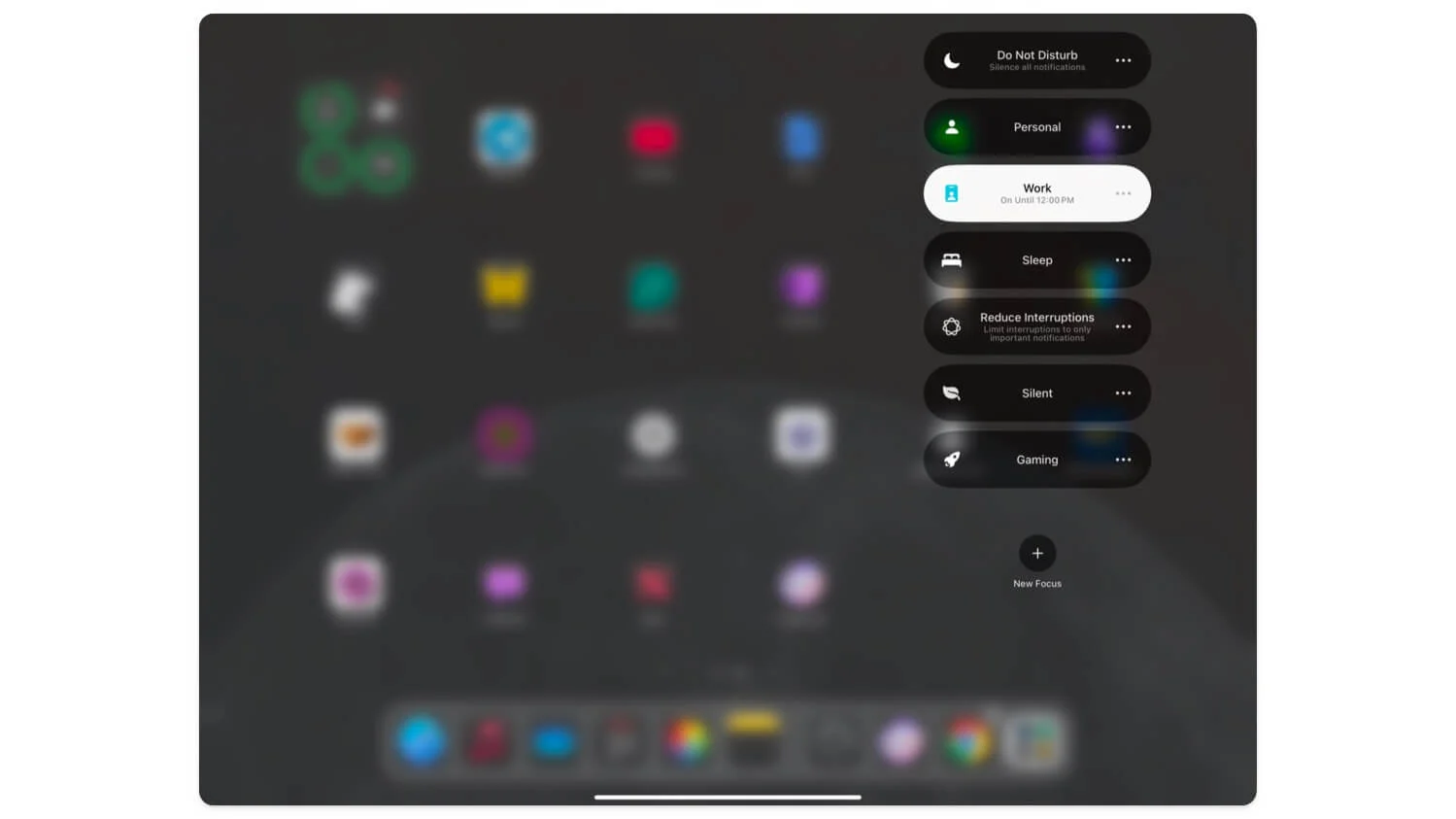
หนึ่งในคุณสมบัติที่มีประโยชน์ที่สุดของ Apple Intelligence คือโหมดลดการรบกวนโฟกัสใหม่ จนถึงตอนนี้ เมื่อคุณเปิดใช้งานโหมดโฟกัส มันจะปิดกั้นสิ่งรบกวนสมาธิที่ไม่จำเป็นทั้งหมดบน iPad ของคุณ คุณสามารถเลือกแอปและบุคคลบางส่วนเป็นรายการที่อนุญาตพิเศษ และอนุญาตการแจ้งเตือนทั้งหมดจากแอปเหล่านั้นได้
อย่างไรก็ตาม มันยังคงรบกวนสมาธิเนื่องจากการแจ้งเตือนทั้งหมดของพวกเขาอาจทำให้เสียสมาธิได้ และไม่มีการควบคุมว่าจะรับการแจ้งเตือนใดบ้าง โหมดลดการรบกวนใหม่ทำให้เรามีความยืดหยุ่นเป็นพิเศษในการควบคุมโหมดโฟกัส โดยอนุญาตให้การแจ้งเตือนที่สำคัญผ่านโหมดโฟกัสและรับการแจ้งเตือน
แม้ว่านี่จะไม่ใช่โซลูชันที่ปรับแต่งได้อย่างสมบูรณ์ แต่คุณจะไม่พลาดข้อความสำคัญที่ถูกบล็อกระหว่างโหมดโฟกัส ขณะนี้ยังไม่มีวิธีควบคุมหรือปรับแต่งโหมดโฟกัสนี้สำหรับการแจ้งเตือนหรือคำเฉพาะ แต่นี่เป็นการเปลี่ยนแปลงที่น่ายินดี และคาดว่าจะมีการเปลี่ยนแปลงเพิ่มเติมในการอัปเดตที่กำลังจะมาถึง
วิธีใช้โหมดโฟกัสลดการหยุดชะงัก:
หากต้องการใช้โหมดโฟกัสลดการขัดจังหวะ ให้เปิดศูนย์ควบคุมแล้วเลือกลดการขัดจังหวะ ถ้าคุณไม่เห็น. ไปที่ การตั้งค่า> โหมดโฟกัส คลิกที่เพิ่มใหม่ และเลือก ลดการหยุดชะงัก
Siri ที่อัปเกรดใหม่ที่สามารถตั้งค่าการเตือนที่ถูกต้อง (และอื่น ๆ )
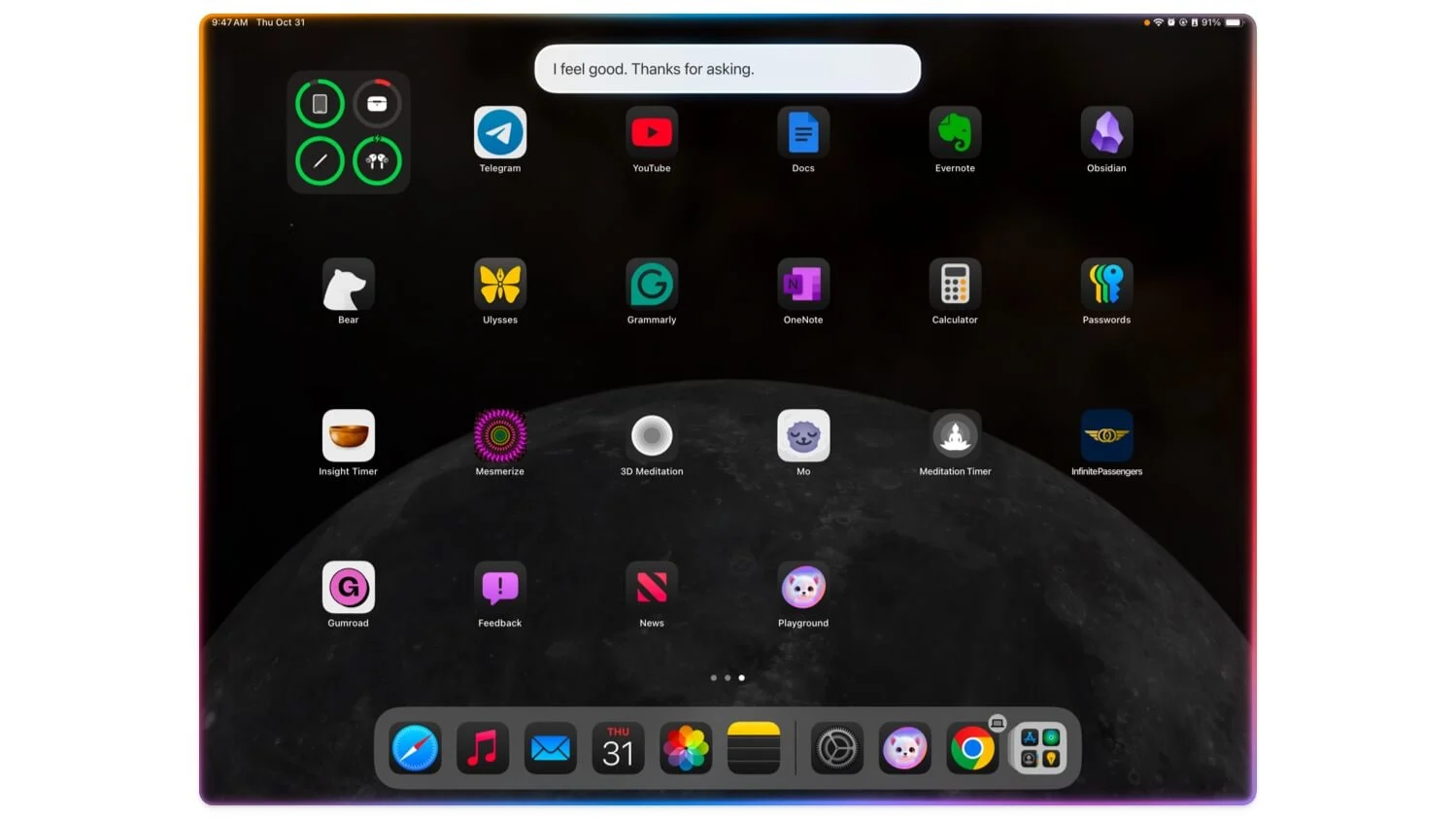
Siri ยังได้รับการสนับสนุนอย่างมากด้วยการรองรับ Apple Intelligence สำหรับ iPad มันดีกว่าเวอร์ชันก่อนๆ อย่างมาก และตอนนี้คุณสามารถไว้วางใจสิ่งนี้สำหรับงานผู้ช่วยในชีวิตประจำวัน เช่น การตั้งค่า การขอข้อมูลสภาพอากาศ และอื่นๆ นอกจากนี้คุณยังสามารถสนทนากับ Siri ได้อย่างต่อเนื่อง ตอนนี้การเข้าใจบริบทของคุณง่ายขึ้น คุณสามารถตั้งปลุกได้หลายรายการโดยใช้ Siri เข้าใจบริบทได้ดีขึ้น ถามคำถามติดตามผล และอื่นๆ อีกมากมาย
หากคุณไม่ต้องการพูด ให้พิมพ์ Siri และรับคำแนะนำ นอกจากนี้ยังมีการผสานรวม ChatGPT ซึ่งสามารถตอบคำถามได้ดีขึ้น มีให้ใช้งานในการอัปเดต 18.2 และขณะนี้อยู่ในการทดสอบของนักพัฒนาซอฟต์แวร์ ซึ่งฉันกำลังทดสอบอยู่ หากต้องการเปิดใช้งาน Siri ให้กดปุ่มเปิดปิดบน iPad ของคุณหรือพูดว่า ' หวัดดี Siri '
ยกระดับงานประจำวันของคุณด้วย Apple Intelligence บน iPad
นี่คือคุณสมบัติห้าประการของ Apple Intelligence ที่คุณต้องลองใช้บน iPad ของคุณ คุณสมบัติทั้งหมดนี้มีประโยชน์มาก โดยเฉพาะการใช้งานประจำวันบน iPad ของคุณ เครื่องมือการเขียนช่วยให้คุณสามารถสรุปและเปลี่ยนโทนเสียงของอีเมลโดยใช้ iPad ของคุณเพื่อจุดประสงค์ทางวิชาชีพ ประสบการณ์การจดบันทึกเป็นตัวเปลี่ยนเกมสำหรับผู้ใช้เช่นนักเรียนและมืออาชีพที่สามารถหลีกเลี่ยงการสะกดผิดโดยใช้ ChatGPT และทำให้บันทึกน่าสนใจยิ่งขึ้นด้วย Image Wand สุดท้ายนี้ การรองรับการลดการขัดจังหวะใหม่และ Siri ที่อัปเดตนั้นเป็นสิ่งที่น่ายินดีและมีประโยชน์ในการใช้งานประจำวัน
ตามที่กล่าวไว้ Apple Intelligence ใช้งานได้กับ iPad ที่ใช้โปรเซสเซอร์ M1 หรือใหม่กว่าเท่านั้น หากอุปกรณ์ของคุณทำงานบน M1 หรือใหม่กว่า และคุณไม่เห็นการตั้งค่า Apple Intelligence ให้เปิด การตั้งค่า ไปที่ การอัปเดตระบบ และตรวจดูให้แน่ใจว่าคุณมี iPadOS 18 เวอร์ชันล่าสุด 1. เมื่อไปถึงแล้ว คุณควรจะเห็น คุณสมบัติ Apple Intelligence ที่ด้านบน; ตั้งค่าภาษาเป็นภาษาอังกฤษ (สหรัฐอเมริกา) เพื่อเปิดใช้งานสิ่งนี้ ไปที่ การตั้งค่า จากนั้นคลิกไปที่ Apple Intelligence และเปิดใช้งาน คุณสมบัติบางอย่างของ Apple Intelligence จำเป็นต้องเลือกใช้ โปรดแสดงความคิดเห็นด้านล่างหากคุณมีคำถามหรือประสบปัญหากับ Apple Intelligence
