วิดเจ็ต iOS 14 iPhone: คืออะไรและใช้งานอย่างไร
เผยแพร่แล้ว: 2020-09-24เว้นแต่ว่าคุณเคยอยู่ใต้ก้อนหินหรือถูกแยกจากอินเทอร์เน็ตโดยสิ้นเชิงในสัปดาห์ที่ผ่านมา คุณจะเข้าใจถึงความตื่นเต้นใน iOS 14 โดยเฉพาะ ความสามารถในการปรับปรุงรูปลักษณ์ของหน้าจอหลักด้วยการเพิ่มวิดเจ็ตที่กำหนดเองซึ่ง iPhone ดูเหมือนว่าผู้ใช้จะชื่นชอบความสนุกทั้งหมด ส่งผลให้ภาพหน้าจอของหน้าจอหลักที่ปรับเปลี่ยนในแบบของคุณมีมากเกินไปจนล้นไปทั่วอินเทอร์เน็ต อย่างไรก็ตาม ในกรณีที่คุณไม่รู้ตัว เรามีคำแนะนำโดยละเอียดเกี่ยวกับวิดเจ็ตใน iOS 14 เพื่อช่วยให้คุณใช้งานหน้าจอหลักของ iPhone ได้อย่างเต็มที่
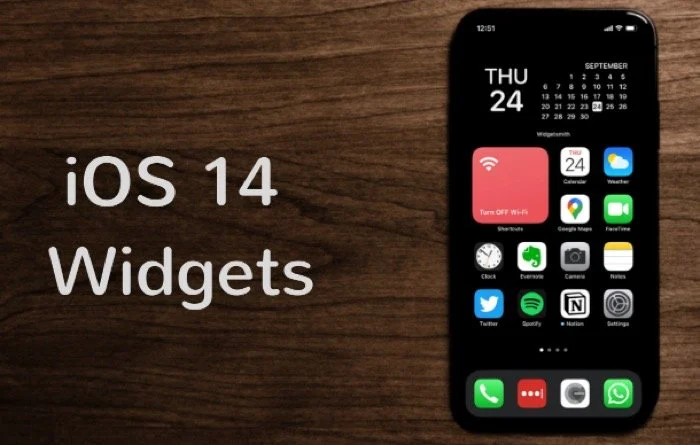
แม้ว่า Apple จะประกาศ iOS 14 ที่งาน WWDC 2020 เมื่อต้นปีนี้ แต่การเปิดตัวสู่สาธารณะก็เป็นไปอย่างรวดเร็ว ส่งผลให้นักพัฒนาแอปจำนวนมากต้องไม่พอใจในช่วงวันแรกของการเปิดตัว ส่วนใหญ่เป็นเพราะนักพัฒนาไม่สามารถทำการเปลี่ยนแปลงที่จำเป็นในแอปของตนได้ ดังนั้นจึงไม่สามารถจัดเตรียมฟังก์ชันต่างๆ เช่น วิดเจ็ตที่ปรับปรุงใหม่ได้ ให้กับผู้ใช้ที่อัปเดตเป็น iOS 14 ได้ทันที ในกรณีที่คุณไม่รู้ตัว นี่เป็นการออกจากแนวทางดั้งเดิมของบริษัทในการเผยแพร่ iOS ซึ่งเคยให้นักพัฒนาแอปทราบล่วงหน้าอย่างน้อยหนึ่งสัปดาห์เพื่อทำการเปลี่ยนแปลงที่จำเป็นก่อนที่การอัปเดตจะเผยแพร่สู่สาธารณะ
สารบัญ
วิดเจ็ต iPhone iOS 14
เพื่อให้เป็นนามธรรมแก่คุณ วิดเจ็ตคือพอร์ทัลของคุณไปยังข้อมูลที่หลากหลายและการทำงานที่รวดเร็วบน iPhone ของคุณ ข้อมูลอาจเป็นอะไรก็ได้ตั้งแต่การอัปเดตสภาพอากาศ การช่วยเตือน สิ่งที่ต้องทำ ฯลฯ ไปจนถึงสถานะแบตเตอรี่ ข้อมูลเชิงลึกเกี่ยวกับเวลาอยู่หน้าจอ หรือแม้แต่ข้อมูลจากแอปของบุคคลที่สาม ในทางกลับกัน ฟังก์ชันด่วนอาจรวมถึงความสามารถในการดำเนินการบางอย่าง (ระบบหรือเฉพาะแอป) จากหน้าจอหลักโดยไม่ต้องเปิดแอป จนถึงขณะนี้ วิดเจ็ตเคยอยู่ในมุมมอง Today ซึ่งสามารถเข้าถึงได้ด้วยการปัด (จากซ้ายไปขวา) บนหน้าจอหลัก อย่างไรก็ตาม ด้วย iOS 14 คุณสามารถเพิ่มลงในหน้าจอหลักได้ เพื่อให้คุณได้แนวคิดเกี่ยวกับการใช้งาน iOS 14 มีวิดเจ็ตสำหรับแอปต่างๆ ที่มีอยู่ใน iPhone ของคุณ ไม่ว่าจะเป็นแอประบบหรือแอปของบริษัทอื่นบางแอป นอกจากนี้ หากคุณต้องการใช้อย่างเต็มที่ คุณยังสามารถค้นหาแอพเฉพาะวิดเจ็ตบางตัวใน App Store ที่ให้คุณสร้างวิดเจ็ตแบบกำหนดเองได้
ขนาดวิดเจ็ต
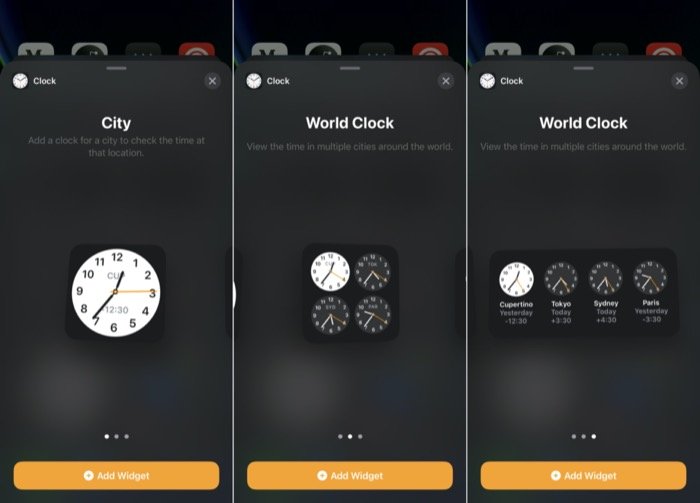
Apple ขอเสนอวิดเจ็ตในขนาดต่างๆ กันสามขนาดบน iOS 14: เล็ก กลาง และ ใหญ่ ดังนั้น ขึ้นอยู่กับข้อมูลหรือฟังก์ชันที่คุณต้องการ และจำนวนพื้นที่หน้าจอหลักที่คุณต้องการครอบครอง คุณสามารถเลือกวิดเจ็ตในสามขนาดใดก็ได้ตามนั้น อย่างไรก็ตาม สิ่งที่ควรทราบในที่นี้คือวิดเจ็ตบางตัวอาจไม่มีให้เลือกทั้งสามขนาด
แกลลอรี่วิดเจ็ต
ต่างจาก iOS 13 ซึ่งเกี่ยวข้องกับวิดเจ็ตทั้งหมดที่อยู่ในมุมมอง Today ด้วย iOS 14 Apple เสนอความสามารถในการเพิ่มวิดเจ็ตเหล่านั้นไปยังหน้าจอหลักเช่นกัน ดังนั้น ช่วยให้คุณสามารถนำหน้าจอหลักไปใช้มากขึ้นและใช้ประโยชน์จากวิดเจ็ตได้ดียิ่งขึ้น ในการทำเช่นนี้ Apple ได้แนะนำแกลเลอรีวิดเจ็ตบน iOS 14 ซึ่งแสดงรายการวิดเจ็ตที่มีอยู่ทั้งหมด – จากทั้งระบบและแอพของบริษัทอื่น – ปรากฏอยู่บนอุปกรณ์ของคุณ
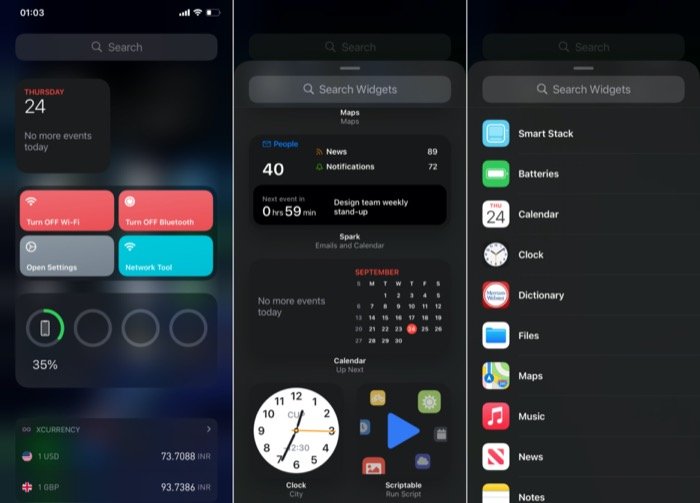
คุณสามารถเข้าถึงแกลเลอรีวิดเจ็ตได้โดยกดค้างไว้ที่หน้าจอหลักใดๆ จนกว่าไอคอนจะเข้าสู่โหมด 'กระตุก' จากนั้นแตะที่ปุ่ม + ที่ด้านบนซ้าย เมื่อเสร็จแล้ว คุณควรเห็นรายการวิดเจ็ตที่มีอยู่ทั้งหมด พร้อมกับการแสดงตัวอย่าง (สำหรับบางคน) เพื่อให้คุณได้ทราบถึงข้อมูลที่มี จากที่นี่ คุณสามารถเลื่อนลงและแตะวิดเจ็ตใดก็ได้เพื่อขยายเพื่อดูตัวอย่างและขนาดวิดเจ็ตที่มี
จะเพิ่มวิดเจ็ตบน iOS 14 ได้อย่างไร?
คุณสามารถเพิ่มวิดเจ็ตบนหน้าจอโฮมของ iOS 14 ได้หลายวิธี ขั้นแรก ให้พูดถึงวิธีการพื้นฐาน ในขณะที่อยู่ในแกลเลอรีวิดเจ็ต ให้แตะที่วิดเจ็ตใดก็ได้เพื่อขยาย ดังที่กล่าวไว้ในส่วนก่อนหน้านี้ คุณสามารถดูตัวอย่างวิดเจ็ตพร้อมกับตัวเลือกขนาดที่มีได้ที่นี่ ตอนนี้ ขึ้นอยู่กับความต้องการของคุณ เลือกขนาดวิดเจ็ตแล้วคลิกปุ่ม เพิ่มวิดเจ็ ตด้านล่างเพื่อเพิ่มลงในหน้าจอหลัก

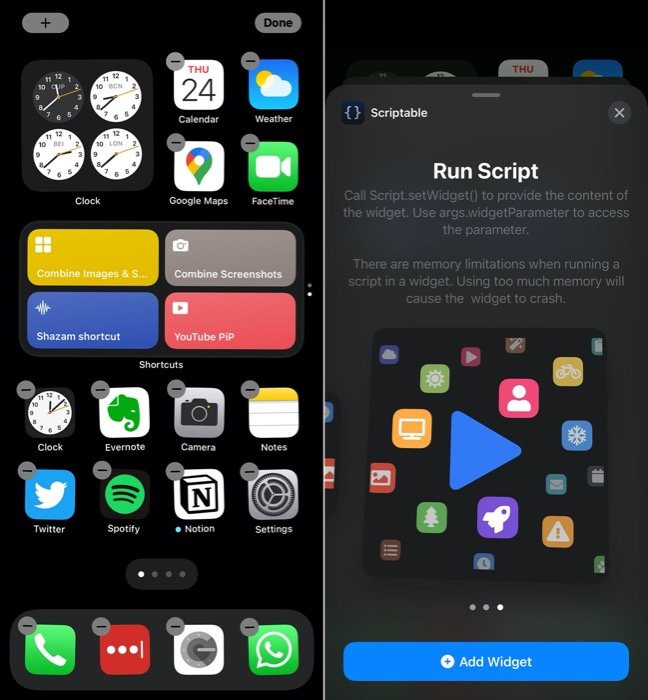
ในทางกลับกัน หากคุณมีวิดเจ็ตในมุมมองวันนี้อยู่แล้ว ซึ่งสามารถเข้าถึงได้ด้วยการปัดจากซ้ายไปขวา หรือหน้าจอหลัก คุณสามารถลากจากที่นั่นไปยังหน้าจอหลัก และในทางกลับกันเพื่อจัดเรียงวิดเจ็ต ตามความชอบของคุณ
แม้ว่าวิธีการเหล่านี้จะอนุญาตให้คุณเพิ่มและจัดเรียงวิดเจ็ตบนหน้าจอหลักของคุณได้ แต่วิธีการเหล่านี้ถูกจำกัดไว้ที่วิดเจ็ตเดียว วิดเจ็ตเดียวอาจมีประโยชน์สำหรับสถานการณ์กรณีการใช้งานส่วนใหญ่ แต่ไม่ใช่ตัวเลือกที่เป็นไปได้มากที่สุดเมื่อคุณต้องใช้วิดเจ็ตหลายรายการในหน้าจอหลัก ในการจัดการกับสิ่งนี้ Apple เสนอตัวเลือกวิดเจ็ตอื่นที่เรียกว่าวิดเจ็ตสแต็ก ซึ่งช่วยให้คุณมีวิดเจ็ตหลายรายการซ้อนกัน ดังนั้น การใช้ประโยชน์จากอสังหาริมทรัพย์ของวิดเจ็ตเดียวเพื่อให้คุณสามารถใส่ข้อมูลหรือฟังก์ชันการทำงานได้มากขึ้น
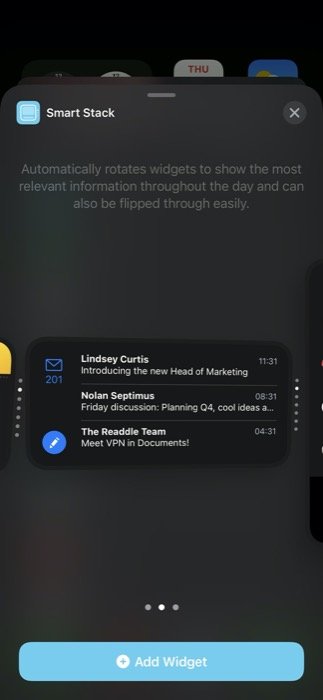
ด้วยวิดเจ็ตสแต็ก คุณสามารถเพิ่มวิดเจ็ตได้สองวิธี ประการแรกเกี่ยวข้องกับการใช้วิดเจ็ตสแต็กที่เสนอของ Apple เอง นั่นคือ Smart Stack ซึ่งเป็นคอลเล็กชั่นวิดเจ็ตหลายตัวที่สร้างไว้ล่วงหน้าซึ่งถูกเลือกตามปัจจัยต่างๆ เช่น เวลา สถานที่ หรือกิจกรรม หากต้องการเพิ่มวิดเจ็ต Smart Stack ให้แตะที่ใดก็ได้บนหน้าจอหลักค้างไว้แล้วคลิกปุ่ม + ที่ด้านบนซ้าย ตอนนี้คุณจะถูกนำเสนอในแกลเลอรีวิดเจ็ต ที่นี่ เลื่อนลงและเลือก Smart Stack ตอนนี้ ขึ้นอยู่กับกรณีการใช้งานของคุณ เลือกขนาดวิดเจ็ตแล้วแตะ เพิ่มวิดเจ็ ต เมื่อเพิ่มแล้ว วิดเจ็ตจะหมุนวิดเจ็ตโดยอัตโนมัติตลอดทั้งวันเพื่อแสดงข้อมูลที่เกี่ยวข้องในขณะนั้น
ในทางกลับกัน วิธีที่สองช่วยให้คุณสร้างวิดเจ็ตสแต็กที่กำหนดเองได้มากถึง 10 วิดเจ็ต เมื่อเทียบกับ Smart Stack วิดเจ็ตสแต็กให้การควบคุมวิดเจ็ตที่คุณต้องการในสแต็กได้มากขึ้น ดังนั้น ช่วยให้คุณสามารถใช้ประโยชน์จากคุณลักษณะสแต็กวิดเจ็ตได้เต็มศักยภาพ ในการสร้างวิดเจ็ตสแต็กแบบกำหนดเอง ก่อนอื่นคุณต้องเพิ่มวิดเจ็ตเดี่ยวหลายรายการบนหน้าจอหลัก [ หมายเหตุ: วิดเจ็ตเดี่ยวที่คุณเพิ่มต้องมีขนาดเท่ากัน ] ถัดไป แตะวิดเจ็ตค้างไว้แล้วลากไปทับอีกอันเพื่อสร้างสแต็ก นอกจากนี้ หากต้องการเพิ่มวิดเจ็ตลงในสแต็กนี้ ให้ทำตามขั้นตอนเดิมอีกครั้ง เมื่อคุณสร้างวิดเจ็ตสแต็กแล้ว คุณควรมีวงล้อของวิดเจ็ตเหล่านี้ สุดท้าย คุณสามารถหมุน/ดูวิดเจ็ตในสแต็กได้โดยการเลื่อนขึ้นหรือลงบนวิดเจ็ตสแต็กเพื่อดูข้อมูลหรือดำเนินการต่างๆ
จะแก้ไข/ลบวิดเจ็ตบน iOS ได้อย่างไร
แม้ว่าจะมีวิดเจ็ตให้เลือกมากมาย แต่ก็ไม่ใช่ว่าทุกวิดเจ็ตจะตรงตามความต้องการของผู้ใช้ทุกคน คุณสามารถเพิ่มวิดเจ็ตในหน้าจอหลักได้เสมอเพื่อรับแนวคิดและนำออกในกรณีที่ไม่เห็นว่ามีประโยชน์ หากต้องการลบวิดเจ็ตออกจากหน้าจอหลัก ให้แตะค้างไว้จนกว่าคุณจะเห็นเมนูป๊อปอัป จากเมนูนี้ ให้เลือก Remove Widget
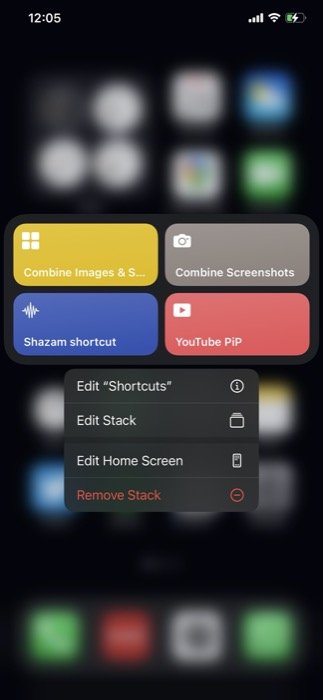
ในทำนองเดียวกัน หากคุณต้องการลบวิดเจ็ตสแต็กวิดเจ็ต (กำหนดเองหรือสแต็คอัจฉริยะ) ออกจากหน้าจอหลัก คุณสามารถทำได้โดยทำตามขั้นตอนเดียวกัน นอกจากนี้ หากคุณต้องการเปลี่ยนลำดับของวิดเจ็ตในสแต็ก Apple มีตัวเลือกให้คุณทำอย่างนั้นได้ สำหรับสิ่งนี้ ให้แตะวิดเจ็ตสแต็กค้างไว้ และจากเมนูที่ปรากฏขึ้น ให้เลือก แก้ไขกอง จากที่นี่ คว้าไอคอนกริดและจัดเรียงวิดเจ็ตตามความต้องการของคุณ ในทำนองเดียวกัน คุณสามารถลบวิดเจ็ตในสแต็กได้ด้วยการปัดไปทางซ้าย นอกจากนี้ยังมีตัวเลือกในการเปิด/ปิด Smart Rotate ซึ่งจะแสดงวิดเจ็ตที่เกี่ยวข้องโดยอัตโนมัติตลอดทั้งวัน เมื่อแก้ไขเสร็จแล้วให้กดปุ่ม x ด้านบนเพื่อปิด
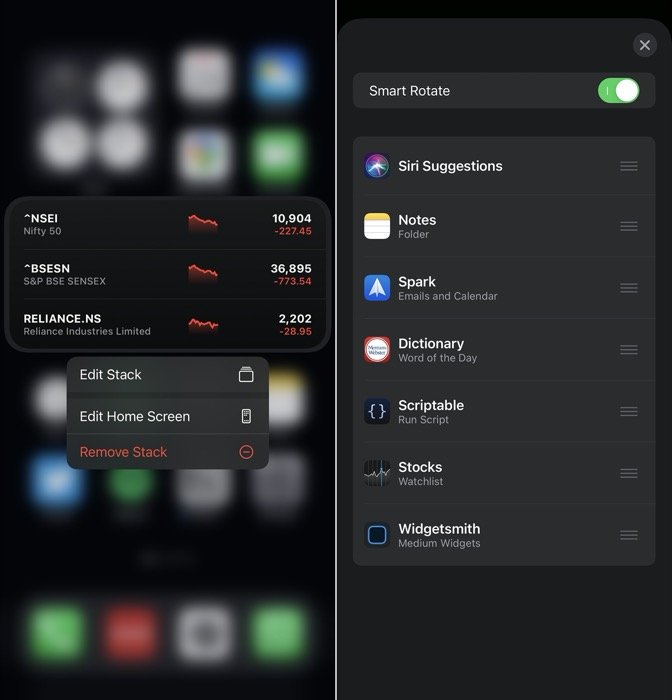
เพียงเท่านี้สำหรับคู่มือนี้!
แม้ว่าการรองรับวิดเจ็ตอาจไม่ใช่ฟีเจอร์ที่โดดเด่นที่สุดใน iOS 14 แต่แน่นอนว่าสร้างความตื่นเต้นให้กับผู้ใช้ ซึ่งตอนนี้ก็สามารถปรับแต่งหน้าจอหลักตามความชอบได้แล้ว ซึ่งนั่นเป็นสิ่งที่ค้างชำระใน iOS มานาน เมื่อคุณใช้เวลาในการเล่นซอกับวิดเจ็ตและปรับแต่งวิดเจ็ตเพื่อช่วยคุณในเวิร์กโฟลว์หรือทำงานอัตโนมัติ คุณจะไม่ต้องมองย้อนกลับไป โดยเฉพาะอย่างยิ่งหากคุณใช้แอปอย่างทางลัด ซึ่งสามารถช่วยให้คุณทำสิ่งต่างๆ ได้มากมายในแอปต่างๆ ผ่านวิดเจ็ต โดยไม่ต้องเปิดดู นอกจากนี้ คุณยังสามารถใช้แอปอย่าง Widgetsmith เพื่อสร้างทางลัดที่ดูดีและกำหนดเองได้ เพื่อใช้วิดเจ็ตบน iOS 14 ได้มากขึ้น
อย่างไรก็ตาม ทั้งหมดที่กล่าวมา ความสามารถในการจัดเรียงไอคอนและวิดเจ็ต ที่ใดก็ได้บนหน้าจอหลัก ยังคงถูกจำกัด และดูเหมือนว่า Apple จะไม่มีเจตนาที่จะลบข้อจำกัดดังกล่าวในเร็วๆ นี้
