20 สุดยอดเคล็ดลับและเคล็ดลับแอพ Apple Notes สำหรับ iPhone และ iPads
เผยแพร่แล้ว: 2022-04-08โน้ตเป็นแอปจดบันทึกเริ่มต้นบน iPhone และ iPad ช่วยให้คุณจดความคิดหรือความคิด เขียนบันทึกที่เขียนด้วยลายมือ สร้างรายการตรวจสอบ และสแกนเอกสาร และอื่นๆ นอกจากนี้ คุณยังสามารถซิงค์บันทึกย่อของคุณในทุกอุปกรณ์เพื่อเข้าถึงได้จากทุกที่
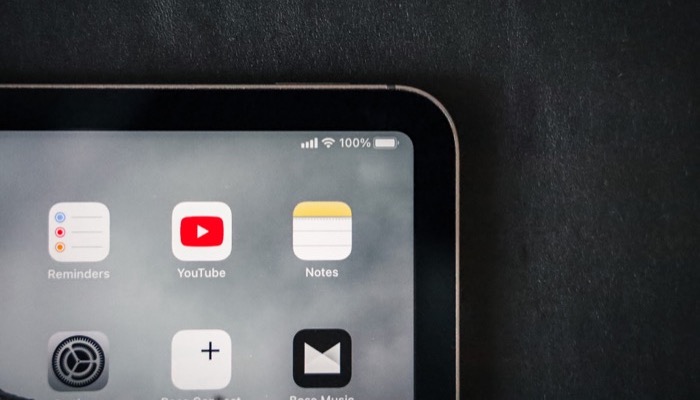
แม้ว่า App Store จะมีแอปจดบันทึกหลายแอปที่สามารถทำงานเหล่านี้ส่วนใหญ่ได้ดี แต่เรารู้สึกว่า Notes เป็นแอปจดบันทึกที่ดีกว่าสำหรับผู้ใช้ส่วนใหญ่ ประการแรกคือ มีอินเทอร์เฟซที่สะอาดตาและใช้งานง่าย และอีกสองคุณลักษณะประกอบด้วยคุณลักษณะที่มีประโยชน์บางอย่างที่นอกเหนือไปจากการจดบันทึกธรรมดาๆ
ดังนั้น หากคุณเริ่มใช้ Notes หรือใช้งานมาระยะหนึ่งแล้ว แต่ยังไม่ได้สำรวจอะไรมากนัก ต่อไปนี้คือเคล็ดลับและลูกเล่นที่ดีที่สุดของ Notes บางส่วนที่คุณต้องลองดูเพื่อใช้งานแอปบน iPhone ของคุณให้เกิดประโยชน์สูงสุดและ ไอแพด.
สารบัญ
1. จดบันทึกย่อบน iPad
Quick Note เป็นคุณสมบัติที่ดีบน iPadOS 15 ที่ให้คุณบันทึกโน้ตได้อย่างรวดเร็วจากทุกที่บน iPad ของคุณ บันทึกย่อทั้งหมดของคุณจะถูกจัดเก็บไว้ในโฟลเดอร์ Quick Notes และซิงค์กับอุปกรณ์ Apple ทั้งหมดของคุณโดยใช้ Apple ID เดียวกัน
หากต้องการจดบันทึกอย่างรวดเร็ว คุณมีสี่วิธี วิธีที่ง่ายที่สุดคือปัดเข้าด้านในแนวทแยงมุมจากมุมล่างขวาของหน้าจอเพื่อเปิดหน้าต่าง Quick Note และเริ่มป้อนข้อความของคุณ
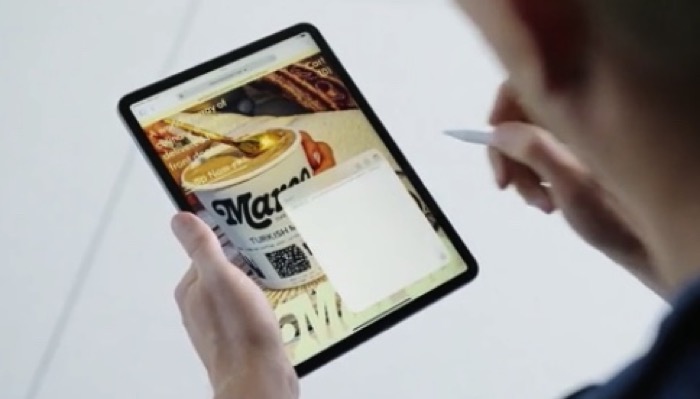
เราได้กล่าวถึงรายละเอียดนี้และอีกสามวิธีโดยละเอียดในคู่มือ Quick Notes ซึ่งคุณสามารถติดตามเพื่อเรียนรู้เพิ่มเติมได้
2. สแกนเอกสารด้วย Apple Notes
ผู้ใช้จำนวนไม่มากนักที่รู้เรื่องนี้ แต่ Apple มีเครื่องสแกนเอกสารที่ติดตั้งอยู่ในแอพ Notes ที่ให้คุณสแกนเอกสารและบันทึกหรือแนบไปกับบันทึกย่อของคุณ ด้วยวิธีนี้ คุณไม่จำเป็นต้องพึ่งพาเครื่องสแกนเอกสารของบริษัทอื่น
การสแกนเอกสารใน Notes ค่อนข้างตรงไปตรงมา:
- สร้างโน้ตใหม่หรือเปิดโน้ตที่มีอยู่
- แตะที่ไอคอนกล้องและเลือก สแกนเอกสาร จากเมนูบริบท
- หันกล้องไปที่เอกสารและจัดตำแหน่งเอกสารภายในมุมมอง
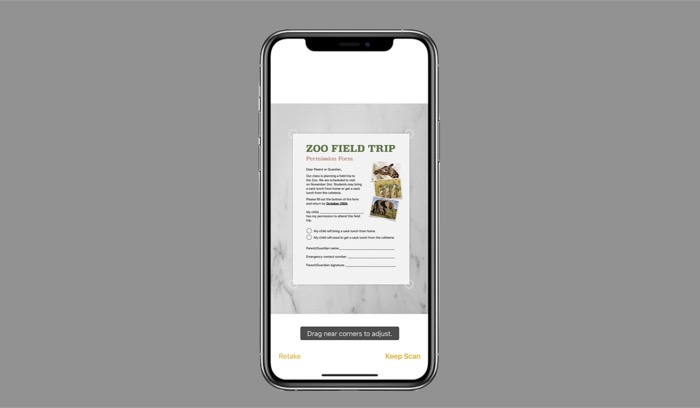
ภาพ: Apple - เมื่อจัดแนวเอกสารแล้ว ให้คลิกปุ่มชัตเตอร์เพื่อสแกน
หากคุณต้องการยกเลิกการสแกน ให้คลิกปุ่ม ยกเลิก ที่มุมบนซ้าย ดูคู่มือการสแกนเอกสารของเราบน iPhone และ iPad เพื่อเรียนรู้เพิ่มเติม
3. ใช้ Siri เพื่อสร้างโน้ต
แม้ว่า Siri ผู้ช่วยเสียงในตัวของ Apple อาจไม่สมบูรณ์แบบสำหรับการทำงานของระบบหลายๆ อย่าง แต่ก็มั่นใจได้ว่าสามารถทำงานบางอย่างได้เป็นอย่างดี การเพิ่มโน้ตเป็นหนึ่งในวิธีเหล่านี้ ซึ่งช่วยให้จดบันทึกบางอย่างได้ง่ายขึ้นในขณะเดินทาง
ในการสร้างโน้ตโดยใช้ Siri ให้กดปุ่มโฮมหรือปุ่มด้านข้างบนอุปกรณ์ของคุณเพื่อเรียก Siri จากนั้นให้พูดบางอย่างเช่น "จดบันทึกหรือจดบันทึก" และเริ่มเขียนบันทึกย่อของคุณ
4. จดบันทึกบางสิ่งจากแอปอื่น
ตลอดเวลาที่คุณใช้แอพและพบบางสิ่งที่ควรค่าแก่การจดบันทึก Notes ช่วยคุณได้ เป็นไปได้ด้วยส่วนขยายการแชร์ และคุณสามารถใช้สิ่งนี้ได้:
- เมื่อเปิดเนื้อหา/สื่อที่คุณต้องการจดบันทึก/บันทึกลงในแอพโน้ต ให้กดปุ่ม แชร์ ในบางแอพ เช่น Twitter คุณอาจต้องกด Share ผ่าน.. . หลังจากกดปุ่ม Share เพื่อเปิดเมนู Share
- ค้นหาไอคอนแอพ Notes ในเมนูแชร์ คุณอาจต้องเลื่อนไปตามส่วนแอพในแนวนอนเพื่อไปที่ Notes หากไม่มี ให้กดปุ่ม More และในหน้าจอต่อไปนี้ ให้กด Edit และเพิ่ม Notes
- คลิกที่แอพ โน้ต
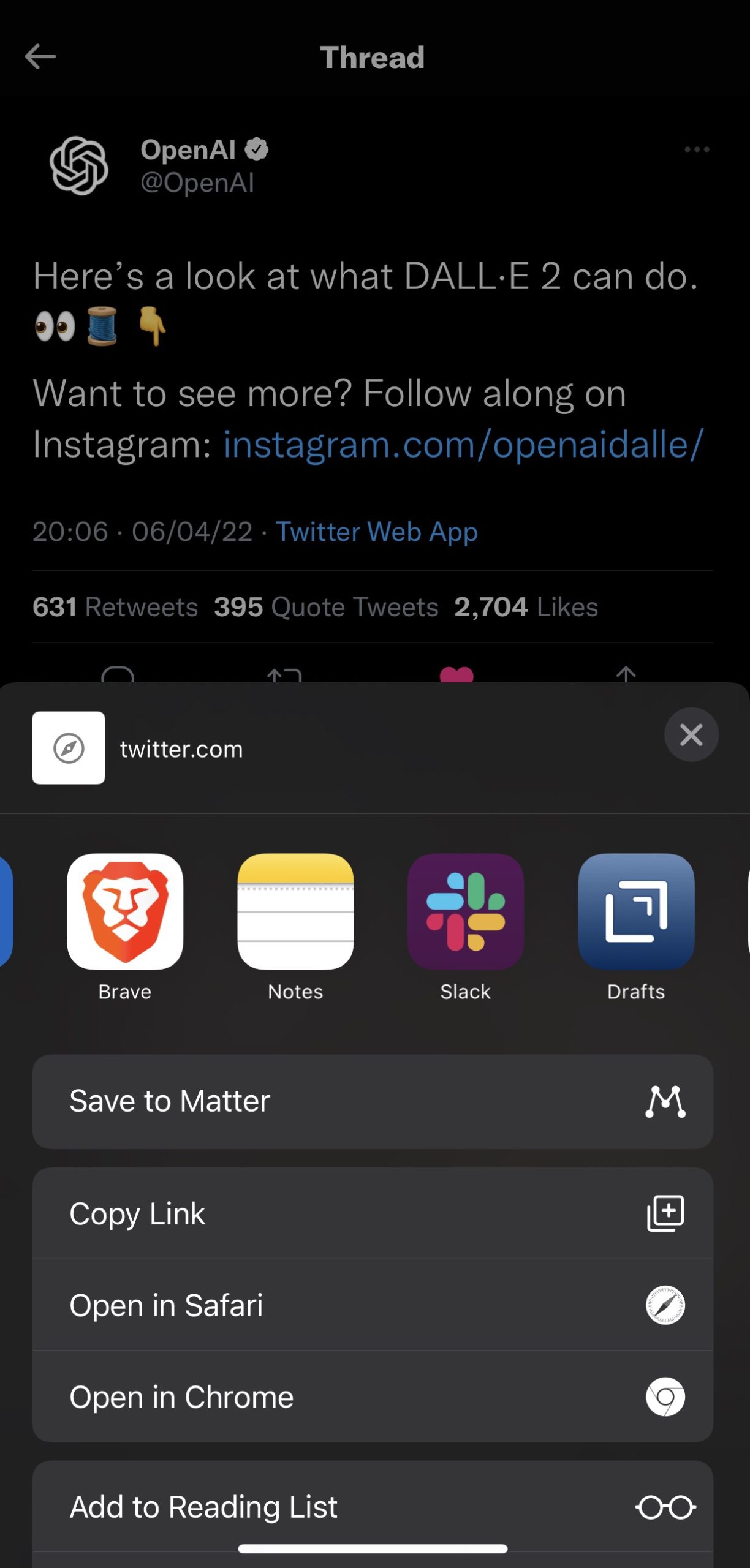
- เพิ่มข้อความในบันทึกย่อของคุณและเลือกโฟลเดอร์ที่คุณต้องการบันทึกบันทึกย่อ
- กด Create New Note เพื่อบันทึก
5. เพิ่มสื่อในบันทึกย่อของคุณ
เช่นเดียวกับการสแกนเอกสาร Notes ยังให้คุณเพิ่มสื่อ (ภาพถ่ายและวิดีโอ) ลงในบันทึกย่อของคุณได้ ดังนั้น หากคุณกำลังเขียนโน้ตที่ต้องการการแสดงภาพเพื่อเพิ่มข้อมูลหรือบริบท คุณลักษณะนี้จะมีประโยชน์มาก
ทำตามขั้นตอนเหล่านี้เพื่อเพิ่มสื่อในบันทึกย่อของคุณ:
- เปิดบันทึกย่อที่มีอยู่หรือสร้างบันทึกใหม่
- คลิกไอคอนกล้อง
- เลือก เลือกรูปภาพหรือวิดีโอ เพื่อเพิ่มสื่อจากที่จัดเก็บในตัวเครื่อง หรือเลือก ถ่ายภาพหรือวิดีโอ เพื่อถ่ายภาพหรือวิดีโอ
- ให้เลือกรูปภาพหรือวิดีโอจากแอพ Photos แล้วคลิก Add ในขณะที่ในกรณีหลัง ให้ถ่ายภาพหรือวิดีโอแล้วกด Use Photo หรือ Use Video ตามลำดับเพื่อเพิ่มลงในบันทึกย่อ
6. ดูเอกสารแนบทั้งหมด
เมื่อคุณเพิ่มสื่อลงในบันทึกย่อของคุณ ในที่สุด คุณก็จะมีไฟล์แนบจำนวนมากในบางจุด Apple ทำให้ง่ายต่อการเข้าถึงไฟล์แนบเหล่านี้ คุณจึงสามารถลบไฟล์แนบที่คุณไม่ต้องการออกจากบันทึกย่อของคุณอีกต่อไป
นี่คือวิธีที่คุณสามารถเข้าถึงไฟล์แนบของคุณ:
- ไปที่โฟลเดอร์บันทึกย่อที่มีไฟล์แนบที่คุณต้องการดู
- แตะที่ปุ่มจุดไข่ปลา (เพิ่มเติม) ที่ด้านบนขวามือ
- เลือก ดูไฟล์แนบ จากตัวเลือกเพื่อดูไฟล์แนบทั้งหมดที่คุณใช้ในบันทึกย่อของคุณ
- คลิกที่ไฟล์แนบและกด Show in Note ที่ด้านบนเพื่อเปิดบันทึกย่อด้วยสื่อนี้
- ลบสื่อออกจากบันทึกย่อเพื่อล้างออกจากรายการสิ่งที่แนบมา
7. เปลี่ยนการจัดรูปแบบข้อความ
การเปลี่ยนรูปแบบและการจัดรูปแบบของข้อความช่วยให้คุณสามารถปรับปรุงการนำเสนอข้อมูลและดึงความสนใจไปที่รายละเอียดที่สำคัญในบันทึกย่อของคุณ เช่นเดียวกับแอปจดบันทึกหลายๆ แอป Notes ยังให้ความสามารถในการจัดรูปแบบบันทึกย่อของคุณ แม้ว่าจะมีความจุจำกัด
ในการจัดรูปแบบบันทึกย่ออย่างถูกต้อง:
- เปิดบันทึกย่อที่คุณต้องการแก้ไข
- คลิกที่ปุ่ม Aa เพื่อเปิดการ์ด รูปแบบ ที่นี่ คุณจะเห็นตัวเลือกมากมายสำหรับชื่อและส่วนหัว โดยมีตัวเลือกการจัดรูปแบบ เช่น ตัวหนา ตัวเอียง ขีดเส้นใต้ และขีดทับด้านล่าง นอกจากนี้ จะมีตัวเลือกสำหรับรายการและการเยื้อง
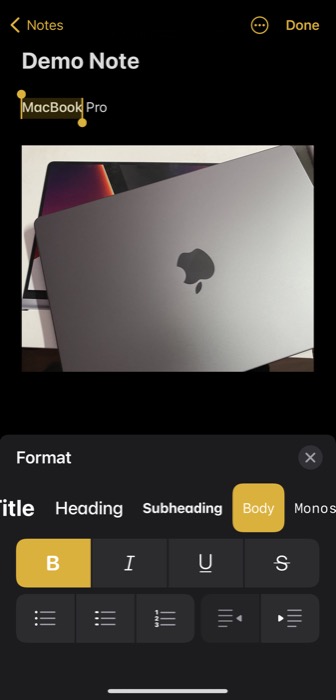
- เลือกข้อความที่คุณต้องการจัดรูปแบบ และขึ้นอยู่กับความต้องการของคุณ คลิกที่สไตล์หรือตัวเลือกการจัดรูปแบบในการ์ด รูปแบบ เพื่อดูการทำงาน
- เมื่อเสร็จแล้ว ให้กด Done เพื่อบันทึกการเปลี่ยนแปลงของคุณ
8. จัดเรียงบันทึกย่อในโฟลเดอร์
ตามค่าเริ่มต้น Apple จะจัดเรียงบันทึกย่อทั้งหมดของคุณภายในโฟลเดอร์ตาม วันที่แก้ไข เช่น วันที่แก้ไขล่าสุด แม้ว่าบางคนอาจพบว่าตัวเลือกการจัดเรียงนี้มีประโยชน์ แต่คนอื่นๆ อาจต้องการจัดเรียงบันทึกย่อตามเกณฑ์อื่นๆ เช่น ชื่อหรือวันที่สร้าง ด้วยวิธีนี้ เมื่อคุณแก้ไขโน้ตเก่า โน้ตนั้นจะไม่ปรากฏที่ด้านบนของรายการ
หากคุณต้องการเปลี่ยนลำดับการจัดเรียง ให้คลิกที่ปุ่มจุดไข่ปลาและเลือก จัดเรียงบันทึกตาม เมื่อสิ่งนี้แสดงรายการตัวเลือกการจัดเรียง ให้เลือกหนึ่งรายการ (ตามความต้องการของคุณ) เพื่อจัดเรียงบันทึกย่อของคุณตามลำดับ
9. แท็กบันทึกย่อของคุณ
แม้ว่าการจัดเรียงจะช่วยให้คุณสามารถจัดเรียงบันทึกย่อภายในโฟลเดอร์ได้อย่างเป็นระบบ แต่ก็ไม่ใช่โซลูชันที่เชื่อถือได้สำหรับการจัดระเบียบบันทึกย่อของคุณ การใช้แท็กเป็นวิธีที่ดีกว่าในการทำเช่นนี้ เนื่องจากจะช่วยให้คุณเข้าถึงบันทึกย่อประเภทเดียวกันได้อย่างรวดเร็วในที่เดียว
ทำตามขั้นตอนเหล่านี้เพื่อแท็กบันทึกย่อของคุณ:
- เปิดบันทึกย่อที่มีอยู่หรือสร้างบันทึกใหม่
- พิมพ์ # (แฮช) แล้วต่อท้ายด้วยข้อความ ตัวอย่างเช่น หากคุณต้องการจัดระเบียบบันทึกย่อทั้งหมดเกี่ยวกับ iPhone ไว้ในที่เดียว คุณสามารถเพิ่ม #iPhone ลงในบันทึกย่อทั้งหมดได้ (ในชื่อหรือเนื้อหา)
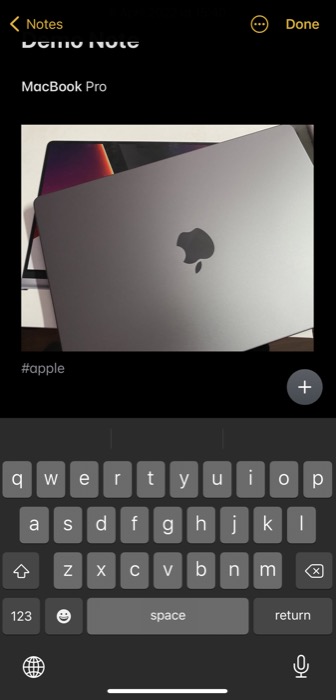
Notes จะบันทึกแท็กทั้งหมดของคุณไว้ที่หน้าแรก เมื่อคุณมาถึงแล้ว ให้เลื่อนลงไปที่ส่วน แท็ก และคลิกที่ชื่อแท็กเพื่อดูบันทึกย่อทั้งหมดที่มีแท็กเดียวกัน

10. ใช้โฟลเดอร์อัจฉริยะเพื่อจัดระเบียบบันทึกย่อที่คล้ายกัน
การใช้โฟลเดอร์เป็นวิธีหนึ่งในการจัดระเบียบบันทึกย่อประเภทเดียวกันในแอป Notes แต่เพื่อให้ดีขึ้น Apple ยังมีโฟลเดอร์อัจฉริยะที่ให้คุณรวบรวมบันทึกย่อที่แท็กไว้ในที่เดียว ดังนั้นจึงเป็นส่วนขยายสำหรับการติดแท็กบันทึกย่อ และทำให้ง่ายต่อการจัดระเบียบบันทึกย่อที่แท็กของคุณ
ตัวอย่างเช่น ถ้าคุณต้องการอ้างถึงบันทึกย่อบางฉบับเป็นครั้งคราว คุณสามารถแท็กและใส่ไว้ในโฟลเดอร์อัจฉริยะเพื่อให้ค้นหาได้ง่าย
คุณสามารถสร้างโฟลเดอร์อัจฉริยะได้โดยใช้ขั้นตอนเหล่านี้:
- แตะที่ปุ่ม New Folder ที่ด้านล่างซ้ายของหน้าจอ
- เลือก โฟลเดอร์อัจฉริยะใหม่ จากตัวเลือก
- ตั้งชื่อโฟลเดอร์นี้
- เลือกแท็กหรือเพิ่มแท็กใหม่เพื่อกรองบันทึกย่อของคุณ
- กด Done เพื่อบันทึกโฟลเดอร์
11. สร้างโฟลเดอร์ที่ซ้อนกัน
การสร้างโฟลเดอร์ที่ซ้อนกันเป็นเคล็ดลับเล็กๆ น้อยๆ ในการจัดเก็บโฟลเดอร์ประเภทเดียวกันจำนวนมากไว้ในโครงสร้างโฟลเดอร์ขนาดใหญ่เพียงโครงสร้างเดียว หากต้องการวางโฟลเดอร์ไว้ในอีกโฟลเดอร์หนึ่งเป็นโฟลเดอร์ย่อย ให้คลิกแล้วลากไปไว้บนอีกโฟลเดอร์หนึ่ง เมื่อต้องการเข้าถึงโฟลเดอร์ย่อย ให้คลิกที่โฟลเดอร์หลัก แล้วคุณจะพบโฟลเดอร์ที่อยู่ข้างใต้
12. กู้คืนบันทึกที่ถูกลบ
ในบางครั้ง ขณะล้างแอป Notes คุณอาจลบโน้ตสำคัญโดยไม่ได้ตั้งใจ หรืออาจเกิดขึ้นได้ว่าคุณลบโน้ตที่คุณไม่ต้องการในตอนแรก เพียงเพื่อจะรู้ว่าคุณอาจต้องการโน้ตนั้นในภายหลัง
Apple พร้อมช่วยเหลือคุณเมื่อเกิดเหตุการณ์นี้ขึ้น และให้เวลา 30 วันในการกู้คืนบันทึกย่อที่ถูกลบใน Notes วิธีกู้คืนโน้ตที่ถูกลบมีดังนี้
- ไปที่หน้าแรกของโน้ต
- เลื่อนลงไปด้านล่างแล้วคลิก ลบล่าสุด
- ปัดไปทางซ้ายบนโน้ตที่คุณต้องการกู้คืน แล้วคลิกไอคอนโฟลเดอร์สีม่วง
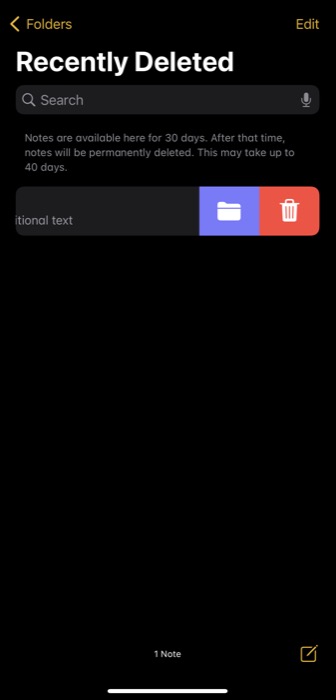
- เลือกโฟลเดอร์ที่โน้ตเดิมเคยอาศัยอยู่เพื่อย้ายที่นั่น หรือคลิกที่ โฟลเดอร์ใหม่ เพื่อกู้คืนบันทึกย่อไปยังโฟลเดอร์ใหม่
13. แชร์โน้ตกับใครสักคน
ในบางครั้ง คุณอาจพบว่าจำเป็นต้องแชร์โน้ตกับใครบางคน บางทีเพื่อรับคำติชมหรือให้พวกเขาทำงานร่วมกันในนั้น Apple ให้ตัวเลือกแก่คุณในการแบ่งปันบันทึกย่อของคุณกับผู้อื่นโดยใช้แอพใดก็ได้
นี่คือวิธีการ:
- เปิดโน้ตที่คุณต้องการแชร์
- กดปุ่ม More ที่ด้านบนและเลือก Share Note
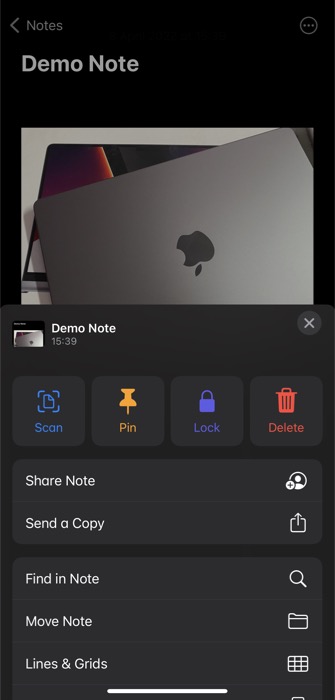
- แตะที่ Share Options และตั้งค่าการอนุญาตสำหรับบันทึกย่อในหน้าจอต่อไปนี้
- กลับไปที่หน้า แชร์โน้ต
- เลือกแอปที่คุณต้องการแชร์โน้ต เพิ่มผู้รับ และส่ง
14. ค้นหาบันทึกย่อ
หากคุณต้องการค้นหาบันทึกย่อในรายการบันทึกย่อขนาดยาวภายในโฟลเดอร์ใดโฟลเดอร์หนึ่งของคุณ คุณสามารถใช้ฟังก์ชันการค้นหาด่วนเพื่อค้นหาบันทึกย่อได้ ในการดำเนินการนี้ ให้คลิกที่ช่อง ค้นหา ที่ด้านบนและป้อนข้อความค้นหาของคุณ เมื่อดึงผลลัพธ์ขึ้นมา ให้คลิกที่ผลลัพธ์ที่เกี่ยวข้องมากที่สุดเพื่อเปิด
15. ค้นหาภายในบันทึกย่อ
เช่นเดียวกับการค้นหาโน้ต คุณยังสามารถค้นหาบางสิ่งในโน้ตได้ด้วย สิ่งนี้มีประโยชน์เมื่อคุณต้องการค้นหาข้อมูลในบันทึกย่อขนาดยาว
หากต้องการค้นหาภายในโน้ต ให้เปิดโน้ต จากนั้น แตะที่ปุ่มจุดไข่ปลา และเลือก ค้นหาในบันทึกย่อ ป้อนข้อความค้นหาของคุณ และหากตรงกับข้อความในบันทึกย่อของคุณ คุณจะเห็นข้อความนั้นเน้นอยู่ในบันทึกย่อ
16. ปักหมุดโน้ต
แม้ว่าฟังก์ชันการค้นหาใน Notes จะรวดเร็วและทำงานได้ดี แต่ถ้าคุณต้องการเข้าถึงบันทึกย่อให้บ่อยขึ้น จะเป็นการดีกว่าที่จะปักหมุดโน้ตไว้ที่ด้านบนสุดของโฟลเดอร์แทนเพื่อให้สามารถเข้าถึงได้มากขึ้น ในกรณีที่คุณมีโน้ตสำคัญมากกว่าหนึ่งโน้ต โน้ตจะให้คุณปักหมุดโน้ตหลายตัวไว้ในโฟลเดอร์เดียว
วิธีปักหมุดโน้ตมีดังนี้
- เปิดโน้ตที่คุณต้องการปักหมุด
- กดปุ่ม More และคลิกที่ Pin
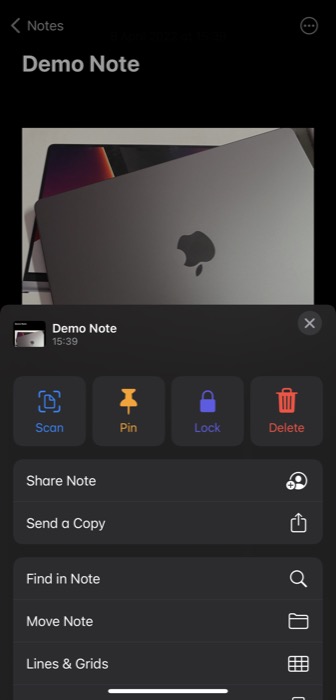
โน้ตจะไม่ตรึงโน้ตไว้ด้านบนสุดในแท็บปักหมุด
17. ล็อคโน้ต
สำหรับบันทึกย่อทั้งหมดของคุณที่มีข้อมูลส่วนบุคคลอันมีค่า คุณสามารถล็อกไว้ภายใน Notes เพื่อป้องกันการเข้าถึงโดยไม่ได้รับอนุญาต สิ่งนี้มีประโยชน์หากคุณแบ่งปันอุปกรณ์กับใครบางคนที่บ้านหรือเพียงแค่ไม่ต้องการเสี่ยงที่จะเข้าถึงบันทึกย่อของคุณแม้ว่าอุปกรณ์ของคุณจะถูกขโมย
เราได้กล่าวถึงความแตกต่างของการล็อกโน้ตไว้ในคู่มือของเราที่นี่ แต่เพื่อให้ทราบขั้นตอนคร่าวๆ คร่าวๆ ต่อไปนี้คือวิธีล็อกโน้ต
- เปิดโน้ตที่คุณต้องการล็อก
- คลิกที่ปุ่มจุดไข่ปลาและเลือก ล็อค
- ป้อนรหัสผ่านกับช่อง รหัสผ่าน ป้อนอีกครั้งในช่อง ยืนยัน และตั้งคำใบ้รหัสผ่านในกรณีที่คุณลืมรหัสผ่าน
- สลับ ใช้ตัวเลือก Face ID หากคุณต้องการล็อคโน้ตด้วย Face ID
- ตี เสร็จสิ้น
- แตะที่ไอคอนล็อคที่ด้านบนเพื่อล็อคโน้ต
18. ร่างหรือเขียนบันทึกด้วยลายมือ
นอกจากการพิมพ์โน้ตแล้ว แอพ Notes ยังให้คุณสเก็ตช์หรือจดโน้ตที่เขียนด้วยลายมือได้อีกด้วย ดังนั้นทุกครั้งที่คุณรู้สึกสร้างสรรค์ คุณสามารถเขียนข้อมูลด้วยลายมือหรือสเก็ตช์กราฟิกเพื่อเพิ่มความโดดเด่นให้กับโน้ตของคุณ แน่นอน หากคุณมี iPad และ Apple Pencil คอมโบนี้จะทำให้ประสบการณ์การจดบันทึกและร่างภาพดีขึ้น
หากต้องการวาดหรือเขียนโน้ตด้วยลายมือ ให้เปิดโน้ตแล้วกดไอคอนปากกา (ทำเครื่องหมาย) เลือกเครื่องมือจากตัวเลือกที่มีอยู่แล้วเริ่มเขียนหรือวาดบนหน้าจอโดยใช้นิ้วหรือ Apple Pencil ของคุณ กด Done เพื่อบันทึกโน้ตของคุณ
19. บันทึกโน้ตเป็น PDF
Notes นำเสนอความสามารถในการส่งออกบันทึกย่อเป็น PDF ซึ่งเป็นคุณสมบัติที่มีประโยชน์ซึ่งให้อิสระแก่คุณในการเข้าถึงบันทึกย่อของคุณบนอุปกรณ์ที่ไม่ใช่ของ Apple
หากต้องการบันทึกโน้ตเป็น PDF ให้ทำตามขั้นตอนเหล่านี้:
- เปิดโน้ตที่คุณต้องการบันทึกเป็น PDF
- คลิกที่ปุ่มจุดไข่ปลาที่ด้านบนและเลือก ส่งสำเนา จากรายการ
- เลือกมาร์ กอัป เพื่อสร้าง PDF หากคุณต้องการแก้ไขบางอย่างใน PDF คุณสามารถทำได้บนหน้ามาร์กอัป
- แตะ เสร็จสิ้น และเมื่อได้รับแจ้งให้ดำเนินการ ให้เลือก บันทึกไฟล์ไป ที่ แล้วเลือกโฟลเดอร์บนอุปกรณ์ของคุณ
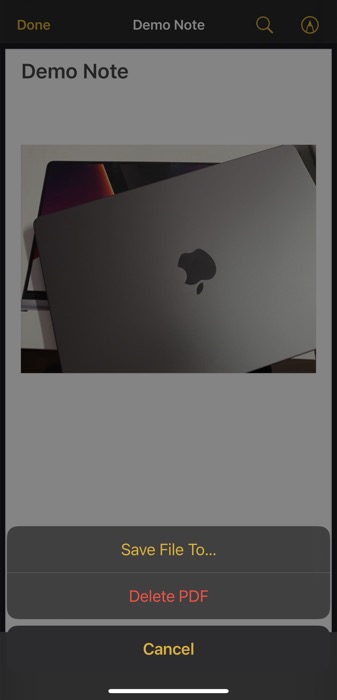
- กด บันทึก เพื่อบันทึก PDF
20. ซิงค์บันทึกย่อของคุณ
สุดท้ายแต่ไม่ท้ายสุด หากคุณเป็นเจ้าของอุปกรณ์ Apple หลายเครื่องและคุณใช้โน้ตกับอุปกรณ์ทั้งหมด คุณสามารถเปิดการซิงค์เพื่อให้โน้ตทั้งหมดของคุณซิงค์กันได้
วิธีเปิดใช้งานการซิงค์มีดังนี้
- เปิด การตั้งค่า บน iPhone หรือ iPad ของคุณ
- เลื่อนลงและเลือก บันทึกย่อ
- คลิกที่ บัญชี
- เลือก iCloud และแตะที่ iCloud หากต้องการบันทึกโน้ตลงในบัญชี Google ให้คลิกที่ Gmail
- สลับปุ่มข้าง โน้ต
การเรียนรู้ Apple Notes ให้เชี่ยวชาญเพื่อปรับปรุงประสบการณ์การจดบันทึกของคุณ
การรู้คุณสมบัติและลูกเล่นที่ดีที่สุดของแอพโน้ตช่วยให้คุณใช้แอพอย่างเต็มศักยภาพและดำเนินการกับมันได้อย่างมีประสิทธิภาพ แน่นอนว่าสิ่งนี้ขยายไปถึงแอพโน้ตในตัวบน iPhone และ iPads—Notes—ด้วย ซึ่งมีฟีเจอร์ที่มีประโยชน์มากมายเพื่อปรับปรุงประสบการณ์การจดบันทึกโดยรวม เราหวังว่าคู่มือนี้จะช่วยให้คุณทำความคุ้นเคยกับคุณลักษณะและลูกเล่นส่วนใหญ่เหล่านี้ เพื่อให้คุณสามารถจดบันทึกได้ดีขึ้นในแอป Notes และจัดการได้ดียิ่งขึ้นบน iPhone หรือ iPad ของคุณ
คำถามที่พบบ่อยเกี่ยวกับการใช้ Apple Notes บน iPhone และ iPad
มีเทมเพลตสำหรับ Apple Notes หรือไม่
น่าเสียดายที่ไม่มี อย่างไรก็ตาม คุณสามารถสร้างเทมเพลตได้เองและคัดลอกและวางลงในบันทึกย่อใหม่ที่ต้องใช้เทมเพลตเดียวกัน
คุณใช้ Apple Notes อย่างมีประสิทธิภาพอย่างไร
ในการใช้ Apple Notes อย่างมีประสิทธิภาพ คุณต้องใช้ประโยชน์จากชุดคุณสมบัติของมันอย่างเต็มที่ ดังนั้น นี่คือคุณสมบัติบางอย่างที่คุณต้องเริ่มใช้ในแอพโน้ตบน iPhone หรือ iPad ของคุณ:
- บันทึกย่อ
- เครื่องสแกนเอกสารในตัว
- การแชร์โน้ตด่วน
- แท็กและโฟลเดอร์อัจฉริยะ
- ล็อคโน้ต
- ร่างและบันทึกการเขียนด้วยลายมือ
- บันทึกเป็น PDF
ฉันจะจัดระเบียบรายการบันทึกย่อของฉันได้อย่างไร
Apple เสนอวิธีมากมายในการช่วยคุณจัดระเบียบรายการบันทึกย่อในแอพ Notes ซึ่งรวมถึง:
- การใช้แท็กและโฟลเดอร์อัจฉริยะ
- การใช้โฟลเดอร์ย่อย
- เปลี่ยนมุมมอง
- เรียงบันทึก
- ปักหมุดบันทึกสำคัญ
- การลบบันทึกเก่า
