แอปพลิเคชันถูกบล็อกไม่ให้เข้าถึงฮาร์ดแวร์กราฟิก Windows 10 {แก้ไขแล้ว}
เผยแพร่แล้ว: 2022-02-08ในบทความนี้ คุณจะได้เรียนรู้วิธีแก้ไข แอปพลิเคชันถูกบล็อกไม่ให้เข้าถึงฮาร์ดแวร์กราฟิกบนพีซี Windows 10
คุณเปิดพีซีที่ใช้ Windows ของคุณเพื่อเล่นวิดีโอเกมที่คุณโปรดปรานที่สุด และเพิ่งพยายามเปิดแอปพลิเคชัน แต่น่าเสียดายที่มีบางอย่างผิดพลาดซึ่งลงเอยด้วยการแสดงข้อความแสดงข้อผิดพลาด แทนที่จะเป็นหน้าโหลดของเกม คุณได้รับข้อความแสดงข้อผิดพลาดที่น่ากลัวว่าแอปพลิเคชันถูกบล็อกไม่ให้เข้าถึงฮาร์ดแวร์กราฟิก ตอนนี้ คุณต้องคิดก่อนว่า “ฉันไม่ได้ทำการเปลี่ยนแปลงใดๆ กับเกมมานานแล้ว” . อะไรทำให้เกมไม่สามารถเปิดได้อย่างแม่นยำ?
ก่อนอื่นคุณต้องผ่อนคลาย เราเข้าใจดีว่ามันน่าหงุดหงิด แต่อย่ากังวล คุณไม่ได้คนเดียวที่ได้รับข้อความแสดงข้อผิดพลาดนี้ เราได้เห็นผู้ใช้พีซี Windows 10 จำนวนมากบ่นเกี่ยวกับข้อผิดพลาดนี้ และโชคดีที่ข้อผิดพลาดนี้ที่คุณสามารถแก้ไขได้อย่างง่ายดายและรวดเร็ว ซึ่งเกิดขึ้นได้ด้วยตัวคุณเอง
การแก้ไขอย่างง่ายเพื่อแก้ไขแอปพลิเคชันถูกบล็อกไม่ให้เข้าถึงฮาร์ดแวร์กราฟิก
คู่มือบทช่วยสอนนี้ครอบคลุมวิธีที่มีประสิทธิภาพและเรียบง่ายในการแก้ไขแอปพลิเคชันถูกบล็อกไม่ให้เข้าถึงปัญหาฮาร์ดแวร์กราฟิกบน Windows PC มาเริ่มกันเลยดีกว่า:
แก้ไข 1: อัปเดตไดรเวอร์จอแสดงผลของคุณ
ข้อผิดพลาดนี้เกิดขึ้นอย่างมากเมื่อไดรเวอร์กราฟิกของคุณหรือที่เรียกว่าไดรเวอร์การแสดงผลหายไปหรือล้าสมัย คุณสามารถแก้ไขได้อย่างรวดเร็วโดยอัปเดตไดรเวอร์การ์ดแสดงผลของคุณ
มีสองวิธีในการอัปเดตไดรเวอร์การแสดงผล ด้วยตนเองหรือโดยอัตโนมัติ
หากต้องการอัปเดตไดรเวอร์ด้วยตนเอง คุณสามารถไปที่เว็บไซต์อย่างเป็นทางการของผู้ผลิตการ์ดแสดงผลและดาวน์โหลดไดรเวอร์ล่าสุด หลังจากนี้ ให้ดับเบิลคลิกที่ตัวติดตั้งและติดตั้งไดรเวอร์ด้วยตนเองโดยทำตามคำแนะนำบนหน้าจอ
อย่างไรก็ตาม การอัปเดตไดรเวอร์ด้วยตนเองใช้เวลานานและมีทักษะทางเทคนิคจำนวนมาก ดังนั้น เราขอแนะนำให้คุณดำเนินการค้นหาและติดตั้งไดรเวอร์โดยอัตโนมัติด้วย Bit Driver Updater
Bit Driver Updater เป็นเครื่องมืออัปเดตไดรเวอร์ที่รู้จักกันดีซึ่งต้องใช้เมาส์เพียงคลิกเดียวหรือสองครั้งเพื่ออัปเดตไดรเวอร์ทั้งหมดของคุณ นอกจากนี้ ยูทิลิตี้ตัวอัปเดตไดรเวอร์ยังมาพร้อมกับเครื่องมือในตัวหลายอย่างเพื่อให้กระบวนการนี้ง่ายขึ้นมาก เช่น เครื่องมือเพิ่มประสิทธิภาพระบบ ตัวเพิ่มประสิทธิภาพการทำงาน ตัวกำหนดตารางเวลาการสแกน และวิซาร์ดการสำรองและกู้คืน ซอฟต์แวร์นี้ให้เฉพาะไดรเวอร์ที่ทดสอบและลงนามโดย WHQL เท่านั้น
หากต้องการทราบว่ายูทิลิตี้ที่น่าทึ่งนี้ทำงานอย่างไร ให้ปฏิบัติตามขั้นตอนต่อไปนี้:
ขั้นตอนที่ 1: ดาวน์โหลด และติดตั้ง Bit Driver Updater

ขั้นตอนที่ 2: เรียกใช้เครื่องมือยูทิลิตี้อัพเดตไดรเวอร์และคลิกที่ Scan จากบานหน้าต่างเมนูด้านซ้าย
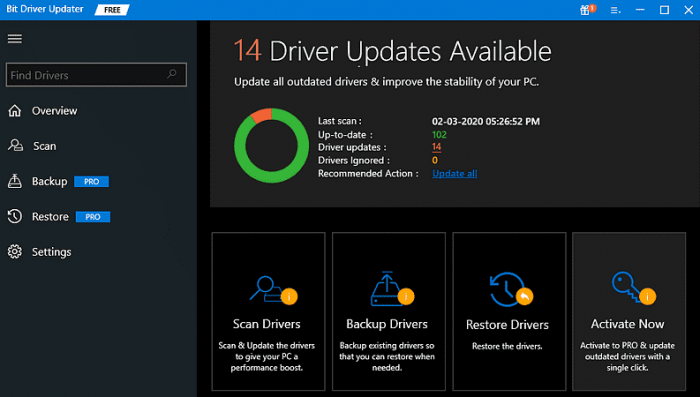
ขั้นตอนที่ 3: นั่งลงและปล่อยให้ Bit Driver Updater สแกน พีซีของคุณเพื่อหาไดรเวอร์ที่เสียหรือล้าสมัย
ขั้นตอนที่ 4: เมื่อเสร็จแล้ว จะแสดงรายการไดรเวอร์ที่ต้องการการอัพเดต จากรายการค้นหา GPU หรือไดรเวอร์แสดงผลที่มีปัญหา และคลิกที่ปุ่ม Update Now ที่อยู่ติดกับไดรเวอร์ หรือคุณสามารถคลิกที่ปุ่ม อัปเดตทั้งหมด การดำเนินการนี้จะอัปเดตไดรเวอร์ที่ล้าสมัยทั้งหมดด้วยการคลิกเมาส์เพียงครั้งเดียว
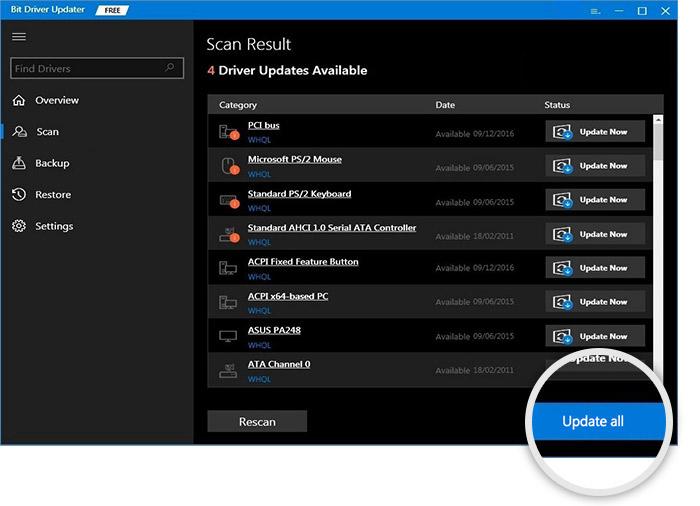
อย่างไรก็ตาม เป็นที่น่าสังเกตว่าในการใช้คุณสมบัติการอัปเดตไดรเวอร์ด้วยคลิกเดียวของ Bit Driver Updater คุณต้องพึ่งพาเวอร์ชันโปร รุ่นโปรยังให้การสนับสนุนทางเทคนิคตลอด 24 ชั่วโมงทุกวันและรับประกันความพึงพอใจคืนเงินภายใน 60 วัน
ดูเพิ่มเติมที่: คู่มือ DevOps เพื่อช่วยคุณทำให้กระบวนการปรับใช้โครงสร้างพื้นฐานเป็นไปโดยอัตโนมัติ

แก้ไข 2: เรียกใช้คำสั่ง SFC และ DISM
คุณอาจได้รับข้อผิดพลาดนี้เมื่อไฟล์ระบบของคุณเสียหายหรือเสียหาย ดังนั้น เพื่อแก้ไขปัญหา คุณสามารถใช้คำสั่ง SFC และ DISM เพื่อซ่อมแซมหรือเปลี่ยนไฟล์ระบบที่เสียหายหรือผิดพลาดในพีซีของคุณ ทำตามขั้นตอนด้านล่างเพื่อใช้การแก้ไขนี้:
ขั้นตอนที่ 1: ไปที่ช่องค้นหาและ พิมพ์ cmd ข้างใน จากนั้นให้คลิกขวาที่ Command Prompt เพื่อเลือก Run as administrator
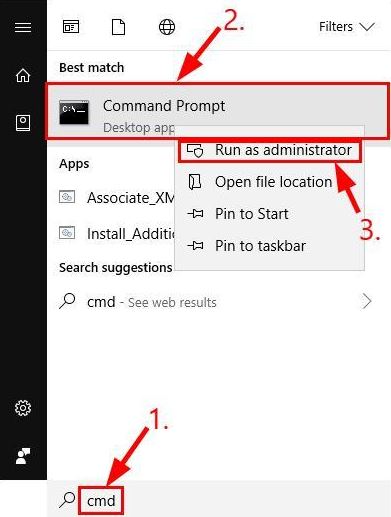
ขั้นตอนที่ 2: หากข้อความแจ้งปรากฏขึ้นโดย UAC (การควบคุมบัญชีผู้ใช้) ให้คลิก ใช่ เพื่อดำเนินการต่อ
ขั้นตอนที่ 3: ในพรอมต์คำสั่ง (ผู้ดูแลระบบ) พิมพ์ sfc / scannow แล้วกดปุ่ม Enter

รอให้การตรวจสอบเสร็จสิ้น
ขั้นตอนที่ 4: หลังจากนั้น ให้เขียนคำสั่งต่อไปนี้และกดปุ่ม Enter หลังจากแต่ละคำสั่ง
DISM.exe /Online /Cleanup-image /Scanhealth
DISM.exe /Online /Cleanup-image /Restorehealth
ขั้นตอนที่ 5: อดทนและปล่อยให้กระบวนการเสร็จสมบูรณ์ 100%
เมื่อเสร็จแล้ว ให้รีสตาร์ทพีซี Windows 10 ของคุณและทดสอบปัญหา หากคุณยังคงพบว่าแอปพลิเคชันถูกบล็อกไม่ให้เข้าถึงข้อผิดพลาดของฮาร์ดแวร์กราฟิกขณะเปิดเกม ให้ไปยังแนวทางแก้ไขปัญหาถัดไป
ดูเพิ่มเติมที่: Windows 10: Microsoft ลดความถี่ของการอัปเดตซอฟต์แวร์
แก้ไข 3: แก้ไข Registry
แฮ็กที่แนะนำข้างต้นไม่ได้ช่วยอะไร? ไม่ต้องกังวล ลองแก้ไขรีจิสทรีเป็นทางเลือกสุดท้าย การเพิ่มเวลาการตรวจจับและการกู้คืนการหมดเวลา (TDR) ให้สูงสุดเป็นอีกวิธีหนึ่งในการจัดการกับปัญหาการบล็อกแอปพลิเคชัน ผู้ใช้พีซีสามารถเพิ่มเวลา TDR เป็นประมาณ 8 วินาทีเพื่อแก้ไขปัญหา นี่คือวิธีการ:
ขั้นตอนที่ 1: ในช่องค้นหาของ Cortana ให้ พิมพ์ regedit
ขั้นตอนที่ 2: คลิกขวาที่ regedit และเลือก Run as administrator
ขั้นตอนที่ 3: หลังจากนั้น ให้ไปที่ ComputerHKEY_LOCAL_MACHINESYSTEMControlSet001ControlGraphicsDrivers หรือ ComputerHKEY_LOCAL_MACHINESYSTEMControlSet002ControlGraphicsDrivers registry key path
ขั้นตอนที่ 4: ในบานหน้าต่างเมนูด้านซ้าย เลือก ปุ่ม GraphicsDrivers

ขั้นตอนที่ 5: ในบานหน้าต่างด้านขวาของหน้าต่าง คลิกขวาบนพื้นที่ว่างและเลือก QWORD (64-bit) Value และหากคุณใช้ระบบปฏิบัติการ Windows รุ่น 32 บิต คุณสามารถเลือก DWORD (32-bit) Value ได้
ขั้นตอนที่ 6: ถัดไป พิมพ์ TdrDelay เป็นชื่อ DWORD หรือ Qword

ขั้นตอนที่ 7: คลิกสองครั้งที่ TdrDelay เพื่อเปิดหน้าต่างที่ปรากฏด้านล่าง
ขั้นตอนที่ 8: หลังจากนั้น ป้อน 8 ในกล่องข้อความของ Value date แล้วคลิกตัวเลือก OK
สุดท้าย รีบูตเครื่องแล็ปท็อปหรือระบบคอมพิวเตอร์ของคุณเพื่อตรวจสอบการเปลี่ยนแปลงล่าสุด ตอนนี้ข้อผิดพลาดนี้ควรได้รับการแก้ไขและจะไม่รบกวนคุณอีกต่อไป
ดูเพิ่มเติมที่: Apple เปิดตัว iOS และ iPadOS เวอร์ชัน 15.0.2 ล่าสุดสำหรับการแก้ไขข้อบกพร่อง
แอปพลิเคชันถูกบล็อกไม่ให้เข้าถึงฮาร์ดแวร์กราฟิกใน Windows 10: FIXED
เราหวังว่าวิธีแก้ปัญหาที่อธิบายข้างต้นจะช่วยคุณแก้ไขปัญหา "แอปพลิเคชันถูกบล็อกไม่ให้เข้าถึงฮาร์ดแวร์กราฟิก" บนพีซี หากใครมีวิธีแก้ปัญหาที่ดีกว่าในการแก้ไขปัญหาเดียวกัน โปรดแจ้งให้เราทราบในช่องแสดงความคิดเห็นด้านล่าง
นอกจากนี้อย่าลังเลที่จะแบ่งปันข้อสงสัยหรือข้อสงสัยเพิ่มเติมในความคิดเห็นด้านล่าง หากคุณชอบคู่มือการแก้ไขปัญหานี้ โปรดสมัครรับจดหมายข่าวของเราเพื่อดูบทความและการอัปเดตเกี่ยวกับเทคโนโลยีเพิ่มเติม นอกจากนี้ คุณยังสามารถติดตามเราได้ที่ Facebook, Twitter, Instagram และ Pinterest
