วิธีแก้ไข Arch Bluetooth Mouse ไม่ทำงานใน Windows 10, 11
เผยแพร่แล้ว: 2024-02-14คุณสามารถแก้ไขปัญหาเมาส์ Arch Bluetooth ได้อย่างง่ายดายด้วยวิธีแก้ไขปัญหาที่ให้ไว้ในบทความนี้
เมาส์ Arch Bluetooth ของคุณไม่ทำงานใช่ไหม ถ้าใช่ คุณไม่ได้อยู่คนเดียว เนื่องจากคนอื่นๆ อีกหลายคนกำลังประสบปัญหาคล้ายกัน อย่างไรก็ตาม เมื่อคุณมาถึงบทความนี้แล้ว คุณสามารถแก้ไขปัญหานี้ได้อย่างง่ายดาย
บทความนี้จะแนะนำให้คุณรู้จักกับวิธีแก้ไขปัญหาที่คุณได้ทดลองและทดสอบแล้ว อย่างไรก็ตาม ก่อนที่จะเริ่มการแก้ไขปัญหา เป็นความคิดที่ดีที่จะทำความเข้าใจถึงสาเหตุที่เป็นไปได้ที่อาจทำให้เกิดปัญหาเพื่อแก้ไขปัญหาให้ดีขึ้น ดังนั้น ให้เรามาพิจารณาเรื่องเดียวกันนี้ในส่วนถัด ๆ ไปของบทความนี้.
เหตุใดเมาส์ Arch Bluetooth จึงไม่ทำงาน
ด้านล่างนี้คือสาเหตุหลักที่ทำให้เมาส์ Arch Bluetooth ของคุณอาจไม่ทำงานบน Windows 10 หรือ 11
- การตั้งค่าการจัดการพลังงานที่ไม่เหมาะสม
- ปัญหาฮาร์ดแวร์
- ข้อผิดพลาดของโปรแกรม Bluetooth ชั่วคราว
- ไดรเวอร์ที่เข้ากันไม่ได้หรือล้าสมัย
ข้างต้น เราได้ระบุปัจจัยที่อาจส่งผลต่อปัญหาเมาส์ Arch Bluetooth ตอนนี้เรามาดูวิธีแก้ปัญหากัน
การแก้ไขเมาส์ Arch Bluetooth ไม่ทำงาน (ง่ายและรวดเร็ว)
คุณสามารถใช้วิธีแก้ไขปัญหาต่อไปนี้เพื่อกำจัดปัญหาหากเมาส์ Arch Bluetooth ของคุณไม่ทำงานบน Windows 10/11
แก้ไข 1: ลองรีสตาร์ทคอมพิวเตอร์ของคุณ
การรีสตาร์ทคอมพิวเตอร์อย่างง่ายสามารถแก้ไขข้อบกพร่องชั่วคราวที่อาจทำให้เกิดปัญหาที่คุณประสบได้ ดังนั้น ก่อนที่จะลองใช้วิธีแก้ปัญหาที่ซับซ้อนอื่นๆ คุณสามารถรีสตาร์ทพีซีอย่างรวดเร็วโดยทำตามขั้นตอนเหล่านี้เพื่อตรวจสอบว่าสามารถแก้ไขปัญหาได้หรือไม่
- ขั้นแรกให้คลิกขวาที่ไอคอน Windows
- ประการที่สอง วางเมาส์เหนือตัวเลือก ปิดเครื่องหรือออกจาก ระบบ
- ตอนนี้เลือก รีสตาร์ท จากตัวเลือกที่มี
อ่านเพิ่มเติม: วิธีแก้ไขคอมพิวเตอร์ Windows 10 ที่ค้างเมื่อรีสตาร์ท (แล็ปท็อปและพีซี)
แก้ไข 2: ตัดการเชื่อมต่อเมาส์ Bluetooth และเลิกจับคู่
อีกสิ่งหนึ่งที่คุณสามารถทำได้เพื่อแก้ไขปัญหาเมาส์แบบสุ่มคือการถอดเมาส์ออกแล้วเพิ่มอีกครั้งเป็นอุปกรณ์ใหม่ อย่างไรก็ตาม อย่าใจเสียหากวิธีนี้ไม่สามารถแก้ไขปัญหาของคุณได้ เนื่องจากเรามีวิธีแก้ไขเพิ่มเติมให้คุณลอง
แก้ไข 3: ใช้ยูทิลิตี้การแก้ไขปัญหาฮาร์ดแวร์
คอมพิวเตอร์ Windows ทุกเครื่องมีกลไกการแก้ไขปัญหาเพื่อระบุและแก้ไขปัญหาทั่วไป ดังนั้น คุณสามารถเรียกใช้ตัวแก้ไขปัญหาฮาร์ดแวร์เพื่อให้ Windows ค้นหาและแก้ไขปัญหาเกี่ยวกับพีซีของคุณที่อาจทำให้เมาส์ Arch Bluetooth ไม่ทำงาน นี่คือขั้นตอนในการทำ
- ขั้นแรกให้เปิดยูทิลิตี้ Run โดยใช้คำสั่งทางลัด Win + R
- ประการที่สอง ป้อน msdt.exe -id DeviceDiagnostic ในกล่องบนหน้าจอ แล้วคลิก ตกลง
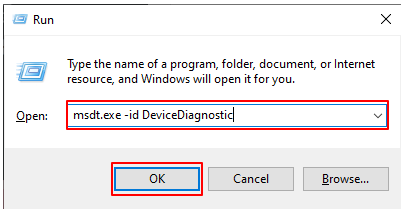
- ตอนนี้คุณสามารถคลิกถัดไป เพื่อดำเนินการแก้ไขปัญหาต่อไป
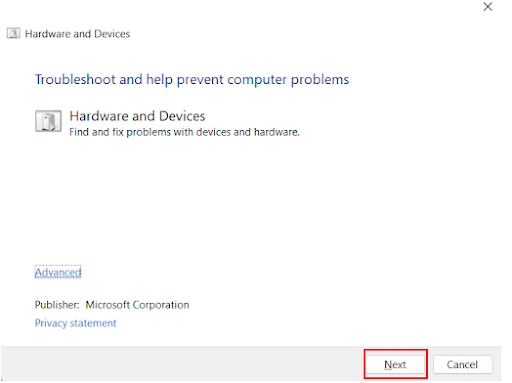
- รอจนกว่า Windows จะพบปัญหากับอุปกรณ์ของคุณ
- อนุญาตให้ตัวแก้ไขปัญหาแก้ไขปัญหาที่ระบุ
- สุดท้ายรีสตาร์ทคอมพิวเตอร์เพื่อเสร็จสิ้นกระบวนการ
อ่านเพิ่มเติม: วิธีแก้ไขฮาร์ดแวร์ที่เสียหายหน้าที่เสียหาย Windows 10, 11

แก้ไข 4: ตรวจสอบการตั้งค่าการจัดการพลังงาน
คอมพิวเตอร์ของคุณอาจปิดอุปกรณ์ไร้สายเมื่อไม่ได้ใช้งานเพื่อประหยัดพลังงาน ดังนั้นเมาส์ Arch Bluetooth ของคุณอาจไม่ทำงาน คุณสามารถเปลี่ยนการตั้งค่าเพื่อแก้ไขปัญหานี้ได้โดยทำตามขั้นตอนด้านล่าง
- ขั้นแรก ใช้แป้นพิมพ์ลัดWindows+R เพื่อเปิดยูทิลิตี้ Run
- ประการที่สอง ป้อนคำสั่ง devmgmt.msc ในกล่องบนหน้าจอ แล้วคลิก ตกลง
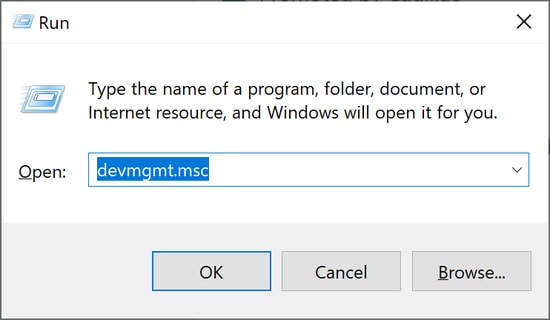
- หลังจากเปิดตัวจัดการอุปกรณ์แล้ว ให้ดับเบิลคลิกที่หมวดหมู่เมาส์และอุปกรณ์ชี้ตำแหน่งอื่นๆ เพื่อขยาย
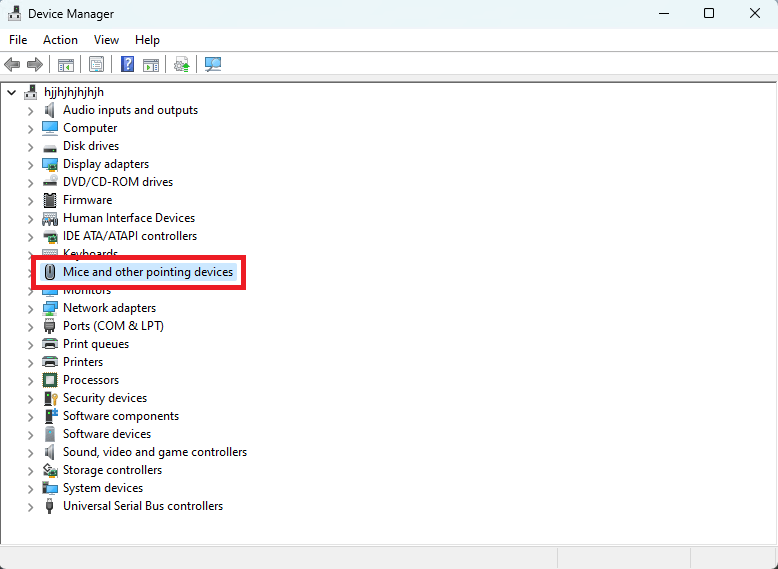
- ตอนนี้คลิกขวาที่เมาส์ Arch Bluetooth ของคุณแล้วเลือกคุณสมบัติ จากเมนูบนหน้าจอ
- ไปที่แท็บ การจัดการพลังงาน
- ตอนนี้ให้ลบเครื่องหมายถูกออกจากตัวเลือกเพื่อ อนุญาตให้คอมพิวเตอร์ปิดอุปกรณ์นี้เพื่อประหยัดพลังงาน
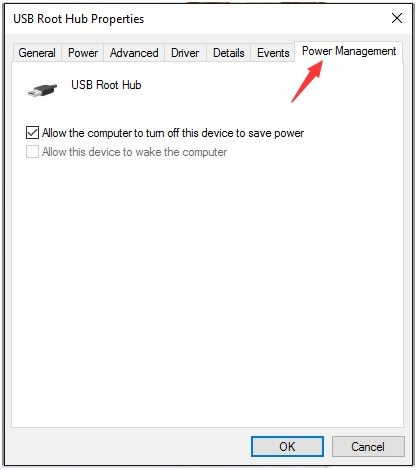
- สุดท้ายคลิกที่ปุ่มOK เพื่อบันทึกการตั้งค่าการจัดการพลังงานใหม่
แก้ไข 5: อัปเดตไดรเวอร์เมาส์ (แนะนำ)
ไดรเวอร์ที่ล้าสมัยก่อให้เกิดปัญหามากกว่าที่คุณคิด ตัวอย่างเช่น ไดรเวอร์ที่ล้าสมัยอาจทำให้ระบบล่ม หรือเมาส์ Arch Bluetooth ของคุณอาจไม่ทำงานเนื่องจากไดรเวอร์ล้าสมัย มันเกิดขึ้นเนื่องจากไดรเวอร์มีหน้าที่รับผิดชอบในการสื่อสารคำสั่งของคุณไปยังคอมพิวเตอร์ และหากคุณไม่มีไดรเวอร์ล่าสุด การสื่อสารนี้จะหยุดชะงัก
นอกจากนี้ไดรเวอร์ที่ล้าสมัยยังเป็นสาเหตุสำคัญของปัญหาเกือบทั้งหมดที่คุณพบในคอมพิวเตอร์ของคุณ ดังนั้นการอัพเดตไดรเวอร์จึงเป็นวิธีแก้ปัญหาที่แนะนำมากที่สุด คุณสามารถอัปเดตไดรเวอร์โดยอัตโนมัติได้ด้วยการคลิกเพียงไม่กี่ครั้ง
สิ่งที่คุณต้องมีคือซอฟต์แวร์อัพเดตไดรเวอร์เช่น Win Riser ซอฟต์แวร์นี้จะอัพเดตไดรเวอร์พีซีทั้งหมดโดยอัตโนมัติและยกระดับประสิทธิภาพของพีซี เป็นที่รู้จักดีที่สุดจากฟีเจอร์ที่ไร้ที่ติ เช่น การสแกนตามกำหนดเวลา การสำรองข้อมูลไดรเวอร์และการคืนค่า การกำจัดขยะ การสแกนมัลแวร์ การสร้างจุดคืนค่าระบบ การลบรีจิสทรีที่ไม่ถูกต้อง และอื่นๆ อีกมากมาย คุณสามารถรับซอฟต์แวร์ที่ยอดเยี่ยมนี้ได้จากลิงค์ต่อไปนี้
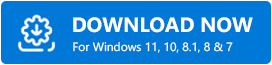
หลังจากติดตั้งซอฟต์แวร์แล้ว โปรดรอสองสามวินาทีจนกว่าการสแกนจะเสร็จสิ้น เมื่อการสแกนเสร็จสิ้น คุณสามารถตรวจสอบผลลัพธ์และคลิก แก้ไขปัญหาทันที เพื่อติดตั้งการอัปเดตไดรเวอร์อัตโนมัติและแก้ไขปัญหาคอมพิวเตอร์ต่างๆ ได้ทันที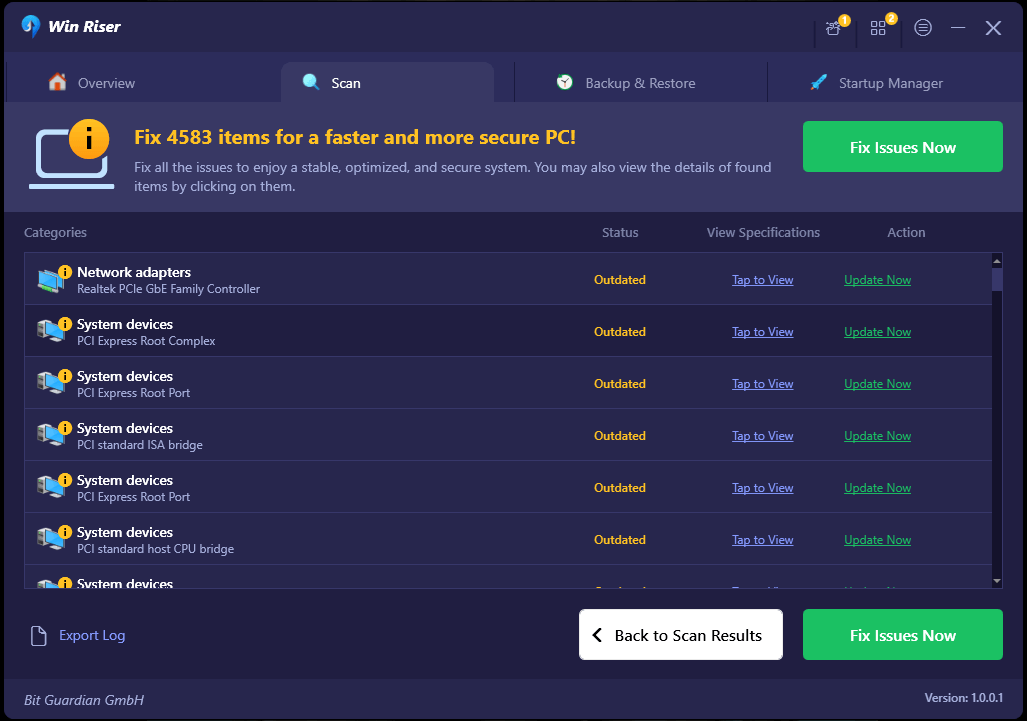
หากการอัปเดตไดรเวอร์ทั้งหมดไม่เป็นไปตามที่คุณวางแผนไว้ คุณสามารถอัปเดตเฉพาะไดรเวอร์เมาส์ Arch Bluetooth ได้โดยคลิกที่ปุ่มอัปเดตทันที อย่างไรก็ตาม การอัพเดตไดรเวอร์ทั้งหมดเป็นวิธีที่แน่นอนในการปรับปรุงประสิทธิภาพของคอมพิวเตอร์ของคุณ
อ่านเพิ่มเติม: ไดรเวอร์ Bluetooth สำหรับ Windows 10, 11 (ดาวน์โหลด ติดตั้ง และอัปเดต)
แก้ไขเมาส์ Arch Bluetooth ไม่ทำงาน
บทความนี้จะแนะนำคุณเกี่ยวกับวิธีต่างๆ ในการแก้ไขเมาส์ Arch Bluetooth หากใช้งานไม่ได้บนคอมพิวเตอร์ Windows 11/10 ของคุณ คุณสามารถเริ่มแก้ไขปัญหาด้วยวิธีแก้ไขปัญหาแรกและลงรายการวิธีแก้ไขต่อไปจนกว่าปัญหาจะได้รับการแก้ไข
อย่างไรก็ตาม หากคุณมีเวลาไม่มาก คุณสามารถลองอัปเดตไดรเวอร์โดยตรงเพื่อแก้ไขปัญหาได้ หากคุณมีข้อสงสัยหรือข้อเสนอแนะเกี่ยวกับบทความนี้ โปรดติดต่อเราโดยใช้ส่วนความคิดเห็นด้านล่าง
