วิธีแก้ไข Armored Core 6 ไม่เปิดตัว (แก้ไขแล้ว)
เผยแพร่แล้ว: 2023-12-19Armored Core 6 ไม่เปิดตัวบน Windows หรือไม่ไม่ต้องกังวล ลองใช้แนวทางที่มีประสิทธิภาพเหล่านี้เพื่อแก้ไขปัญหาได้ในเวลาอันรวดเร็ว!
ในที่สุด Fires of Rubicon ภาคต่อไปของซีรีส์ Armored Core ก็ได้รับการเผยแพร่แล้ว และนักเล่นเกมทั่วโลกต่างก็คลั่งไคล้มันอย่างแน่นอน อย่างไรก็ตาม เช่นเดียวกับเกมอื่นๆ ที่เพิ่งเปิดตัว มีข้อบกพร่องบางประการที่ผู้เล่นกำลังเผชิญ ซึ่งทำให้พวกเขาไม่ได้มีช่วงเวลาดีๆ ในขณะที่เล่นเกม มีปัญหาหลายประการ แต่ปัญหาหนึ่งที่พบบ่อยที่สุดคือ Armored Core 6 ไม่เปิดตัว
หากคุณเป็นหนึ่งในบุคคลที่โชคร้ายที่เคยประสบปัญหานี้ คุณไม่จำเป็นต้องกังวล สิ่งที่คุณต้องทำคือทำตามบทช่วยสอนของเรา
อะไรทำให้ Armored Core 6 ไม่เปิดตัว?
เป็นไปได้ว่าคุณอาจรู้สึกหงุดหงิดและงุนงงเมื่อคุณไม่สามารถเริ่ม Armored Core 6 ได้ และคุณจะไม่เข้าใจว่าเหตุใดจึงเกิดเหตุการณ์เช่นนี้ ต่อไปนี้คือสาเหตุที่เป็นไปได้บางประการสำหรับข้อผิดพลาดนี้:
- ข้อขัดแย้งกับไฟร์วอลล์และโปรแกรมป้องกันไวรัส
- ไฟล์เกมที่สูญหายหรือเสียหาย
- เกมเวอร์ชันล้าสมัย
- ไดรเวอร์กราฟิกที่เข้ากันไม่ได้
- Windows เวอร์ชันเก่ากว่า
การแก้ไขสำหรับ Armored Core 6 ไม่เปิดตัวบนพีซี
รายการด้านล่างนี้เป็นโซลูชันที่ผ่านการทดลองและทดสอบแล้วซึ่งคุณสามารถพิจารณาเพื่อแก้ไข Armored Core 6 ที่ไม่เปิดตัวบนพีซี Windows 10, 11
แก้ไข 1: ตรวจสอบความต้องการของระบบ
เป็นหนึ่งในสิ่งแรกๆ ที่คุณต้องตรวจสอบว่าคอมพิวเตอร์ของคุณเป็นไปตามข้อกำหนดขั้นต่ำของระบบสำหรับเกมหรือไม่ หากคุณประสบปัญหาขัดข้องบ่อยครั้งขณะเล่น Armored Core 6: Fires of Rubicon คุณอาจต้องปรับปรุงฮาร์ดแวร์ของคุณเพื่อให้ Armored Core 6: Fires of Rubicon ทำงานได้ดีบนคอมพิวเตอร์ของคุณหากต่ำกว่าหรือเป็นไปตามข้อกำหนดเท่านั้น
ต่อไปนี้เป็นข้อกำหนดของระบบขั้นต่ำและที่แนะนำ:
ความต้องการขั้นต่ำ:
ระบบปฏิบัติการ: วินโดวส์ 10
กราฟิก: AMD Radeon RX 480, 4 GB หรือ NVIDIA GeForce GTX 1650, 4 GB
หน่วยความจำ: แรม 12 GB
หน่วยประมวลผล: Intel Core i7- 4790K, Intel Core i5-8400 หรือ AMD Ryzen 5 2600, AMD Ryzen 7 1800X
พื้นที่เก็บข้อมูล: 60GB
DirectX: เวอร์ชัน 12
การ์ดเสียง: อุปกรณ์เสียงที่เข้ากันได้กับ Windows
ข้อกำหนดที่แนะนำ:
ระบบปฏิบัติการ: Windows 11 และ Windows 10
กราฟิก: AMD Radeon RX 590, 8GB หรือ Intel Arc A750, 8GB หรือ NVIDIA GeForce GTX 1060
หน่วยความจำ: 12GB
หน่วยประมวลผล: Intel Core i5-10400, Intel Core i7-7700 หรือ AMD Ryzen 5 3600, AMD Ryzen 7 2700X
พื้นที่เก็บข้อมูล: 60GB
DirectX: เวอร์ชัน 12
การ์ดเสียง: อุปกรณ์เสียงที่เข้ากันได้กับ Windows
แม้ว่าคุณแน่ใจว่าคอมพิวเตอร์ของคุณสามารถรันเกมได้ แต่ Armored Core 6: Fires of Rubicon ยังคงหยุดทำงานบ่อยครั้ง คุณควรดำเนินการตามแนวทางแก้ไขปัญหาที่แสดงด้านล่าง
อ่านเพิ่มเติม: วิธีแก้ไข Gameloop Crashing บน Windows 10
แก้ไข 2: เรียกใช้เกมในโหมดความเข้ากันได้
ด้วยการรัน Armored Core 6: Fires of Rubicon ในฐานะผู้ดูแลระบบ (และถ้าจะให้ดีในโหมดความเข้ากันได้ด้วย) ผู้เล่นหลายคนอ้างว่าพวกเขาสามารถป้องกันไม่ให้เกมล่มบนคอมพิวเตอร์ของตนได้ สาเหตุอาจเป็นเพราะการให้สิทธิ์ผู้ดูแลระบบเกมจะทำให้เกมได้รับสิทธิ์อย่างสมบูรณ์ในการดำเนินการใดๆ ก็ตามที่ต้องการบนคอมพิวเตอร์ของคุณ สาเหตุหนึ่งที่เป็นไปได้ที่ทำให้ Armored Core 6: Fires of Rubicon ล้มเหลวในบางจุดคือเนื่องจากผู้เล่นไม่มีสิทธิ์ที่จำเป็นในการเข้าถึงไฟล์ระบบเฉพาะ
เพื่อพิจารณาว่าเป็นกรณีนี้หรือไม่ คุณอาจลองเรียกใช้งานในฐานะผู้ดูแลระบบ โดยทำดังนี้:
- คลิกขวาที่ไอคอน Steam บนคอมพิวเตอร์ของคุณ จากนั้นเลือก Properties
- หากต้องการเข้าถึงแท็บความเข้ากันได้ ให้เลือก หากต้องการเรียกใช้ซอฟต์แวร์นี้ในฐานะผู้ดูแลระบบ ให้ทำเครื่องหมายในช่องถัดจากซอฟต์แวร์นี้ เพื่อบันทึกการเปลี่ยนแปลง ให้คลิกปุ่ม ใช้ > ตกลง
- หลังจากนั้น เลือกเวอร์ชัน Windows ที่ถูกต้องจากรายการแบบเลื่อนลง จากนั้นทำเครื่องหมายในช่องที่ระบุว่า " เรียกใช้โปรแกรมนี้ในโหมดความเข้ากันได้สำหรับระบบปฏิบัติการเหล่านี้ "
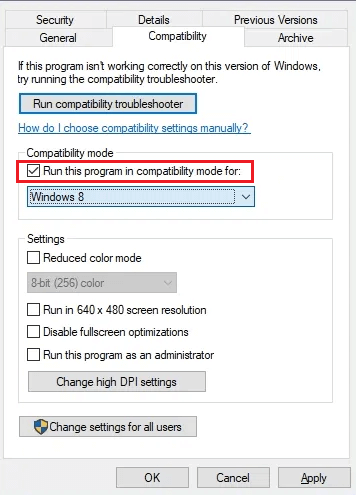
ตอนนี้ให้เปิดตัว Armored Core 6: Fires of Rubicon อีกครั้ง (แต่คราวนี้มีสิทธิ์การเข้าถึงของผู้ดูแลระบบ) และตรวจสอบเพื่อดูว่าเปิดตัวอย่างถูกต้องหรือไม่ หากปัญหายังคงอยู่ และคุณพบว่า Armored Core 6 ไม่เปิดใช้งานบน Windows 10/11 คุณควรลองแก้ไขปัญหาถัดไป
แก้ไข 3: ตรวจสอบไฟล์เกม
ตามผู้เล่นจำนวนหนึ่งที่เข้าร่วมในชุมชน Steam ปัญหาการขัดข้องที่เกิดขึ้นใน Armored Core 6: Fires of Rubicon อาจเกิดจากไฟล์เกมเสียหายหรือเสียหาย นอกจากนี้ การตรวจสอบไฟล์เกมจากภายใน Steam ยังพบว่ามีประสิทธิภาพในการแก้ไขปัญหา ดังนั้นสิ่งต่อไปที่คุณต้องทำในสถานการณ์นี้คือการแก้ไขไฟล์เกม หากต้องการแก้ไข Armored Core 6 ที่ไม่เปิดตัว ให้ทำตามขั้นตอนที่แชร์ด้านล่าง

- เริ่ม ไคลเอนต์ Steam
- คลิกขวาที่เกมของคุณใน LIBRARY จากนั้นเลือกคุณสมบัติจากเมนูที่ปรากฏข้างใต้
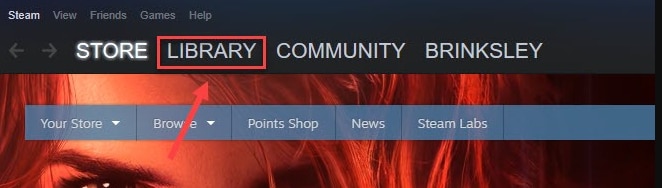
- คลิกที่ปุ่มที่ระบุว่า " ยืนยันความสมบูรณ์ของไฟล์เกม " เมื่อคุณเลือกแท็บไฟล์ที่ติดตั้งแล้ว
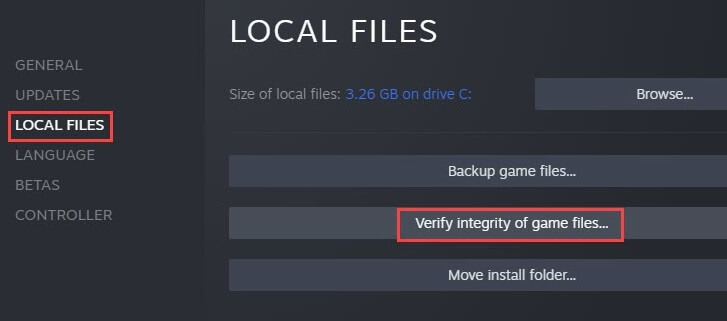
มีความเป็นไปได้ที่กระบวนการ Steam ตรวจสอบไฟล์ของเกมจะใช้เวลาหลายนาที รีสตาร์ท Armored Core 6: Fires of Rubicon จาก Steam เมื่อไฟล์เกมได้รับการตรวจสอบและแก้ไขแล้วเพื่อดูว่าปัญหาการหยุดทำงานหรือการค้างยังคงอยู่หรือไม่ หากคุณยังคงพบ Armored Core 6 ที่ไม่เปิดตัวบน Windows 11, 10 ให้ดำเนินการแก้ไขปัญหาอื่น ๆ
อ่านเพิ่มเติม: เหตุใดเกมของฉันจึงหยุดทำงานใน Windows 10 {FIXED}
แก้ไข 4: ปิดการใช้งาน RTX (Ray Tracing)
การปิด Ray Tracing ซึ่งช่วยสร้างเอฟเฟกต์แสงที่สมจริงและเพิ่มความสมจริงให้กับเกมจะเป็นประโยชน์อย่างแน่นอนหากเกม Armored Core 6: Fires of Rubicon ของคุณมักจะล่มในระหว่างเกม Ray Tracing มีประโยชน์เนื่องจากช่วยสร้างเอฟเฟกต์แสงที่สมจริง อย่างไรก็ตาม Ray Tracing ต้องใช้พลังการประมวลผลจำนวนมาก ซึ่งอาจส่งผลให้เกิดปัญหาต่างๆ เช่น เกมหยุดทำงานหรือค้างในบางครั้ง หากต้องการทดสอบปัญหา ให้ทำตามขั้นตอนด้านล่าง:
- เปิดเกม Armored Core 6: Fires of Rubicon จากนั้นไปที่เมนูตัวเลือก เลือกตัวเลือกระบบ
- ไปที่เมนูการตั้งค่ากราฟิก จากนั้นเลือกการตั้งค่าคุณภาพ (รายละเอียด)
- หากต้องการปรับคุณภาพ Ray Tracing ให้ไปที่ด้านล่างของหน้าแล้วเลือก
- เลือกตัวเลือกปิด
หลังจากนั้นคุณควรเล่นเกมและตรวจสอบดูว่า Armored Core 6 ที่ไม่เปิดตัวบนพีซีได้รับการแก้ไขหรือไม่
แก้ไข 5: อัปเดตไดรเวอร์ GPU ของคุณ
หากวิธีแก้ปัญหาข้างต้นไม่สามารถแก้ไขปัญหา Armored Core 6 ของคุณที่ไม่เปิดใช้งานได้ แสดงว่าคุณอาจกำลังเผชิญกับไดรเวอร์กราฟิกที่เสียหายหรือล้าสมัย ในการพิจารณาว่าสิ่งนี้ช่วยได้หรือไม่ คุณต้องอัปเดตไดรเวอร์สำหรับ Windows 10
คุณสามารถอัพเกรดไดร์เวอร์กราฟิกของคุณได้โดยทั่วไปแบบสองทาง: ด้วยตนเองหรือโดยอัตโนมัติ
การอัปเดตไดรเวอร์ด้วยตนเอง: คุณสามารถอัปเดตไดรเวอร์หน่วยประมวลผลกราฟิก (GPU) ของคุณได้ด้วยตนเอง หากคุณเป็นนักเล่นเกมที่เชี่ยวชาญด้านเทคโนโลยีในการดำเนินการนี้ คุณต้องไปที่เว็บไซต์ของผู้ผลิต GPU ของคุณก่อน: NVIDIA, AMD และ Intel
หลังจากนั้น ให้มองหารุ่น GPU ของคุณ ตรวจสอบให้แน่ใจว่าคุณดาวน์โหลดเฉพาะไดรเวอร์ล่าสุดที่เข้ากันได้กับระบบปฏิบัติการที่คุณใช้อยู่ หลังจากการดาวน์โหลดเสร็จสิ้น ให้เปิดโปรแกรมติดตั้งและดำเนินการอัปเดตโดยทำตามคำแนะนำที่ปรากฏบนหน้าจอ
การอัปเดตไดรเวอร์อัตโนมัติ: หากคุณไม่มีเวลา ความอดทน หรือความเชี่ยวชาญที่จำเป็นในการอัปเดตไดรเวอร์ด้วยตนเอง คุณสามารถใช้ Win Riser Driver Updater เพื่อทำการอัปเดตให้คุณโดยอัตโนมัติซอฟต์แวร์จะระบุระบบคอมพิวเตอร์ของคุณโดยอัตโนมัติและค้นหาไดรเวอร์ที่เหมาะสม คุณไม่จำเป็นต้องคำนึงถึงระบบปฏิบัติการเฉพาะที่คอมพิวเตอร์ของคุณใช้อยู่ ไม่จำเป็นต้องกังวลเกี่ยวกับการได้รับไดรเวอร์ที่ไม่ถูกต้อง และไม่จำเป็นต้องกังวลเกี่ยวกับการทำผิดพลาดเมื่อทำการติดตั้ง Win Riser สามารถจัดการอะไรก็ได้
Win Riser Driver Updater มีสองเวอร์ชัน: เวอร์ชันฟรีและเวอร์ชันที่ต้องชำระเงิน ทั้งสองเวอร์ชันอนุญาตให้คุณอัปเดตไดรเวอร์ของคุณโดยอัตโนมัติ อย่างไรก็ตาม สำหรับเวอร์ชัน Pro คุณต้องดำเนินการสองอย่างเท่านั้น (และคุณจะได้รับความช่วยเหลือด้านเทคนิคเต็มรูปแบบตลอดจนการรับประกันคืนเงินในระยะเวลาที่จำกัด):
ทำตามขั้นตอนด้านล่างเพื่ออัปเดตไดรเวอร์กราฟิกที่ล้าสมัยผ่าน Win Riser Driver Updater:
- ดาวน์โหลดและติดตั้ง Win Riser Driver Updater จากปุ่มด้านล่าง
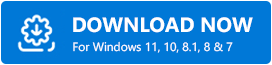
- เปิด Win Riser และรอให้สแกนอุปกรณ์ของคุณอย่างละเอียดเพื่อหาไดรเวอร์ที่ล้าสมัย ใช้งานไม่ได้ หรือสูญหาย
- เมื่อการสแกนเสร็จสิ้น ให้ตรวจสอบผลการสแกนแล้วคลิกปุ่มแก้ไขปัญหาทันที การดำเนินการนี้จะติดตั้งไดรเวอร์ทั้งหมดที่มีอยู่โดยอัตโนมัติในคราวเดียว รวมถึงไดรเวอร์กราฟิกด้วย
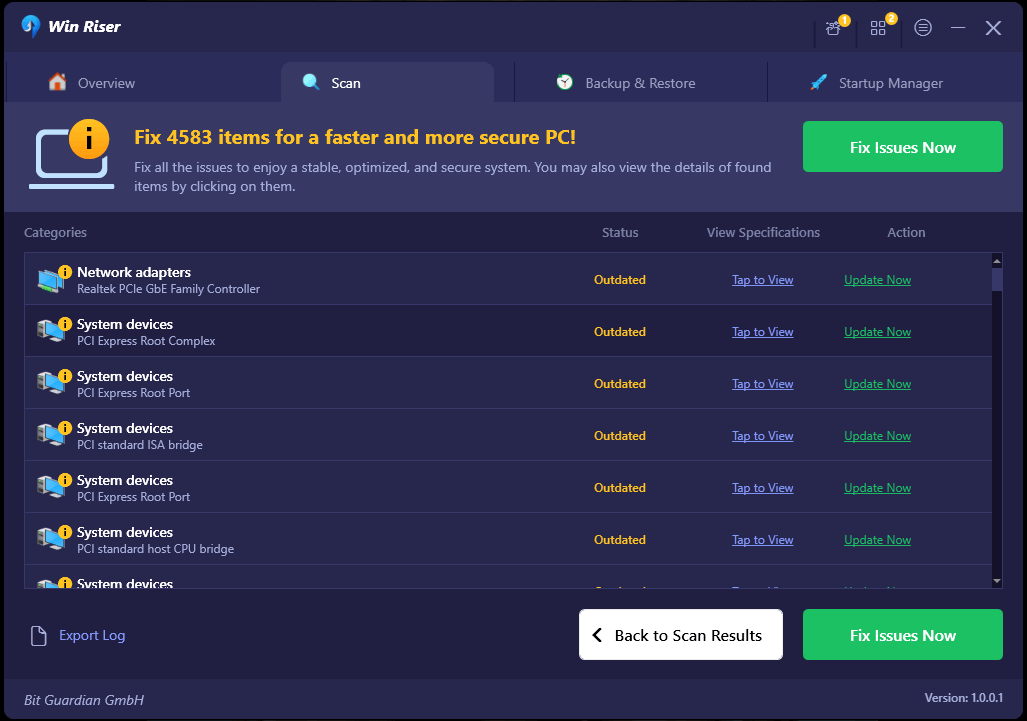
- รีสตาร์ทคอมพิวเตอร์เพื่อให้การเปลี่ยนแปลงมีผล
เปิดเกมอีกครั้งและตรวจสอบเพื่อดูว่าการเปลี่ยนไดรเวอร์กราฟิกเป็นเวอร์ชันล่าสุดจะช่วยแก้ไขปัญหา Armored Core 6 ที่ไม่เปิดตัวหรือไม่
อ่านเพิ่มเติม: วิธีแก้ไข DOTA 2 Crashing Windows 11,10
วิธีแก้ไข Armored Core 6 ไม่เปิดตัวบน Windows 11, 10: อธิบายแล้ว
สุดท้ายนี้ เราได้จัดเตรียมทางเลือกที่เป็นไปได้ทั้งหมดที่คุณอาจตรวจสอบเพื่อแก้ไขปัญหา Armored Core 6 ที่ไม่เปิดตัว เราหวังเป็นอย่างยิ่งว่าคำแนะนำที่ครอบคลุมและเรียบง่ายของเราจะสามารถช่วยคุณแก้ไขปัญหาที่น่ารำคาญนี้ได้ในที่สุด ในกรณีที่คุณยังคงประสบปัญหานี้อยู่ คุณควรรายงานไปยังทีมสนับสนุนอย่างเป็นทางการ เนื่องจาก Armored Core 6 เป็นเกมที่เพิ่งเปิดตัว คุณอาจรอให้มีการเผยแพร่แพตช์ใหม่ซึ่งจะแก้ไขปัญหาที่คุณกำลังประสบอยู่
หวังว่าคุณจะชอบข้อมูลที่แบ่งปันในคู่มือการแก้ไขปัญหานี้ วางคำถามของคุณหรือข้อเสนอแนะเพิ่มเติมในส่วนความคิดเห็นด้านล่าง หากต้องการข้อมูลที่เกี่ยวข้องกับเทคโนโลยีเพิ่มเติม คุณสามารถสมัครรับจดหมายข่าวของเราและติดตามเราบนโซเชียลมีเดีย
