วิธีแก้ไขชุดหูฟัง Astro A40 TR ไม่ทำงาน {แก้ไขแล้ว}
เผยแพร่แล้ว: 2023-05-07Astro A40 เป็นหนึ่งในชุดหูฟังยอดนิยม คนส่วนใหญ่ใช้มันในขณะที่ออกอากาศเนื้อหาใด ๆ บน YouTube และ Twitch นอกจากนั้น อุปกรณ์ยังมีความยืดหยุ่นมากขึ้นในขณะที่เล่นเกมออนไลน์และพูดคุยกับเพื่อนของคุณ แต่ถ้าชุดหูฟัง Astro A40 TR ไม่ทำงานล่ะ สิ่งนี้อาจขัดจังหวะการเล่นเกมหรือการสื่อสารของคุณกับเพื่อนๆ
สาเหตุที่เป็นไปได้บางประการที่ทำให้ไมโครโฟน Astro A40 ไม่ทำงานคือการเชื่อมต่อที่หลวมในแจ็ค 3.5 มม. และไดรเวอร์เสียงที่ขาดหายไปหรือล้าสมัยอาจเป็นสาเหตุที่เป็นไปได้ ดังนั้น เพื่อให้ชุดหูฟังกลับสู่สภาพการทำงานเดิม คุณต้องแก้ไขปัญหาดังกล่าว และให้ทำตามลำดับวิธีแก้ปัญหาที่กล่าวถึงในส่วนถัดไปของคำแนะนำของเรา
วิธีแก้ปัญหาสำหรับชุดหูฟัง Astro A40 TR ไม่ทำงาน:
ก่อนดำเนินการแก้ไขปัญหา ให้ตรวจสอบว่าคุณได้ติดตั้งไดรเวอร์ที่จำเป็นทั้งหมดแล้วหรือไม่ นอกจากนั้น ให้ตรวจสอบว่าระบบปฏิบัติการ Windows ของระบบของคุณอัปเดตเป็นเวอร์ชันล่าสุดหรือไม่ เมื่อเสร็จแล้ว ให้ดำเนินการตามวิธีแก้ไขปัญหาไมโครโฟน Astro A40 ไม่ทำงาน
วิธีแก้ปัญหา 1: ตรวจสอบการเชื่อมต่อฮาร์ดแวร์และสายเคเบิลอื่นๆ
พอร์ต 3.5 มม. บนคอมพิวเตอร์ของคุณอาจหลวมเนื่องจากสาเหตุที่ชัดเจนบางประการ คุณต้องออกแรงกดเล็กน้อยขณะเสียบแจ็ค Astro A40 ดังนั้น ถอดแจ็คหูฟังออกแล้วเสียบกลับเข้าไปในช่องเสียบให้แน่น หากยังคงใช้ไมโครโฟน Astro A40 บนพีซีไม่ได้ ให้ลองตรวจหาฝุ่นและสิ่งสกปรกภายในช่องเสียบ ทำความสะอาดด้วยผ้า
ในกรณีที่ไมโครโฟน Astro A40 ไม่ทำงานบน Windows 10 ยังคงอยู่ ให้ไปยังแนวทางแก้ไขปัญหาชุดถัดไป
อ่านเพิ่มเติม: เคล็ดลับในการแก้ปัญหาชุดหูฟัง USB ไม่ทำงานบน Windows 10
โซลูชันที่ 2: แก้ไขการตั้งค่าระดับเสียง
หากปิดเสียงระบบ อาจเกิดปัญหาไมโครโฟนชุดหูฟัง Astro A40 ไม่ทำงาน ดังนั้นคุณต้องคลิกที่ไอคอนระดับเสียงในทาสก์บาร์ 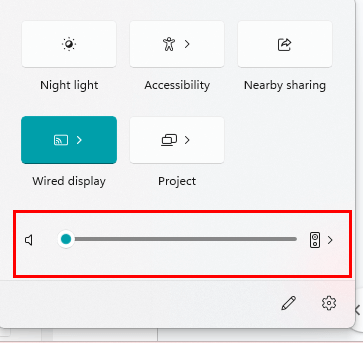
ลากระดับเสียงไปทางด้านขวาเพื่อให้ถึงขีดจำกัดสูงสุด ตอนนี้ ลองพูดและถามเพื่อนของคุณว่าพวกเขาได้ยินผ่านไมโครโฟนหรือไม่ หวังว่านี่จะได้ผล ในกรณีที่ไม่ได้ใช้การแก้ไขถัดไปเพื่อแก้ปัญหาไมโครโฟนชุดหูฟัง Astro A40 ไม่ทำงาน
แนวทางที่ 3: แก้ไขการตั้งค่าเสียงของพีซีของคุณ
หาก Astro A40 Mic ไม่ทำงาน Windows 11 เกิดปัญหาขึ้น คุณต้องอัปเดตการตั้งค่าเสียงของระบบของคุณ คลิกขวาที่ไอคอนเสียงบนแถบงาน
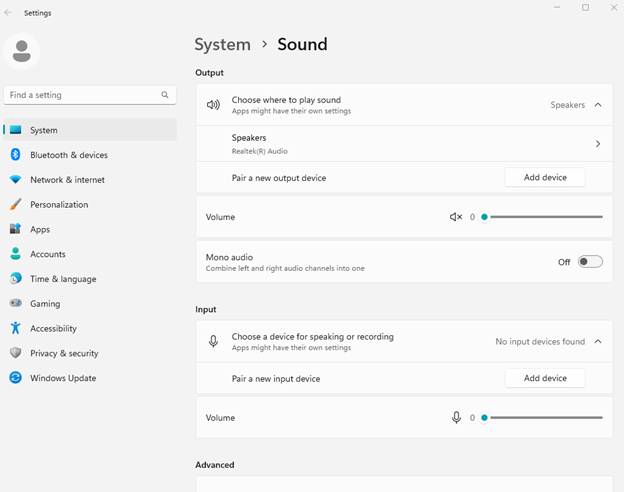
หน้าต่างเสียงจะเปิดขึ้น ตรวจสอบว่าเครื่องใดเป็นอุปกรณ์เริ่มต้น น่าจะเป็นอุปกรณ์เสียงความละเอียดสูงของ Realtek คลิกขวาที่มันอีกครั้งแล้วไปที่แท็บระดับ อัปเดตระดับไมโครโฟนเป็นสูงสุด แน่นอน ไมค์ Astro A40 ที่ไม่ทำงานจะได้รับการแก้ไข
ในกรณีที่ชุดหูฟัง Astro A40 TR ไม่ทำงานยังคงมีอยู่ ให้ลองวิธีถัดไปเพื่อแก้ไข
อ่านเพิ่มเติม: วิธีแก้ไขชุดหูฟัง Jabra ไม่ทำงานบน Windows PC
แนวทางที่ 4: ลบมัลแวร์ (ถ้ามี)
หากระบบของคุณมีมัลแวร์ มันสามารถขัดขวางการทำงานของอุปกรณ์หลายเครื่องได้ และ Astro A40 mic ไม่ทำงาน ข้อผิดพลาด Windows 11 ก็ไม่มีข้อยกเว้น นอกจากนั้น มัลแวร์ยังสามารถทำให้ซอฟต์แวร์ระบบของคุณเสียหายได้ และในกรณีเช่นนี้ ข้อมูลส่วนบุคคลอาจสูญหายได้อย่างถาวร ดังนั้น เพื่อแก้ไขปัญหา ให้หาแอปป้องกันมัลแวร์ที่ดีเพื่อตอบโต้มัลแวร์ที่มีอยู่ในระบบของคุณ
อย่างไรก็ตาม ในกรณีที่การลบมัลแวร์ไม่ได้ผล ให้ลองวิธีแก้ปัญหาถัดไปเพื่อแก้ไขข้อผิดพลาดของไมโครโฟนชุดหูฟัง Astro A40 ที่ไม่ทำงาน
แนวทางที่ 5: อัพเดตไดรเวอร์เสียง
ไดรเวอร์เสียงเวอร์ชันที่มีอยู่อาจล้าสมัย ดังนั้น Astro A40 ที่ไม่ทำงานบนพีซีอาจเกิดข้อผิดพลาดได้ ดังนั้นเพื่อแก้ไขข้อผิดพลาดคุณต้องได้รับเวอร์ชันใหม่
อัปเดตไดรเวอร์ด้วยตัวจัดการอุปกรณ์:
ขั้นตอนที่ 1: ไปที่ Device Manager จากเมนู Start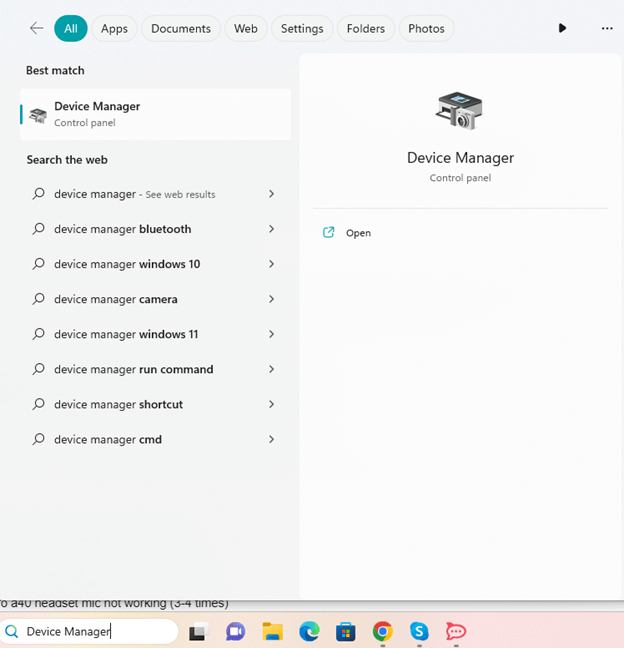
ขั้นตอนที่ 2: ค้นหาหมวด Sound, Video, and game Controllers แล้วคลิกเพื่อขยาย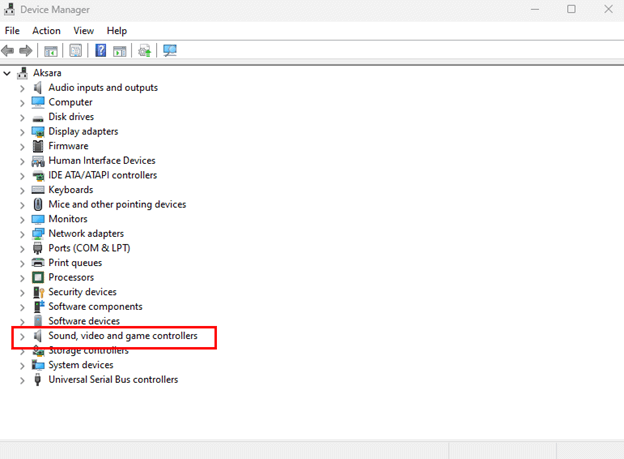

ขั้นตอนที่ 3: คลิกขวาที่ไดรเวอร์เสียงแล้วเลือกตัวเลือก อัปเดตไดรเวอร์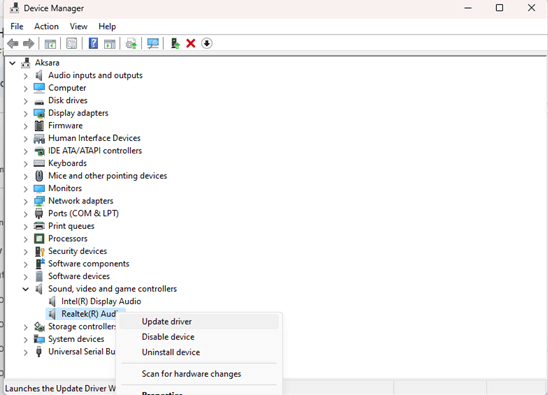
ในหน้าต่างถัดไป คลิกที่ตัวเลือกแรกเพื่อ ค้นหาการอัปเดตไดรเวอร์และติดตั้งโดยอัตโนมัติ 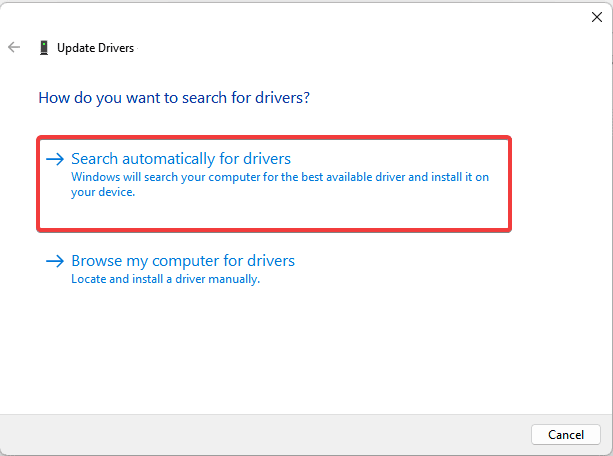
รีสตาร์ทพีซีของคุณเพื่อใช้การอัปเดต
อย่างไรก็ตามวิธีนี้ต้องใช้ความพยายามด้วยตนเอง หรือคุณสามารถใช้ซอฟต์แวร์ตัวอัปเดตไดรเวอร์อัตโนมัติเพื่ออัปเดตไดรเวอร์ระบบทั้งหมดของคุณ
อัปเดตไดรเวอร์เสียงโดยอัตโนมัติด้วย Bit Driver Updater
คุณสามารถใช้ Bit Driver Updater เพื่อติดตั้งการอัปเดตไดรเวอร์ล่าสุดโดยอัตโนมัติและง่ายดาย วิธีนี้เป็นวิธีการที่ดีที่สุด หากคุณไม่มีความรู้ ความสามารถ หรือเวลาในการอัปเดตไดรเวอร์ด้วยตนเอง
อ่านบทวิจารณ์ฉบับสมบูรณ์ของ Bit Driver Updater
ผู้ใช้คอมพิวเตอร์หลายล้านคนทั่วโลกเชื่อมั่นใน Bit Driver Updater โปรแกรมจะสแกนอุปกรณ์ของคุณโดยอัตโนมัติ ระบุไดรเวอร์ที่ทำงานผิดปกติ และนำเสนอไดรเวอร์ที่อัปเดต เฉพาะไดรเวอร์ที่ผ่านการทดสอบและตรวจสอบแล้วของ WHQL เท่านั้นที่มีให้ดาวน์โหลดโดยเครื่องมือนี้ ใช้เวอร์ชันที่ต้องชำระเงินเพื่อปลดล็อกการทำงานที่สมบูรณ์ของซอฟต์แวร์
นี่คือวิธีใช้ Bit Driver Updater เพื่ออัปเดตไดรเวอร์ของคุณเพื่อแก้ไขชุดหูฟัง Astro A40 TR ที่ไม่ทำงานบนอุปกรณ์ Windows ของคุณ
ขั้นตอนที่ 1: ดาวน์โหลด Bit Driver Updater สำหรับ Windows ของคุณและดับเบิลคลิกตอนนี้ทำตามขั้นตอนบนหน้าจอเพื่อติดตั้งบนพีซีของคุณ 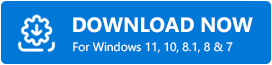
ขั้นตอนที่ 2: ตอนนี้เปิดตัวเครื่องมือ ไปที่บานหน้าต่างด้านซ้ายแล้วเลือก ตัวเลือก สแกนรอจนกว่าเครื่องมือจะตรวจสอบอุปกรณ์ของคุณและแสดงรายการการอัปเดตที่รอดำเนินการสำหรับไดรเวอร์ 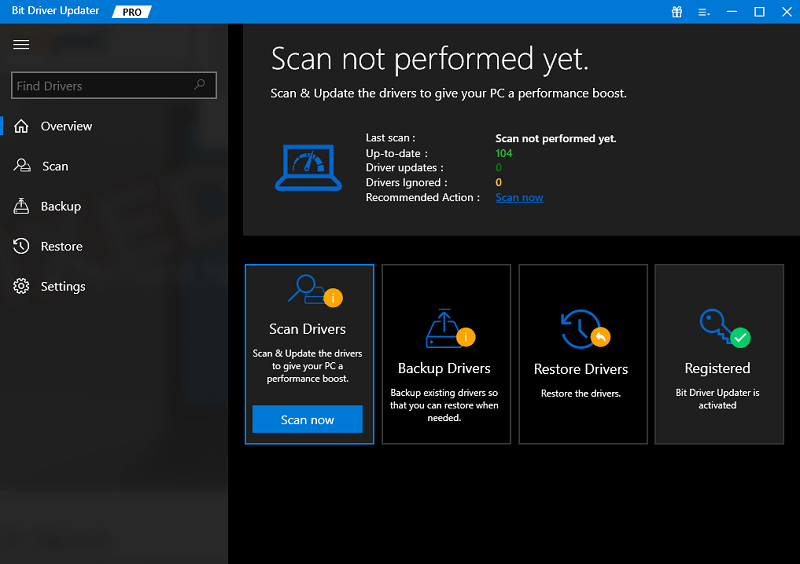
ขั้นตอนที่ 3: ไปที่รายการ จากนั้นเลือกไดรเวอร์ที่มีเวอร์ชันที่คุณต้องการอัปเดตโดยคลิกปุ่ม อัปเดต ทันที
ขั้นตอนที่ 4: หากคุณใช้ Bit Driver Updater รุ่น Pro สิ่งที่คุณต้องทำคือคลิกปุ่มที่มีข้อความว่า Update Allการดำเนินการนี้จะอัปเดตไดรเวอร์ที่ล้าสมัยทั้งหมดรวมถึงไดรเวอร์เสียงที่ผิดพลาด 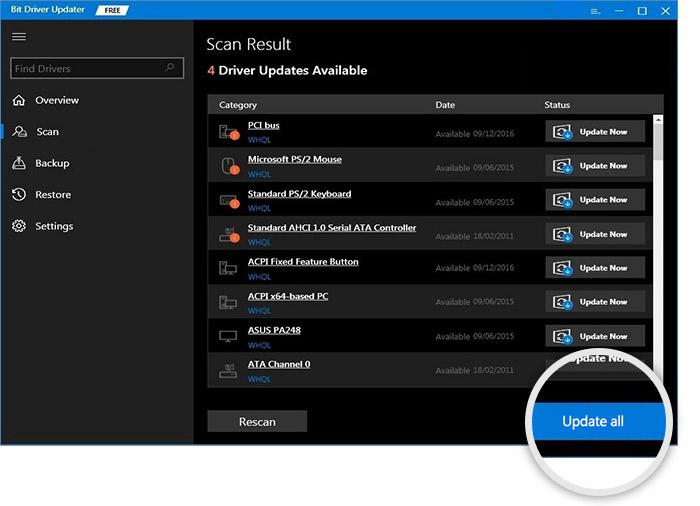
นอกจากนี้ รุ่นมืออาชีพยังมีความช่วยเหลือด้านเทคนิคตลอดเวลา เช่นเดียวกับนโยบายการคืนเงินที่ดีเป็นเวลาหกสิบวัน
เมื่อการอัปเดตไดรเวอร์เสร็จสิ้นแล้ว ให้ตรวจสอบว่าปัญหาไมโครโฟนชุดหูฟัง Astro A40 ของคุณไม่ทำงานได้รับการแก้ไขแล้วหรือไม่
หากไม่เป็นเช่นนั้น ให้ดำเนินการแก้ไขที่เป็นไปได้อื่นๆ ที่กล่าวถึงด้านล่าง
อ่านเพิ่มเติม: วิธีแก้ไข Kotion แต่ละไมโครโฟน G2000 ไม่ทำงาน
โซลูชันที่ 6: แก้ไขการตั้งค่าแอป Astro
ชุดหูฟังมีแอปพลิเคชันเฉพาะสำหรับการทำงาน เนื่องจากคุณใช้ชุดหูฟัง คุณต้องมีแอปบนพีซีของคุณ เมื่อชุดหูฟัง Astro A40 TR ไม่ทำงาน ให้เปิดแอปพลิเคชันชุดหูฟังอย่างเป็นทางการ เลือกแท็บไมโครโฟนและปรับระดับไมโครโฟน ปรับสมดุลด้วยความช่วยเหลือของแถบสลับ บันทึกการเปลี่ยนแปลงและปิดแอป Astro
แนวทางที่ 7: ลบไฟล์ที่เหลือ
หากการอัปเดตไดรเวอร์ไม่สามารถแก้ไขปัญหาชุดหูฟัง Astro A40 TR ไม่ทำงาน อาจเป็นเพราะไฟล์ที่เหลือ แคชและไฟล์ขยะจำนวนมากเกินต้านทานการทำงานหลายอย่างบนพีซีของคุณ หากต้องการลบไฟล์ที่เหลือให้ทำตามขั้นตอนด้านล่าง
- เปิด Run และพิมพ์ “%temp%” รายการแคชและไฟล์ที่เหลือทั้งหมดจะเปิดขึ้น
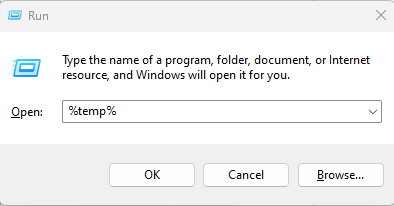
- เลือกทั้งหมดแล้วกด Shift และ Del
หากปัญหายังคงอยู่ จะต้องมีไฟล์แคชมากกว่านี้ เป็นการดีกว่าที่จะรับความช่วยเหลือจากแอปพลิเคชันบุคคลที่สาม จะช่วยคุณในการทำความสะอาดอย่างล้ำลึก เมื่อเสร็จแล้ว ให้ถอดชุดหูฟัง รีสตาร์ทระบบของคุณ และเชื่อมต่อใหม่อีกครั้ง
หวังว่านี่จะแก้ไขข้อผิดพลาด Astro A40 Mic ที่ไม่ทำงานของ Windows 10, 11
อย่างไรก็ตาม หากไม่มีวิธีแก้ไขปัญหาใดที่ได้ผล ปัญหาอาจอยู่ที่ฮาร์ดแวร์ หากไมโครโฟนเสียหาย คุณจะไม่สามารถทำอะไรที่เกี่ยวข้องกับฮาร์ดแวร์ได้มากนัก ในกรณีนี้ ให้นำชุดหูฟังไปที่ศูนย์บริการที่ได้รับอนุญาต หลังจากการซ่อมที่จำเป็น หวังว่าปัญหาไมค์ Astro A40 ที่ไม่ทำงานจะได้รับการแก้ไข
อ่านเพิ่มเติม: วิธีแก้ไข Logitech G533 Mic ไม่ทำงาน
ชุดหูฟัง Astro A40 TR ไม่ทำงาน ปัญหา: แก้ไขแล้ว
หวังว่าหลังจากใช้วิธีแก้ไขปัญหาดังกล่าว ปัญหา Astro A40 ที่ไม่ทำงานบนพีซีจะได้รับการแก้ไข ตรวจสอบให้แน่ใจว่าไดรเวอร์เสียงเป็นเวอร์ชันล่าสุด ใช้ Bit Driver Updater เพื่อดาวน์โหลดการอัปเดตไดรเวอร์ที่รอดำเนินการทั้งหมดบนระบบของคุณ หากจำเป็น โปรดไปที่ศูนย์ที่ได้รับอนุญาตเพื่อแก้ไขปัญหาฮาร์ดแวร์
หากคุณมีคำติชม ข้อเสนอแนะ หรือคำถามสำหรับเรา โปรดฝากไว้ในส่วนความคิดเห็นด้านล่าง หากบทความนี้มีความจำเป็น อย่าลืมสมัครรับคำแนะนำการแก้ไขปัญหาเพิ่มเติมและการอัปเดต สำหรับข่าวสารเทคโนโลยี ข้อมูลอัปเดต และบทช่วยสอน โปรดติดตามเราบน Facebook, Instagram, Twitter หรือ Pinterest
