วิธีค้นหาและแก้ไขปัญหาการเล่นเสียงใน Windows 10
เผยแพร่แล้ว: 2022-03-30วันนี้เราจะแสดงวิธีที่ดีที่สุดในการค้นหาและแก้ไขปัญหาการเล่นเสียงบนพีซีที่ใช้ Windows 10 อ่านบทความทั้งหมดเพื่อความเข้าใจที่ดีขึ้น
ไม่น่าแปลกใจเลยที่คุณจะได้รับฟีเจอร์เจ๋งๆ ใหม่ ประสิทธิภาพที่ดีขึ้น และฟังก์ชันขั้นสูงเมื่อคุณอัปเดตเป็น Windows 10 เวอร์ชันล่าสุด ใช่หรือไม่ แต่ในบางครั้ง การอัปเดตที่สำคัญอาจนำปัญหาใหม่ๆ ตามมาด้วย และปัญหาที่พบบ่อยที่สุดบางอย่างเกี่ยวข้องกับเสียง
นอกจากนี้ เราได้เห็นผู้ใช้ Windows 10 จำนวนมากบ่นเกี่ยวกับปัญหาด้านเสียงและเสียงต่างๆ เช่น การเชื่อมต่อบลูทูธ แต่ไม่มีเสียง และอื่นๆ คุณกำลังประสบปัญหาเกี่ยวกับเสียงในพีซีของคุณหรือไม่? ไม่มีอะไรต้องกังวล บทความนี้เน้นที่วิธีที่ดีที่สุดในการจัดการกับปัญหาดังกล่าว หลังจากอ่านคู่มือบทช่วยสอนนี้แล้ว คุณจะสามารถแก้ไขปัญหาเกี่ยวกับเสียงหรือการเล่นเสียงได้ด้วยตัวเอง
วิธีแก้ไขปัญหาการเล่นเสียงใน Windows 10 PC
ต่อไปนี้คือคำแนะนำที่เป็นประโยชน์สำหรับคุณ ซึ่งสามารถช่วยคุณค้นหาและแก้ไขปัญหาการเล่นเสียงใน Windows 10 ได้อย่างง่ายดายและรวดเร็ว :
วิธีที่ 1: การอัพเดตไดร์เวอร์เสียงที่ล้าสมัย
ปัญหาทั่วไปเกี่ยวกับเสียง เช่น ไม่มีเสียงในคอมพิวเตอร์ Windows 10 เกิดขึ้นเนื่องจากไดรเวอร์ที่ล้าสมัย เสียหาย หรือใช้งานไม่ได้ ดังนั้น หากไดรเวอร์เสียงของคุณล้าสมัย คุณต้องอัปเดตทันทีเพื่อหลีกเลี่ยงปัญหาดังกล่าวกับอุปกรณ์เสียงของคุณ
หากต้องการดูว่าเป็นกรณีนี้หรือไม่ คุณสามารถใช้ตัวจัดการอุปกรณ์ และหากคุณพบเครื่องหมายอัศเจรีย์สีเหลืองข้างไดรเวอร์เสียง แสดงว่าไดรเวอร์ล้าสมัยแล้ว
คุณสามารถไปที่เว็บไซต์อย่างเป็นทางการของผู้ผลิตการ์ดเสียงของคุณและค้นหาไดรเวอร์เสียงที่ถูกต้อง ในภายหลัง ให้ดาวน์โหลดไฟล์ไดรเวอร์ที่เกี่ยวข้องตามรุ่นของ Windows 10 ของคุณ และติดตั้งด้วยตนเอง อาจใช้เวลานาน โดยเฉพาะอย่างยิ่งหากคุณเป็นมือใหม่
ดังนั้น หากคุณไม่มีเวลาอัปเดตไดรเวอร์เสียงที่ล้าสมัยด้วยตนเอง ให้ลองใช้ Bit Driver Updater เพื่อทำงานเดียวกันโดยอัตโนมัติ Bit Driver Updater เป็นยูทิลิตี้ตัวอัปเดตไดรเวอร์ระดับแนวหน้าที่อัปเดตไดรเวอร์ที่ล้าสมัยในเวลาไม่นาน
จะค้นหาอุปกรณ์โดยอัตโนมัติและค้นหาการอัปเดตไดรเวอร์ที่เหมาะสม ไม่เพียงเท่านั้น แต่ยังต้องสำรองข้อมูลไดรเวอร์เก่าทั้งหมดก่อนที่จะอัปเดต เพื่อให้สามารถกู้คืนได้ในอนาคตหากจำเป็น นอกจากนี้ยังมาพร้อมกับตัวกำหนดตารางเวลาการสแกนในตัวที่ช่วยให้ผู้ใช้สามารถตั้งค่าการสแกนไดรเวอร์และอัปเดตเวลาตามความต้องการของตนเอง
นอกจากนี้ เวอร์ชันที่ต้องชำระเงินของ Bit Driver Updater ยังมาพร้อมกับการรับประกันคืนเงินภายใน 60 วัน และความช่วยเหลือด้านเทคนิคตลอด 24 ชั่วโมงทุกวันไม่เว้นวันหยุด อย่างไรก็ตาม เวอร์ชันฟรียังใช้งานได้ดี แต่มีบางส่วนเป็นแบบแมนนวล นั่นหมายความว่า มันให้คุณอัปเดตไดรเวอร์ทีละตัว และยังรองรับเฉพาะคุณสมบัติพื้นฐานเท่านั้น
ต่อไปนี้คือวิธีอัปเดตไดรเวอร์ที่ล้าสมัยด้วยความช่วยเหลือของโปรแกรมอัปเดตไดรเวอร์สากลนี้:
- จากปุ่มด้านล่าง ให้ดาวน์โหลด Bit Driver Updater
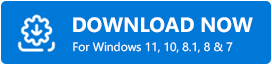
- เปิดตัวติดตั้งซอฟต์แวร์และทำตามคำแนะนำบนหน้าจอ
- เมื่อติดตั้ง Bit Driver Updater สำเร็จในระบบของคุณแล้ว ให้เรียกใช้และคลิกที่ปุ่ม Scan
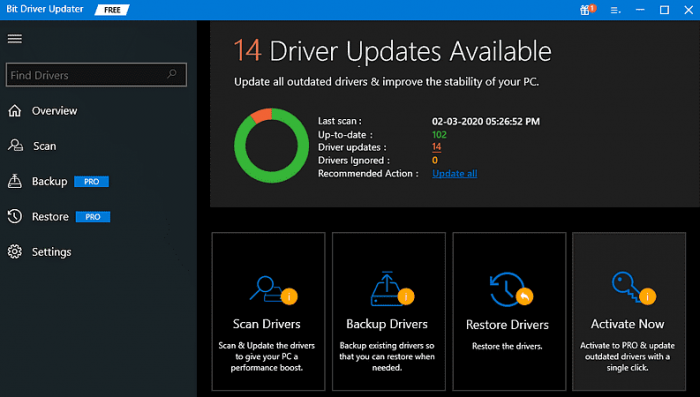
- เมื่อขั้นตอนการสแกนเสร็จสิ้น คุณจะได้รับรายการไดรเวอร์โดยละเอียดที่จำเป็นต้องอัปเดตบนหน้าจอของคุณ
- จากผลการสแกน ให้ค้นหาไดรเวอร์เสียงหรือเสียงที่มีปัญหา แล้วคลิกปุ่ม อัปเดตทันที ที่อยู่ข้างๆ และหากคุณต้องการอัปเดตไดรเวอร์ที่ล้าสมัยทั้งหมดในคลิกเดียว ให้คลิกที่ Update All
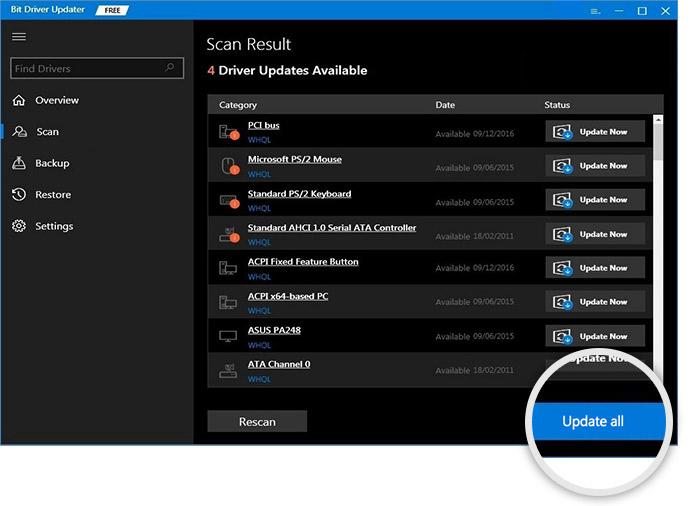
อย่างไรก็ตาม สำหรับสิ่งนี้ คุณต้องพึ่งพา Bit Driver Updater เวอร์ชันโปร ดูว่า Bit Driver Updater ทำงานอย่างไร หลังจากติดตั้งไดรเวอร์เสียงล่าสุดแล้ว ให้รีบูทพีซีของคุณและตรวจดูว่าเสียงไม่ทำงานใน Windows 10 ได้รับการแก้ไขแล้วหรือไม่ ลองใช้วิธีแก้ปัญหาอื่นๆ หากวิธีนี้ไม่ได้ผล
วิธีที่ 2: ตรวจสอบการตั้งค่าลำโพง
การกำหนดค่าการตั้งค่าลำโพงที่ผิดพลาดหรือไม่ถูกต้องเป็นอีกสาเหตุสำคัญที่ทำให้อุปกรณ์เสียงของคุณทำงานไม่ตอบสนองใน Windows 10 ในการแก้ไขปัญหา คุณควรตรวจสอบการตั้งค่าลำโพงของคุณ ทำตามขั้นตอนด้านล่างเพื่อแก้ไขปัญหาเสียงใน Windows 10:
- ที่ขอบขวาล่างของเดสก์ท็อป คลิกขวาบนไอคอนเสียง และเลือก อุปกรณ์เล่น จากตัวเลือกที่มี
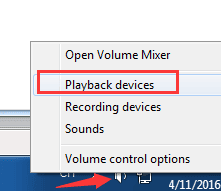
- ในหน้าต่างถัดไป ให้อยู่ในแท็บ Playback และตรวจสอบให้แน่ใจว่ามีเครื่องหมายถูกสีเขียวบนตัวเลือก Speakers สิ่งนี้บ่งชี้อย่างชัดเจนว่าลำโพงที่คุณต้องการเป็นอุปกรณ์เล่นเริ่มต้นของคุณ
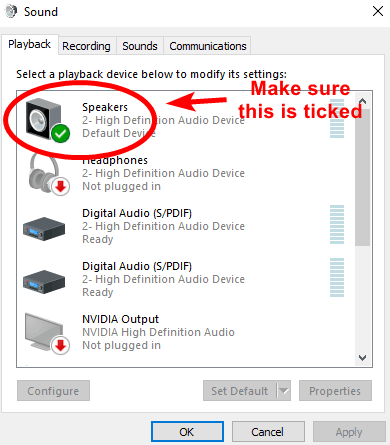
- นอกจากนี้ หากคุณพบว่าลำโพงของคุณไม่ได้ตั้งค่าเป็นอุปกรณ์เล่นเริ่มต้น ให้ตั้งค่าเป็นอุปกรณ์เริ่มต้นของคุณก่อน
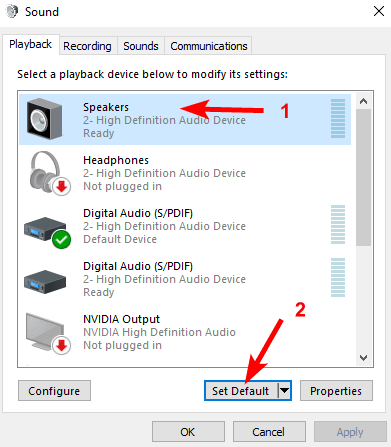
- หากลำโพงของคุณยังคงไม่ทำงานแม้จะตั้งค่าเป็นอุปกรณ์เล่นเริ่มต้นแล้ว จากนั้นเลือกลำโพงของคุณและคลิกที่คุณสมบัติเพื่อดำเนินการต่อ
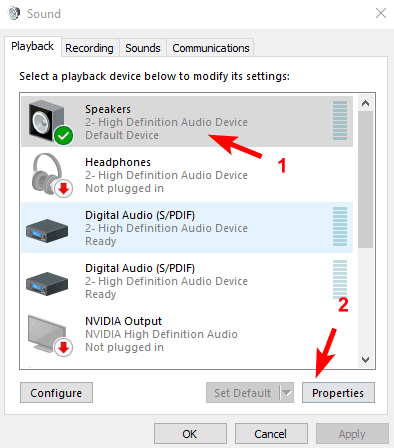
- สลับไปที่แท็บขั้นสูงและเลือกอัตราตัวอย่างอื่นจากเมนูแบบเลื่อนลงภายใต้รูปแบบเริ่มต้น
- ถัดไป คลิกที่ ทดสอบ คุณสามารถดำเนินการนี้ซ้ำๆ จนกว่าคุณจะได้รูปแบบที่เหมาะกับคุณ หลังจากนั้นให้คลิกที่ตกลง
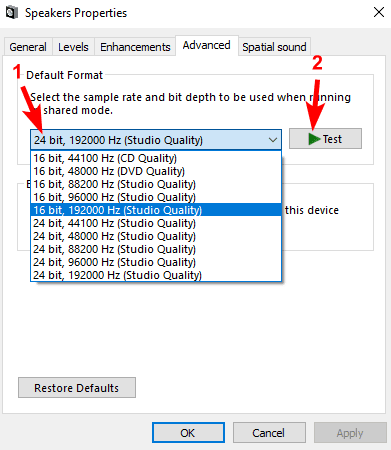
เมื่อทำตามขั้นตอนข้างต้นแล้ว ให้รีสตาร์ทระบบเพื่อใช้การเปลี่ยนแปลง จากนั้นตรวจสอบว่าความละเอียดนี้มีประโยชน์ในการค้นหาและแก้ไขปัญหาเสียงในการเล่นเสียงหรือไม่ น่าเสียดายที่หากไม่เป็นเช่นนั้นให้ข้ามไปยังแนวทางถัดไป

อ่านเพิ่มเติม: ดาวน์โหลดและอัปเดตไดรเวอร์เสียงความละเอียดสูงของ Nvidia สำหรับ Windows
วิธีที่ 3: เริ่มบริการเสียงใหม่
คุณสามารถแก้ไขปัญหาการเล่นเสียงหรือเสียงได้โดยตรวจสอบบริการที่เกี่ยวข้องกับเสียง นั่นหมายความว่า หากบริการ Windows Audio ถูกปิดใช้งานบนพีซีของคุณ คุณอาจประสบปัญหาเกี่ยวกับเสียงของคุณบนพีซีที่ใช้ Windows ในการแก้ไขปัญหานี้ ให้ทำตามขั้นตอนด้านล่าง:
- เปิดเทอร์มินัล Run อย่างรวดเร็วโดยกดแป้นคีย์บอร์ด Windows + R พร้อมกัน
- จากนั้นเขียนคำสั่งต่อไปนี้ในกล่อง Run และกดปุ่ม Enter
services.msc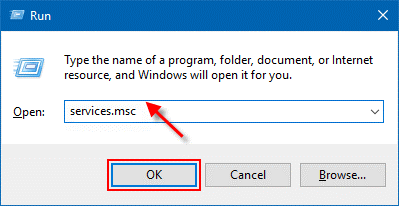
- ขั้นตอนข้างต้นจะเรียกใช้บริการ Windows ที่นี่คุณต้องไปที่บริการ Windows Audio แล้วคลิกขวา
- เลือกรีสตาร์ท
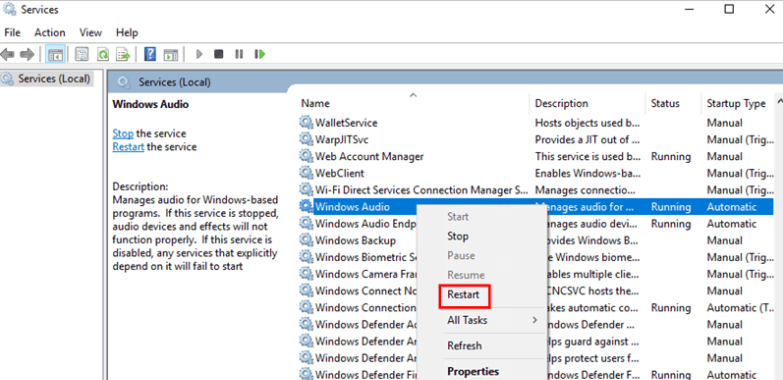
เมื่อเสร็จแล้วให้รีบูตเครื่องคอมพิวเตอร์และตรวจสอบว่าเสียงไม่ทำงานบนพีซีที่ใช้ Windows 10 หายไปหรือไม่
วิธีที่ 4: การปิดใช้งานการเพิ่มประสิทธิภาพเสียง
ในการค้นหาและแก้ไขปัญหาการเล่นเสียงใน Windows 10 คุณต้องตรวจสอบว่าเปิดใช้งานการเพิ่มประสิทธิภาพเสียงหรือไม่ เพราะหากระบบของคุณเปิดใช้งานคุณลักษณะนี้ คุณอาจไม่ได้ยินเสียงใดๆ เนื่องจากบางครั้งอาจทำให้เกิดปัญหาด้านเสียง ในการแก้ไขปัญหา ให้ทำตามขั้นตอนเหล่านี้:
- เรียกใช้แผงควบคุม
- ตั้งค่า View By เป็นไอคอนขนาดเล็ก และเลือก Sound

- คลิกที่อุปกรณ์เริ่มต้นของคุณแล้วเลือกคุณสมบัติ
- สลับไปที่แท็บการเพิ่มประสิทธิภาพและทำเครื่องหมายที่ช่องก่อนตัวเลือกปิดใช้งานเอฟเฟกต์เสียงทั้งหมด
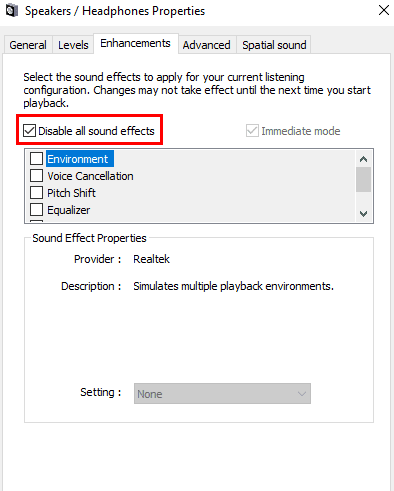
- สุดท้าย คลิกตกลงเพื่อใช้การเปลี่ยนแปลง
ตอนนี้ ปัญหาเสียง Windows 10 ของคุณควรได้รับการแก้ไข และคุณสามารถได้ยินเสียงที่เหมาะสมจากอุปกรณ์เล่นเสียงของคุณใน Windows 10
อ่านเพิ่มเติม: ดาวน์โหลดไดรเวอร์อุปกรณ์เสียงความละเอียดสูงของ AMD สำหรับ Windows
คำพูดสุดท้าย: ค้นหาและแก้ไขปัญหาการเล่นเสียงใน Windows 10
ดังนั้น เราสามารถแก้ไขปัญหาเสียงใน Windows 10 ได้อย่างง่ายดาย หวังว่าหนึ่งในวิธีที่แนะนำเหล่านี้จะช่วยให้คุณทำให้อุปกรณ์เสียงของคุณทำงานได้อีกครั้ง โปรดบอกเราในความคิดเห็นด้านล่างซึ่งวิธีที่คุณเลือกเพื่อค้นหาและแก้ไขปัญหาการเล่นเสียงบนพีซีที่ใช้ Windows 10 นอกจากนี้ คุณยังสามารถวางคำถามหรือข้อเสนอแนะเพิ่มเติมเกี่ยวกับสิ่งเดียวกันได้
หากคุณชอบข้อมูลที่แบ่งปันในบทความนี้ โปรดสมัครรับจดหมายข่าวของเราเพื่อรับข้อมูลที่เป็นประโยชน์เพิ่มเติมที่เกี่ยวข้องกับเทคโนโลยี นอกจากนี้ ติดตามเราบน Facebook, Twitter, Instagram และ Pinterest
