AutoHotkey: เครื่องมือที่สมบูรณ์แบบสำหรับการทำงานอัตโนมัติบน Windows
เผยแพร่แล้ว: 2020-12-09คุณต้องการทำให้งานปกติและงานซ้ำๆ บนคอมพิวเตอร์ของคุณเป็นแบบอัตโนมัติเพื่อลดความซับซ้อนของเวิร์กโฟลว์หรือไม่ หากคุณทำเช่นนั้น คุณจะมีหนึ่งในเครื่องมืออัตโนมัติที่ดีที่สุด นั่นคือ Automator บน macOS ซึ่งช่วยให้คุณสามารถสร้างสคริปต์เพื่อทำให้งานของคุณเป็นอัตโนมัติบน Mac อย่างไรก็ตาม หากคุณอยู่ในอีกด้านหนึ่งของสเปกตรัม — ผู้ที่ใช้เครื่อง Windows — สิ่งที่ใกล้เคียงที่สุดกับ Automator บน Windows คือ AutoHotkey หรือ AHK
AHK เป็นเครื่องมือแบบครบวงจรสำหรับทุกความต้องการด้านระบบอัตโนมัติของคุณ คุณสามารถใช้เพื่อสร้างสคริปต์และทางลัดแบบกำหนดเอง ทำการแมปคีย์ใหม่ หรือแม้แต่สร้างมาโครสำหรับการดำเนินการต่างๆ ดังนั้น หากคุณวางแผนที่จะทำงานอัตโนมัติบน Windows และไม่สนใจ AutoHotkey ต่อไปนี้เป็นคำแนะนำเพื่อช่วยคุณในการเริ่มต้นและใช้เครื่องมือนี้เพื่อปรับปรุงเวิร์กโฟลว์ของคุณ
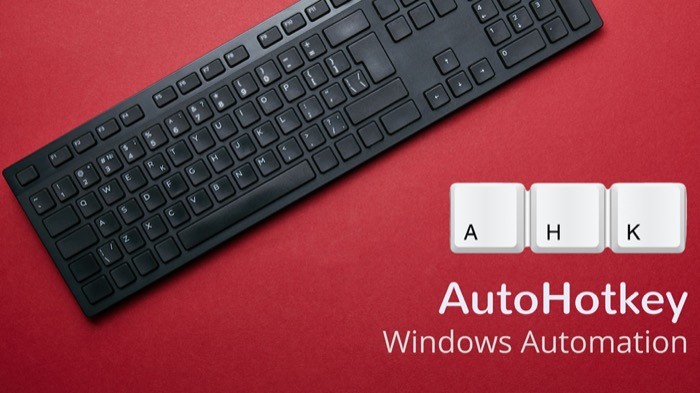
เมื่อพูดถึงระบบอัตโนมัติ ไม่ว่าจะเป็นบน Linux, macOS หรือแม้แต่ Windows มีเครื่องมืออัตโนมัติมากมาย ทั้งในตัวหรือของบริษัทอื่น ที่จะช่วยคุณสร้างมาโคร สคริปต์ที่กำหนดเอง และทางลัด อย่างไรก็ตาม ไม่ใช่ทั้งหมดที่มีการควบคุมที่ละเอียดสำหรับการดำเนินการต่างๆ ของระบบ รวมถึงการทำงานของแอปของบุคคลที่สาม และนี่คือจุดที่ AutoHotkey เข้ามาในรูปภาพอย่างแม่นยำ
สารบัญ
AutoHotkey คืออะไร?
AutoHotkey เป็นเครื่องมือโอเพ่นซอร์สฟรีสำหรับระบบปฏิบัติการ Windows โดยเฉพาะ ซึ่งช่วยให้คุณดำเนินการต่างๆ บนเครื่องได้โดยอัตโนมัติ เปิดตัวในปี 2546 และก่อนหน้านั้น เครื่องมือสร้างมาโครและแป้นพิมพ์ลัดที่ให้ความสามารถในการทำงานซ้ำ ๆ โดยอัตโนมัติ แต่ในช่วงหลายปีที่ผ่านมา มีการเปลี่ยนแปลงหลายอย่างจนกลายเป็นเครื่องมืออัตโนมัติแบบครบวงจรสำหรับ Windows ที่เป็นอยู่ในขณะนี้
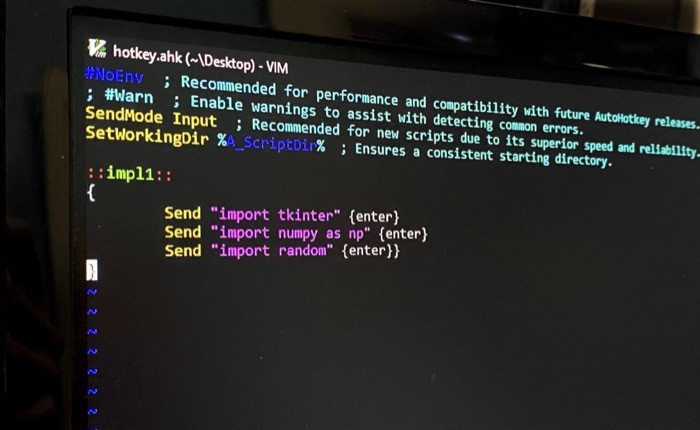
AutoHotkey เป็นเครื่องมือบรรทัดคำสั่ง (CLI) ที่ต่างจากระบบอัตโนมัติและเครื่องมือสร้างทางลัดแบบกำหนดเองอื่นๆ บางตัว ซึ่งมีอินเทอร์เฟซแบบกราฟิก (GUI) เพื่อให้เครื่องมือนี้เหมาะสำหรับผู้เริ่มต้นใช้งานและสะดวกต่อการใช้งาน สิ่งนี้หมายความว่าคุณไม่ได้รับอินเทอร์เฟซแบบกราฟิกที่มีปุ่มและส่วนประกอบที่วางไว้ด้านหน้าเพื่อโต้ตอบด้วย สิ่งที่คุณมีคืออินเทอร์เฟซแบบใช้คำสั่งทั้งหมดที่ยอมรับอินพุตผ่านคำสั่งและทำหน้าที่ตามนั้น
แม้ว่าจะมีข้อดีมากมายสำหรับแนวทางนี้ แต่ก็มีข้อเสียอยู่บ้าง เนื่องจากไม่เหมือนกับเครื่องมือ GUI เนื่องจาก CLI เทียบเท่านั้นไม่เป็นมิตรกับผู้ใช้มากที่สุด ดังนั้นจึงต้องการให้ผู้ใช้มีความเข้าใจพื้นฐานเกี่ยวกับความรู้ - ใช้งานอย่างไรให้เต็มศักยภาพ
วิธีการติดตั้ง AutoHotkey?
เมื่อคุณพอทราบแล้วว่า AutoHotKey คืออะไร สิ่งแรกที่คุณต้องทำเพื่อเริ่มต้นใช้งานเครื่องมือนี้คือการดาวน์โหลดและติดตั้งลงในเครื่องของคุณ นี่คือวิธีการ
1. ตรงไปที่เว็บไซต์ทางการของ AutoHotkey และดาวน์โหลด AutoHotkey บนคอมพิวเตอร์ของคุณ
2. จากนั้น เรียกใช้โปรแกรมติดตั้งและคลิกผ่านกล่องโต้ตอบการติดตั้ง
3. เมื่อนำเสนอด้วยหน้าต่างการเลือกประเภทการติดตั้ง ให้เลือก การ ติดตั้งแบบด่วน : หากคุณต้องการติดตั้งเครื่องมือด้วยการกำหนดค่าเริ่มต้น หรือเลือก การ ติดตั้งแบบกำหนดเอง : หากคุณต้องการควบคุมเครื่องมือเพิ่มเติม และต้องการกำหนดค่าการติดตั้งตามที่คุณต้องการ
วิธีใช้ AutoHotkey
เมื่อติดตั้ง AutoHotKey บนคอมพิวเตอร์ Windows แล้ว หน้าต่างการตั้งค่าจะแสดงตัวเลือกสองสามตัว คุณสามารถเลือกที่จะเรียกใช้ AutoHotkey จากที่นี่ (สำหรับตอนนี้) หรือคลิกที่ ดูบทช่วยสอน เพื่อรับเอกสารทั้งหมดของ AutoHotkey หากคุณวางแผนที่จะสร้างสคริปต์แบบกำหนดเองสำหรับงานอัตโนมัติ เอกสารนี้จะมีประโยชน์ในการช่วยให้คุณเรียนรู้เกี่ยวกับไวยากรณ์ของสคริปต์และองค์ประกอบพื้นฐานทั้งหมด
ในการใช้ AutoHotkey ตรวจสอบให้แน่ใจว่าคุณมีเครื่องมือที่ทำงานอยู่เบื้องหลัง คุณสามารถทำได้โดยไปที่เมนู Start และเรียกใช้ AutoHotkey จากที่นั่น เมื่อเครื่องมือเริ่มทำงานแล้ว ตอนนี้คุณมีวิธีการทำงานอัตโนมัติบนเครื่องของคุณสองวิธีที่แตกต่างกัน: คุณสามารถสร้างสคริปต์แบบกำหนดเองของคุณเองตั้งแต่ต้นสำหรับการดำเนินการที่คุณต้องการทำให้เป็นอัตโนมัติ หรือคุณสามารถค้นหาและดาวน์โหลดสคริปต์ (สร้างโดยบุคคลอื่น ) บนเครื่องของคุณและเรียกใช้
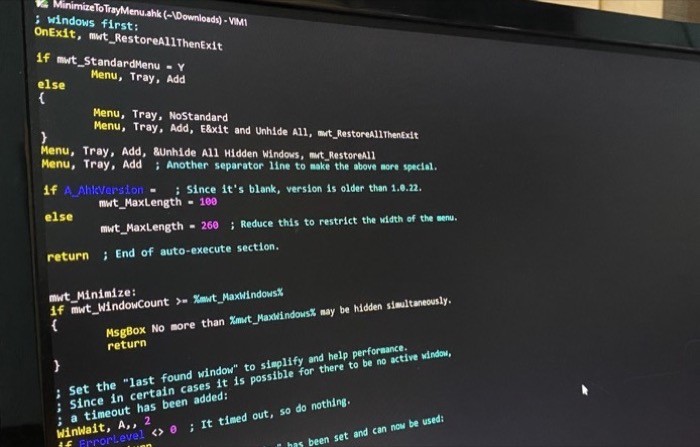
หากคุณเพิ่งเริ่มต้นใช้งาน AutoHotkey เป็นที่เข้าใจว่าคุณไม่มีความรู้ที่ครอบคลุมที่จำเป็นเกี่ยวกับภาษาสคริปต์เพื่อสร้างสคริปต์ที่กำหนดเอง ดังนั้น การใช้สคริปต์ที่สร้างไว้ล่วงหน้า (สร้างโดยบุคคลอื่น) จึงเป็นจุดเริ่มต้นที่ปลอดภัย ไม่ต้องพูดถึง มันสามารถช่วยให้คุณเข้าใจและเรียนรู้วิธีการทำงานของสคริปต์บน AutoHotkey เพื่อให้คุณสร้างสคริปต์ได้ด้วยตัวเองในที่สุด
เมื่อพูดถึงการค้นหาสคริปต์ที่พร้อมใช้งาน แหล่งข้อมูลบางแห่ง (แหล่งที่มา 1 แหล่งที่มา 2) บนอินเทอร์เน็ตมีคอลเลกชันของสคริปต์ต่างๆ สำหรับงานต่างๆ ซึ่งคุณสามารถดาวน์โหลดและเรียกใช้บนคอมพิวเตอร์ Windows ของคุณได้โดยตรง นอกจากนี้ คุณยังสามารถค้นหาสคริปต์ที่สร้างไว้ล่วงหน้าบางส่วนได้จากเว็บไซต์และฟอรัมอย่างเป็นทางการของ AutoHotkey นอกจากนี้ ในกรณีที่คุณประสบปัญหา คุณสามารถรับคำตอบสำหรับข้อสงสัยของคุณได้ในฟอรัม [ หมายเหตุ: เมื่อคุณดาวน์โหลดสคริปต์ ตรวจสอบให้แน่ใจว่าไฟล์ลงท้ายด้วยนามสกุล .ahk ]
เมื่อคุณดาวน์โหลดไฟล์แล้ว คุณสามารถดำเนินการต่างๆ กับสคริปต์ได้ เพียงคลิกขวาที่ไฟล์แล้วเลือกตัวเลือกจากรายการ โดยทั่วไป มีฟังก์ชันที่มีประโยชน์สามอย่าง ได้แก่ Run Script , Compile Script และ Edit Script
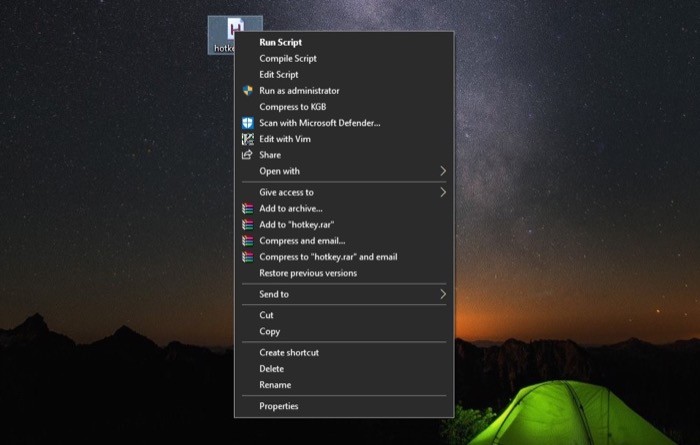
เรียกใช้สคริปต์ ตามที่ฟัง เรียกใช้สคริปต์ หากคุณรู้สึกว่าต้องการจับคู่ฟังก์ชันนี้กับคีย์ คุณสามารถทำได้เพื่อลดความซับซ้อนของเวิร์กโฟลว์ ในทางกลับกัน Compile Script ช่วยให้คุณคอมไพล์สคริปต์และรวมเข้ากับไฟล์ปฏิบัติการเพื่อแปลงสคริปต์เป็นไฟล์ปฏิบัติการ (.exe) และตัวเลือก แก้ไขสคริปต์ มีไว้สำหรับเมื่อคุณต้องการดูโค้ดหรือต้องการเปลี่ยนแปลงสคริปต์
เมื่อคุณเรียกใช้สคริปต์ สคริปต์จะย้ายไปที่ถาดระบบและทำงานในพื้นหลัง ในบางครั้งที่คุณจำเป็นต้องหยุดสคริปต์ชั่วคราว หยุดสคริปต์ หรือระงับปุ่มลัด คุณสามารถทำได้โดยคลิกขวาที่ไอคอน ' H ' ในซิสเต็มเทรย์ แล้วเลือกตัวเลือกที่เหมาะสมจากที่นั่น สิ่งที่ต้องคำนึงถึงเมื่อคุณทำการเปลี่ยนแปลงสคริปต์คือ ทุกครั้งที่คุณแก้ไขสคริปต์ คุณต้องโหลดสคริปต์ใหม่เพื่อให้การเปลี่ยนแปลงมีผล
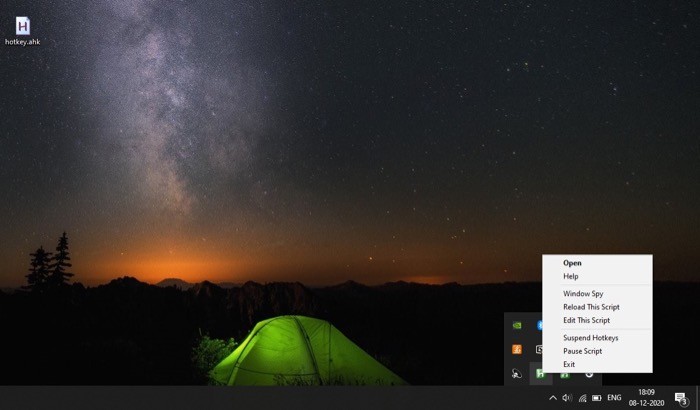
ในทางกลับกัน หากคุณวางแผนที่จะสร้างสคริปต์แบบกำหนดเอง ให้คลิกขวาที่เดสก์ท็อปและเลือก ใหม่ > AutoHotkey Script ตั้งชื่อไฟล์และตรวจสอบให้แน่ใจว่าไฟล์ลงท้ายด้วยนามสกุล .ahk ตอนนี้ให้คลิกขวาที่มันแล้วเลือก แก้ไขสคริปต์ จากรายการตัวเลือก เมื่อไฟล์เปิดขึ้นในโปรแกรมแก้ไขข้อความ ให้เริ่มเพิ่มโค้ด เมื่อเสร็จแล้ว อย่าลืมบันทึกการเปลี่ยนแปลง
AutoHotkey ทำงานอย่างไรและจะสร้างสคริปต์ที่กำหนดเองได้อย่างไร
กล่าวง่ายๆ AutoHotkey ไม่ได้ทำอะไรด้วยตัวเอง แทนที่จะใช้สคริปต์ — โปรแกรมที่มีคำแนะนำในการดำเนินการ — เพื่อทำให้งานเป็นอัตโนมัติ สคริปต์เขียนโดยใช้โปรแกรมแก้ไขข้อความ คุณยังสามารถเขียนลงในแอพ Notepad ที่ติดตั้งมาล่วงหน้าบน Windows ได้อีกด้วย หรือหากคุณต้องการเน้นไวยากรณ์ คุณสามารถใช้โปรแกรมแก้ไขข้อความยอดนิยมอย่าง Emacs, Vim, Sublime Text, Notepad++ หรือ SciTE4AutoHotkey เพื่อเขียนโค้ดสคริปต์ อย่างไรก็ตาม ถ้าคุณไม่คุ้นเคยกับเท็กซ์เอดิเตอร์ คุณสามารถใช้ Notepad++ ซึ่งเป็นตัวแก้ไขพื้นฐานที่ค่อนข้างสวย (และค่อนข้างใช้งานง่ายกว่ามาก) หรือคุณสามารถใช้ตัวแก้ไข SciTE4AutoHotkey ซึ่งเป็นเวอร์ชันที่กำหนดเองของตัวแก้ไข SciTE ปรับให้เหมาะกับการเขียนสคริปต์ AutoHotkey แม้ว่าจะมีช่วงการเรียนรู้ก็ตาม

สคริปต์ AutoHotkey สามารถมีการดำเนินการได้เพียงรายการเดียวหรือหลายรายการ ตามหลักการแล้ว คุณเพิ่มฮ็อตคีย์และระบุการดำเนินการที่คุณต้องการใช้ อย่างไรก็ตาม สำหรับงานที่ต้องการการดำเนินการหลายอย่าง คุณยังสามารถระบุการดำเนินการสำหรับปุ่มลัดได้มากกว่าหนึ่งรายการ
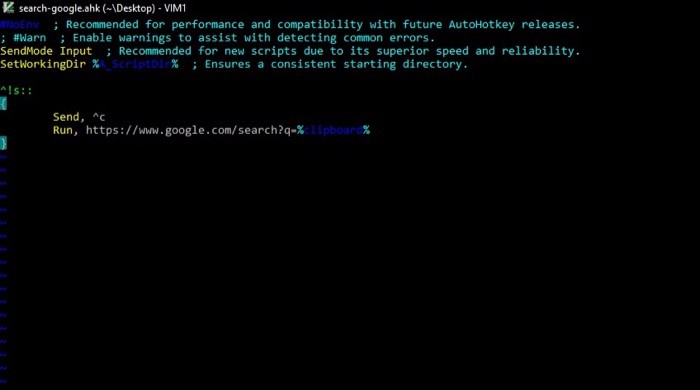
เมื่อพูดถึงการเขียนสคริปต์ เครื่องมือนี้จะเข้าใจภาษาสคริปต์ AutoHotkey ซึ่งเหมือนกับภาษาโปรแกรมอื่น ๆ ที่ประกอบขึ้นเป็นองค์ประกอบต่างๆ เช่น ตัวแปร วัตถุ ฟังก์ชัน คำสั่งควบคุมโฟลว์ ฯลฯ เมื่อประกอบเข้าด้วยกันอย่างเหนียวแน่น องค์ประกอบเหล่านี้จะช่วยคุณ ในการดำเนินการตามที่คุณต้องการ และในทางกลับกัน ทำให้งานของคุณเป็นแบบอัตโนมัติ
โดยไม่ต้องลงรายละเอียดมากนัก มีองค์ประกอบหรือฟังก์ชันพื้นฐานบางอย่างที่คุณต้องจำไว้เพื่อเริ่มต้นการเขียนสคริปต์แบบกำหนดเอง ซึ่งรวมถึง:
1. ปุ่มลัด – คีย์เดียวหรือคีย์ผสมที่คุณสามารถผูกกับการดำเนินการเพื่อดำเนินการได้อย่างรวดเร็ว
เช่น 1:
^c: :
Run, chrome.exe
เช่น 2:
^h::
{
Send “Hello,” {enter}
Send “How have you been?”
}
การ แปล 1: การดำเนินการที่เรียกใช้ Chrome เมื่อคุณกดแป้น control + c พร้อมกัน
การ แปล 2: การกระทำที่ทริกเกอร์เมื่อคุณกดปุ่มควบคุม + h และป้อนข้อมูล สวัสดี คุณเป็นอย่างไรบ้าง?
คำว่า enter อยู่ในวงเล็บเนื่องจากเราไม่ต้องการเพิ่มเป็นข้อความ แต่เราต้องการให้มันลงทะเบียนคีย์ Enter และเริ่มประโยคถัดไปในบรรทัดใหม่
2. Hotstrings: ฟังก์ชันที่ขยายคำย่อ คล้ายกับฟังก์ชัน auto-replace
เช่น:
::omw::On my way{!}
การ แปล: ขยายคำย่อ omw ด้วยรูปแบบเต็ม เครื่องหมายอัศเจรีย์อยู่ในวงเล็บเพื่อลงทะเบียนเป็นเครื่องหมายตกใจ ไม่ใช่เป็นแป้น Alt
สัญลักษณ์สำคัญ (หรือตัวดัดแปลง) ที่คุณต้องรู้:
- # คือ วินโดว์
- ! คือ Alt
- ^ คือ การควบคุม
- + คือ Shift
- & เป็น เครื่องหมาย (ใช้เพื่อรวมสององค์ประกอบ)
3. การส่งการกดแป้น: ส่ง เป็นฟังก์ชัน AutoHotkey ที่ช่วยให้คุณสามารถจับภาพคีย์ที่ป้อน (พิมพ์) และส่งไปยังโปรแกรม ดังนั้น หากคุณต้องการจำลองการกดปุ่ม ฟังก์ชันนี้จะช่วยให้คุณบรรลุเป้าหมายนั้นได้ มีพารามิเตอร์ต่างๆ ที่คุณสามารถส่งไปยังโปรแกรมได้ และขึ้นอยู่กับว่าคุณต้องการส่งอะไร มีวิธีการต่างๆ ที่จะช่วยคุณได้เช่นเดียวกัน
เช่น:
Send “!fs”
การ แปล: เลือกเมนู ไฟล์ > บันทึก
สัญลักษณ์สำคัญและหน้าที่:
- ! คือ Alt
- + คือ Shift
- ^ คือ การควบคุม
- # คือ วินโดว์
4. การเรียกใช้โปรแกรมและการเปิดเว็บไซต์: การ เรียกใช้ เป็นหนึ่งในฟังก์ชันที่มีประโยชน์ที่สุด ซึ่งช่วยให้คุณเรียกใช้โปรแกรมหรือเปิด URL (เว็บไซต์) สำหรับสคริปต์ที่ต้องการให้คุณเปิดแอปหรือเว็บไซต์ ฟังก์ชันนี้คือสิ่งที่คุณต้องการ นอกจากนี้ คุณสามารถผูกฟังก์ชันกับคีย์เพื่อสร้างฮ็อตคีย์และดำเนินการได้
เช่น 1: การเปิดเว็บไซต์
^g::
Run, “https://www.google.com"
เช่น 2: การเรียกใช้แอป
^n::
Run, “notepad.exe”
การ แปล 1: เปิดการค้นหาของ Google ในเบราว์เซอร์เริ่มต้นของคุณ
การ แปล 2: รันแอพ Notepad
5. คำสั่งและฟังก์ชัน: คำสั่ง และ ฟังก์ชัน เป็นสององค์ประกอบที่สำคัญที่สุดเมื่อเขียนสคริปต์ด้วย AutoHotkey ซึ่งทำให้ง่ายต่อการให้คำแนะนำแก่โปรแกรม ในอีกด้านหนึ่ง คุณมีคำสั่งที่ใช้คำสั่งง่ายๆ และแก้ปัญหา ในขณะที่มีฟังก์ชันที่ช่วยให้คุณจัดเตรียมคำสั่งที่ซับซ้อนให้กับโปรแกรมได้
ไวยากรณ์:
- คำสั่ง พารามิเตอร์ 1 พารามิเตอร์ 2 พารามิเตอร์ 3
- ฟังก์ชัน (พารามิเตอร์ 1 พารามิเตอร์ 2 พารามิเตอร์ 3)
โดยพื้นฐานแล้ว จะเป็นวงเล็บที่แยกคำสั่งออกจากฟังก์ชัน
เช่น: Run, chrome.exe
6. เบ็ดเตล็ด: ควบคู่ไปกับคำสั่ง ฟังก์ชัน และฟังก์ชันในตัว เช่น การส่งการกดแป้น มีฟังก์ชันการทำงานต่างๆ มากมายที่ AutoHotkey ให้คุณใช้ในสคริปต์ของคุณ ตัวอย่างเช่น คุณสามารถใช้ ตัวแปร เพื่อเก็บเอาท์พุตของโปรแกรม มี อ็อบเจ็กต์ สำหรับเก็บสถานะของโปรแกรม ใช้ คำสั่งควบคุมโฟ ลว์เพื่อแก้ไขอินพุต เอาต์พุต และการทำงานของโปรแกรมตามลำดับ ใช้ฟังก์ชัน คณิตศาสตร์ ฟังก์ชันของ เมาส์ ฟังก์ชัน ตรวจสอบ ฟังก์ชัน ระบบไฟล์ และอื่นๆ โดยพื้นฐานแล้ว ทุกสิ่งที่คุณสามารถทำได้ด้วยภาษาโปรแกรมอื่น ๆ สามารถทำได้ (ในระดับหนึ่ง) โดยใช้ AutoHotkey
AutoHotkey มีกรณีการใช้งานใดบ้าง
หนึ่งในหลายกรณีการใช้งานที่เป็นไปได้สำหรับ AutoHotkey คือที่ที่คุณสามารถสร้างสคริปต์เพื่อเพิ่มโค้ดบางบรรทัดได้ ด้วยวิธีนี้ คุณสามารถประหยัดเวลาและความพยายามที่คุณจะใช้เขียนโค้ดซ้ำแล้วซ้ำอีก หากคุณทำงานกับ Python หรือภาษาการเขียนโปรแกรมอื่นๆ คุณสามารถสร้างฮ็อตสตริงที่สามารถกรอกบรรทัดโค้ดที่กำหนดไว้ได้
ตัวอย่างเช่น หากคุณใช้ Python มีแนวโน้มว่าคุณจะต้องนำเข้าไลบรารีและโมดูลบางตัว ในกรณีดังกล่าว ข้อมูลโค้ดต่อไปนี้สามารถช่วยคุณประหยัดเวลาและปรับปรุงเวิร์กโฟลว์ของคุณ
เช่น:
::impl1::
Send "import tkinter" {enter}
Send "import numpy as np" {enter}
Send "import random" {enter}
การ แปล: ฮ็อตสตริงด้านบนจะเขียนบรรทัดระหว่างเครื่องหมายคำพูดคู่ โดยอยู่ใต้อัญประกาศ ทันทีที่คุณพิมพ์ impl1 ในโปรแกรมแก้ไขข้อความและกดแท็บ คำว่า enter ในวงเล็บถูกใช้เพื่อแยกบรรทัด ดังนั้นสิ่งที่คุณได้รับเป็นหลักมีดังต่อไปนี้:
import tkinter
import numpy as np
import random
ในทำนองเดียวกัน หากคุณต้องการเขียนโค้ดสไตล์หลายโค้ดใน CSS คุณสามารถมีคำฮอตสตริงพร้อมชุดบรรทัดที่ประกาศไว้ซึ่งคุณต้องป้อน
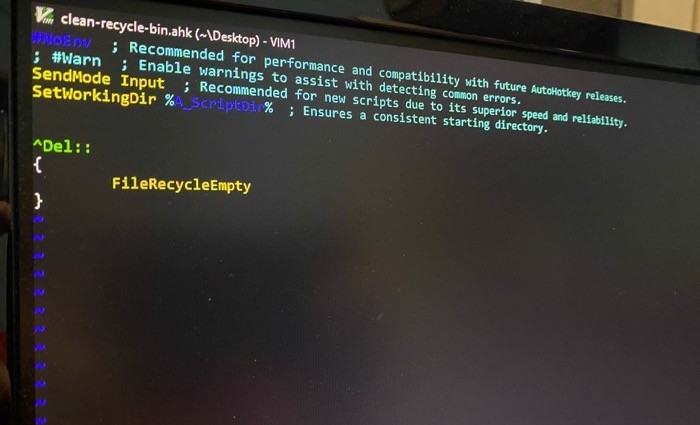
นอกจากการใช้ในการเขียนโค้ดแล้ว คุณยังสามารถมีสคริปต์ AutoHotkey เพื่อเปิดใช้แอปหรือเว็บไซต์บางรายการที่คุณมักใช้ในเครื่องของคุณ คุณยังสามารถผูกคีย์กับฟังก์ชันบางอย่างในแอปต่างๆ เพื่อใช้งานอย่างรวดเร็วและบันทึกขั้นตอนพิเศษบางอย่างได้อีกด้วย นอกจากนี้ แอปพลิเคชั่นที่มีประโยชน์อีกตัวหนึ่งสำหรับ AutoHotkey คือการนำปุ่มฟังก์ชั่นหรือปุ่มพิเศษมาใช้ใหม่ (CapsLock, Insert, Esc และสิ่งที่ชอบ) กับบางสิ่งที่ช่วยให้คุณกระตุ้นการกระทำที่คุณต้องการ
ในที่สุด เมื่อคุณมั่นใจในการเขียนสคริปต์แล้ว คุณสามารถสร้างสคริปต์ที่ทำการค้นหา (Google) อย่างรวดเร็วบนอินเทอร์เน็ตสำหรับสิ่งที่คุณมีในคลิปบอร์ดของคุณ ด้วยวิธีนี้ คุณไม่จำเป็นต้องเปิดเว็บเบราว์เซอร์และค้นหาข้อความค้นหาของคุณด้วยตนเอง ในทำนองเดียวกัน หากคุณเบื่อที่จะล้างถังรีไซเคิลด้วยตนเองเพื่อเพิ่มพื้นที่จัดเก็บ คุณยังสามารถสร้างสคริปต์ที่จะล้างถังขยะให้คุณทันที
ไม่จำเป็นต้องพูด เมื่อคุณคุ้นเคยกับภาษาสคริปต์แล้ว คุณสามารถใช้งานฟังก์ชันต่างๆ ที่คุณคิดว่าจะใช้งานด้วย AutoHotkey ได้อย่างมีประสิทธิภาพมากขึ้น
