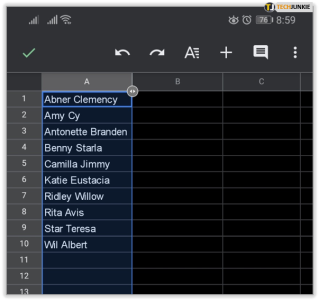วิธีจัดเรียงตัวอักษรอัตโนมัติใน Google ชีต
เผยแพร่แล้ว: 2019-04-23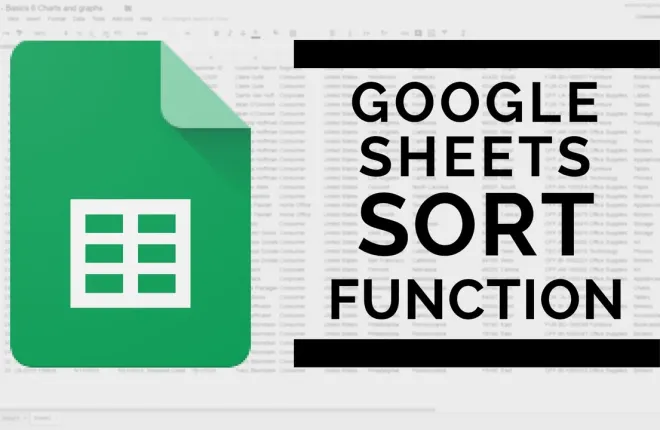
Google ชีตและ Microsoft Excel มีคุณลักษณะที่คล้ายคลึงกันหลายประการ คนที่คุ้นเคยกับ Excel มากกว่าจะพบว่าแม้ว่าฟีเจอร์ส่วนใหญ่จะเหมือนกัน แต่การค้นหาใน Google ชีตอาจกลายเป็นอุปสรรคในขณะที่ทำความคุ้นเคยกับโปรแกรม
ความสามารถในการจัดเรียงและกรองข้อมูลของคุณ ตามลำดับตัวอักษรหรือตัวเลข เป็นหนึ่งในคุณสมบัติที่ใช้กันทั่วไปใน Microsoft Excel เช่นเดียวกันอาจกล่าวได้สำหรับ Google ชีต อย่างไรก็ตาม วิธีปฏิบัติงานอาจแตกต่างกันเล็กน้อย
“ฉันคุ้นเคยกับ Excel มากขึ้น แต่เจ้านายของฉันต้องการให้เราใช้ Google ชีตตอนนี้การจัดระเบียบสเปรดชีตเป็นส่วนหนึ่งของงานคุณช่วยได้ไหม”
ส่วนที่ยอดเยี่ยมเกี่ยวกับชีต เช่นเดียวกับ Excel คุณจะไม่ต้องกังวลกับการแก้ไขด้วยตนเองเมื่อคุณต้องการจัดเรียงหรือกรองข้อมูลของคุณ มีวิธีให้จัดเรียงอัตโนมัติตามคอลัมน์โดยใช้ฟังก์ชันที่มีให้ในแท็บหรือผ่านสูตรที่คุณสามารถวางลงในเซลล์ได้โดยตรง
การจัดระเบียบ Google ชีตตามตัวอักษรโดยอัตโนมัติ
ลิงค์ด่วน
ขั้นตอนด้านล่างจะแสดงรายละเอียดวิธีการจัดระเบียบข้อมูล Google ชีตของคุณโดยอัตโนมัติ ฉันจะเน้นไปที่วิธีการจัดเรียงตามตัวอักษร แต่ข้อมูลเดียวกันนี้ยังสามารถใช้ได้หากคุณต้องการจัดระเบียบข้อมูลเป็นตัวเลข
อย่างไรก็ตาม ก่อนที่เราจะดำเนินการตามเป้าหมายสุดท้าย ฉันอยากจะทำความคุ้นเคยกับความแตกต่างระหว่างการเรียงลำดับและการกรอง วิธีใช้ตัวเลือกใดตัวเลือกหนึ่งสำหรับสถานการณ์ใดๆ ที่คุณอาจต้องการ และอธิบายเพิ่มเติม มุมมองตัวกรอง
หากคุณมีความเข้าใจที่ดีเกี่ยวกับการเรียงลำดับและการกรองแล้ว และต้องการไปที่การเรียงตามตัวอักษรอัตโนมัติ คุณสามารถข้ามบทความนี้ไปด้านล่างได้ สำหรับคนอื่นๆ ที่ต้องการเรียนรู้บางสิ่งบางอย่าง เรามีเรื่องมากมายที่จะกล่าวถึง เรามาเริ่มกันเลย
การเรียงลำดับข้อมูลและการใช้ตัวกรอง
เมื่อคุณวิเคราะห์และทำงานภายใน Google ชีต เนื้อหาต่างๆ จะเริ่มสะสมมากขึ้นเรื่อยๆ นี่คือช่วงเวลาที่ความสามารถในการจัดระเบียบข้อมูลมีความสำคัญมากขึ้น Google ชีตช่วยให้คุณจัดระเบียบข้อมูลนั้นใหม่ได้โดยการจัดเรียงและใช้ตัวกรอง คุณสามารถทำได้ทั้งตัวอักษรและตัวเลข ทางเลือกขึ้นอยู่กับคุณ คุณยังสามารถใช้ตัวกรองเพื่อจำกัดข้อมูลให้แคบลงและซ่อนส่วนที่เลือกจากมุมมองได้อีกด้วย
การเรียงลำดับข้อมูล
หากต้องการจัดเรียงข้อมูล:
- จากเบราว์เซอร์ของคุณ (ควรใช้ Google Chrome) ให้เปิดสเปรดชีตใน Google ชี ต
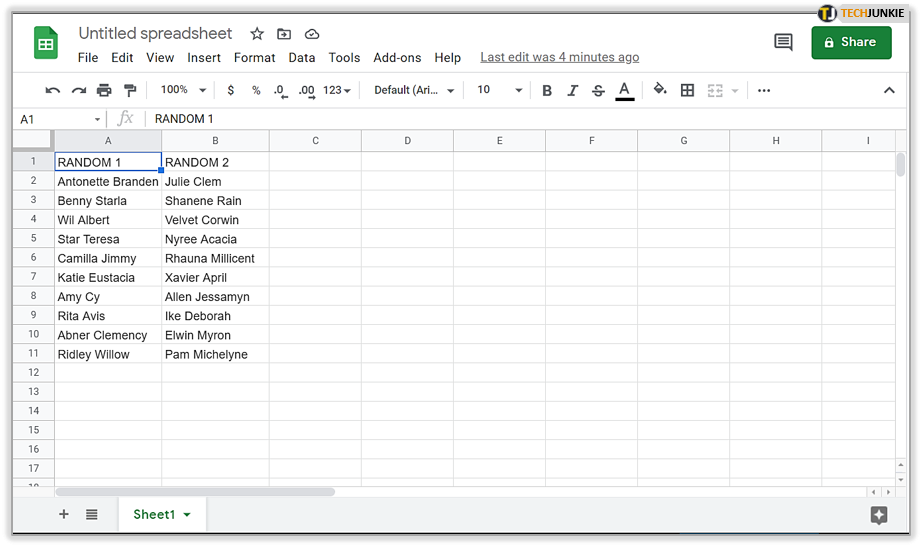
- ไฮไลต์เซลล์ที่คุณต้องการเรียงลำดับ
- คุณสามารถคลิกซ้ายที่เซลล์เดียวเพื่อไฮไลต์ได้ สำหรับหลายเซลล์ ให้คลิกซ้ายที่เซลล์เริ่มต้น กด Shift ค้างไว้ แล้วคลิกซ้ายในเซลล์สุดท้าย
- สามารถเลือกหลายเซลล์ได้ด้วยการคลิกซ้ายที่เซลล์ จากนั้นกด Ctrl ค้างไว้ แล้วคลิกซ้ายที่เซลล์อื่นซึ่งจะช่วยได้หากเซลล์ที่คุณต้องการเรียงลำดับไม่เรียงลำดับกัน
- หากต้องการเลือกทั้งแผ่นงาน ให้คลิกมุมซ้ายบนของแผ่นงานหรือกดCtrl+A พร้อมกัน

- จากนั้นคลิกแท็บ "ข้อมูล" และเลือกจัดเรียงช่วง... จากตัวเลือก
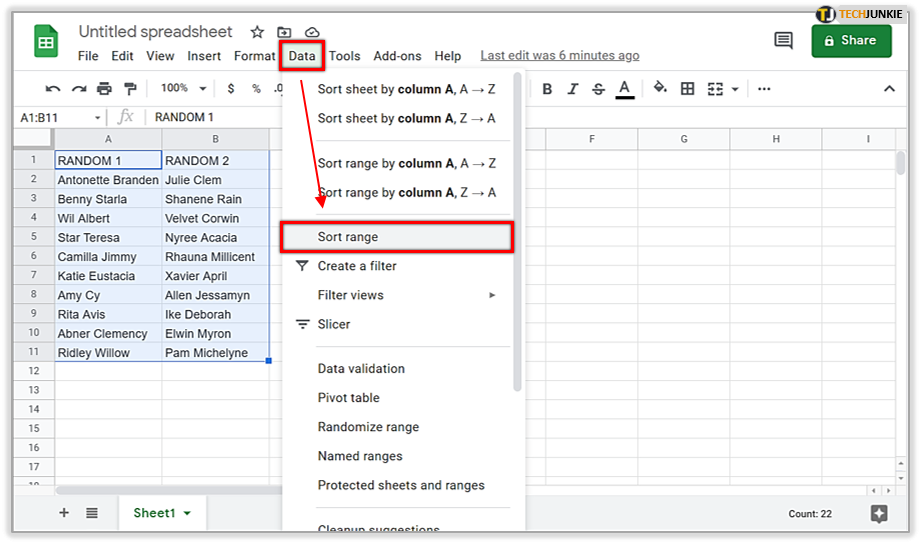
- ในหน้าต่างป๊อปอัป หากคอลัมน์ของคุณมี ชื่อ ให้ทำเครื่องหมายในช่องถัดจากข้อมูลมีแถวส่วนหัว
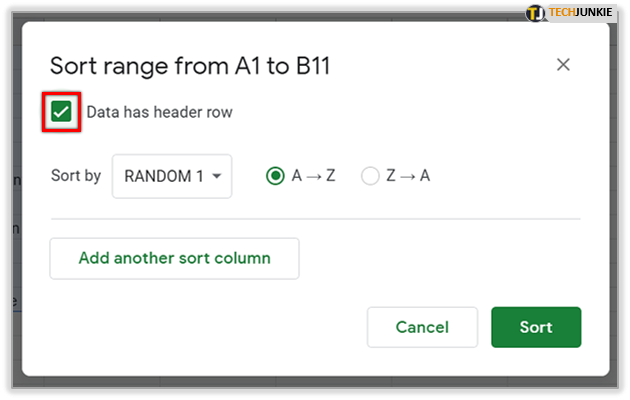
- เลือกคอลัมน์ที่คุณต้องการจัดเรียงก่อนโดยเปลี่ยน "จัดเรียงตาม" เป็นคอลัมน์นั้น จากนั้นเลือกลำดับการจัดเรียงโดยคลิก รัศมีAZ สำหรับจากมากไปน้อยหรือ ZAสำหรับจากน้อยไปหามาก

- หากคุณมีกฎการจัดเรียง เพิ่มเติม ที่คุณต้องการใช้ ให้คลิกเพิ่มคอลัมน์การจัดเรียงอื่นลำดับกฎของคุณจะเป็นตัวกำหนดวิธีการเรียงลำดับ
- คุณสามารถคลิกที่ ไอคอนถังขยะ ทางด้านขวาของกฎเพื่อลบออก
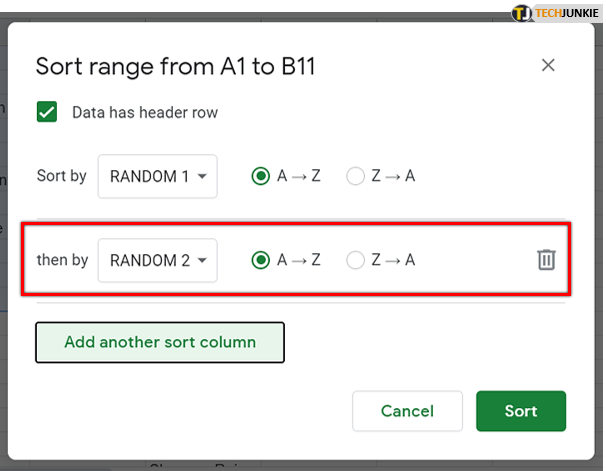
- เสร็จสิ้นโดยคลิกที่ ปุ่มเรียงลำดับ และช่วงของคุณจะถูกจัดเรียงตามกฎของคุณ
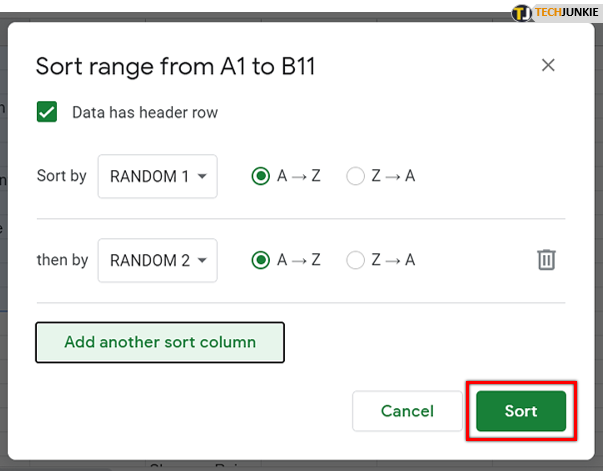
การกรองข้อมูล
การเพิ่มตัวกรองลงในข้อมูลจะช่วยให้คุณสามารถซ่อนข้อมูลที่คุณไม่ต้องการให้มองเห็นได้ คุณจะยังคงดูข้อมูลทั้งหมดได้เมื่อปิดตัวกรองแล้ว ตัวกรองและมุมมองตัวกรองช่วยวิเคราะห์ชุดข้อมูลภายในสเปรดชีต
แนะนำให้ใช้ตัวกรอง เมื่อ:
- ให้ทุกคนที่เข้าถึงสเปรดชีตของคุณดูตัวกรองเฉพาะเมื่อเปิด
- คุณต้องการให้ข้อมูลที่มองเห็นยังคงเรียงลำดับหลังจากใช้ตัวกรองแล้ว
ในขณะที่ มุมมองตัวกรอง จะมีประโยชน์มากกว่าหาก:
- คุณต้องการตั้งชื่อและบันทึกหลายมุมมอง
- ผู้อื่นที่ใช้สเปรดชีตจำเป็นต้องมีหลายมุมมอง บุคคลจะเปิดตัวกรองเพื่อให้สามารถดูตัวกรองต่างๆ ได้ในเวลาเดียวกันกับที่คนอื่นอาจใช้สเปรดชีตอยู่
- การแบ่งปันตัวกรองต่างๆ กับผู้คนเป็นสิ่งสำคัญ ลิงก์มุมมองตัวกรองที่แตกต่างกันสามารถส่งไปยังบุคคลต่างๆ เพื่อให้ทุกคนที่ทำงานในสเปรดชีตได้รับข้อมูลที่เกี่ยวข้องกับแต่ละบุคคลมากที่สุด
เพียงจำไว้ว่าสามารถนำเข้าและส่งออกตัวกรองได้ตามต้องการ ในขณะที่มุมมองตัวกรองไม่สามารถทำได้
การใช้ตัวกรองภายในสเปรดชีตของ Google
เมื่อเพิ่มตัวกรองลงในสเปรดชีตแล้ว ใครก็ตามที่ดูสเปรดชีตนั้นจะสามารถดูตัวกรองได้เช่นกัน นอกจากนี้ยังหมายความว่าใครก็ตามที่มีสิทธิ์แก้ไขสามารถเปลี่ยนตัวกรองได้ ตัวกรองเป็นวิธีที่ดีในการซ่อนข้อมูลในสเปรดชีตชั่วคราว
หากต้องการกรองข้อมูลของคุณ:
- จากเบราว์เซอร์ของคุณ (ควรใช้ Google Chrome) ให้เปิดสเปรดชีตใน Google ชี ต
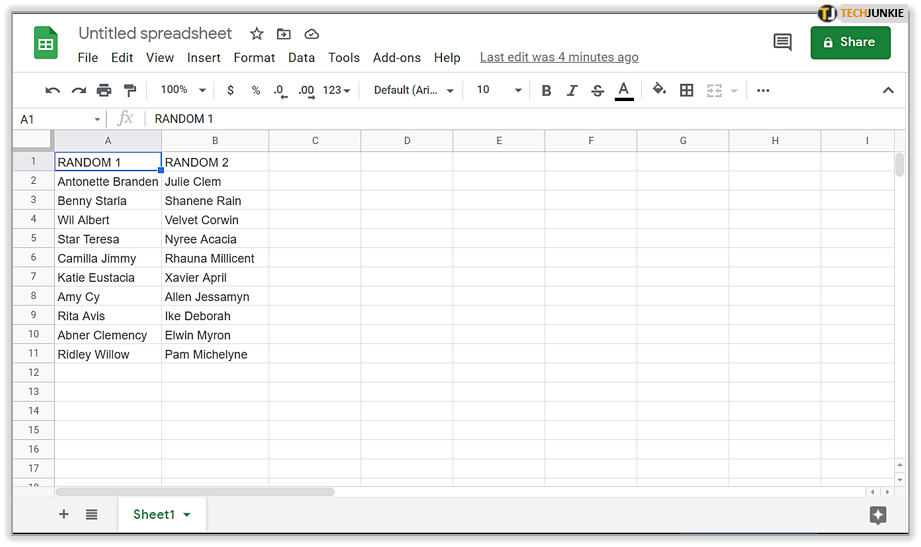
- เลือกช่วงเซลล์ที่คุณต้องการกรองโดยใช้วิธีการเดียวกับรายละเอียดใน ส่วน การเรียงลำดับข้อมูล ของบทความ

- คลิกแท็บ "ข้อมูล" จากนั้นเลือกสร้างตัว กรองซึ่งจะวาง ไอคอนตัวกรอง ไว้ในเซลล์แรกของช่วงที่คุณเลือกเซลล์ทั้งหมดในช่วงตัวกรองจะถูกห่อหุ้มด้วยเส้นขอบสีเขียว
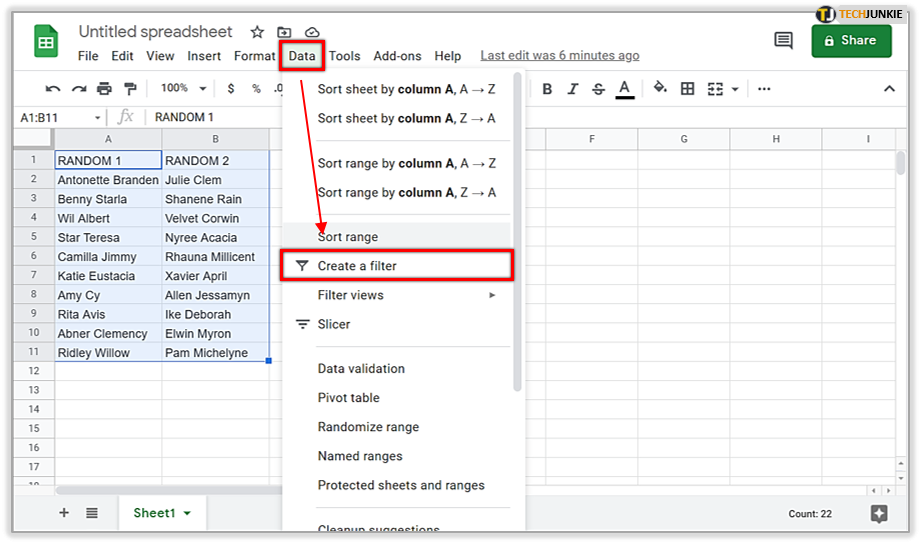
- คลิก ไอคอนตัวกรอง เพื่อให้ตัวเลือกตัวกรองต่อไปนี้ปรากฏขึ้น:

- กรองตามเงื่อนไข – เลือกจากรายการเงื่อนไขหรือเขียนของคุณเองตัวอย่างเช่น หากเซลล์ว่างเปล่า หากข้อมูลน้อยกว่าตัวเลขที่กำหนด หรือหากข้อความมีตัวอักษรหรือวลีที่กำหนด
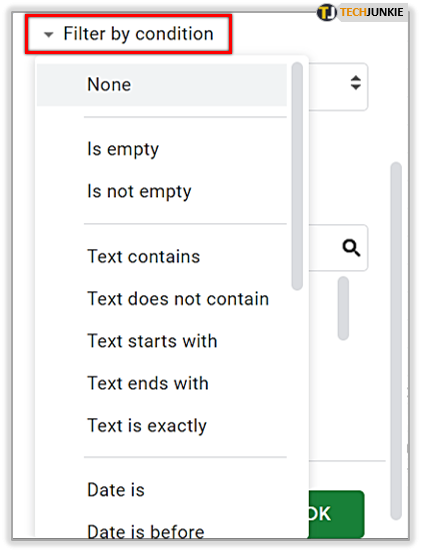
- กรองตามค่า – ยกเลิกการเลือกจุดข้อมูลใดๆ ที่คุณต้องการซ่อน แล้วคลิกตกลงหากคุณต้องการเลือกจุดข้อมูลทั้งหมด ให้คลิก เลือกทั้งหมด คุณยังสามารถยกเลิกการเลือกจุดข้อมูลทั้งหมดได้ด้วยการคลิกล้าง

- ค้นหา – ค้นหาจุดข้อมูลโดยพิมพ์ในช่องค้นหาตัวอย่างเช่น การพิมพ์ "K" จะทำให้รายการของคุณสั้นลงเหลือเพียงชื่อที่ขึ้นต้นด้วย K
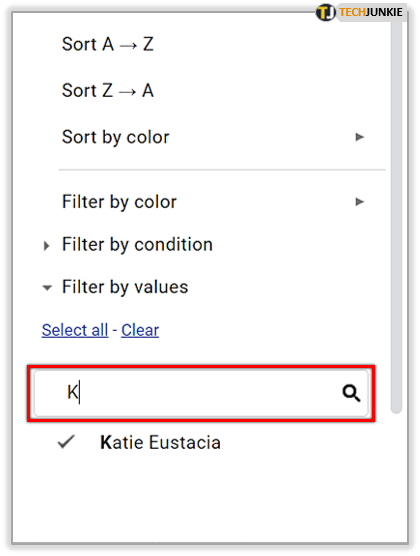
- กรองตามเงื่อนไข – เลือกจากรายการเงื่อนไขหรือเขียนของคุณเองตัวอย่างเช่น หากเซลล์ว่างเปล่า หากข้อมูลน้อยกว่าตัวเลขที่กำหนด หรือหากข้อความมีตัวอักษรหรือวลีที่กำหนด
- หากต้องการปิดใช้งานตัวกรอง เพียงคลิกแท็ บ "ข้อมูล" อีกครั้ง จากนั้นเลือกปิดตัวกรอง
- สามารถจัดเรียงข้อมูลในขณะที่มีตัวกรองและเปิดใช้งานได้
- เฉพาะข้อมูลในช่วงที่กรองเท่านั้นที่จะถูกจัดเรียงเมื่อเลือกจัดเรียง

การสร้างมุมมองตัวกรอง
หากต้องการสร้าง บันทึก หรือลบมุมมองตัวกรอง:

- จากเบราว์เซอร์ของคุณ (ควรใช้ Google Chrome) ให้เปิดสเปรดชีตใน Google ชีต
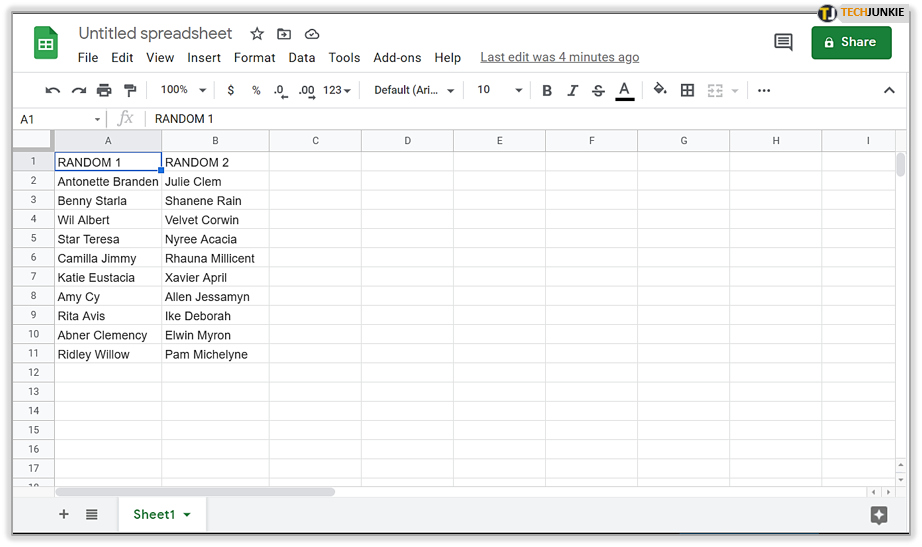
- คลิกแท็บ "ข้อมูล" จากนั้นเลือก มุมมองตัวกรอง... ตามด้วย สร้างมุมมองตัวกรองใหม่
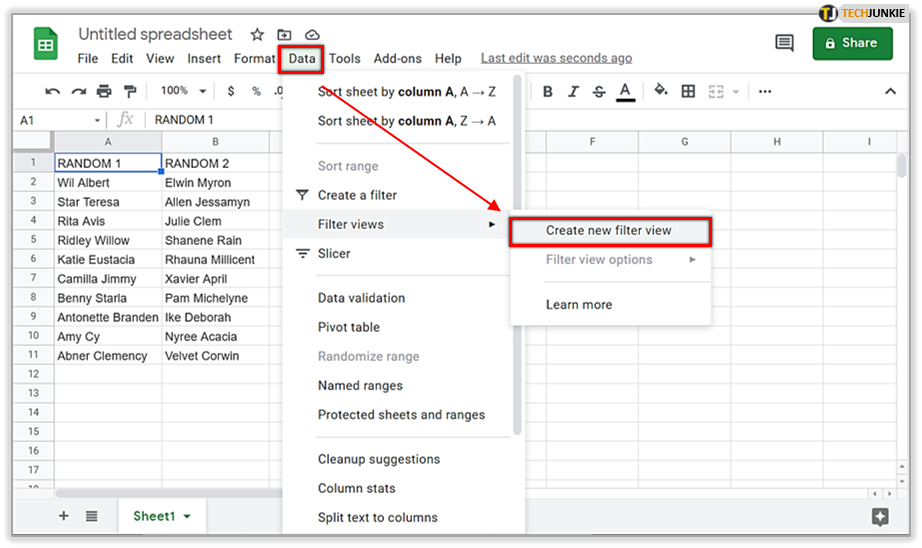
- มุมมองตัวกรองจะถูกบันทึกโดยอัตโนมัติ ตอนนี้คุณสามารถจัดเรียงและกรองข้อมูลใด ๆ ที่คุณต้องการได้
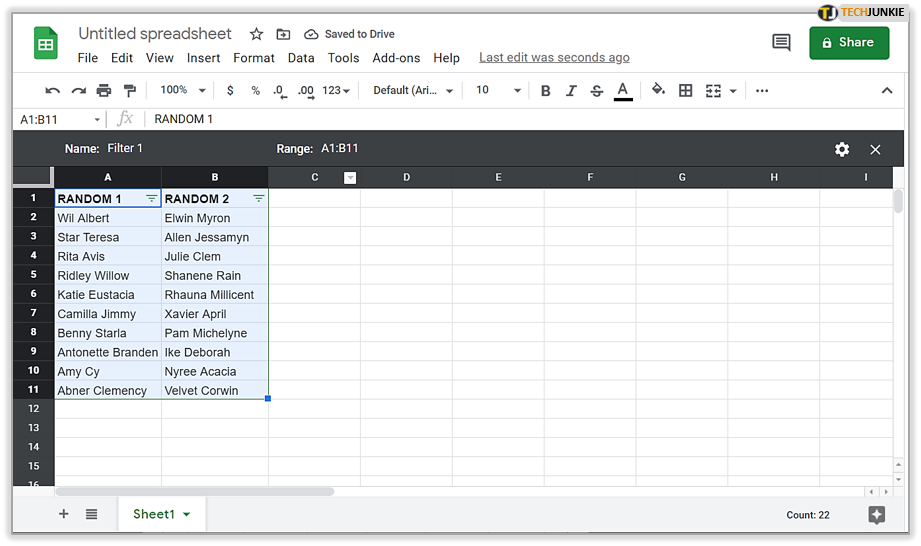
- ปิดมุมมองตัวกรองของคุณโดยคลิก 'X' ที่มุมขวาบนของสเปรดชีต

- คลิก ไอคอนล้อเฟือง ที่มุมขวาบนของสเปรดชีตสำหรับตัวเลือกใดตัวเลือกหนึ่งต่อไปนี้:
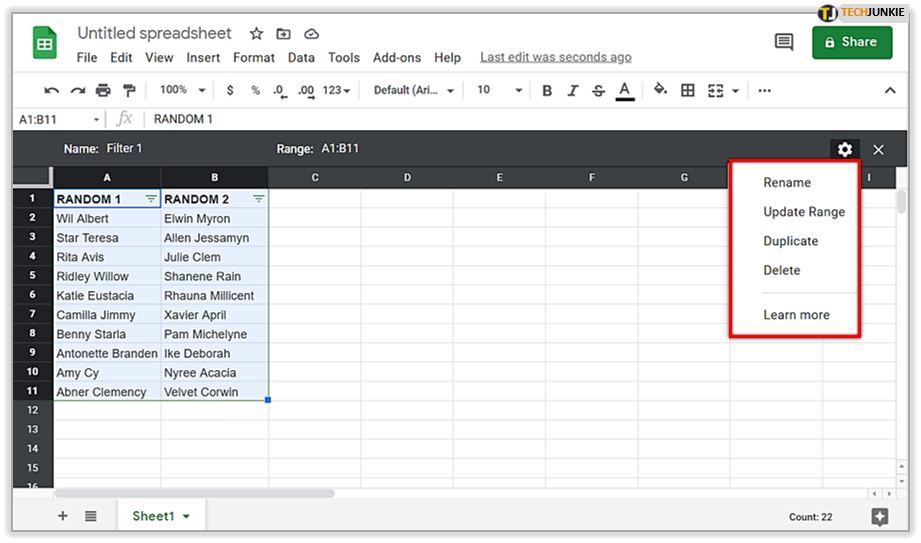
- เปลี่ยนชื่อ – เปลี่ยนชื่อของมุมมองตัวกรอง
- ช่วงการอัปเดต – สิ่งนี้ไม่สำคัญเท่ากับที่คุณสามารถทำได้โดยตรงในมุมมองตัวกรองช่วยให้คุณสามารถเปลี่ยนช่วงของเซลล์ที่เลือกสำหรับมุมมองตัวกรองได้
- ทำซ้ำ – สร้างสำเนาที่เหมือนกันในมุมมองตัวกรองปัจจุบัน
- ลบ – ลบมุมมองตัวกรอง
Google ชีต: การเรียงลำดับตามตัวอักษรบนเดสก์ท็อป
หากต้องการจัดเรียงช่วงเซลล์ตามตัวอักษรบนเดสก์ท็อปของคุณ:
- จากเบราว์เซอร์ของคุณ (ควรใช้ Google Chrome) ให้เปิดสเปรดชีตใน Google ชี ต
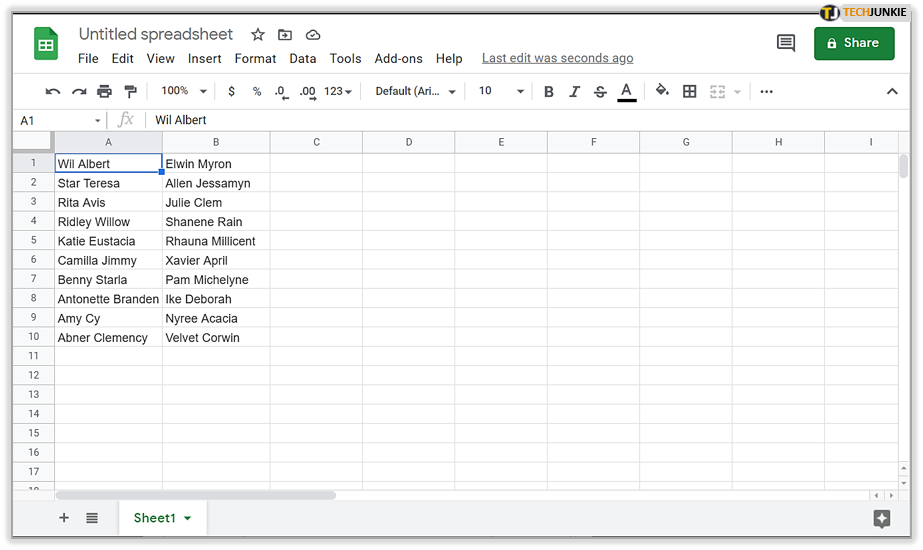
- เลือกข้อมูลที่คุณต้องการจัดเรียงทีละคอลัมน์ นี่เป็นสิ่งสำคัญเพื่อไม่ให้จัดเรียงส่วนอื่นๆ ของสเปรดชีตที่อาจไม่เกี่ยวข้องกับช่วงที่ต้องการใหม่
- ไฮไลต์เซลล์บนสุดในคอลัมน์ข้อมูลไปจนถึงเซลล์สุดท้าย
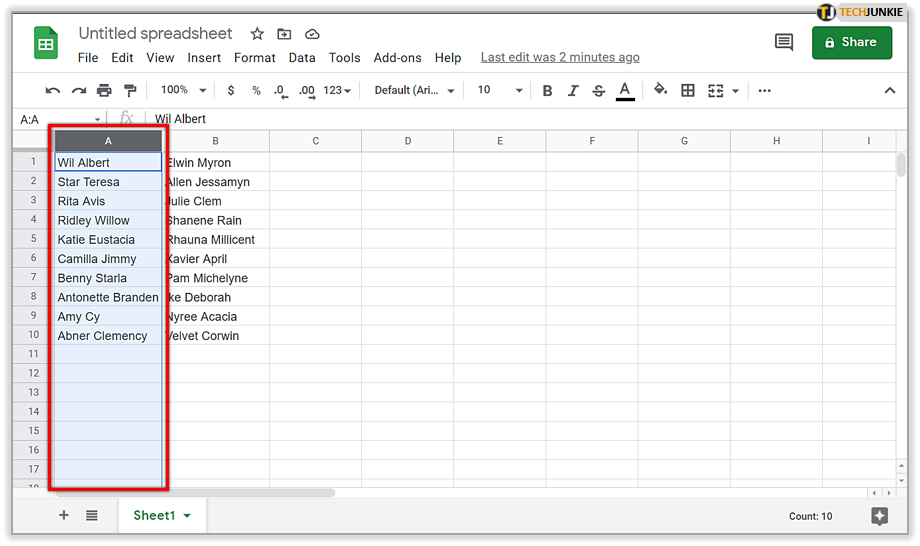
- ไฮไลต์เซลล์บนสุดในคอลัมน์ข้อมูลไปจนถึงเซลล์สุดท้าย
- คลิกแท็บ "ข้อมูล" จากนั้นเลือกหนึ่งในตัวเลือกต่อไปนี้:

- จัดเรียงช่วงตามคอลัมน์ [ตัวอักษร] A → Z – วิธีนี้จะจัดเรียงข้อมูลที่เลือกทั้งหมดภายในช่วงตามลำดับตัวอักษรโดยไม่รบกวนพื้นที่อื่นๆ ของสเปรดชีต
- จัดเรียงแผ่นงานตามคอลัมน์ [ตัวอักษร] A → Z – ซึ่งจะปรับข้อมูลทั้งหมดในสเปรดชีตตามตัวอักษรโดยสัมพันธ์กับช่วงข้อมูลที่ไฮไลต์
- ทั้งสองตัวเลือกควรจัดเรียงข้อมูลของคุณใหม่ตามลำดับตัวอักษร
- ถ้ารู้สึกว่าทำผิด ก็แก้ไขได้ง่ายๆ โดยกด Ctrl+Z (Windows) หรือ ⌘ Command+Z(Mac) เพื่อเลิกทำการจัดเรียงข้อมูลล่าสุด

- ถ้ารู้สึกว่าทำผิด ก็แก้ไขได้ง่ายๆ โดยกด Ctrl+Z (Windows) หรือ ⌘ Command+Z(Mac) เพื่อเลิกทำการจัดเรียงข้อมูลล่าสุด
จัดเรียงข้อมูลของคุณตามตัวอักษรโดยอัตโนมัติโดยใช้สูตร
แม้ว่าขั้นตอนก่อนหน้านี้ถือได้ว่าเป็นไปโดยอัตโนมัติ แต่ก็ยังต้องมีการป้อนข้อมูลด้วยตนเองเล็กน้อยที่เกี่ยวข้อง ซึ่งเป็นที่ยอมรับโดยสมบูรณ์สำหรับผู้ใช้สเปรดชีตส่วนใหญ่ที่ไม่ต้องการใช้สูตรและฟังก์ชันทางเทคนิคมากเกินไป
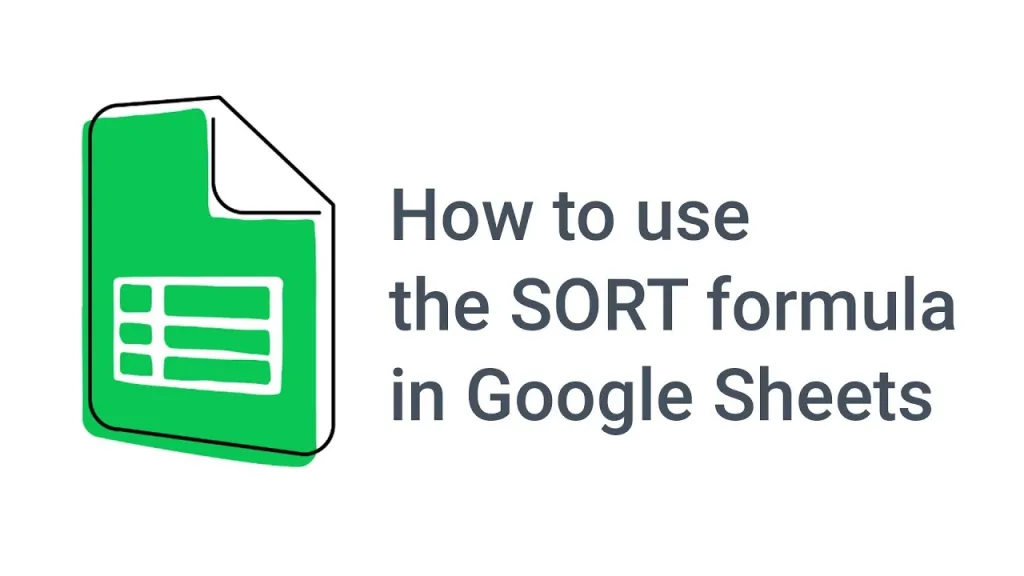
อย่างไรก็ตาม มีบางคนที่ต้องการใช้แนวทาง "อัตโนมัติเต็มรูปแบบ" มากกว่าในการจัดเรียงข้อมูลตามตัวอักษร คุณอาจต้องการให้ข้อมูลเรียงลำดับโดยอัตโนมัติในคอลัมน์ ซึ่งหมายความว่าเมื่อใดก็ตามที่ใส่ข้อมูลใหม่ลงในคอลัมน์ ข้อมูลจะได้รับการอัปเดตตามตัวอักษรโดยอัตโนมัติ โดยไม่รบกวนส่วนที่เหลือของสเปรดชีต
หากต้องการจัดเรียงข้อมูลคอลัมน์ตามตัวอักษรโดยอัตโนมัติ:
- จากเบราว์เซอร์ของคุณ (ควรใช้ Google Chrome) ให้เปิดสเปรดชีตใน Google ชี ต
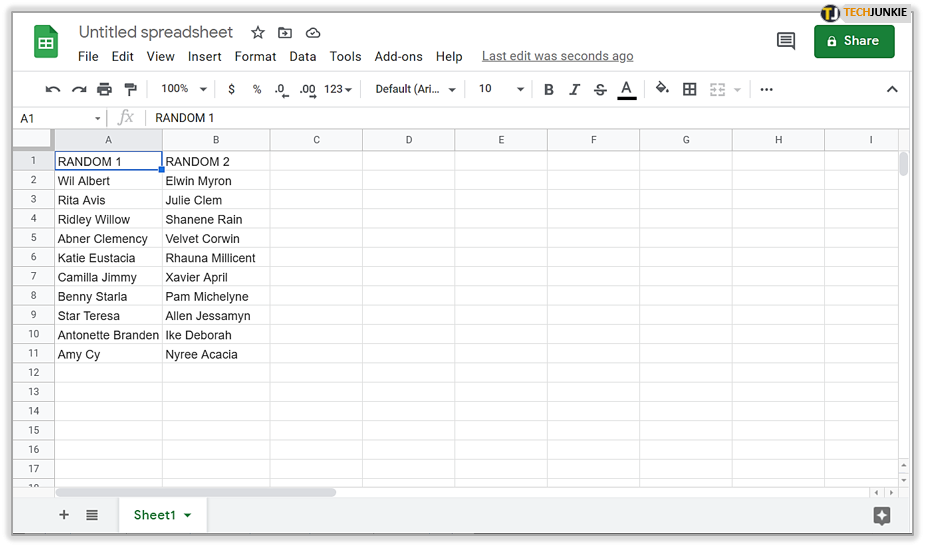
- ไฮไลต์เซลล์ที่จะแสดงผลลัพธ์ของข้อมูลที่คุณต้องการเรียงตามตัวอักษรโดยอัตโนมัติ

- ภายในเซลล์ ให้ป้อนสูตรต่อไปนี้=sort(A2:B, 1, TRUE) แล้ว กด Enter
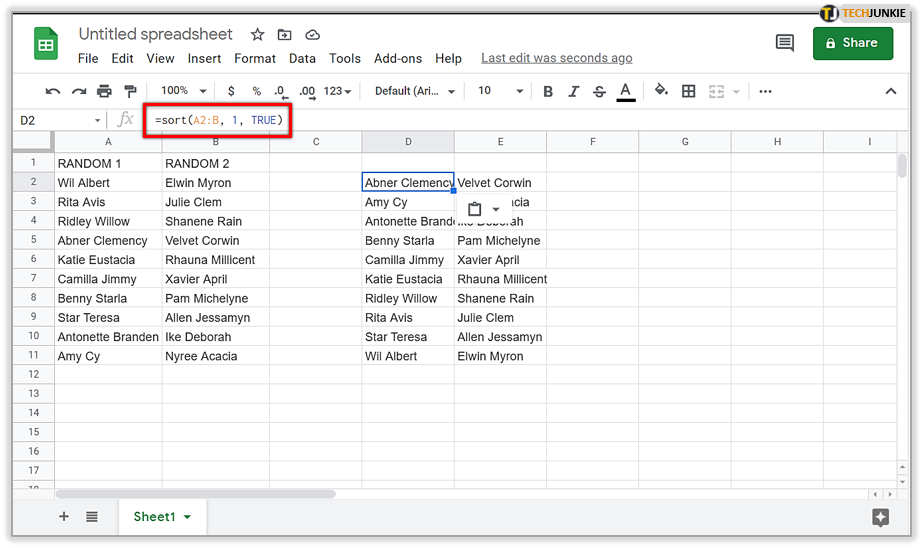
- A2:B คือช่วงข้อมูลที่ต้องการซึ่งจำเป็นต้องจัดเรียงปรับตามความต้องการสเปรดชีตของคุณเอง
- 1 หมายถึงหมายเลขคอลัมน์ที่จะยึดตามข้อมูลที่จัดเรียงปรับอีกครั้งตามความต้องการของสเปรดชีต
- ข้อมูลในสูตรจะถูกจัดเรียงโดยอัตโนมัติจากน้อยไปหามาก หากต้องการเรียงลำดับข้อมูลจากมากไปน้อย ให้ เปลี่ยนTRUE เป็น FALSE
ข้อมูลใหม่หรือข้อมูลที่แก้ไขที่ป้อนลงในคอลัมน์จะถูกจัดเรียงโดยอัตโนมัติ
Google ชีต: การเรียงลำดับตามตัวอักษรบนอุปกรณ์มือถือ
หากต้องการจัดเรียงช่วงเซลล์ตามตัวอักษรบนอุปกรณ์เคลื่อนที่ของคุณ:
- เปิดแอป Google ชีต (Android / iOS) และเข้าสู่ระบบโดยใช้ข้อมูลรับรองของคุณ

- เลือก Google ชีตที่จะแก้ไขโดยแตะที่สเปรดชีต คุณอาจต้องเลื่อนเพื่อดูว่าคุณบันทึกชีตไว้หลายแผ่นหรือไม่

- ค้นหาคอลัมน์ที่มีข้อมูลที่คุณต้องการจัดเรียงตามตัวอักษร แล้วแตะตัวอักษรของคอลัมน์นั้น สามารถพบได้ที่ด้านบนของคอลัมน์ เพื่อเน้นข้อมูลทั้งหมดของคอลัมน์
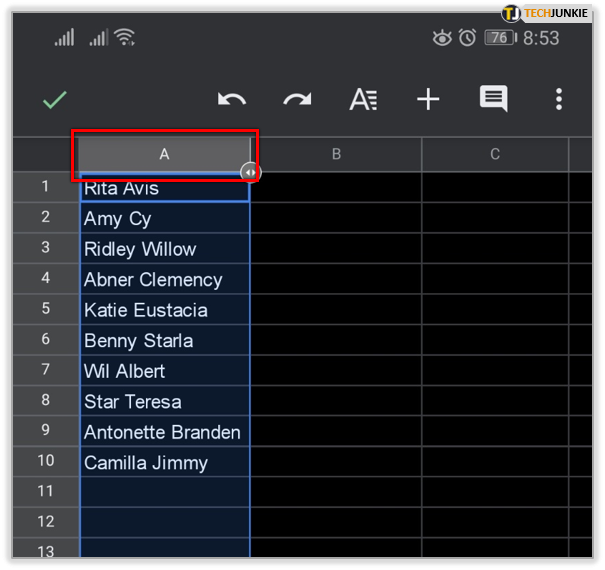
- แตะตัวอักษรอีกครั้งเพื่อเรียกเมนูเล็กๆ ขึ้นมา
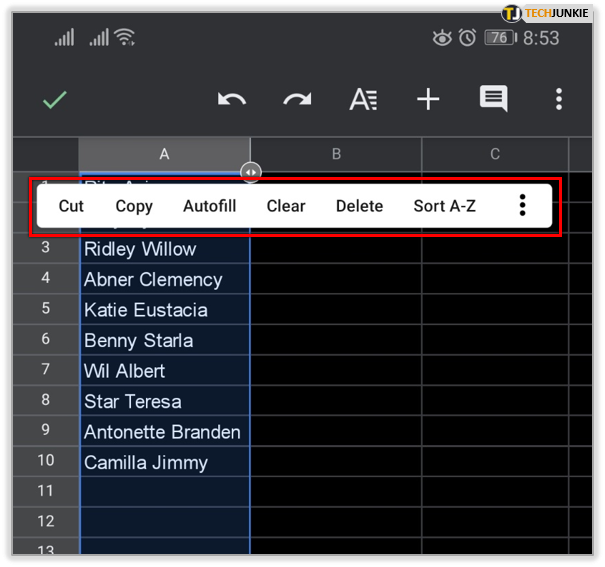
- ในเมนู ให้แตะที่ ตัวเลือก เรียงลำดับ A – Z

- ถ้าใช้มือถือ Android ต้องแตะไอคอนที่เป็นรูปจุดเรียงกัน 3 จุดในแนวตั้ง (หรือแนวนอน ขึ้นอยู่กับเวอร์ชัน) เลื่อนลงไปจนกว่าคุณจะพบ ตัวเลือกเรียงลำดับ A - Z
เมื่อคุณแตะที่ เรียงลำดับ A – Z ข้อมูลภายในคอลัมน์จะถูกจัดเรียงใหม่ตามตัวอักษร