เปลี่ยนวอลเปเปอร์ของ iPhone เป็นรูปภาพโปรดโดยอัตโนมัติด้วยเคล็ดลับนี้
เผยแพร่แล้ว: 2022-04-02การเปลี่ยนวอลเปเปอร์เป็นหนึ่งในตัวเลือกการปรับแต่งที่น้อยมากบน iOS เป็นเคล็ดลับเล็กๆ น้อยๆ ที่ช่วยเติมชีวิตชีวาให้กับหน้าจอหลักและหน้าจอล็อกของ iPhone ของคุณ และเพิ่มความน่าดึงดูดให้กับภาพ

อย่างไรก็ตาม แนวทางมาตรฐานในการเปลี่ยนวอลเปเปอร์ ซึ่งเกี่ยวข้องกับการค้นหารูปภาพและตั้งเป็นวอลเปเปอร์ อาจค่อนข้างน่าเบื่อสำหรับผู้ใช้บางคน และอาจทำให้ไม่แนะนำให้เปลี่ยนวอลเปเปอร์บ่อยๆ
โชคดีที่ต้องขอบคุณแอพคำสั่งลัดในตัวบน iPhone ที่ทำให้เปลี่ยนวอลเปเปอร์ได้ง่ายขึ้น (แม้แต่วอลเปเปอร์เคลื่อนไหว) และคุณสามารถเลือกทำสิ่งนี้ได้หลายวิธี ที่จริงแล้ว คุณอาจเคยเห็นปุ่มลัดมากมายที่เปลี่ยนพื้นหลัง iPhone ของคุณโดยอัตโนมัติ
เรามุ่งหวังที่จะรวมสิ่งนี้เข้าด้วยกันโดยช่วยให้คุณสร้างทางลัดที่สามารถค้นหาวอลเปเปอร์จากแหล่งข้อมูลวอลเปเปอร์ที่คุณชื่นชอบบนอินเทอร์เน็ตและนำไปใช้ตามที่คุณต้องการ ปฏิบัติตามในขณะที่เราแสดงรายการคำแนะนำเพื่อช่วยคุณตั้งค่าทางลัดนี้บน iPhone ของคุณ
สารบัญ
วิธีสร้างทางลัดเพื่อเปลี่ยนวอลเปเปอร์บน iPhone ของคุณ
ขั้นแรก ตรวจสอบให้แน่ใจว่า iPhone ของคุณใช้ iOS 14.3 ขึ้นไป และแอปคำสั่งลัดบน iPhone ของคุณได้รับการอัพเดตเป็นเวอร์ชันล่าสุด จากนั้นเปิดทางลัดและทำตามคำแนะนำด้านล่างเพื่อสร้างทางลัดใหม่:
- คลิกที่ไอคอนเครื่องหมายบวก ( + ) บนโฮมเพจทางลัด
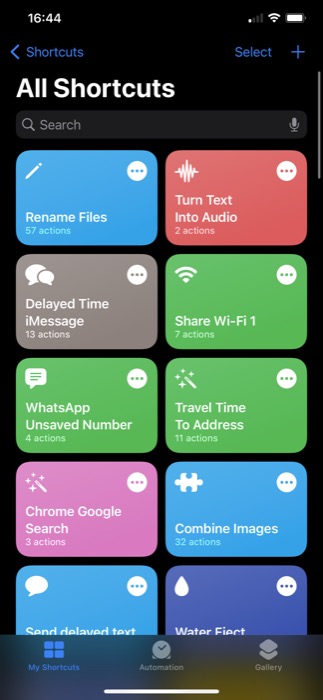
- ป้อนชื่อสำหรับทางลัดนี้ในช่อง ชื่อทางลัด (หากต้องการเปลี่ยนไอคอน ให้แตะที่ไอคอนข้างๆ แล้วเลือกสัญลักษณ์และสีในหน้าจอถัดไป)
- คลิกที่ปุ่ม Add Action แตะช่อง ค้นหา Search for apps and actions และค้นหา URL คลิกที่การดำเนินการ URL เพื่อเพิ่มลงในเวิร์กโฟลว์การดำเนินการ
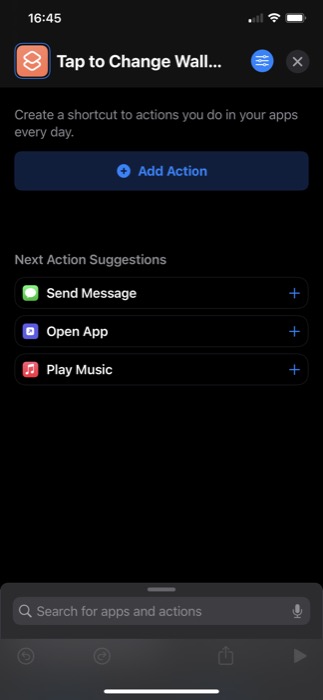
- แตะอีกครั้งและป้อน URL ของเว็บไซต์ที่คุณต้องการใช้วอลเปเปอร์ใหม่ เรากำลังใช้ Unsplash เพื่อค้นหาภาพเด่นของ Space ดังนั้น URL ของเรา: source.unsplash.com/featured/?space หากต้องการใช้ธรรมชาติ ภูเขา ฯลฯ ให้แทนที่พื้นที่ใน URL เพื่อสร้างวอลเปเปอร์ค้นหาทางลัดในหมวดหมู่ที่คุณระบุบน Unsplash [เรียนรู้เพิ่มเติมเกี่ยวกับ Unsplash Source]
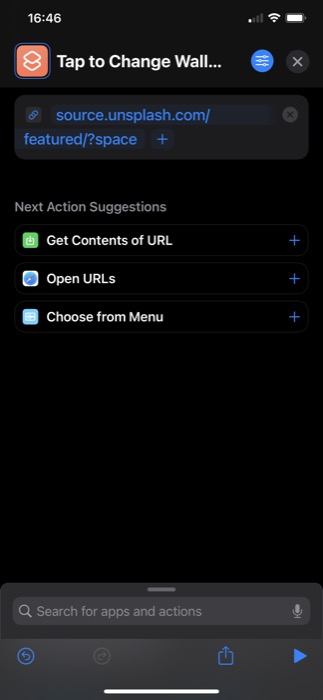
- ตอนนี้ คำสั่งลัดจะแนะนำการทำงานที่เกี่ยวข้องสองสามอย่างที่คุณสามารถใช้กับการทำงานของ URL ใต้ คำแนะนำการดำเนินการถัดไป คลิกที่การกระทำรับ เนื้อหาของ URL หากคุณไม่เห็น ให้แตะที่ช่องค้นหาที่ด้านล่าง ค้นหา Get contents of URL และเพิ่มเข้าไป
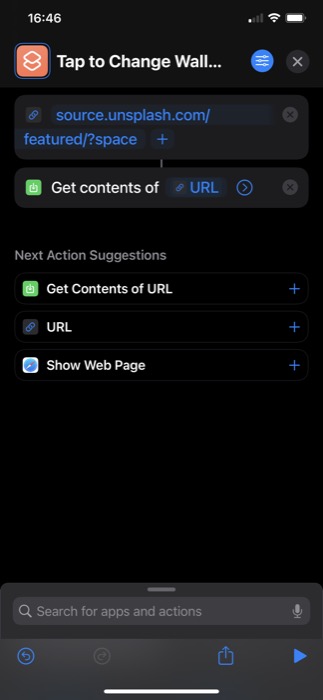
- ถัดไป ค้นหาการดำเนินการอื่น รับ รูปภาพจากการป้อนข้อมูล และเพิ่มลงในเวิร์กโฟลว์ ตรวจสอบให้แน่ใจว่าอินพุตเป็น เนื้อหาของ URL
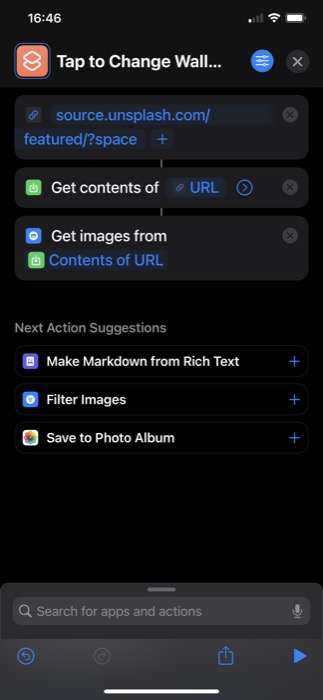
- ให้ค้นหาการดำเนินการ ปรับขนาดรูปภาพ อีกครั้ง ตรวจสอบว่าตั้งค่าอินพุตเป็น Images แล้วระบุความกว้างหรือความสูงของรูปภาพ คุณสามารถเลือกที่จะป้อนข้อมูลด้วยตนเองและตั้งค่าอื่น ๆ เป็น อัตโนมัติ
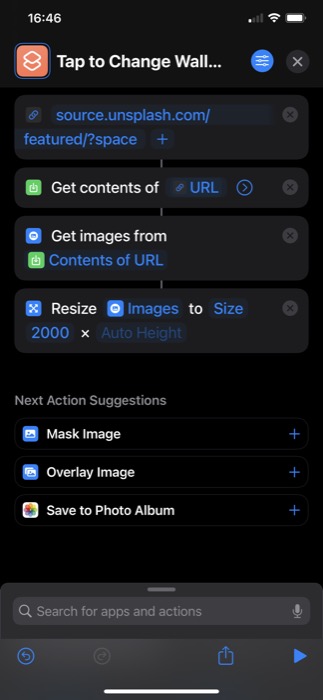
- ในทำนองเดียวกัน ค้นหาการกระทำ Set Wallpaper และเพิ่ม แตะที่ หน้าจอล็อกและหน้าจอ หลักในการดำเนินการนี้ และในหน้าจอต่อไปนี้ ให้เลือกวอลเปเปอร์ที่คุณต้องการเปลี่ยน ตรวจสอบให้แน่ใจว่าการกระทำนั้นใช้ รูปภาพ เป็นอินพุต
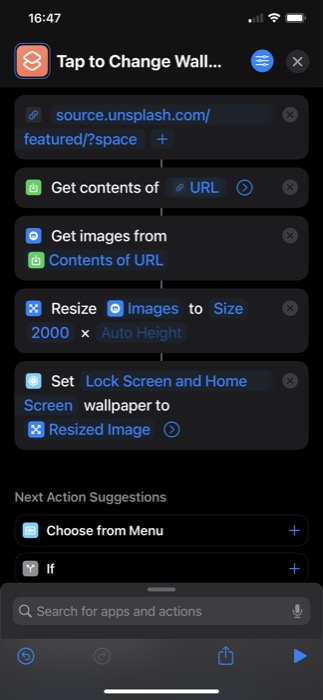
- แตะที่ลูกศรในการดำเนินการ ตั้งค่าวอลเปเปอร์ และปิดใช้งานตัวเลือก แสดงตัวอย่าง เพื่อเปลี่ยนวอลเปเปอร์ของคุณโดยตรงโดยไม่ต้องได้รับแจ้ง
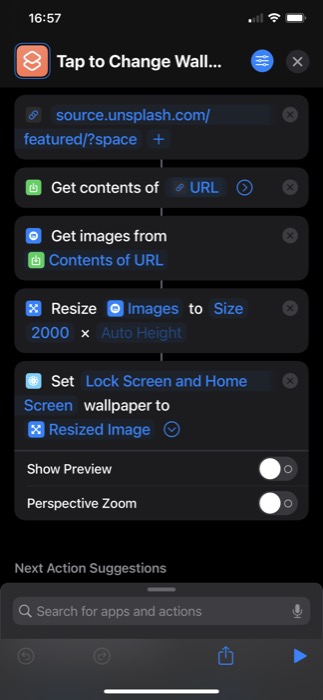
- สุดท้าย ตรวจสอบว่าการกระทำทั้งหมดเชื่อมโยงกันหรือไม่ ถ้าไม่ทำตามขั้นตอนอีกครั้ง
เมื่อคุณสร้างเวิร์กโฟลว์ทางลัดแล้ว ให้กดไอคอนเล่นที่ด้านล่างของหน้าจอเพื่อเรียกใช้ คุณจะได้รับแจ้งให้อนุญาตให้ทางลัดเชื่อมต่อกับ Unsplash Source กด อนุญาต เพื่อดำเนินการต่อ

หากคุณเพิ่มการดำเนินการทั้งหมดอย่างถูกต้อง คุณควรมีวอลเปเปอร์ใหม่บน iPhone ของคุณ
วิธีเปลี่ยนวอลเปเปอร์ iPhone ของคุณโดยใช้ Back Tap
Back Tap เป็นคุณสมบัติที่มีประโยชน์อีกอย่างของ iPhone ที่เปิดตัวใน iOS 14 ซึ่งเป็นคุณสมบัติการช่วยสำหรับการเข้าถึงที่ให้คุณแตะสองครั้งหรือแตะสามครั้งที่ด้านหลัง iPhone ของคุณเพื่อกระตุ้นการดำเนินการต่างๆ นอกจากนี้ คุณยังสามารถใช้เพื่อเรียกคำสั่งลัด ซึ่งเป็นสิ่งที่เราจะทำเพื่อเรียกใช้คำสั่งลัดของเราเมื่อใดก็ตามที่เราต้องการวอลเปเปอร์ใหม่สำหรับ iPhone ของเรา
นี่คือขั้นตอนในการเรียกใช้ทางลัดโดยใช้ Back Tap:
- เปิด การตั้งค่า
- แตะที่การช่วย การเข้าถึง > แตะ
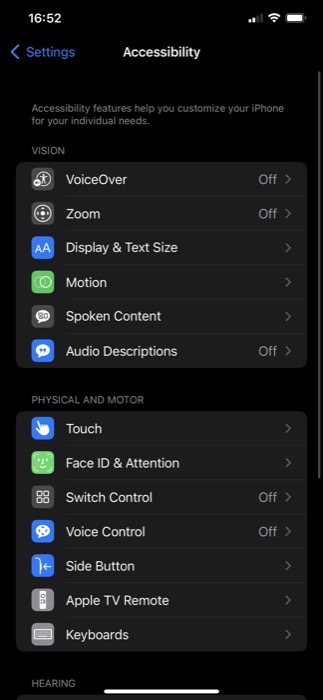
- เลื่อนลงไปที่ด้านล่างของหน้าแล้วแตะ Back Tap
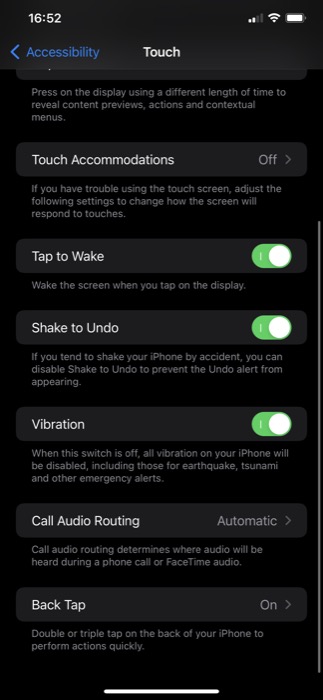
- ขึ้นอยู่กับความชอบของคุณ คลิกที่ Double Tap หรือ Triple Tap
- เลื่อนลงไปที่ส่วน ทางลัด แล้วคลิกทางลัดเปลี่ยนวอลเปเปอร์ที่คุณเพิ่งสร้างขึ้น
ตอนนี้ ขึ้นอยู่กับว่าคุณตั้งค่าทางลัดเป็น Double หรือ Triple Tap ใช้ท่าทางสัมผัสที่ด้านหลังของ iPhone ของคุณและควรเรียกใช้ทางลัดและเปลี่ยนวอลเปเปอร์ของ iPhone
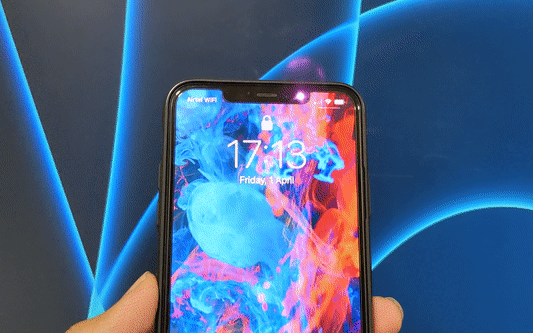
เปลี่ยนวอลเปเปอร์ iPhone ในช่วงเวลาที่กำหนดของวัน
ขณะตั้งค่าช็อตคัทเปลี่ยนวอลเปเปอร์เป็น Back Tap ให้คุณเปลี่ยนวอลเปเปอร์ของ iPhone ได้ตามต้องการ คุณยังสามารถทำให้ช็อตคัททำงานโดยอัตโนมัติในเวลาที่กำหนดของวันได้อีกด้วย
ทำตามขั้นตอนเหล่านี้เพื่อทำสิ่งนี้:
- เปิดแอปทางลัดแล้วแตะที่แท็บการ ทำงานอัตโนมัติ
- คลิกที่ไอคอนเครื่องหมายบวก ( + ) ที่ด้านบนขวาและเลือก Create Personal Automation บนหน้าจอ New Automation
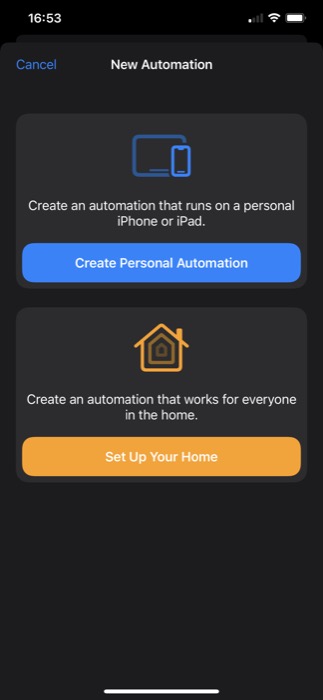
- แตะที่การกระทำ เวลาของวัน
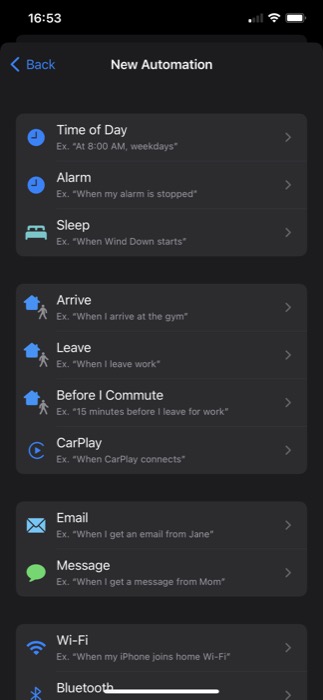
- ในหน้าจอต่อไปนี้ ให้เพิ่มเวลาที่คุณต้องการให้ช็อตคัททำงานและเปลี่ยนวอลเปเปอร์ของ iPhone ในทำนองเดียวกัน คุณยังสามารถตั้งค่าความถี่ได้โดยเลือกตัวเลือกภายใต้ REPEAT
- กด ถัดไป
- แตะที่ปุ่ม Add Action ค้นหา Run Shortcut แล้วคลิกเพื่อเพิ่มไปยังเวิร์กโฟลว์
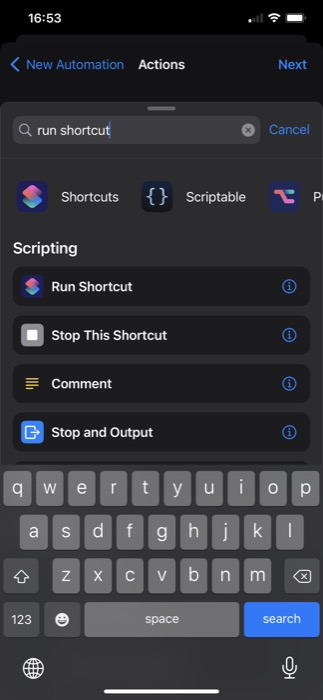
- แตะที่การกระทำอีกครั้งและเลือกทางลัดเปลี่ยนวอลเปเปอร์จากรายการ
- กด Next และปิดการใช้งานตัวเลือก Ask Before Running
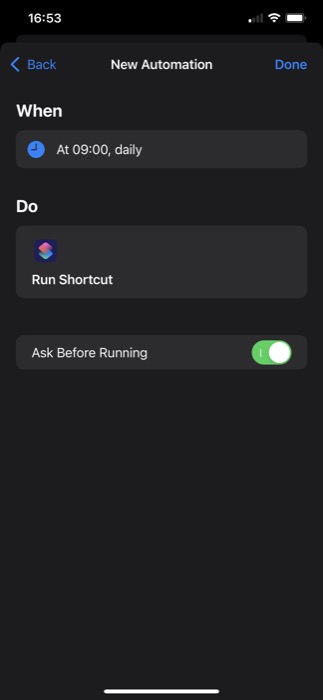
- สุดท้ายกด Done
ตอนนี้ ทางลัดเปลี่ยนวอลเปเปอร์ของคุณควรทำงานตามเวลาและความถี่ของคุณ และในทางกลับกัน จะเปลี่ยนวอลเปเปอร์ของโทรศัพท์ด้วย
เปลี่ยนวอลเปเปอร์ iPhone ของคุณได้อย่างง่ายดายที่ Will
การใช้แอพคำสั่งลัดพร้อมคุณสมบัติ Back Tap ช่วยให้คุณสามารถเปลี่ยนวอลเปเปอร์ของ iPhone ได้ตามต้องการอย่างง่ายดายและไม่จำเป็นต้องดำเนินการตามขั้นตอนทั้งหมดด้วยตนเอง จึงทำให้กระบวนการเปลี่ยนวอลเปเปอร์สะดวกและมีประสิทธิภาพมากขึ้น
