วิธีเปลี่ยนวอลเปเปอร์บน Apple Watch ของคุณโดยอัตโนมัติ
เผยแพร่แล้ว: 2024-04-10Apple Watch อยู่บนข้อมือของคุณตลอดทั้งวันและการดูหน้าจอเดียวกันอาจทำให้เบื่อได้ คุณสามารถเปลี่ยนหน้าปัดนาฬิกาหรือพื้นหลังได้อย่างง่ายดายด้วยการแตะค้างไว้ อย่างไรก็ตาม การเปลี่ยนหน้าปัดนาฬิกาด้วยตนเองอาจใช้เวลานาน โดยเฉพาะอย่างยิ่งหากคุณต้องการสลับระหว่างหน้าปัดนาฬิกาต่างๆ ตลอดทั้งวัน เพื่อปรับปรุงกระบวนการนี้ คุณสามารถตั้งค่า Apple Watch ให้เปลี่ยนวอลเปเปอร์โดยอัตโนมัติได้

ในคู่มือนี้ คุณจะได้เรียนรู้วิธีใช้ Photo Watch Face และแอพคำสั่งลัดบน iPhone ของคุณเพื่อเปลี่ยนวอลเปเปอร์บน Apple Watch ของคุณโดยอัตโนมัติ
วิธีเปลี่ยนวอลเปเปอร์บน Apple Watch โดยอัตโนมัติ
ใช้แอพรูปภาพดู
หน้าปัดนาฬิการูปภาพบน Apple Watch ช่วยให้คุณตั้งค่ารูปภาพใหม่เป็นวอลเปเปอร์ได้แบบไดนามิก เมื่อคุณยกข้อมือขึ้นหรือแตะหน้าจอ นาฬิกาจะแสดงพื้นหลังใหม่ คุณสามารถใช้รูปภาพจากอัลบั้มรูป เลือกรูปภาพด้วยตนเอง หรือแสดงรูปภาพจากความทรงจำล่าสุดของคุณแบบไดนามิกเป็นพื้นหลังสำหรับนาฬิกาของคุณได้ คุณสามารถตั้งค่าหน้าปัดนาฬิกา Photos ผ่านแอพ Watch บน iPhone หรือ Apple Watch ของคุณได้
วิธีตั้งค่าหน้าปัดนาฬิกาด้วยแอพ Apple Watch
- ขั้นตอนที่ 1: ดาวน์โหลดวอลเปเปอร์และบันทึกลงในแกลเลอรีของคุณ คุณสามารถใช้แอพหรือเว็บไซต์วอลเปเปอร์ของบุคคลที่สามเพื่อดาวน์โหลดวอลเปเปอร์หรือค้นหาวอลเปเปอร์ Apple Watch ที่ดีที่สุดจากรายการของเรา บันทึกรูปภาพลงในแกลเลอรี่ของคุณหรือจัดระเบียบเป็นอัลบั้ม
- ขั้นตอนที่ 2: เปิด แอป Apple Watch บน iPhone ของคุณ

- ขั้นตอนที่ 3: ไปที่ แกลเลอรีใบหน้า

- ขั้นตอนที่ 4: เลื่อนลงและเลือก Photo Watch Face หรือ Portrait Watch Face Portrait Watch Face ซึ่งเป็นส่วนเสริมใหม่ของหน้าปัด Apple Watch จะไฮไลท์ผู้คน สัตว์เลี้ยง และวัตถุอื่นๆ ในรูปภาพ ด้วยหน้าปัดนาฬิกานี้ คุณสามารถโฟกัสไปที่ส่วนใดส่วนหนึ่งของรูปภาพ เลือกรูปภาพได้สูงสุด 24 รูป และปรับสไตล์และแบบอักษร โดยจะสุ่มแสดงรูปภาพที่แตกต่างกันทุกครั้งที่คุณยกข้อมือขึ้น
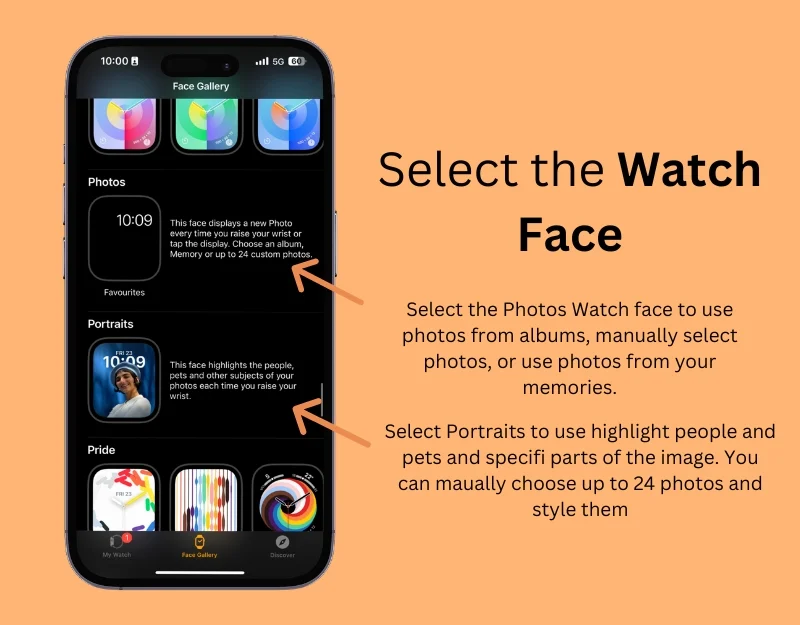
- ขั้นตอนที่ 6: หากคุณเลือก หน้าปัดนาฬิกา Photos ให้เลื่อนลงและเลือกภาพที่คุณต้องการแสดงใต้ส่วน "เนื้อหา" หากคุณต้องการแสดงรูปภาพจากอัลบั้ม ให้เลือก 'อัลบั้ม' ' คุณสามารถสร้างอัลบั้มจากภาพถ่ายของคุณได้ จากนั้นเลือก "รูปภาพ" และเลือกรูปภาพที่คุณต้องการใช้เป็นวอลเปเปอร์ Apple Watch ด้วยตนเอง คุณสามารถเลือกได้ถึง 24 ภาพ สุดท้าย เลือก 'ไดนามิก' เพื่อแสดงภาพจากความทรงจำล่าสุด
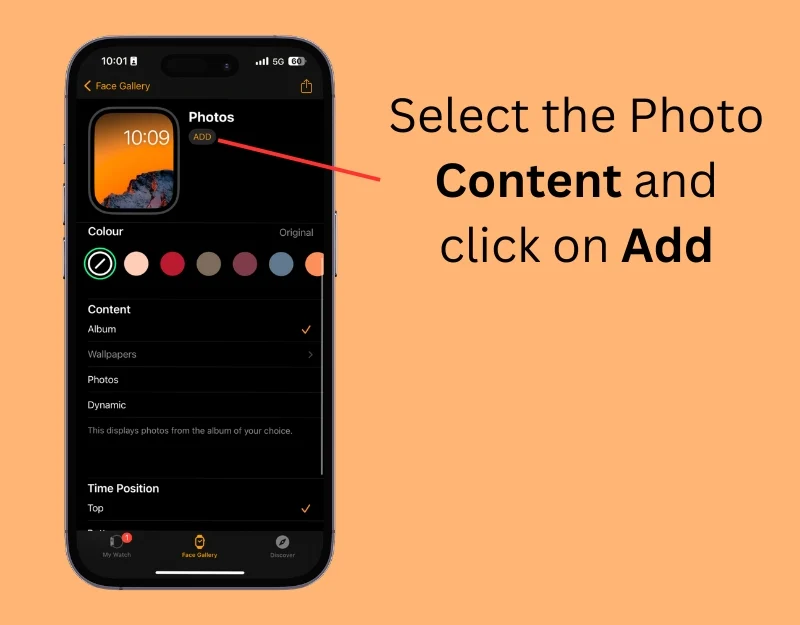
- ขั้นตอนที่ 7: หากคุณเลือก หน้าปัดนาฬิกาแนวตั้ง ให้เลื่อนลง เลือกรูปภาพที่คุณต้องการใช้ด้วยตนเอง แก้ไขสไตล์และแบบอักษร จากนั้นคลิก 'เพิ่ม'
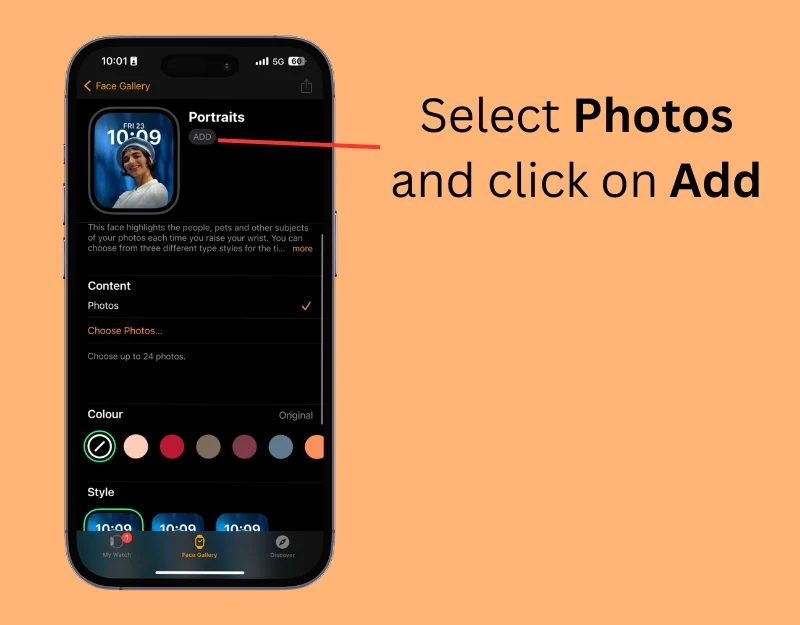
วิธีใช้ Apple Watch เพื่อเพิ่มรูปภาพแบบไดนามิก
- ขั้นตอนที่ 1: บนนาฬิกาของคุณ ให้กดหน้าจอหลักหรือหน้าปัดนาฬิกาปัจจุบันค้างไว้

- ขั้นตอนที่ 2: ปัดไปทางซ้ายแล้วคลิกที่ ไอคอนบวก +
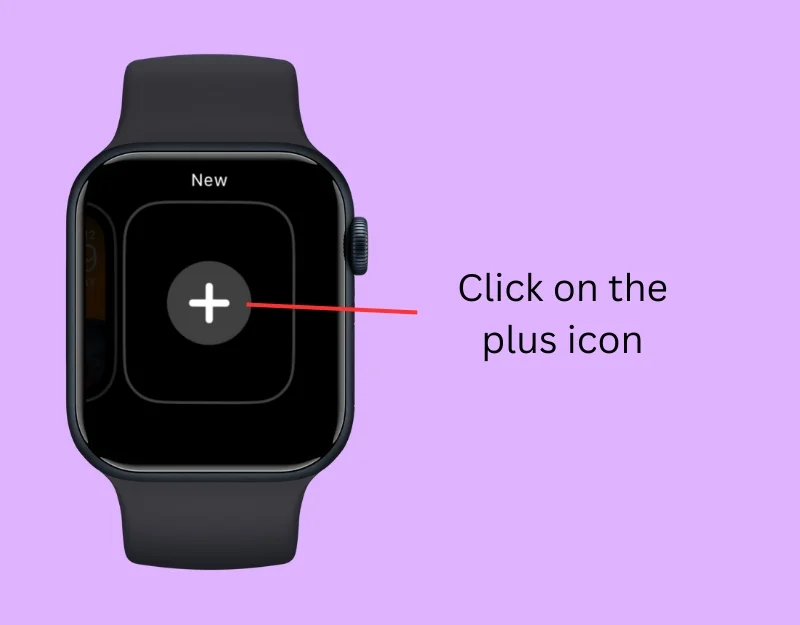
- ขั้นตอนที่ 3: เลื่อนลงและเลือก Photos Watch Face หรือ Portrait Photo Watch face

- ขั้นตอนที่ 4: ตอนนี้คลิกที่ ' เพิ่ม ' ' รูปภาพจะถูกเพิ่มโดยอัตโนมัติ คุณไม่สามารถแก้ไขภาพที่แสดงบน Apple Watch คุณต้องใช้แอพ Watch บน iPhone ของคุณเพื่อแก้ไข

- ขั้นตอนที่ 5: เปิดแอป Apple Watch บน iPhone ของคุณแล้วคลิกที่หน้าปัดนาฬิกา
- ขั้นตอนที่ 6: ใต้ "เนื้อหา" เลือกรูปภาพที่คุณต้องการเพิ่ม คุณสามารถแสดงภาพจากอัลบั้ม เลือกภาพถ่ายด้วยตนเอง หรือดูภาพจากความทรงจำล่าสุดของคุณแบบไดนามิก
เปลี่ยน Watch Face โดยใช้ทางลัดบน iPhone
เช่นเดียวกับการเปลี่ยนวอลเปเปอร์อัตโนมัติบน iPhone คุณยังสามารถเปลี่ยนหน้าปัดนาฬิกาบน Apple Watch ของคุณโดยอัตโนมัติโดยใช้คีย์ผสม สิ่งสำคัญคือต้องรู้ว่าหน้าปัดนาฬิกาและพื้นหลังของนาฬิกาแตกต่างกัน หน้าปัดนาฬิกาจะแสดงเนื้อหาต่างๆ เช่น เวลา จำนวนก้าว อัตราการเต้นของหัวใจ และอื่นๆ ในขณะที่พื้นหลังนาฬิกาช่วยให้คุณตั้งค่ารูปภาพเป็นพื้นหลังสำหรับ Apple Watch ของคุณได้
ในวิธีนี้ คุณจะได้เรียนรู้วิธีใช้แป้นพิมพ์ลัดเพื่อเปลี่ยนหน้าปัดนาฬิกาบน Apple Watch ของคุณโดยอัตโนมัติ คุณต้องมี iPhone และ Apple Watch ของคุณจะต้องเชื่อมต่อกับ iPhone เพื่อเรียกใช้คำสั่งลัดและเปลี่ยนหน้าปัดนาฬิกาตามเวลาที่คุณตั้งไว้
วิธีใช้ทางลัดเพื่อเปลี่ยนหน้าปัดนาฬิกาอัตโนมัติ
- ขั้นตอนที่ 1: เปิดแอปทางลัดบน iPhone ของคุณ คุณสามารถดาวน์โหลดได้จาก App Store หากคุณยังไม่มี
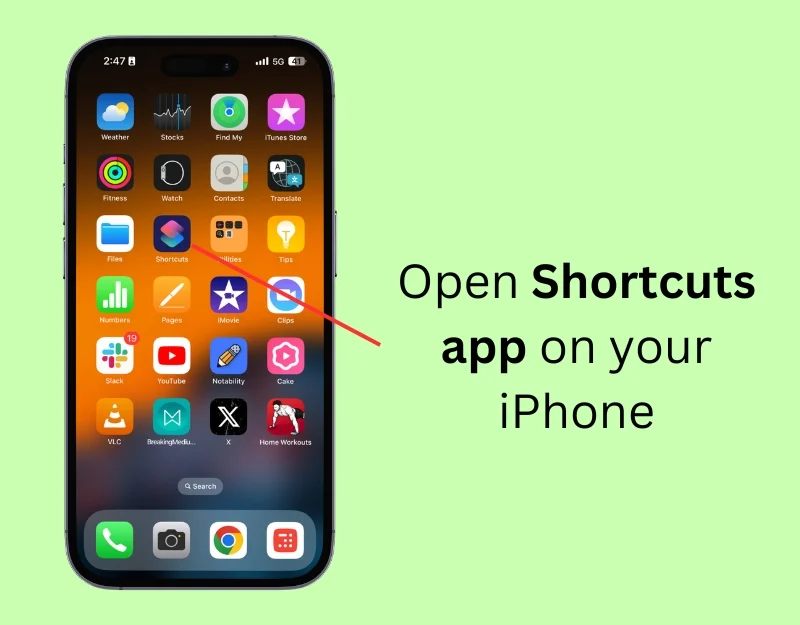
- ขั้นตอนที่ 2: คลิกที่ ไอคอนเครื่องหมายบวก เพื่อสร้างทางลัดใหม่
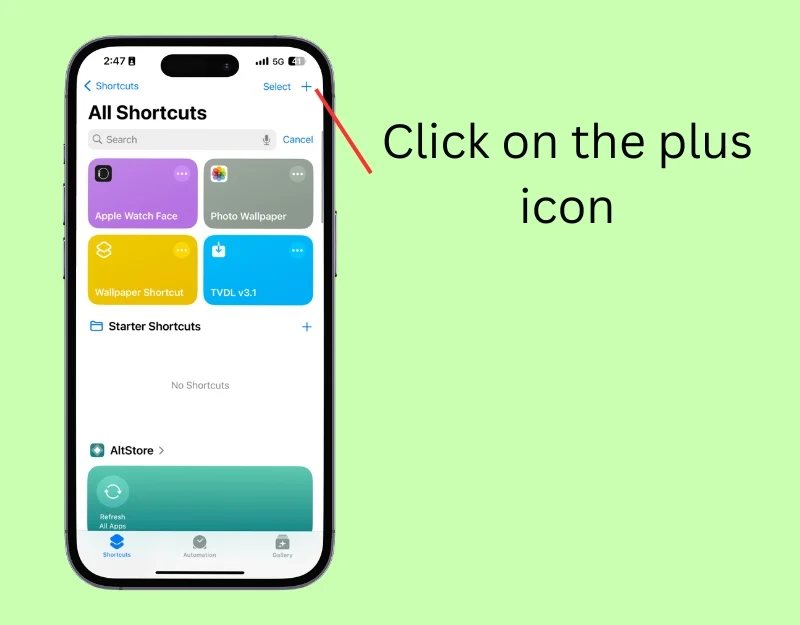
- ขั้นตอนที่ 3: คลิกที่แถบค้นหาและพิมพ์ Get My Watch Faces
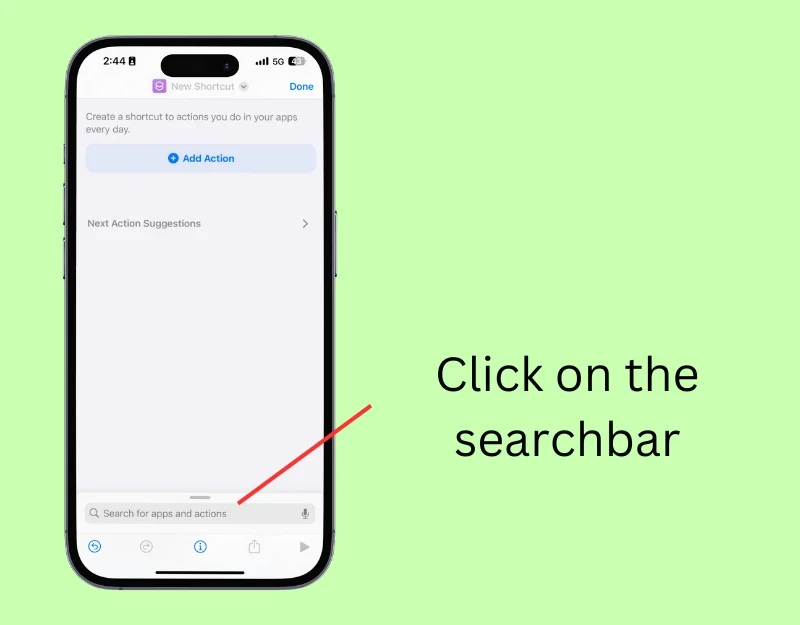
- ขั้นตอนที่ 4: แตะที่แอคชั่น รับ Watch Faces ของฉัน
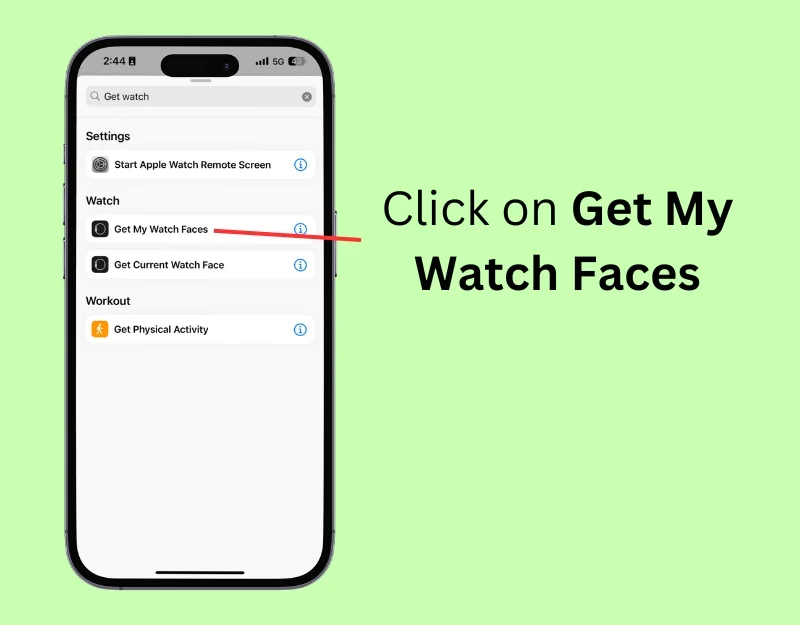
- ขั้นตอนที่ 5: คลิกที่แถบค้นหาอีกครั้งแล้วพิมพ์ รายการ
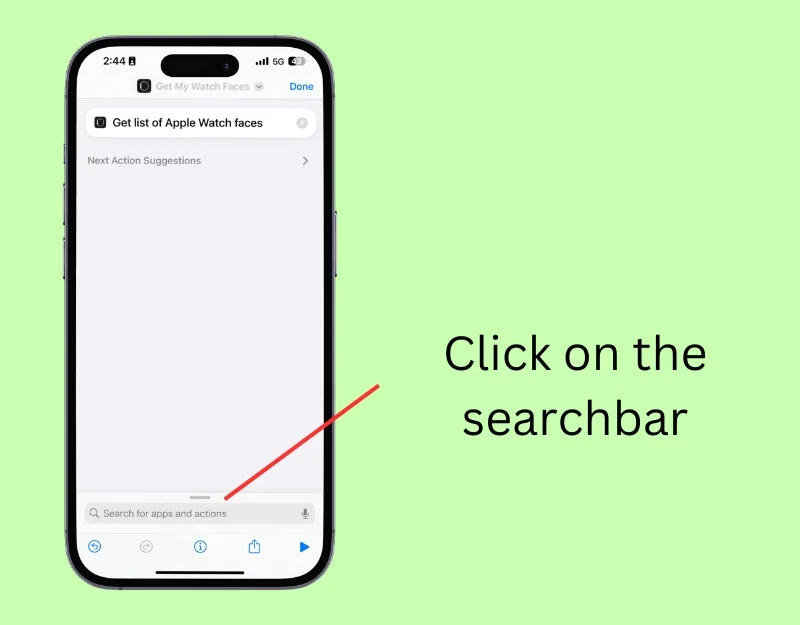
- ขั้นตอนที่ 6: คลิกที่การกระทำ รับรายการจากรายการ
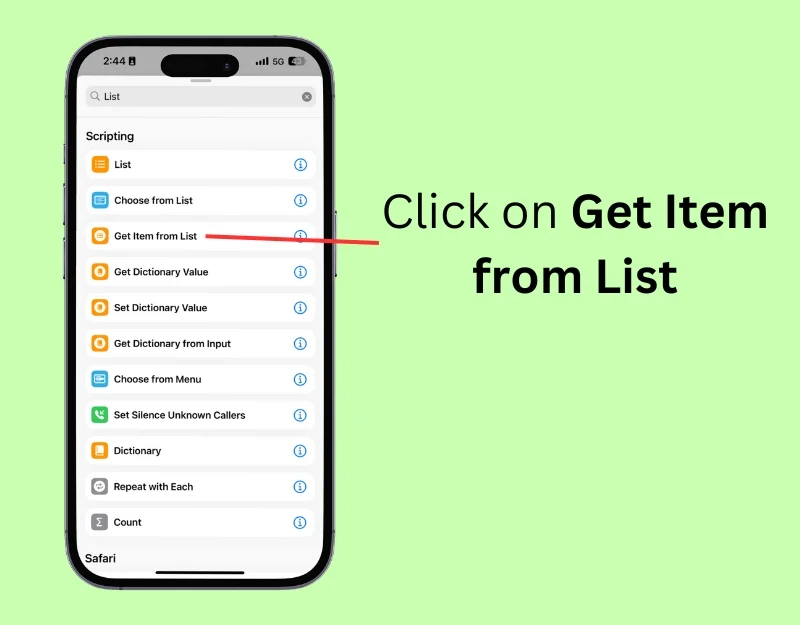
- ขั้นตอนที่ 7: คลิกที่ ' รายการแรก' ในการทำงานและเลือก ' สุ่ม'
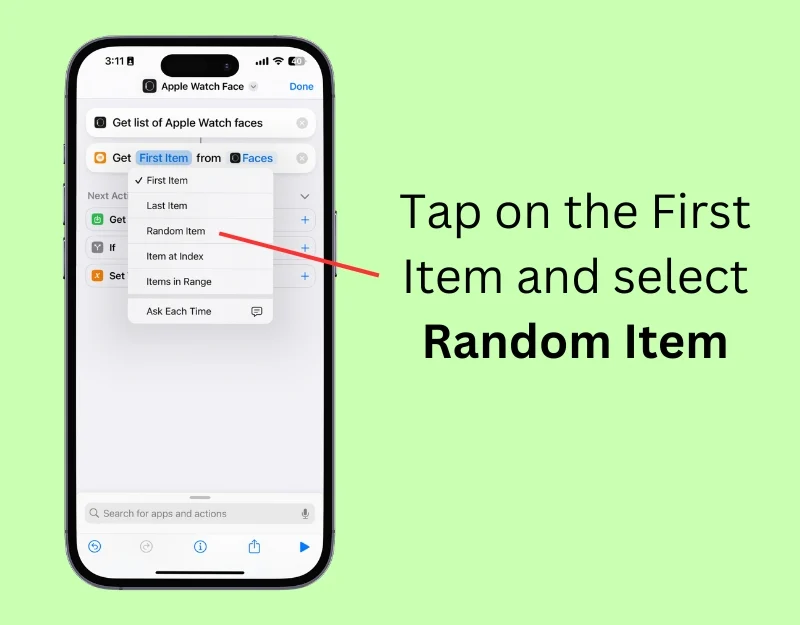
- ขั้นตอนที่ 8: คลิกที่แถบค้นหาอีกครั้งแล้วพิมพ์ Set Watch Face
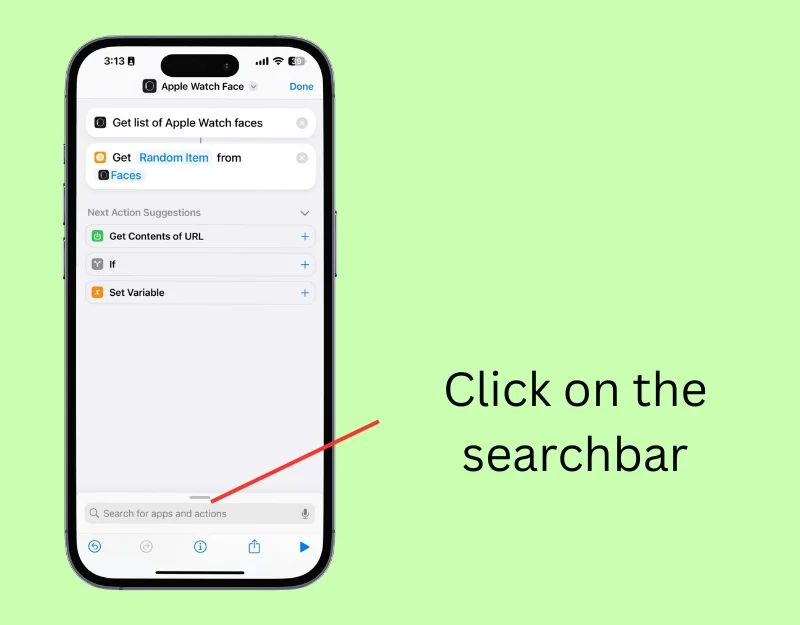
- ขั้นตอนที่ 9: แตะที่การกระทำ ตั้งค่า Watch Face

- ขั้นตอนที่ 10: คลิกที่ชื่อทางลัด จากนั้นคลิก ' เปลี่ยนชื่อ ' ป้อนชื่อทางลัด และคลิก ' เสร็จสิ้น '
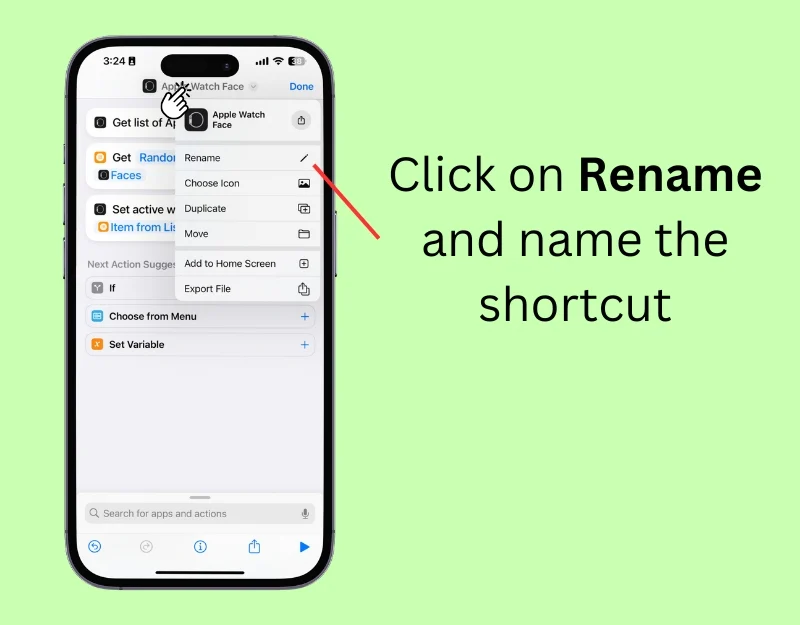
- ขั้นตอนที่ 11: แตะที่แท็บ ' ระบบอัตโนมัติ ' ที่ด้านล่างของหน้าจอ
- ขั้นตอนที่ 12: คลิก ' การทำงานอัตโนมัติใหม่ ' หรือแตะไอคอน '+' เพื่อสร้างการทำงานอัตโนมัติใหม่
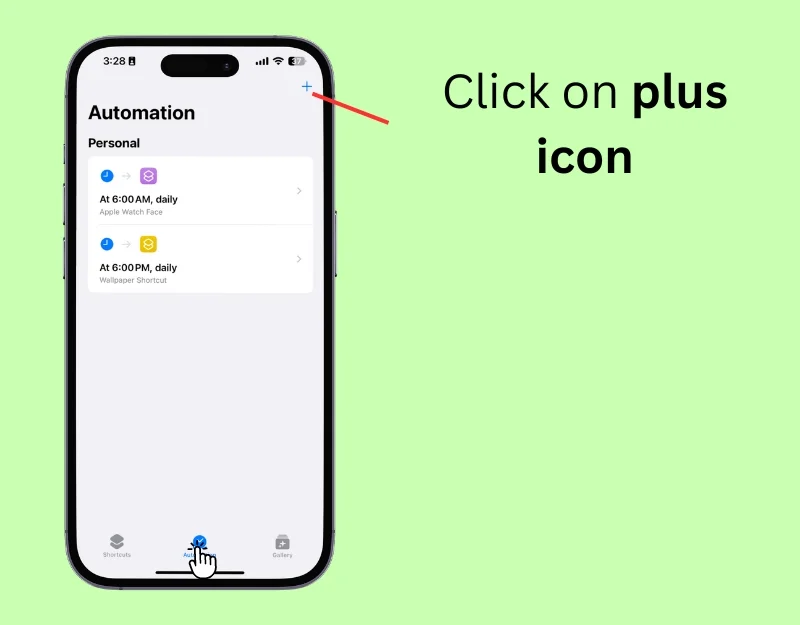
- ขั้นตอนที่ 13: คุณจะเห็นตัวเลือกว่าระบบอัตโนมัตินี้ควรทำงานเมื่อใด คุณสามารถเลือกช่วงเวลาที่เฉพาะเจาะจงของวันได้ เช่น เมื่อคุณตื่นนอนหรือรับประทานอาหารกลางวัน หรือเลือกทริกเกอร์สถานที่ เช่น เมื่อคุณมาถึงหรือออกจากสถานที่ คุณยังสามารถตั้งค่าวอลเปเปอร์ให้เปลี่ยนเมื่อมีเหตุการณ์เฉพาะเกิดขึ้น เช่น การรับข้อความหรืออีเมล และอื่นๆ หากต้องการเปลี่ยนวอลเปเปอร์ทุกวัน ให้เลือก ' เวลาของวัน -

- ขั้นตอนที่ 14: ตั้งเวลาเฉพาะที่คุณต้องการให้หน้าปัดนาฬิกาของคุณเปลี่ยน คุณยังสามารถเลือกได้ว่าจะเกิดขึ้นทุกวันหรือเฉพาะวันที่ระบุในส่วน ' ทำซ้ำ '

- ขั้นตอนที่ 15: เลือกทางลัด Apple Watch Face ที่คุณสร้างจาก 'ทางลัดของฉัน'

- ขั้นตอนที่ 16: Apple Watch ของคุณจะสลับไปที่หน้าปัดนาฬิกาที่เลือกโดยอัตโนมัติตามเวลาหรือสถานที่ที่ระบุ
รักษาข้อมือของคุณให้สดใหม่และเป็นส่วนตัว
คุณสามารถใช้สองวิธีง่ายๆ นี้เพื่อเปลี่ยนพื้นหลังของ Apple Watch โดยอัตโนมัติ หน้าปัดนาฬิการูปภาพจะเปลี่ยนรูปภาพที่คุณเลือกโดยอัตโนมัติ โดยจะเปลี่ยนพื้นหลังของนาฬิกาทันทีที่คุณยกข้อมือขึ้นหรือสัมผัสหน้าจอ คุณสามารถใช้ปุ่มลัดเพื่อเปลี่ยนวอลเปเปอร์ Apple Watch โดยอัตโนมัติ และตั้งค่าความถี่ว่าหน้าปัดนาฬิกาควรเปลี่ยนบ่อยแค่ไหน คุณสามารถปิดใช้งานคุณสมบัติการเปลี่ยนวอลเปเปอร์อัตโนมัติได้โดยปิดการทำงานอัตโนมัติและเปลี่ยนหน้าปัดนาฬิกาภาพถ่ายบน Apple Watch ของคุณ

คำถามที่พบบ่อยเกี่ยวกับวิธีการอัปเดตวอลเปเปอร์นาฬิกาโดยอัตโนมัติ
1. ภาพใดบ้างที่สามารถใช้เป็นวอลเปเปอร์บน Apple Watch ได้
คุณสามารถใช้ภาพใดก็ได้จากแกลเลอรี่รูปภาพของคุณเป็นวอลเปเปอร์ Apple Watch ตรวจสอบให้แน่ใจว่าได้เลือกหรือเพิ่มรูปภาพด้วยตนเองไปยังอัลบั้มเพื่อให้รูปภาพแสดงบน Apple Watch ของคุณ
2. ฉันสามารถใช้ภาพถ่ายสดเป็นวอลเปเปอร์ได้หรือไม่ และหากเป็นเช่นนั้น จะส่งผลต่ออายุการใช้งานแบตเตอรี่อย่างไร
ได้ คุณสามารถใช้ Live Photos เป็นวอลเปเปอร์บน Apple Watch ได้ หากต้องการตั้งค่า Live Photo เป็นวอลเปเปอร์ ให้เปิดแอพ Watch บน iPhone ของคุณ เลือกหน้าปัดนาฬิการูปภาพ และใต้ "เนื้อหา" ให้คลิก "รูปภาพ" และเลือก Live Photo ที่คุณต้องการใช้ แบตเตอรี่อาจได้รับผลกระทบเล็กน้อย ขึ้นอยู่กับระยะเวลาที่ Live Photo แสดงบน Apple Watch ของคุณ
3. ฉันจะแน่ใจได้อย่างไรว่าการใช้รูปถ่ายส่วนตัวเป็นวอลเปเปอร์บน Apple Watch ของฉันเคารพความเป็นส่วนตัวของฉัน
เพื่อป้องกันไม่ให้รูปภาพส่วนตัวปรากฏเป็นวอลเปเปอร์ Apple Watch บน iPhone ของคุณ ให้เลือกอย่างระมัดระวังเมื่อคุณเพิ่มรูปภาพเหล่านั้นลงในอัลบั้ม หรือเลือกรูปภาพที่คุณต้องการให้ปรากฏเป็นวอลเปเปอร์ Apple Watch ด้วยตนเอง คุณยังสามารถป้องกันไม่ให้เพิ่มรูปภาพลงในการเตือนความจำของคุณได้ ด้วยวิธีเหล่านี้ คุณสามารถมั่นใจได้ว่ารูปถ่ายส่วนตัวเป็นวอลเปเปอร์บน Apple Watch เคารพความเป็นส่วนตัวของคุณ หากต้องการลบรูปภาพออกจากคุณลักษณะหรือรูปภาพ ให้เปิดรูปภาพแล้วคลิก "ลบรูปภาพนี้เป็นคุณลักษณะ" หรือ "แสดงรูปภาพนี้ให้น้อยลง"
4. ฉันสามารถตั้งค่า Apple Watch ของฉันให้แสดงวอลเปเปอร์โดยอัตโนมัติตามเวลาของวันหรือสถานที่ได้หรือไม่
คุณสามารถใช้แอพคำสั่งลัดบน iPhone ของคุณเพื่อแสดงวอลเปเปอร์บน Apple Watch ของคุณโดยอัตโนมัติตามเวลาของวันหรือสถานที่ หากต้องการตั้งค่าการเปลี่ยนวอลเปเปอร์อัตโนมัติตามตำแหน่ง ให้สร้างทางลัดบน iPhone ของคุณเพื่อเปลี่ยนวอลเปเปอร์บน Apple Watch ไปที่แท็บ "การทำงานอัตโนมัติ" และเพิ่มการทำงานอัตโนมัติใหม่ เลือก 'เวลาของวัน' สำหรับวอลเปเปอร์ตามเวลาของวัน หากต้องการเปลี่ยนวอลเปเปอร์ตามตำแหน่งโดยอัตโนมัติ ให้เลือก 'ตำแหน่ง' และป้อนพื้นที่ที่คุณต้องการให้นำวอลเปเปอร์ไปใช้โดยอัตโนมัติ
5. ทำไมวอลเปเปอร์ของฉันจึงเบลอบน Apple Watch
ตรวจสอบให้แน่ใจว่าคุณใช้วอลเปเปอร์ที่มีความละเอียดสูงสำหรับ Apple Watch ของคุณ ตรวจสอบให้แน่ใจว่าวอลเปเปอร์ของคุณมีขนาดพอดีกับนาฬิกา Apple Watch ครอบตัดรูปภาพให้คุณโดยอัตโนมัติ หากความละเอียดต่ำกว่าที่จำเป็น Apple Watch ของคุณอาจดูพร่ามัว
