วิธีลบประวัติ Chrome โดยอัตโนมัติหลังจากปิด
เผยแพร่แล้ว: 2019-08-10
ใครก็ตามที่เคยใช้คอมพิวเตอร์ของตนในการท่องเว็บอย่างกว้างขวางจะรู้ดีว่าข้อมูลที่คอมพิวเตอร์ของคุณรวบรวมระหว่างการท่องเว็บนั้นมีจำนวนมหาศาล หากคุณเคยทำการล้างข้อมูลระบบ คุณมักจะสังเกตเห็นว่าข้อมูลเบราว์เซอร์มักจะใช้พื้นที่เก็บข้อมูลมากที่สุด
หากพื้นที่ฮาร์ดไดรฟ์เหลืออยู่สูง หรือหากคุณเพียงต้องการหลีกเลี่ยงไม่ให้คำสำคัญที่น่าอับอายกองอยู่ในโฟลเดอร์เว็บเบราว์เซอร์ของคุณเป็นเวลาสิบปี คุณก็สามารถกำหนดค่าเบราว์เซอร์ให้ทำการล้างข้อมูลทุกครั้งที่คุณปิดระบบได้
ในบทความนี้ ฉันจะแสดงวิธีดำเนินการดังกล่าวด้วย Google Chrome มีหลายวิธีในการทำงานนี้ให้สำเร็จโดยใช้ส่วนขยายเบราว์เซอร์และตัวเลือก Chrome ในตัว
ลบประวัติโดยอัตโนมัติใน Google Chrome
เคยมีส่วนขยายจำนวนมากที่จัดการการลบประวัติ Chrome ของคุณโดยอัตโนมัติ Chrome เป็นแพลตฟอร์มการท่องเว็บที่ง่ายต่อการพัฒนาส่วนขยาย แต่แพลตฟอร์มดังกล่าวยังค่อนข้างใหม่และมีการปรับเปลี่ยนสถาปัตยกรรมค่อนข้างกว้าง
ส่วนขยายที่โดดเด่นสองรายการยังคงดำเนินต่อไปและตอนนี้เป็นส่วนขยายหลักที่ตอบสนองความต้องการนี้ เป็นการล้างประวัติอัตโนมัติและการลบประวัติอัตโนมัติ ทั้งสองวิธีใช้ได้ผลแม้ว่าจะมีปรัชญาการออกแบบที่แตกต่างกันและมีแนวโน้มว่าอย่างใดอย่างหนึ่งจะเหมาะกับคุณมากกว่า
การติดตั้งส่วนขยาย Chrome นั้นง่ายดาย เมื่อไปที่ Chrome เว็บสโตร์ คุณสามารถค้นหาและเรียกดูโปรแกรมเสริมนับร้อยรายการที่ทำให้ประสบการณ์ออนไลน์ของคุณง่ายขึ้น เพียงคลิกตัวเลือก "เพิ่มลงใน Chrome" จะเป็นการติดตั้งส่วนเสริมใหม่
เมื่อติดตั้งแล้ว ไอคอนเล็กๆ จะปรากฏขึ้นที่มุมขวาบนของ Chrome เราจะตรวจสอบส่วนขยายที่ดีที่สุดสองรายการสำหรับการลบประวัติเว็บอัตโนมัติ
ประวัติอัตโนมัติลบ
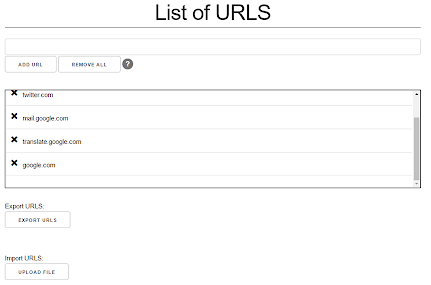
ประวัติการลบอัตโนมัติเป็นไปตามรูปแบบการอนุญาตให้ผู้ใช้สามารถกำหนดชื่อโดเมนที่ควรล้างอัตโนมัติ มีคนไม่มากที่อ่านบทความนี้อาจเข้าใจว่าเหตุใดคุณจึงต้องการให้ชื่อโดเมนบางชื่อได้รับการล้างอัตโนมัติ แต่มั่นใจได้ว่ามีเหตุผลที่ถูกต้องและถูกต้องตามกฎหมายสำหรับเรื่องนี้
ส่วนขยายนี้ไม่เพียงแต่ช่วยให้คุณสามารถลบเมื่อออก แต่ยังมีคุณสมบัติอื่น ๆ อีกด้วย คุณสามารถตั้งค่าให้ลบประวัติของคุณหลังจากผ่านไปตามจำนวนวันที่กำหนด เช่น คุณต้องการเก็บทุกอย่างไว้ในช่วงสุดสัปดาห์ แต่ต้องการให้ประวัติเบราว์เซอร์ของคุณหายไปภายในวันจันทร์ ตั้งค่าส่วนขยายเพื่อลบสิ่งที่เก่ากว่า 3 วัน เท่านี้ก็เรียบร้อย
ล้างประวัติอัตโนมัติ
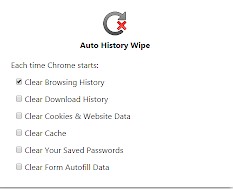
การล้างประวัติอัตโนมัติจะทำงานเหมือนกับที่คาดหวังจากแอปที่มีชื่อ นอกจากนี้ยังสามารถกำหนดค่าให้ลบข้อมูลการท่องเว็บประเภทอื่น ๆ เช่น คุกกี้ แคช ฯลฯ
ปัญหาหนึ่งที่อาจเกิดขึ้น - หากสภาพแวดล้อม Chrome ปัจจุบันของคุณซิงค์ข้อมูลในคอมพิวเตอร์หลายเครื่อง การล้างประวัติอัตโนมัติอาจทำงานไม่ถูกต้อง ส่วนขยายนี้จะล้าง Chrome ของคุณเมื่อคุณปิดและไม่มีฟีเจอร์อื่น ๆ ดังนั้นหากคุณต้องการให้อันที่ไม่มีเสียงระฆังและนกหวีดทำให้คุณสับสน ก็ไม่มีเลย
วิธีลบประวัติของคุณด้วยตนเอง
Google Chrome ไม่มีตัวเลือกการลบอัตโนมัติในตัว หากคุณต้องการลบประวัติของคุณโดยอัตโนมัติทุกครั้งที่คุณออกจากเบราว์เซอร์ คุณจะต้องติดตั้งส่วนขยายรายการใดรายการหนึ่งที่เราระบุไว้ข้างต้น
หากคุณต้องการลบประวัติด้วยตนเอง คุณสามารถทำได้

วิถีที่ล้าสมัย
วิธีการเริ่มต้นของ Chrome ไม่ได้แย่ขนาดนั้นจริงๆ ปัญหาคือความเร็วในการดำเนินการเท่านั้น อย่างไรก็ตาม คุณรู้หรือไม่ว่ามันสามารถช่วยคุณล้างข้อมูลเบราว์เซอร์อื่นๆ ได้เช่นกัน มีวิธีดังนี้:
- เปิด Google Chrome หากยังไม่ได้เปิด
- คลิกที่ไอคอนสามจุดแล้วเลือก ประวัติ
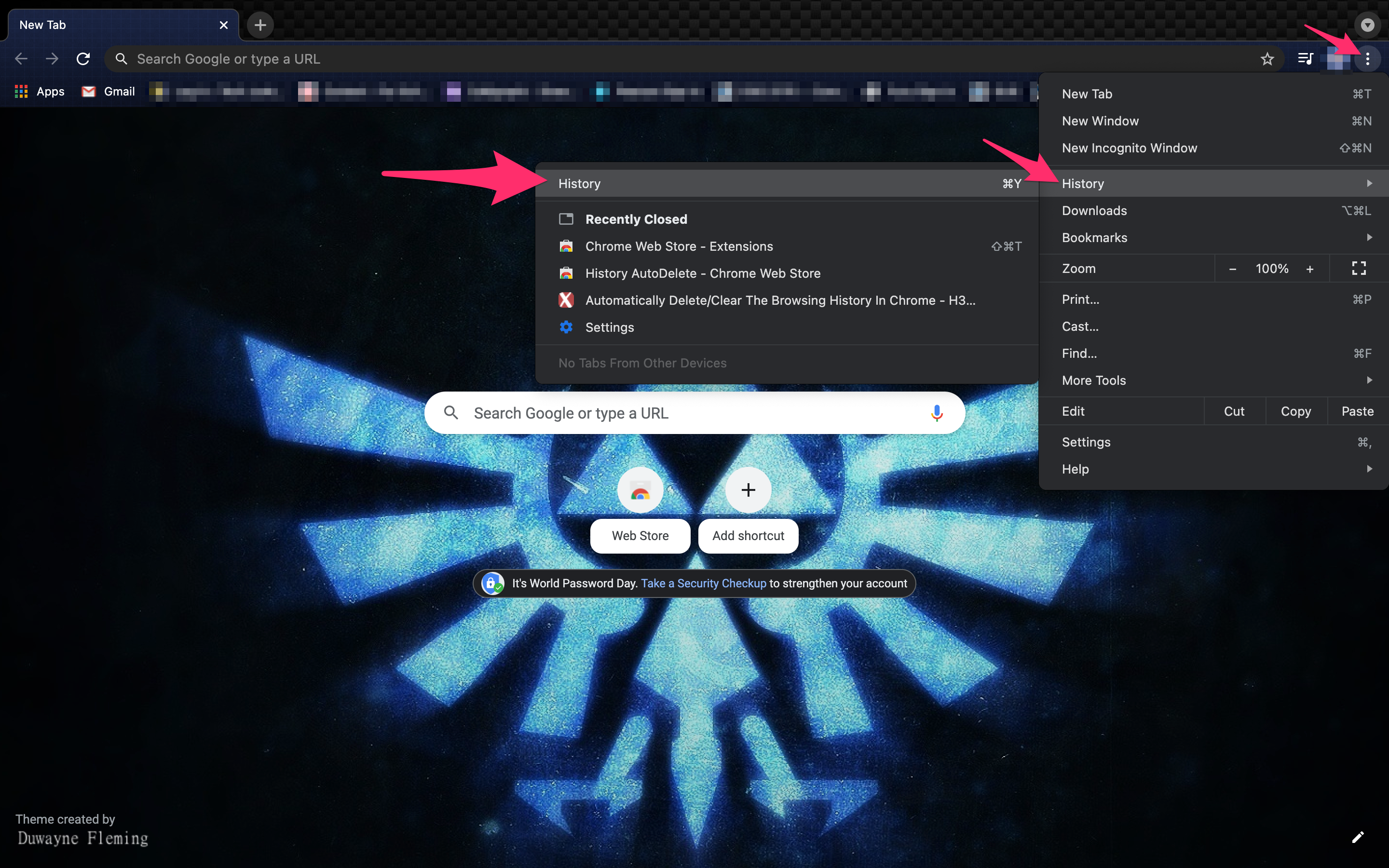
- เลือก ล้างข้อมูลการท่องเว็บ จากเมนูด้านซ้ายมือ
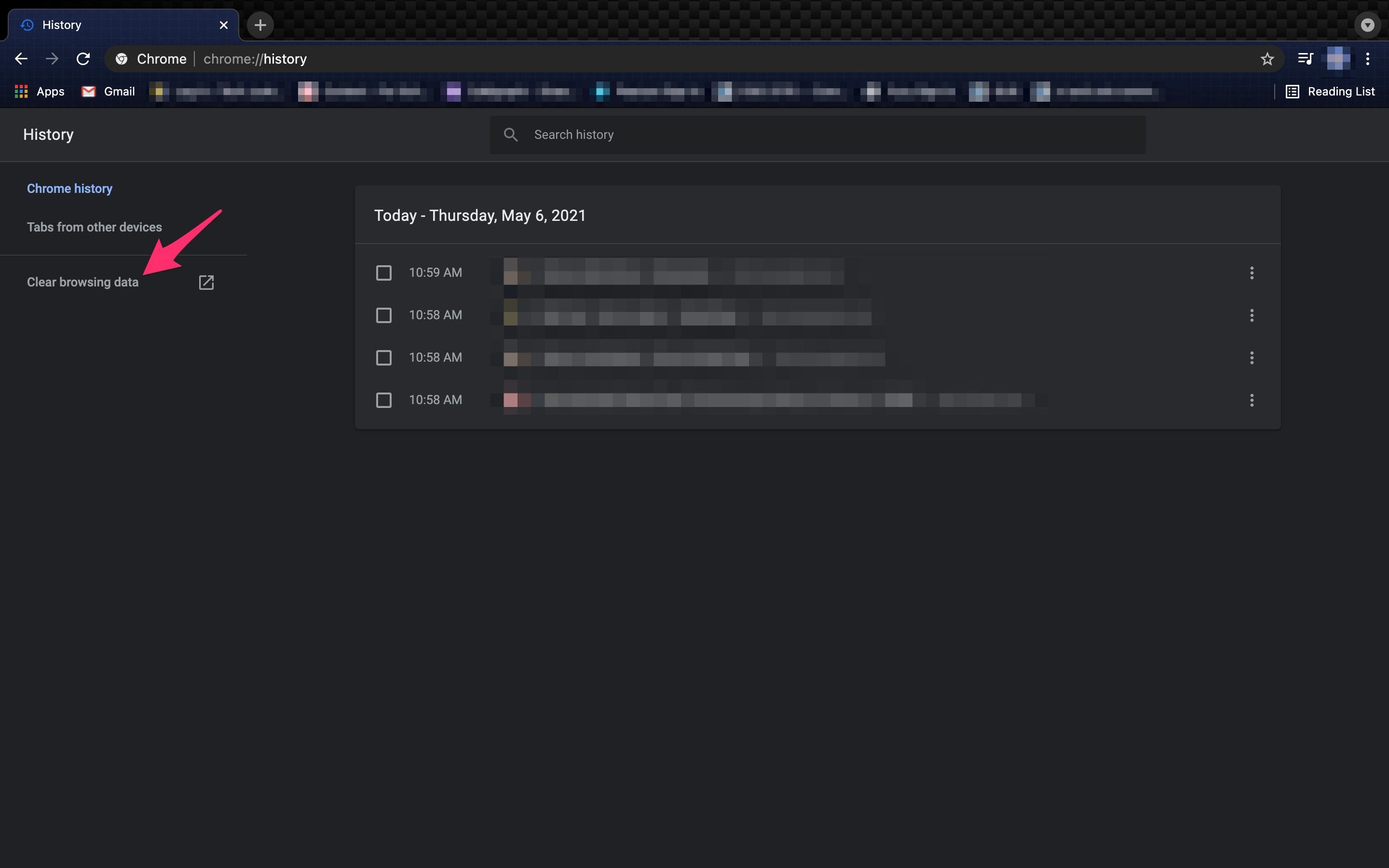
- คลิกแท็บ ขั้นสูง
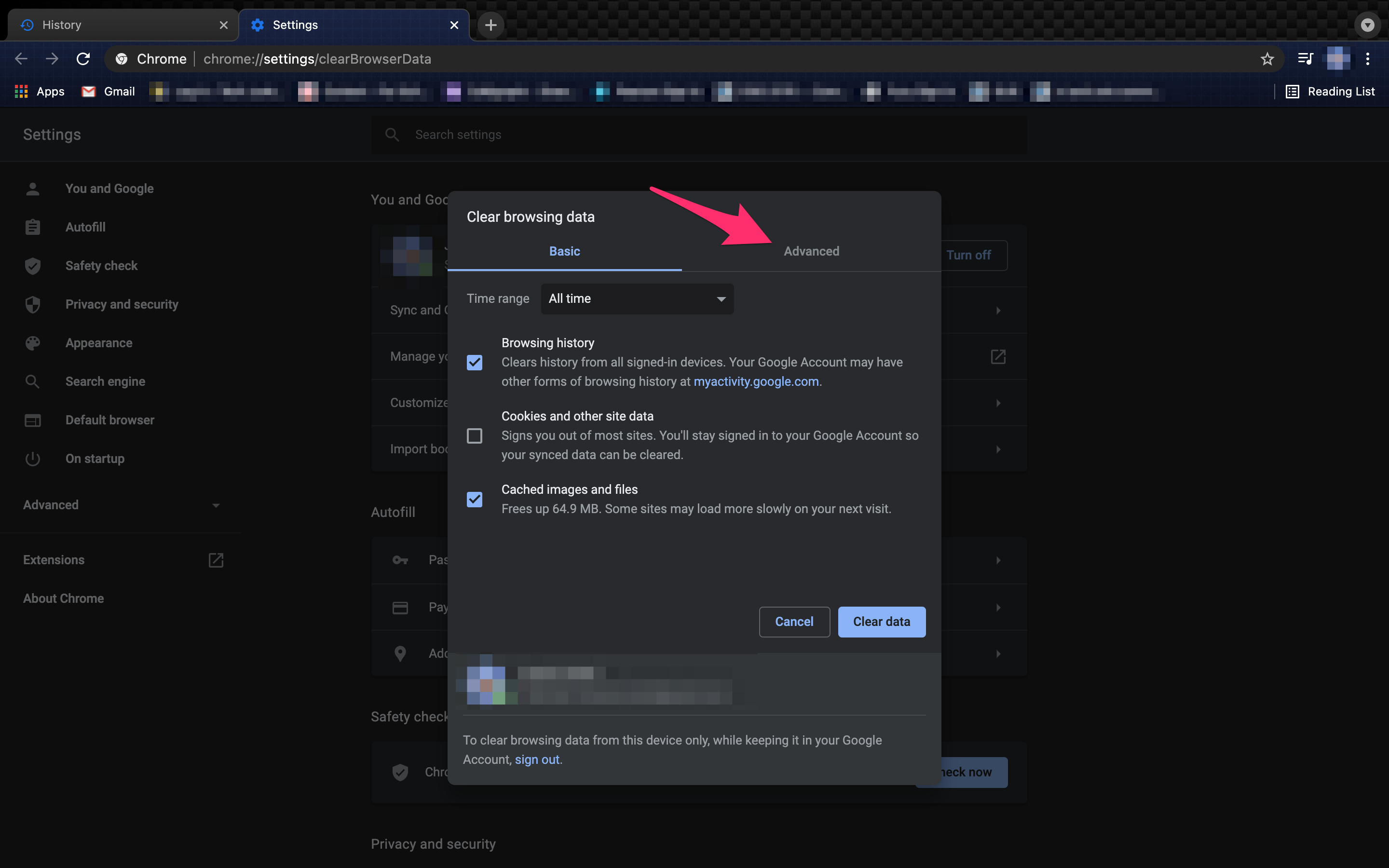
- ตรวจสอบให้แน่ใจว่าได้ทำเครื่องหมายที่ช่องสำหรับทุกสิ่งที่คุณต้องการลบ แล้วคลิก ล้างข้อมูล
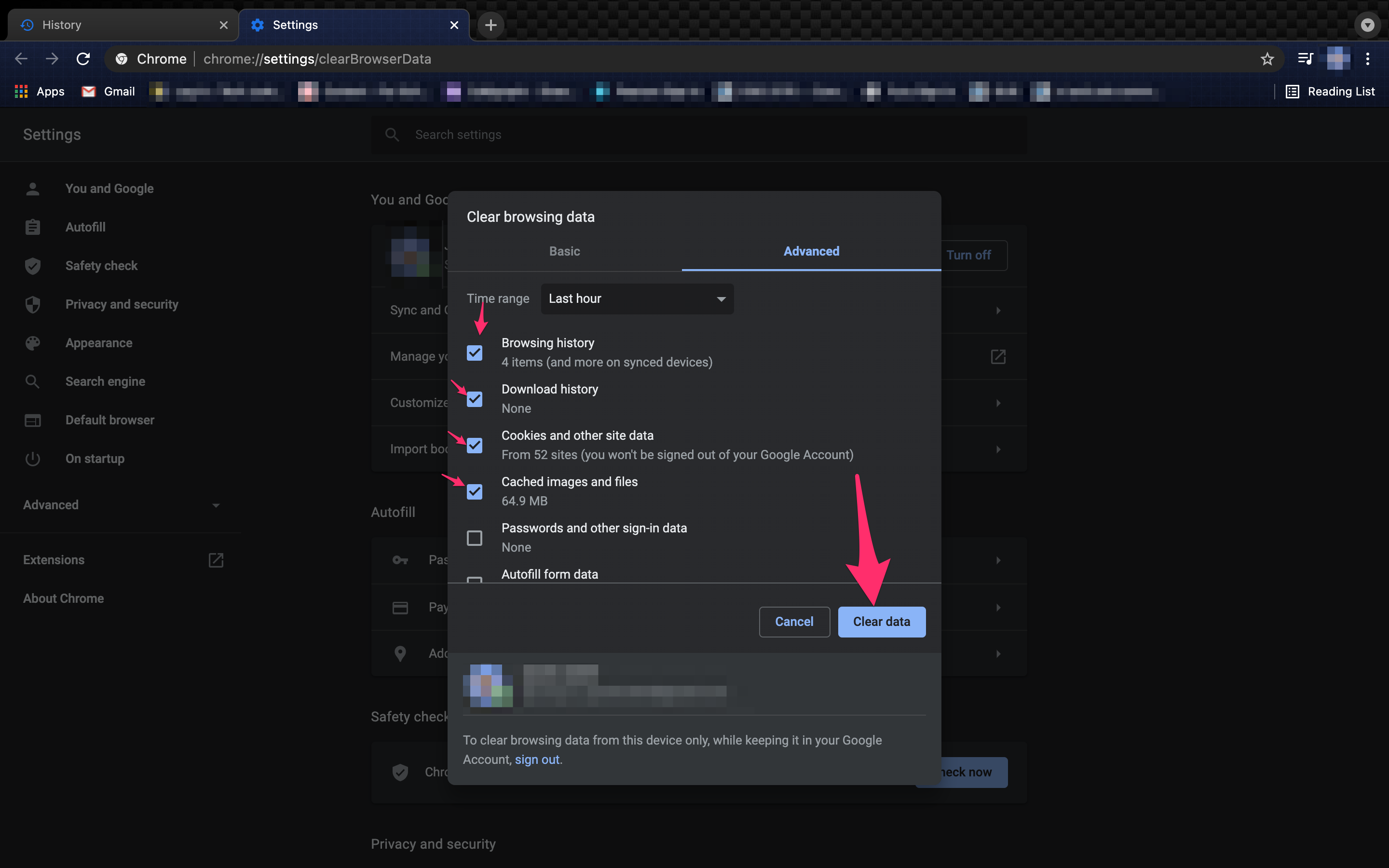
การลบคุกกี้เมื่อออกจากโปรแกรม
แม้ว่าการดำเนินการนี้จะไม่ลบประวัติการเข้าชมของคุณ แต่จะลบคุกกี้ทุกครั้งที่คุณออกจาก Chrome บางคนคิดว่าคุกกี้อินเทอร์เน็ตแย่กว่าส่วนอื่นๆ ของข้อมูลการท่องเว็บเสียอีก โดยสรุป คุกกี้อินเทอร์เน็ตคือข้อมูลชิ้นเล็กๆ ที่เว็บเบราว์เซอร์ของคุณเก็บไว้เพื่อวัตถุประสงค์ต่างๆ เช่น การตลาด และการติดตามประวัติการเข้าชมของคุณ
แม้ว่าพวกมันจะมีประโยชน์ในช่วงหลัง แต่อย่างแรกกลับทำให้มันน่ารำคาญและอาจทำให้อุปกรณ์ของคุณมีความเสี่ยงมากขึ้น ดังนั้นคุณอาจต้องการลบมันทิ้งไป หากคุณคิดว่ามันคุ้มค่าที่จะสละความเร็วในการโหลดเว็บไซต์และเข้าสู่ระบบเพื่อความปลอดภัย ให้ทำตามขั้นตอนเหล่านี้เพื่อลบออกทุกครั้งที่คุณปิด Chrome:
ใน Google Chrome ให้คลิกที่จุดสามจุดที่มุมขวาบนแล้วทำตามขั้นตอนเหล่านี้:
- คลิกที่ไอคอนสามจุดแล้วเลือก การตั้งค่า
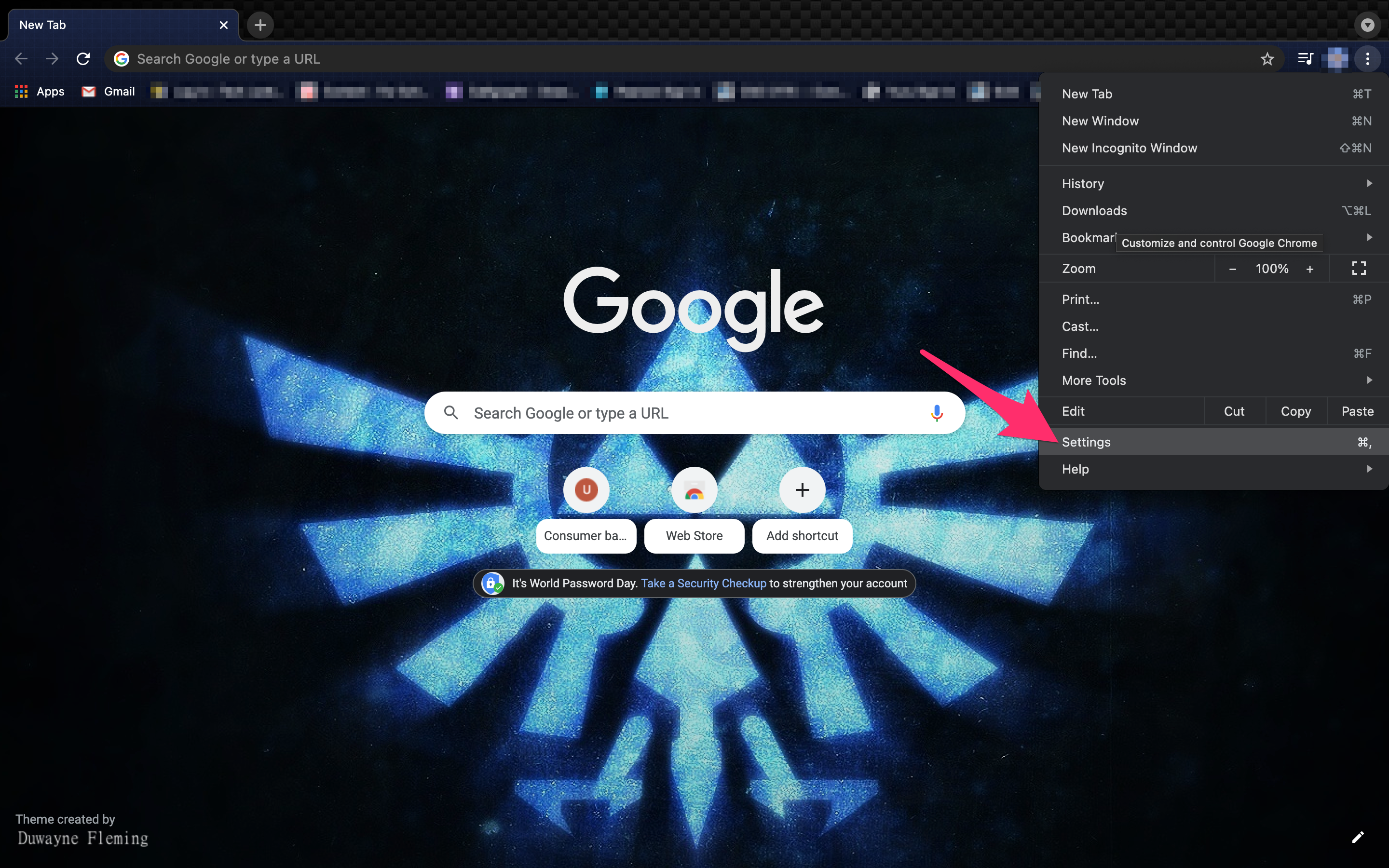
- เลือก ความเป็นส่วนตัวและความปลอดภัย จากเมนูด้านซ้ายมือ
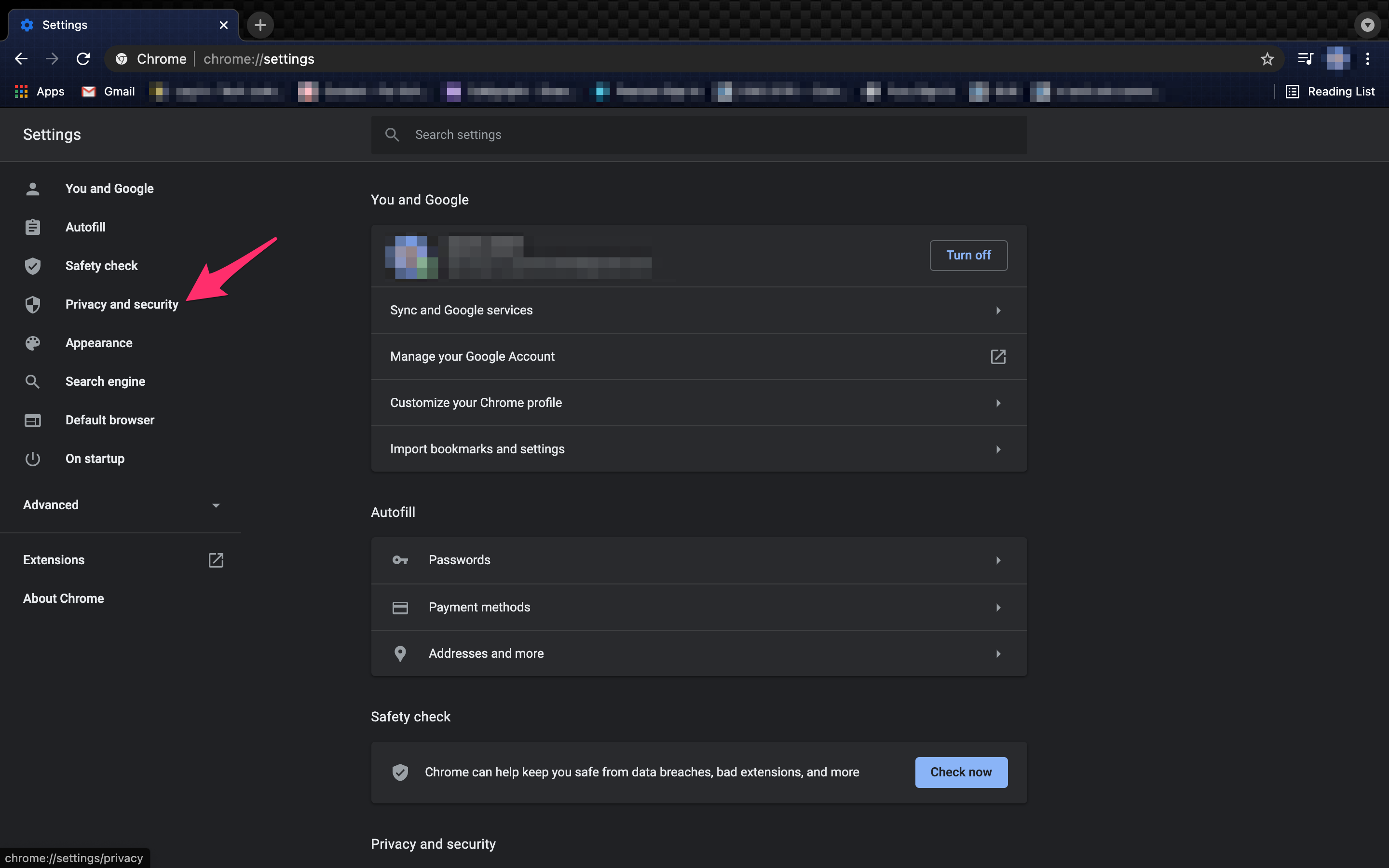
- เลือก การตั้งค่าไซต์ จากเมนูที่เกี่ยวข้อง
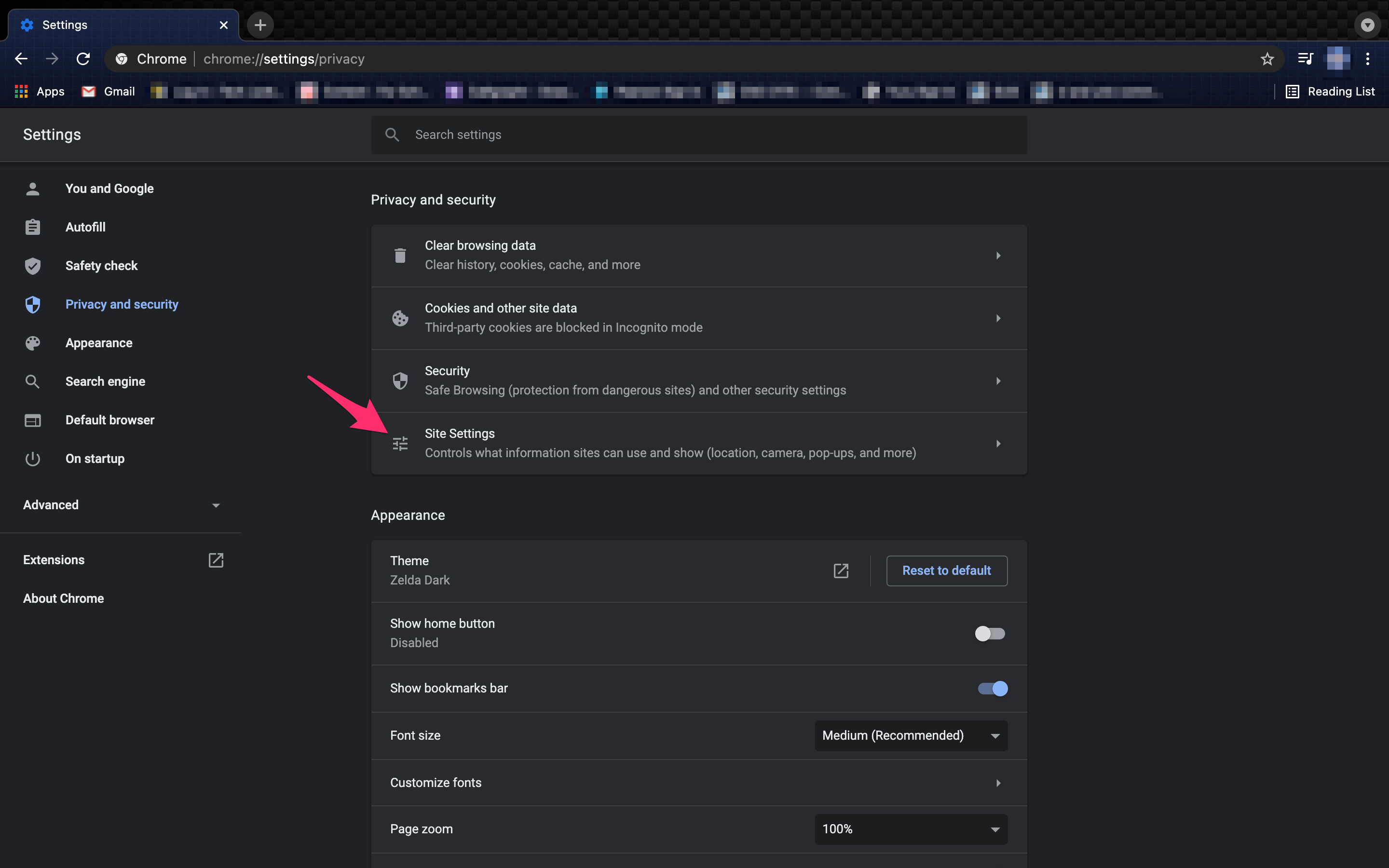
- คลิกที่ คุกกี้และข้อมูลไซต์
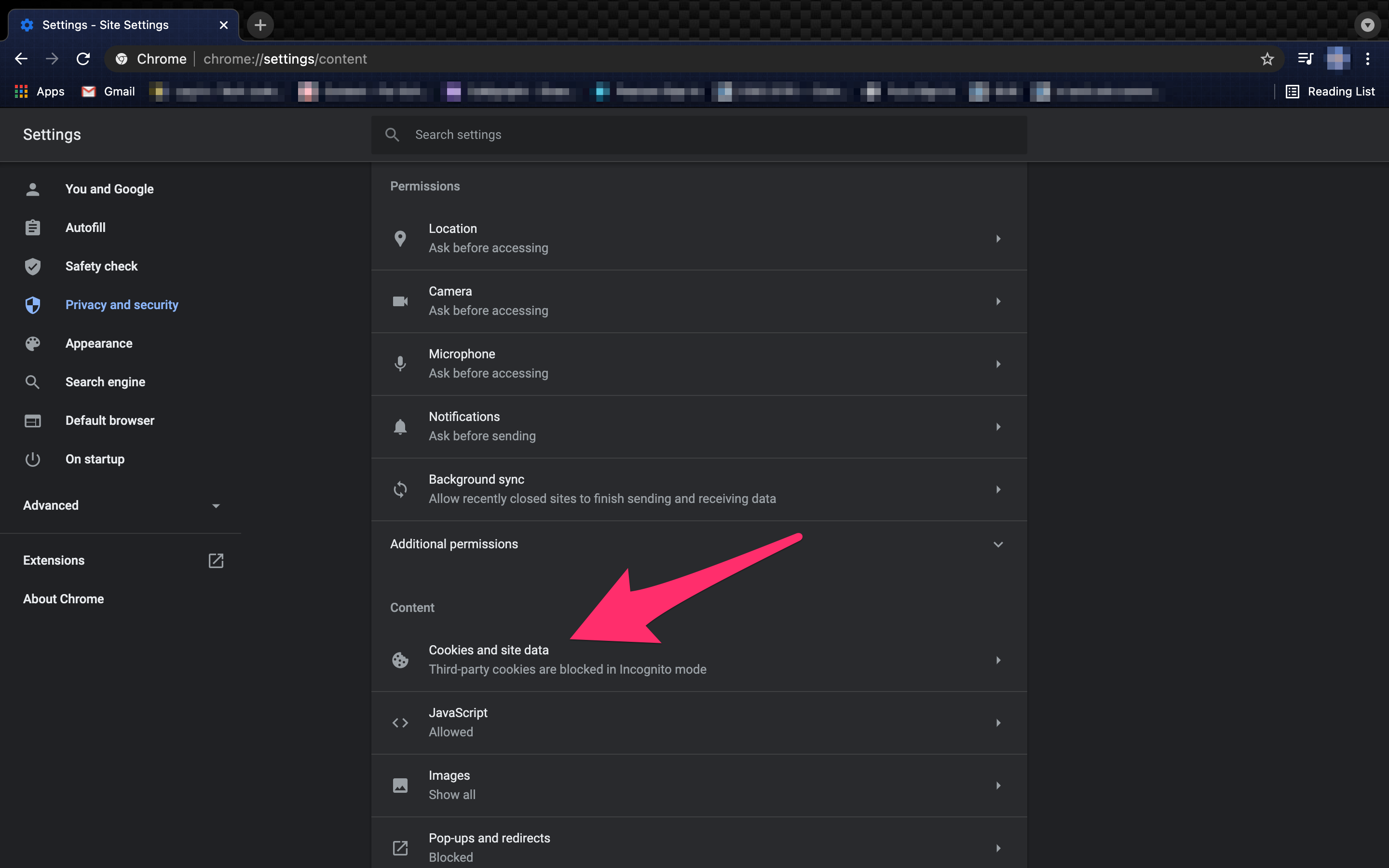
- สลับ ล้างคุกกี้และข้อมูลไซต์เมื่อคุณออกจาก Chrome
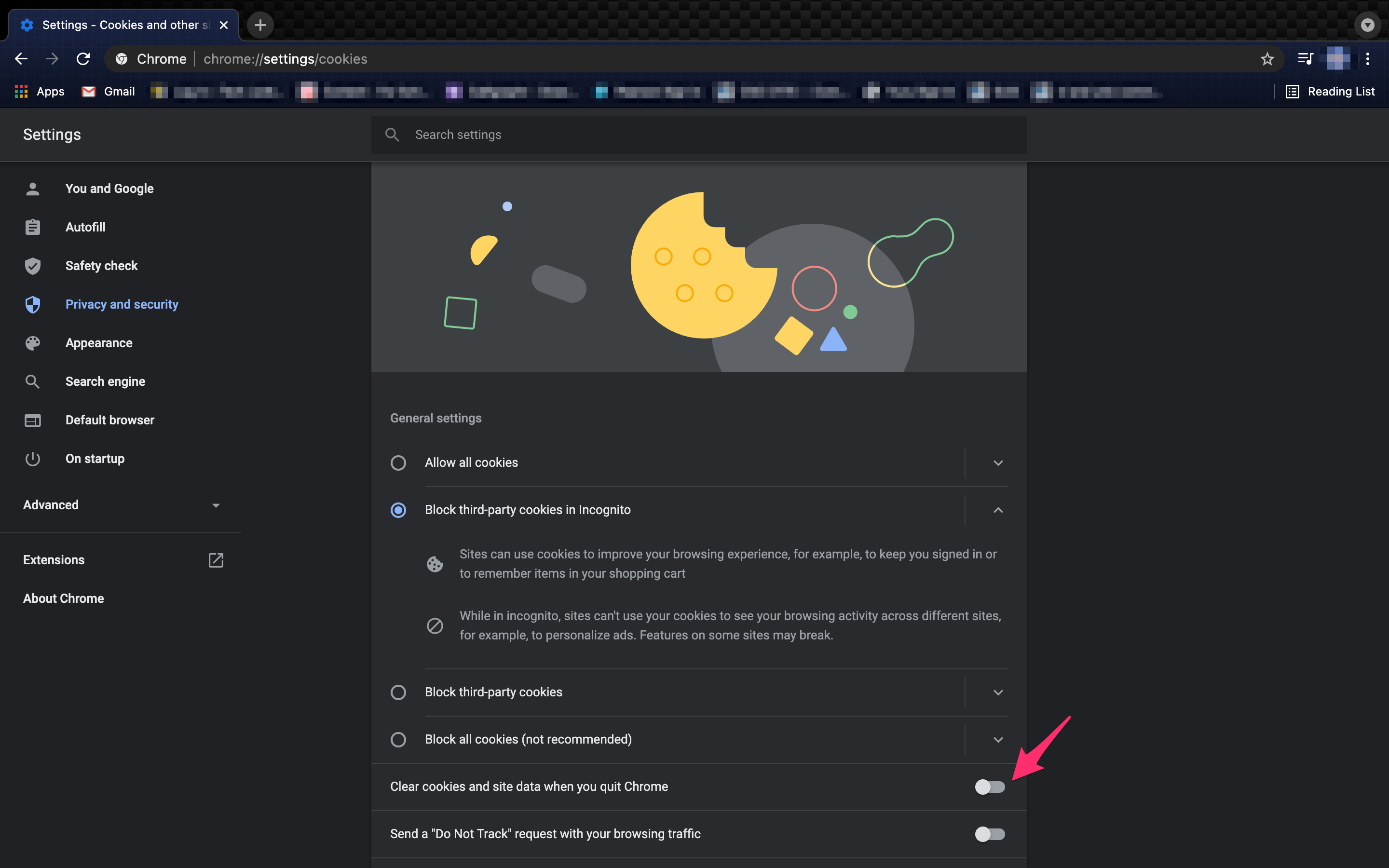
ตอนนี้เป็นที่น่าสังเกตว่าเมื่อคุณทำเช่นนี้ ไซต์และการค้นหาของ Google อาจไม่ชัดเจน YouTube และประวัติการค้นหา Google ของคุณอาจยังคงอยู่เนื่องจากข้อบกพร่องในระบบ
หากคุณต้องการให้แน่ใจว่าไซต์เหล่านี้ได้รับการล้างเช่นกัน คุณจะต้องเพิ่มไซต์เหล่านี้ลงในไซต์ที่ไม่ใช้คุกกี้ เพียงทำตามขั้นตอนด้านบนเพื่อไปที่การตั้งค่าความเป็นส่วนตัวและความปลอดภัยภายใน Chrome
คลิกที่การตั้งค่าไซต์ จากนั้นคลิกที่ 'คุกกี้และข้อมูลด้านอื่นๆ' เลื่อนลงและเพิ่ม URL ไปยังไซต์ที่ไม่อนุญาตคุกกี้
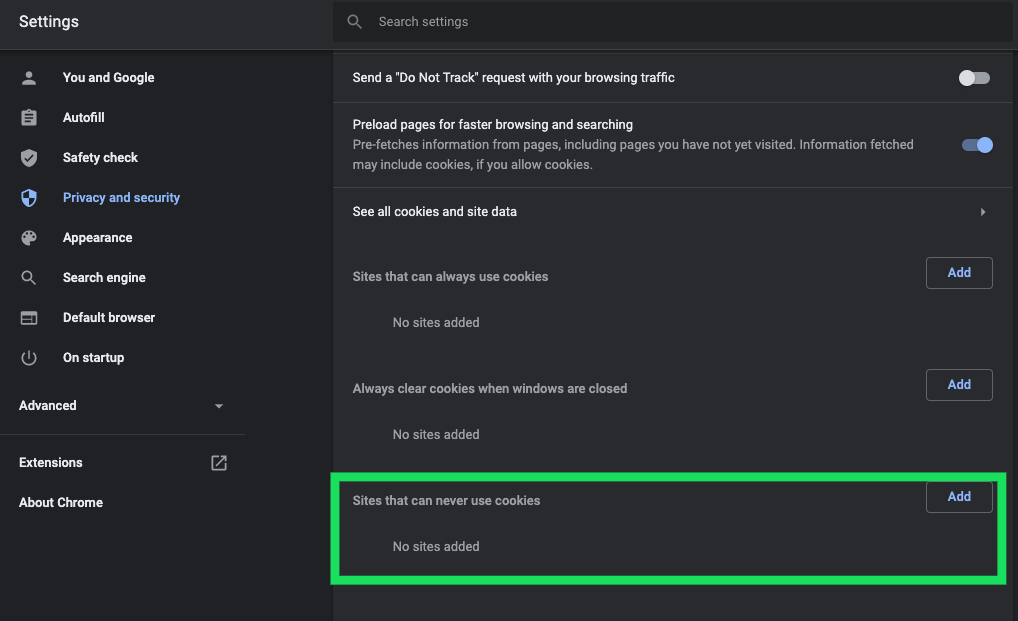
หมายเหตุ: หากมีเว็บไซต์ที่คุณเข้าชมบ่อยๆ ให้พิจารณาเพิ่มเว็บไซต์เหล่านั้นลงในรายการ "อนุญาต"
จดจำสิ่งต่างๆ
ก่อนที่คุณจะดำเนินการเปิดใช้งานประวัติการเข้าชม (หากวิธีนี้ใช้ได้ผลสำหรับคุณ) หรือการลบคุกกี้ทุกครั้งที่คุณปิด Google Chrome โปรดจำไว้ว่าส่วนขยายดังกล่าวมีทั้งข้อดีและข้อเสีย มันขึ้นอยู่กับคุณที่จะตัดสินใจ
นอกเหนือจากการลบประวัติ Chrome แล้ว คุณยังสามารถลบกิจกรรม Google ทั้งหมดของคุณได้อีกด้วย เพื่อให้แน่ใจว่าความเป็นส่วนตัวของคุณได้รับการปกป้อง การลบกิจกรรม Google ของคุณจะทำให้บริษัทและผู้ลงโฆษณาไม่มีข้อมูลของคุณ
เคล็ดลับอีกประการหนึ่ง หากเป็นเพียงไซต์เดียวที่มีส่วนร่วมในประวัติเบราว์เซอร์ของคุณที่คุณต้องการล้างประวัติออกจากประวัติ Chrome ก็มีเทคนิคในการดูแลเว็บไซต์เพียงแห่งเดียวในแต่ละครั้ง แทนที่จะลบประวัติออกจากเว็บเบราว์เซอร์ คุณสามารถเลือกเว็บไซต์ที่เลือกได้
