วิธีลบไฟล์เก่าโดยอัตโนมัติใน Windows 11
เผยแพร่แล้ว: 2023-12-04หลายๆ คนไม่สนใจที่จะลบไฟล์เก่าบนพีซีของตน ดังนั้นพวกเขาจึงสะสมไปเรื่อยๆ เพียงแต่จะทำให้คุณปวดหัวในภายหลังในแง่ของปัญหาการจัดเก็บข้อมูล แนวทางปฏิบัติที่ดีเสมอคือการลบไฟล์เก่าที่คุณไม่สนใจอีกต่อไป เพื่อให้พีซีของคุณปราศจากไฟล์ที่ไม่ต้องการและทำงานได้อย่างราบรื่น การลบไฟล์เก่าบนพีซี Windows 11 ของคุณไม่เพียงแต่ให้พื้นที่จัดเก็บข้อมูลเพิ่มเติม แต่ยังช่วยให้พีซีของคุณเป็นระเบียบอีกด้วย ด้วยคุณสมบัติของ Windows 11 คุณสามารถลบไฟล์เก่าอัตโนมัติได้อย่างง่ายดาย
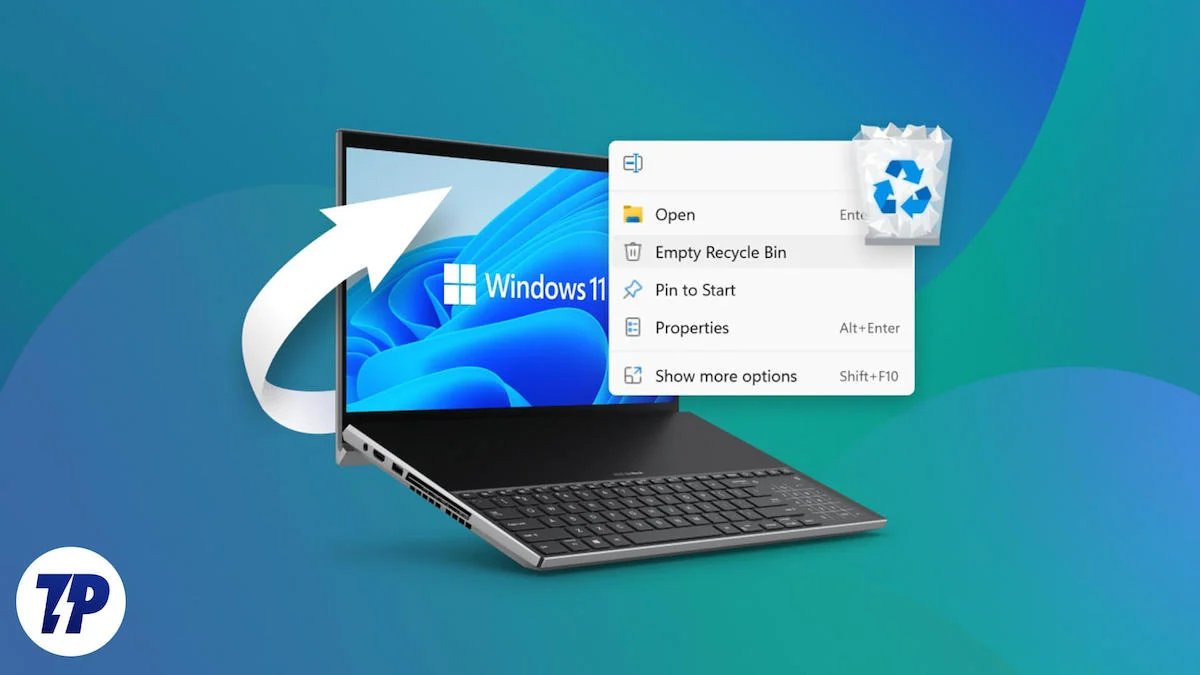
การลบไฟล์เก่าและไฟล์ที่ไม่จำเป็นบนพีซี Windows 11 ของคุณสามารถเพิ่มประสิทธิภาพได้ในระดับหนึ่ง Bloatware เป็นสิ่งที่คุณควรกำจัดตั้งแต่เริ่มต้น ในคู่มือนี้ เราจะแสดงวิธีต่างๆ ในการลบไฟล์เก่าบนพีซี Windows 11 โดยอัตโนมัติ ดังนั้นหากคุณกำลังมองหาวิธีรักษาพีซีของคุณให้สะอาด เป็นระเบียบเรียบร้อย และอยู่ในสภาพดีเยี่ยม ให้ปฏิบัติตามวิธีการที่กล่าวถึงในคู่มือนี้
สารบัญ
Windows 11 จะลบไฟล์เก่าโดยอัตโนมัติหรือไม่?
ใช่ Windows 11 เสนอตัวเลือกในการลบไฟล์เก่าออกจากพีซีของคุณโดยอัตโนมัติ อย่างไรก็ตาม แทนที่จะใช้ Disk Cleanup พีซี Windows 11 จะได้รับ Storage Sense มันจะวิเคราะห์ไฟล์เก่าและลบมันโดยอัตโนมัติเมื่อคอมพิวเตอร์ของคุณมีพื้นที่เหลือน้อย โดยจะลบไฟล์เก่าออกจากพีซี Windows 11 ของคุณในสามที่ที่แตกต่างกันเป็นประจำ ซึ่งเราจะกล่าวถึงในส่วนถัดไปของคู่มือนี้
ฉันจะลบไฟล์เก่าใน Windows 11 โดยอัตโนมัติได้อย่างไร
มีสามวิธีที่คุณสามารถใช้เพื่อลบไฟล์เก่าใน Windows 11 โดยอัตโนมัติ ลองมาดูวิธีการทีละวิธีกัน
1. ใช้ความรู้สึกในการจัดเก็บข้อมูล
Storage Sense เสนอตัวเลือกในการลบไฟล์เก่าออกจากพีซี Windows 11 ของคุณโดยอัตโนมัติในช่วงเวลาที่ต่างกัน คุณยังสามารถเลือกกำหนดเวลาที่แตกต่างกันได้ เช่น การลบไฟล์เก่าโดยอัตโนมัติเมื่อพื้นที่เก็บข้อมูลเหลือน้อย นี่คือขั้นตอนที่คุณต้องปฏิบัติตาม:
- กดปุ่ม Win + I เพื่อเปิดเมนู การตั้งค่า บนคอมพิวเตอร์ Windows 11 ของคุณ
- เลือก ระบบ ในบานหน้าต่างด้านซ้าย
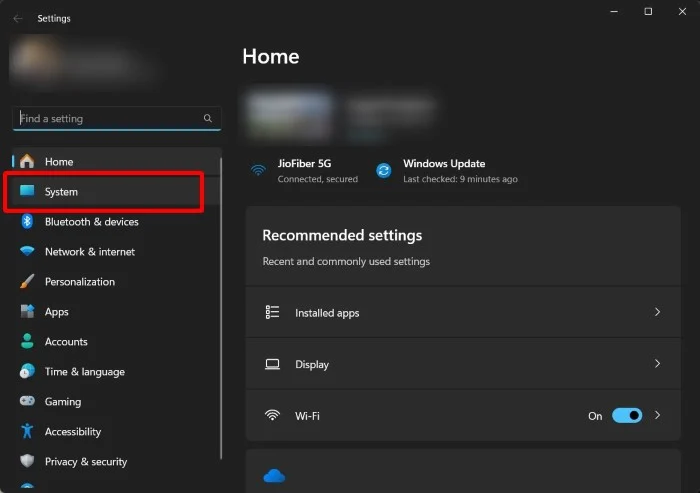
- คลิกที่ จัดเก็บข้อมูล
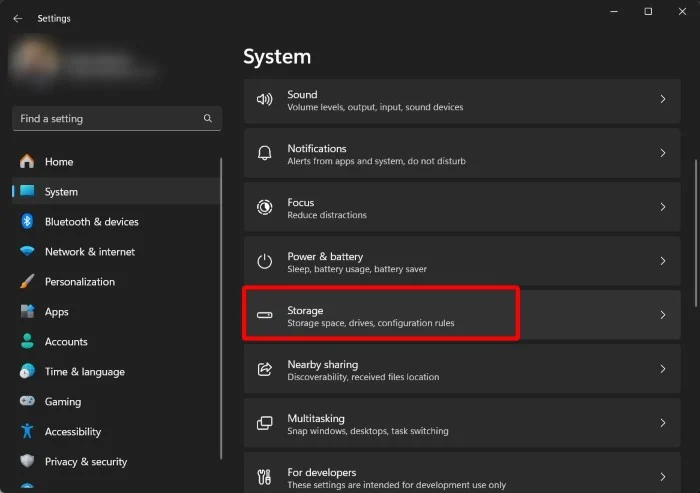
- สลับไปที่ตัวเลือก Storage Sense
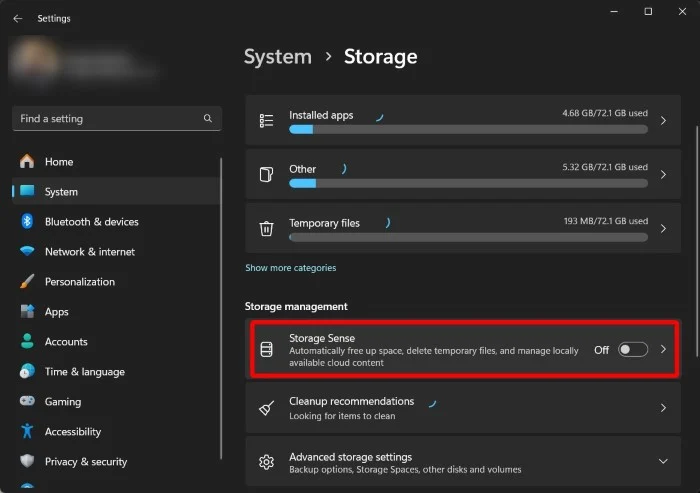
- คลิกที่ Storage Sense เพื่อกำหนดค่า
- ภายใต้ กำหนดค่ากำหนดการล้างข้อมูล ให้เลือกกรอบเวลาที่ต้องการสำหรับตัวเลือก Run Storage Sense คุณสามารถเลือกได้ว่าควรจะดำเนินการ Storage Sense หรือไม่:
- ทุกวัน
- ทุกสัปดาห์
- ทุกๆเดือน
- ระหว่างพื้นที่ว่างในดิสก์เหลือน้อย (ค่าเริ่มต้น)
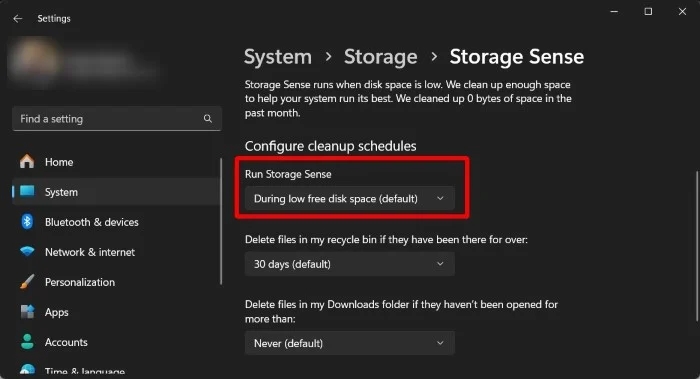
- นอกจากนี้ ภายใต้ ลบไฟล์ในถังรีไซเคิลของฉัน หากไฟล์เหล่านั้นอยู่ที่นั่นนานเกินไป คุณสามารถเลือกระยะเวลาที่ไฟล์จะยังคงอยู่ในถังรีไซเคิลก่อนที่จะถูกลบโดยอัตโนมัติ
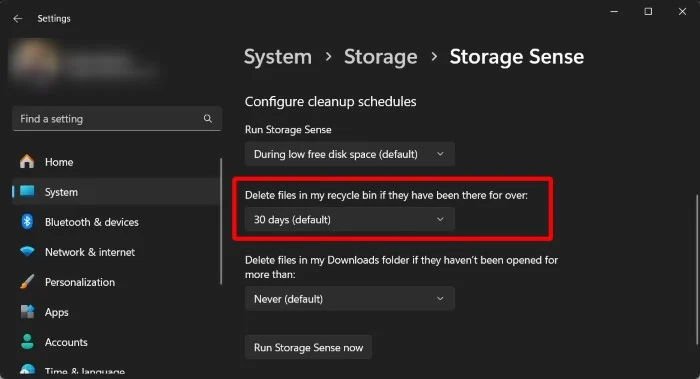
- คุณยังสามารถเลือกตัวเลือกได้ว่าควรลบไฟล์ออกจากโฟลเดอร์ ดาวน์โหลด ของคุณหรือไม่
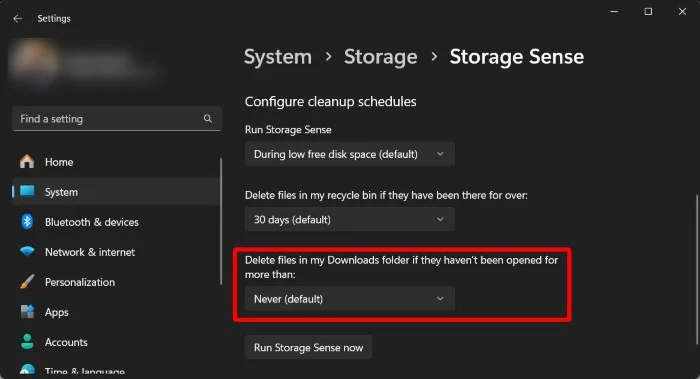
- หลังจากตั้งค่าทุกอย่างแล้ว ให้กดปุ่ม Run Storage Sense Now เพื่อให้ตัวเลือกทำงานได้
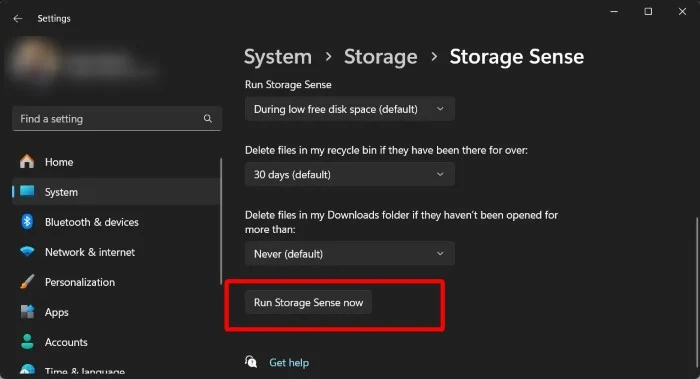
2. ใช้พรอมต์คำสั่ง
อีกวิธีง่ายๆ ในการลบไฟล์เก่าบนพีซี Windows 11 ของคุณโดยอัตโนมัติคือการใช้พรอมต์คำสั่ง คุณเพียงแค่ต้องเรียกใช้คำสั่งไม่กี่คำสั่งและฟังก์ชันลบอัตโนมัติจะทำงาน ต่อไปนี้คือวิธีที่คุณสามารถใช้ Command Prompt เพื่อลบไฟล์เก่าใน Windows 11 โดยอัตโนมัติ

- กดปุ่ม Win เพื่อเปิดเมนู Start
- พิมพ์ Command Prompt แล้วเปิดในฐานะผู้ดูแลระบบ
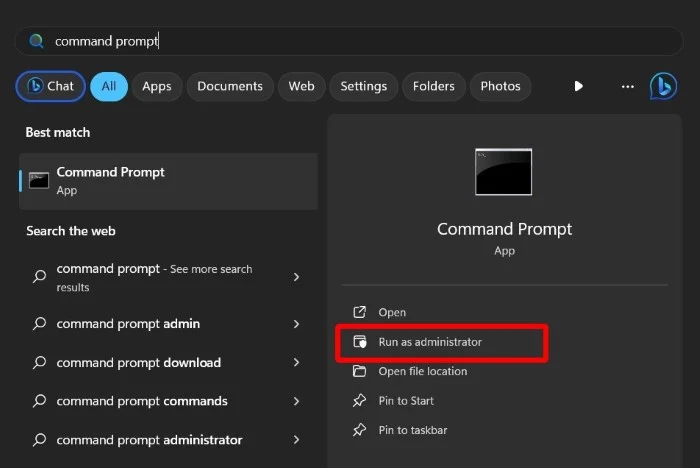
- หากต้องการลบไฟล์ที่คุณไม่ได้เปิดหรือใช้งานในช่วง 30 วันที่ผ่านมา ให้รันคำสั่งด้านล่าง:
ForFiles /p "C:\path\to\folder"/s /d -30 /c "cmd /c del /q @file"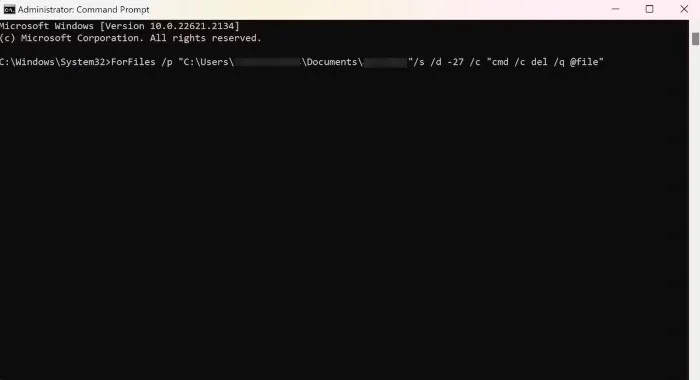 นี่คือสิ่งที่คำสั่ง ForFiles ทำ:- /p – คำสั่ง ForFiles ที่จะเริ่มค้นหาไฟล์
นี่คือสิ่งที่คำสั่ง ForFiles ทำ:- /p – คำสั่ง ForFiles ที่จะเริ่มค้นหาไฟล์
– /s – คำสั่งเริ่มค้นหาในโฟลเดอร์ย่อยด้วย
– /d – ระบุวันที่แก้ไขล่าสุดสำหรับไฟล์
– /c – คำสั่ง ForFiles ให้ดำเนินการบางอย่างกับไฟล์
– /q – จะไม่ขอให้คุณยืนยันการลบไฟล์(ในคำสั่งข้างต้น C:\path\to\folder อ้างถึงตำแหน่งที่คุณต้องการลบไฟล์ และ /d -30 อ้างถึงตำแหน่งเฉพาะ ระยะเวลาที่ต้องการลบไฟล์ สามารถปรับเปลี่ยนคำสั่งได้ตามความต้องการ) - ทันทีที่คุณดำเนินการคำสั่งข้างต้น ไฟล์ที่คุณเลือกจะถูกลบ
- หากคุณต้องการเรียนรู้เพิ่มเติมเกี่ยวกับคำสั่ง ForFiles คุณสามารถเรียกใช้คำ สั่ง ForFiles/? คำสั่งใน command prompt และทำความเข้าใจแต่ละคำสั่ง
หากคุณต้องการยกเลิกการกระทำของคำสั่ง ForFiles โชคไม่ดีที่เป็นไปไม่ได้ ทันทีที่คุณดำเนินการคำสั่ง ไฟล์เก่าบนพีซี Windows 11 ของคุณจะถูกลบโดยอัตโนมัติหลังจากระยะเวลาที่กำหนด สิ่งเดียวที่คุณทำได้คือย้ายไฟล์จากโฟลเดอร์ไปยังตำแหน่งอื่น
3. ใช้ตัวกำหนดเวลางาน
Task Scheduler เป็นเครื่องมือ Windows ที่ยอดเยี่ยมในการจัดการงานซ้ำ ๆ สิ่งที่คุณต้องทำคือตั้งค่างานและแอปจะทำสิ่งนี้ให้คุณ คุณสามารถเรียกใช้คำสั่ง ForFiles จาก Task Scheduler เพื่อลบไฟล์เก่าใน Windows 11 โดยอัตโนมัติ
- กดปุ่ม Win เพื่อเปิดเมนู Start
- พิมพ์ตัวกำหนดเวลางานและเปิดผลลัพธ์ที่เหมาะสม
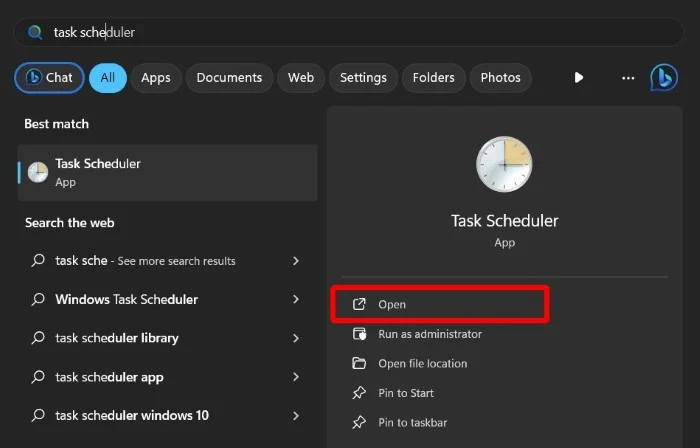
- คลิกขวาที่ Task Scheduler Library จากบานหน้าต่างด้านซ้ายและเลือก New Folder
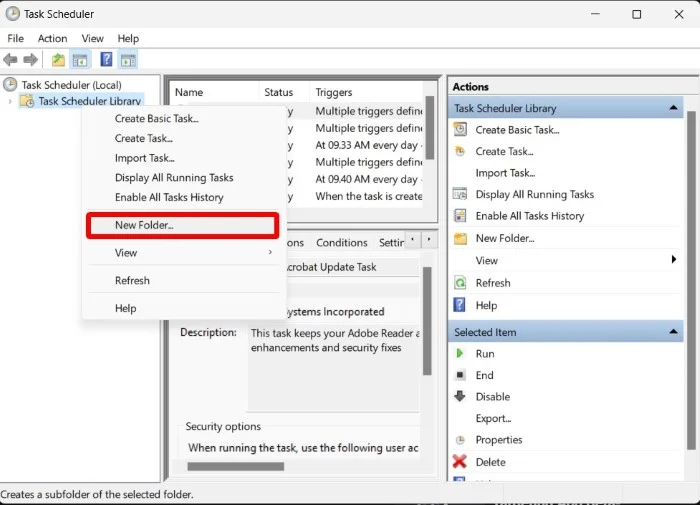
- ป้อนชื่อที่คุณต้องการแล้วคลิก ตกลง
- คลิกขวาที่โฟลเดอร์ที่สร้างขึ้นล่าสุดและเลือกตัวเลือก สร้างงาน จากรายการที่ปรากฏขึ้น
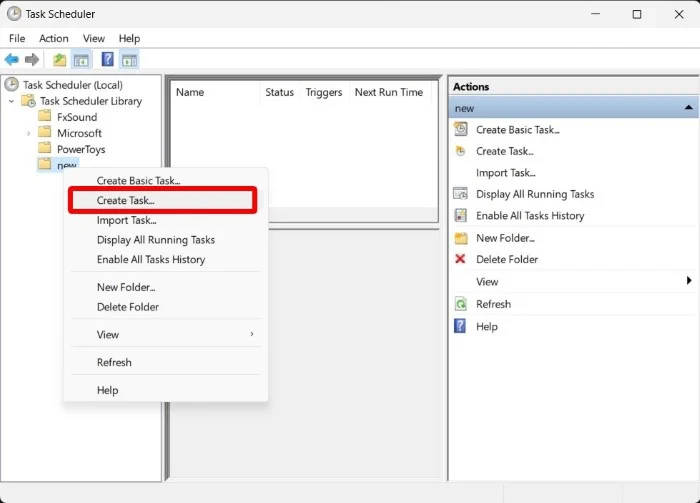
- ป้อนชื่อใดๆ ในช่องชื่อ
- ในแท็บ ทั่วไป ภายใต้ตัวเลือก ความปลอดภัย ให้เลือกปุ่มตัวเลือกสำหรับตัวเลือก เรียกใช้ว่าผู้ใช้เข้าสู่ระบบหรือไม่ และตรวจสอบให้แน่ใจว่าไม่ได้เลือกช่องทำเครื่องหมาย อย่าเก็บรหัสผ่าน
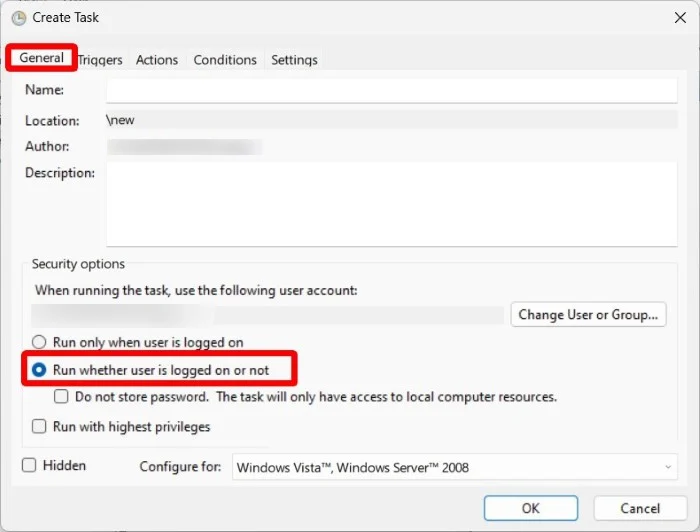
- เลือกแท็ บทริกเกอร์ และเลือก ใหม่
- เลือกตัวเลือก ตามกำหนดเวลา โดยใช้ตัวเลือก เริ่ม งาน
- ภายใต้ การตั้งค่า ให้กำหนดกรอบเวลาที่คุณต้องการให้ฟิลด์ถูกลบอัตโนมัติ แล้วคลิก ตกลง
- ไปที่แท็บ การดำเนินการ แล้วคลิกใหม่ จากดรอปดาวน์ การดำเนินการ เลือกตัวเลือก เริ่มโปรแกรม
- ในกล่อง โปรแกรม/สคริปต์ พิมพ์ ForFiles
- ในกล่องเพิ่มอาร์กิวเมนต์ ให้พิมพ์คำสั่งด้านล่าง:
/p "C:\path\to\folder"/s /d -30 /c "cmd /c del /q @file" - ปรับแต่งคำสั่งข้างต้นตามที่กล่าวไว้ในวิธีที่สอง
- คลิกตกลง
- ในแท็บการตั้งค่า ให้ตรวจสอบตัวเลือกด้านล่างแล้วคลิกตกลง:
- อนุญาตให้ทำงานตามความต้องการ
- รันงานโดยเร็วที่สุดหลังจากพลาดการสตาร์ทตามกำหนดการ
- หากงานล้มเหลว ให้รีสตาร์ททุกครั้ง
- คลิกตกลงเพื่อสรุปทุกอย่าง
หากคุณได้ตั้งค่า Task Scheduler ตามที่อธิบายไว้ข้างต้น ไฟล์ในตำแหน่งที่ระบุจะถูกลบโดยอัตโนมัติภายในระยะเวลาที่กำหนด หากคุณต้องการหยุดการลบอัตโนมัติ คุณสามารถลบงานนี้ได้
คำถามที่พบบ่อยเกี่ยวกับการลบไฟล์โดยอัตโนมัติใน Windows 11
1. คุ้มไหมที่จะตั้งค่าการลบอัตโนมัติ?
ขึ้นอยู่กับว่าคุณจัดการพีซีของคุณอย่างไร หากคุณเป็นคนที่ลบไฟล์ทันทีที่คุณทำเสร็จแล้ว ก็ไม่จำเป็นที่จะต้องตั้งค่าการลบอัตโนมัติสำหรับการลบไฟล์เก่า อย่างไรก็ตาม หากคุณเป็นคนที่ดาวน์โหลดไฟล์และลืมว่าไฟล์นั้นอยู่ในพีซีของคุณ การลบอัตโนมัติสามารถช่วยให้คุณกำจัดไฟล์ได้โดยที่คุณไม่ต้องทำอะไรเลย
2. โฟลเดอร์ Windows.old ถูกลบโดยอัตโนมัติหรือไม่?
ใช่ สิบวันหลังจากที่คุณอัพเดตพีซีของคุณ โฟลเดอร์ Windows.old จะถูกลบโดยอัตโนมัติ หากไม่เกิดขึ้น คุณสามารถลบออกจากไดรฟ์ด้วยตนเองและเพิ่มพื้นที่ว่างในดิสก์
3. Storage Sense มีให้ใช้งานบน Windows 10 ด้วยหรือไม่
ใช่ คุณสามารถค้นหา Storage Sense บน Windows 10 ได้เช่นกัน เพียงค้นหา Storage Sense ในเมนู Start เพื่อเข้าถึง มิฉะนั้น คุณสามารถเข้าถึงได้ภายใต้ การตั้งค่า>ระบบ>ที่เก็บข้อมูล>Storage Sense
