คงที่: แอปพื้นหลังเป็นสีเทาบน Windows 10, 11
เผยแพร่แล้ว: 2024-03-05แอพพื้นหลังเป็นสีเทาใน Windows 10/11?ไม่ต้องกังวล ต่อไปนี้เป็นวิธีแก้ไขปัญหาที่เป็นไปได้สำหรับคุณในการแก้ไขปัญหาอย่างง่ายดายและรวดเร็วอ่านต่อไป!
แอปพลิเคชันพื้นหลังนั้นไม่มีอะไรนอกจากคนทำงานเงียบในอุปกรณ์ Windows ที่ดำเนินงานที่ไม่ต้องการการดูแลทันที แต่บางครั้ง ด้วยเหตุผลหลายประการ แอปพื้นหลังจึงกลายเป็นสีเทาบนพีซี ปัญหานี้ค่อนข้างบ่อยและน่าหงุดหงิดเช่นกัน ปัญหาอาจทำให้ระบบของคุณมีช่องโหว่และเซื่องซึม อย่างไรก็ตาม ข่าวดีก็คือ คุณสามารถแก้ไขปัญหาด้วยวิธีแก้ไขปัญหาง่ายๆ แต่มีประสิทธิภาพเหล่านี้
รายการโซลูชั่นเพื่อแก้ไขแอปพื้นหลังเป็นสีเทาบน Windows PC
รายการด้านล่างนี้เป็นวิธีแก้ไขปัญหาบางส่วนที่ทดลองและทดสอบแล้วสำหรับแอปพื้นหลังที่เป็นสีเทาบน Windows อย่างไรก็ตาม คุณไม่จำเป็นต้องลองทั้งหมด แค่พยายามดูทีละอย่างแล้วใช้อันที่ดีที่สุด เพื่อเป็นการไม่ให้เสียเวลา มาเริ่มกันเลย!
โซลูชันที่ 1: รีบูทพีซีของคุณ
การรีบูทพีซีแบบธรรมดาสามารถแก้ไขปัญหาชั่วคราวและยุติกระบวนการอื่นๆ หลายประการที่รบกวนแอปพลิเคชันที่ทำงานอยู่เบื้องหลังได้ หากคุณพบแอปพื้นหลังเป็นสีเทา การแก้ไขนี้อาจช่วยคุณได้ เพื่อจุดประสงค์นี้ เพียงคลิกไอคอน Windows บนเดสก์ท็อป คลิกสัญลักษณ์ Power จากนั้นคลิกตัวเลือก Restart เพื่อดำเนินการต่อ เมื่อระบบของคุณเริ่มต้นใหม่ ให้ตรวจสอบเพื่อดูว่าปัญหาได้รับการแก้ไขหรือไม่ หากไม่เป็นเช่นนั้น ให้ลองวิธีแก้ไขปัญหาอื่นที่กล่าวถึงด้านล่าง
อ่านเพิ่มเติม: วิธีแก้ไขการควบคุมความสว่างไม่ทำงานบน Windows 10
โซลูชันที่ 2: เปลี่ยนการตั้งค่าพลังงาน
การตั้งค่าการจัดการพลังงานจะจัดการวิธีการทำงานของอุปกรณ์ Windows เมื่อการกำหนดค่าแหล่งพลังงานเปลี่ยนแปลง ในกรณีที่มีการกำหนดค่าการตั้งค่าที่จำเป็นไม่ถูกต้อง การตั้งค่าเหล่านั้นอาจทำให้คุณไม่สามารถเปิดใช้งานแอปพลิเคชันพื้นหลังได้ นี่คือวิธีการ:
- เปิดแผงควบคุม
- ไปที่ ฮาร์ดแวร์และเสียง จากนั้นเลือกตัวเลือกการใช้พลังงาน
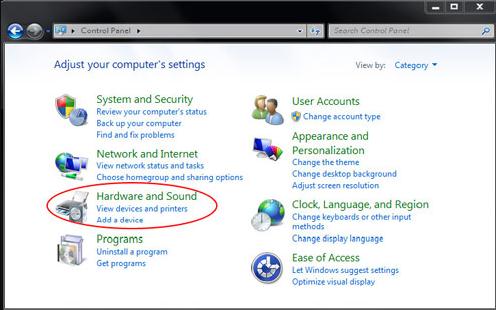
- จากนั้นคลิกที่ แก้ไขการตั้งค่าแผน
- ตอนนี้คลิกตัวเลือก เปลี่ยนการตั้งค่าพลังงานขั้นสูง เพื่อดำเนินการต่อ
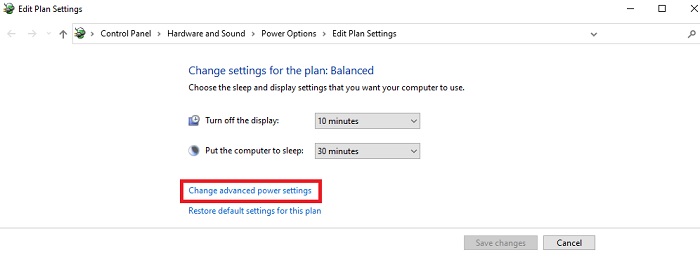
- หลังจากนั้น ภายใต้ เสียบปลั๊ก แบตเตอรี่ และแบตเตอรี่ใช้ ให้ตรวจสอบการตั้งค่าสำหรับโหมดสลีปและความสว่างของจอแสดงผล และตรวจสอบให้แน่ใจว่าได้ตั้งค่าไว้ตามความต้องการของคุณเพิ่มเติม
- หากต้องการบันทึกการตั้งค่าใหม่ ให้คลิก Apply จากนั้นคลิก OK
นอกจากนี้คุณยังสามารถพิจารณากู้คืนแผนพลังงานเริ่มต้นเพื่อแก้ไขแอปพื้นหลังที่เป็นสีเทาใน Windows 10, 11
อ่านเพิ่มเติม: ซอฟต์แวร์ควบคุมความสว่างฟรีที่ดีที่สุดสำหรับ Windows 10, 11
โซลูชันที่ 3: อัปเดตไดรเวอร์กราฟิก
ไดรเวอร์กราฟิกที่ล้าสมัย หายไป หรือเสียหายเป็นอีกปัจจัยสำคัญที่ทำให้แอปพื้นหลังเป็นสีเทาบน Windows ดังนั้น เพื่อหลีกเลี่ยงปัญหานี้ คุณควรอัพเดตไดรเวอร์กราฟิกของคุณให้ทันสมัยอยู่เสมอ
เมื่อพูดถึงการอัปเดตไดรเวอร์การ์ดแสดงผล คุณสามารถทำได้ด้วยตนเองหรือโดยอัตโนมัติ สำหรับการอัพเดตไดรเวอร์ด้วยตนเอง คุณสามารถไปที่เว็บไซต์อย่างเป็นทางการของผู้ผลิตกราฟิกการ์ดของคุณ (เช่น AMD, Intel ฯลฯ) จากนั้นค้นหาไดรเวอร์ที่เข้ากันได้และดาวน์โหลดด้วยตนเอง กระบวนการนี้อาจยาก ผิดพลาดได้ง่าย หรือใช้เวลานาน โดยเฉพาะอย่างยิ่งเมื่อคุณไม่เชี่ยวชาญด้านเทคโนโลยี และมีโอกาสที่จะติดตั้งไดรเวอร์ที่เข้ากันไม่ได้หรือไม่ถูกต้องเนื่องจากขาดความรู้ด้านเทคนิค

ดังนั้น เพื่อหลีกเลี่ยงข้อผิดพลาดดังกล่าว เราขอแนะนำให้คุณติดตั้งไดรเวอร์กราฟิกโดยอัตโนมัติโดยใช้ตัวอัปเดตไดรเวอร์ที่ดีที่สุด เช่น Win Riser Driver Updater เป็นหนึ่งในเครื่องมือที่ทุ่มเทมากที่สุดและได้รับความไว้วางใจจากผู้ใช้หลายล้านคนทั่วโลก ด้วย Win Riser คุณสามารถติดตั้งการอัปเดตไดรเวอร์ที่รอดำเนินการทั้งหมดในคราวเดียว ไม่เพียงเท่านั้น เครื่องมือยูทิลิตี้อัพเดตไดรเวอร์นี้ยังช่วยให้คุณสามารถกำหนดเวลาการสแกนไดรเวอร์ตามความต้องการของคุณ โปรแกรมนี้มาพร้อมกับวิซาร์ดการสำรองและกู้คืนข้อมูลในตัวซึ่งจะสำรองข้อมูลโดยอัตโนมัติและช่วยให้คุณสามารถกู้คืนได้หากจำเป็น
ทำตามขั้นตอนด้านล่างเพื่ออัพเดตไดรเวอร์กราฟิกโดยอัตโนมัติโดยใช้ Win Riser Driver Updater:
- ในการเริ่มต้น ให้ดาวน์โหลดและติดตั้ง Win Riser จากปุ่มด้านล่าง
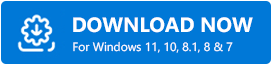
- หลังจากติดตั้งแล้ว ให้เปิด Win Riser และทำการสแกนระบบทั้งหมดเพื่อหาไดรเวอร์ที่ล้าสมัย ใช้งานไม่ได้ หรือสูญหาย
- เมื่อการสแกนเสร็จสิ้น ให้ตรวจสอบผลการสแกนแล้วคลิกตัวเลือก Fix Issues Now วิธีนี้จะติดตั้งไดรเวอร์ที่มีอยู่ทั้งหมดได้ในคลิกเดียว
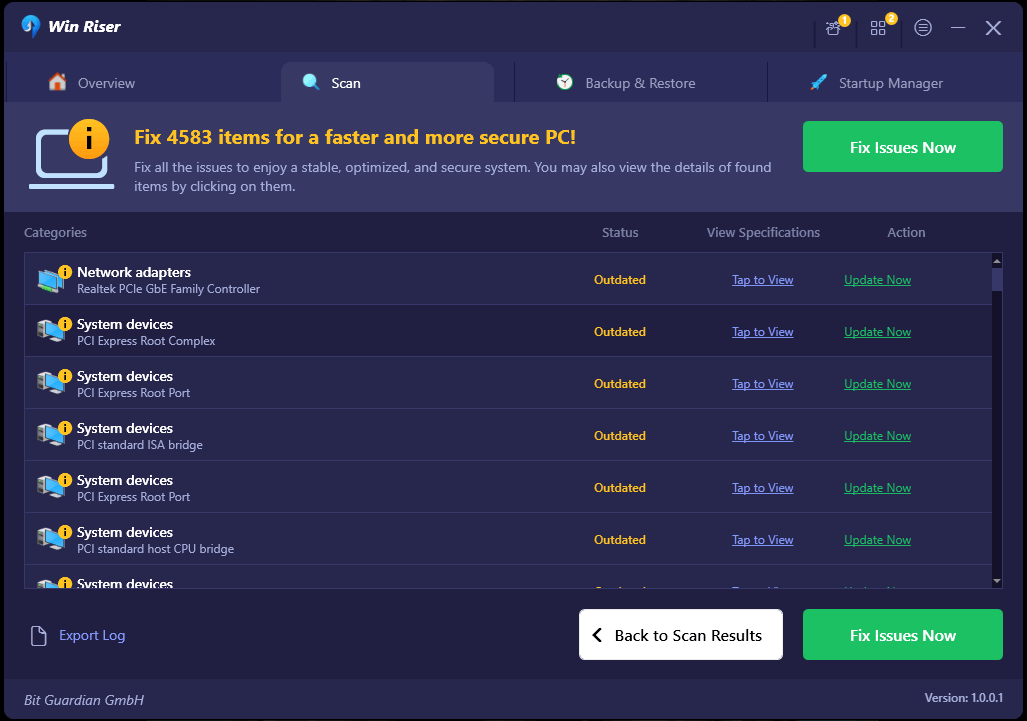
ข้อควรจำ: อย่างไรก็ตาม หากคุณใช้ Win Riser เวอร์ชันฟรี คุณสามารถอัปเดตไดรเวอร์ได้ครั้งละหนึ่งไดรเวอร์เท่านั้น นอกจากนี้ เวอร์ชันฟรียังมีบางส่วนเป็นแบบแมนนวล ในขณะที่เวอร์ชันโปรมีฟังก์ชันการอัปเดตไดรเวอร์แบบคลิกเดียวและการสนับสนุนด้านเทคนิคตลอด 24 ชั่วโมงทุกวัน - สุดท้าย รีบูทพีซีของคุณเพื่อใช้ไดรเวอร์ใหม่
เมื่อเสร็จแล้ว ให้ตรวจดูว่าแอปพื้นหลังที่เป็นสีเทาบน Windows ได้รับการแก้ไขแล้วหรือไม่ ถ้าไม่เช่นนั้นให้ไปยังวิธีแก้ไขปัญหาอื่น
อ่านเพิ่มเติม: ตัวเลื่อนความสว่างของ Windows 10 ไม่ทำงาน {แก้ไข}
โซลูชันที่ 4: ใช้ตัวแก้ไขนโยบายกลุ่มเพื่อเปิดใช้งานแอปพื้นหลัง
อีกวิธีหนึ่งในการแก้ไขแอปพื้นหลังที่เป็นสีเทาใน Windows 10/11 คือการเปิดใช้งานแอปพลิเคชันพื้นหลังผ่านตัวแก้ไขนโยบายกลุ่ม นี่คือวิธีการ:
- เปิดกล่องโต้ตอบเรียกใช้โดยกดปุ่ม Windows + R พร้อมกัน
- ในกล่อง run ให้พิมพ์ gpedit.msc แล้วกดปุ่ม Enter จากแป้นพิมพ์
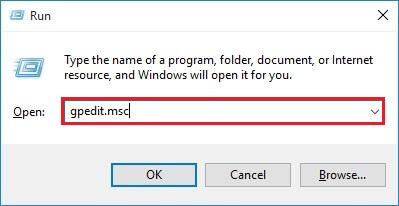
- จากแผงด้านซ้าย คลิกสองครั้ง ที่การกำหนดค่าคอมพิวเตอร์ > เทมเพลตการดูแลระบบ > ส่วนประกอบของ Windows > ความเป็นส่วนตัวของแอป
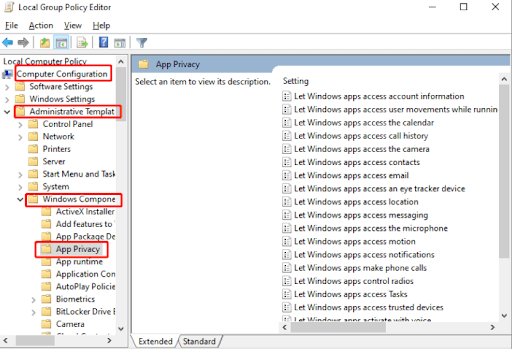
- จากนั้นเลื่อนลงไปตามรายการในแผงด้านขวาจนกว่าคุณจะเห็นตัวเลือก " ให้แอป Windows ทำงานในพื้นหลัง " หลังจากนั้นให้ดับเบิลคลิกสิ่งเดียวกันเพื่อเรียกใช้
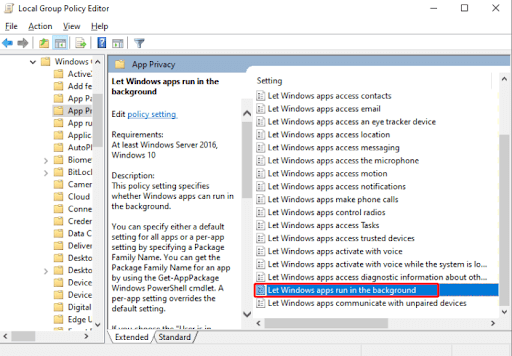
- ในหน้าต่างป๊อปอัปถัดไป ให้เลือกตัวเลือกเปิดใช้งาน จากนั้นเลือกผู้ใช้อยู่ในการควบคุมจากเมนูแบบเลื่อนลง
- หากต้องการบันทึกการเปลี่ยนแปลงเหล่านี้ ให้คลิกตกลง
- หลังจากนั้นให้เปิด Command Prompt (Admin) จากนั้นป้อน gpudate /force แล้วกด Enter
- สุดท้าย ให้รีสตาร์ทคอมพิวเตอร์แล้วตรวจสอบเพื่อดูว่าแอปพื้นหลังที่เป็นสีเทาใน Windows 11/10 ได้รับการแก้ไขหรือไม่
อ่านเพิ่มเติม: วิธีรีเซ็ตไดรเวอร์การ์ดกราฟิกใน Windows 10, 11
แอปพื้นหลังเป็นสีเทาใน Windows 10/11: แก้ไขแล้ว
นั่นคือทั้งหมดที่เกี่ยวกับวิธีแก้ไขแอปพื้นหลังที่เป็นสีเทาบนพีซี Windows เราหวังว่าคุณจะพบว่าเคล็ดลับการแก้ปัญหาเหล่านี้มีประโยชน์ โปรดส่งความคิดเห็นถึงเราในช่องด้านล่างหากคุณมีข้อสงสัยหรือข้อเสนอแนะเพิ่มเติมเกี่ยวกับปัญหาเดียวกัน
หากต้องการข้อมูลที่เกี่ยวข้องกับเทคโนโลยีเพิ่มเติม คุณสามารถสมัครรับจดหมายข่าวของเราและติดตามเราบนโซเชียลมีเดีย (Facebook, Instagram, Twitter หรือ Pinterest) เพื่อให้คุณไม่พลาดทุกสิ่งที่เกี่ยวข้องกับเทคโนโลยี
