3 วิธีในการสำรองและกู้คืน Windows Registry
เผยแพร่แล้ว: 2022-03-11Windows Registry หรือ Registry คือพื้นที่เก็บข้อมูลที่เก็บการกำหนดค่าและการตั้งค่าระดับต่ำที่เกี่ยวข้องกับระบบปฏิบัติการ Windows และโปรแกรมต่างๆ เป็นหนึ่งในองค์ประกอบของระบบที่คุณควรหลีกเลี่ยงการดัดแปลงเพื่อหลีกเลี่ยงปัญหาในพีซีของคุณ
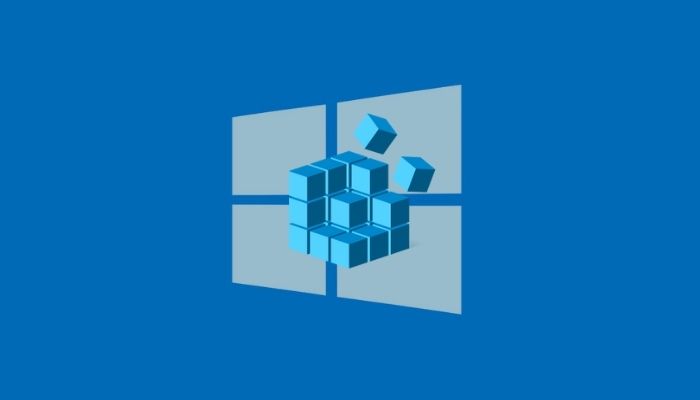
อย่างไรก็ตาม ในบางครั้ง คุณอาจต้องการแก้ไขรีจิสทรี บางทีเพื่อเปิดใช้งานคุณลักษณะที่ซ่อนอยู่หรือปรับแต่งการตั้งค่าระบบเฉพาะ แต่เนื่องจากบางครั้งการแฮ็กรีจิสทรีอาจนำไปสู่ผลที่ไม่คาดคิด คุณต้องสำรองข้อมูลรีจิสทรีก่อนการแฮ็กรีจิสทรีใดๆ ของคุณ
ไม่ว่าคุณจะใช้ระบบปฏิบัติการ Windows ใด มีสามวิธีในการสำรองข้อมูลรีจิสทรี ปฏิบัติตามในขณะที่เราพูดถึงคำแนะนำในการสำรองและกู้คืน Windows Registry ใน Windows
สารบัญ
วิธีสร้างข้อมูลสำรองสำหรับ Windows Registry ของคุณ
ระบบปฏิบัติการ Windows ทั้งหมด รวมถึง Windows 10 และ Windows 11 มีสามวิธีในการสำรองข้อมูล Windows Registry ขั้นแรก คุณสามารถสร้างข้อมูลสำรองของคีย์รีจิสทรีเฉพาะในรีจิสทรีของคุณได้ ประการที่สอง คุณสามารถสำรองข้อมูลรีจิสทรีทั้งหมด และประการที่สาม คุณสามารถสร้างจุดคืนค่าระบบก่อนที่จะทำการเปลี่ยนแปลงรีจิสทรี
วิธีที่ 1: สร้างข้อมูลสำรองของคีย์เฉพาะใน Windows Registry
ด้วยการแฮ็กรีจิสทรีส่วนใหญ่ คุณต้องแก้ไขค่าของคีย์เฉพาะใน Windows Registry ของคุณ ตัวอย่างเช่น การแฮ็กรีจิสทรีของ Lock Screen ใน Windows 10 กำหนดให้คุณต้องเปลี่ยนค่าของคีย์ Windows ภายในรีจิสทรีของคุณ
ด้วยการปรับแต่งรีจิสตรี (และอื่น ๆ ที่คล้ายกัน) แทนที่จะสำรองข้อมูล Windows Registry ทั้งหมดซึ่งจะสำรองข้อมูลคีย์ทั้งหมด (และค่าของคีย์เหล่านั้น) คุณสามารถสำรองคีย์เฉพาะที่คุณกำลังจะเปลี่ยนแทนได้
ทำตามขั้นตอนเหล่านี้เพื่อสำรองข้อมูลคีย์ Windows Registry โดยเฉพาะ:
- กด Windows+R เพื่อ เรียก Run และพิมพ์ regedit
- คลิก ตกลง หรือกด Enter และในพรอมต์ การควบคุมบัญชีผู้ใช้ ให้คลิก ใช่
- ใน Registry Editor ให้ไปที่คีย์ที่คุณกำลังจะแก้ไข สำหรับสิ่งนี้ คุณสามารถคลิกผ่านไดเร็กทอรีในบานหน้าต่างด้านซ้ายเพื่อสำรวจคีย์รีจิสทรี หรือคลิกที่ช่องค้นหาที่ด้านบนและป้อนเส้นทางของคีย์
- เลือกคีย์ที่คุณต้องการสำรองข้อมูล
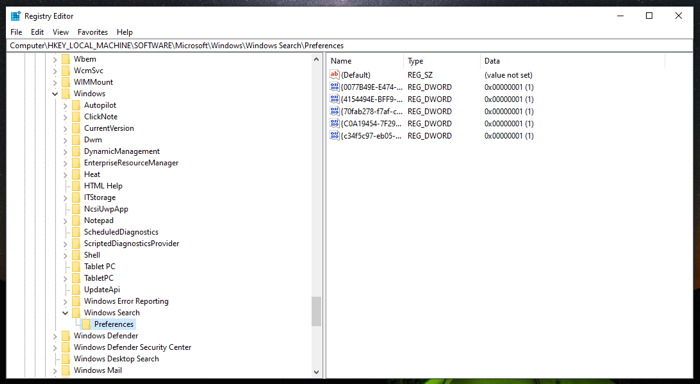
- คลิกที่เมนู ไฟล์ และเลือก ส่งออก
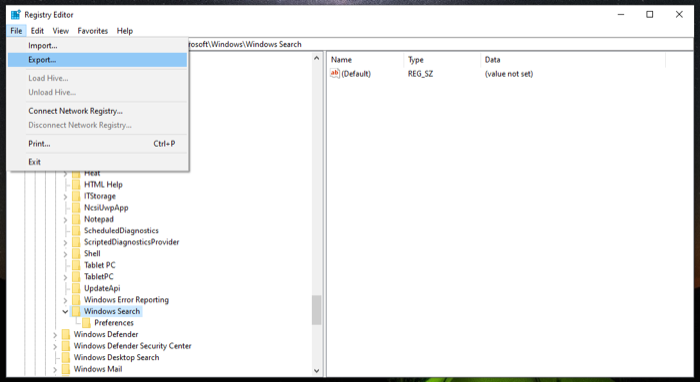
- เลือกตำแหน่งที่คุณต้องการบันทึกข้อมูลสำรองของคีย์นี้
- ป้อนชื่อไฟล์สำรอง
- เลือกตัว เลือกวิทยุสาขา ที่เลือกภายใต้ ช่วงการส่งออก
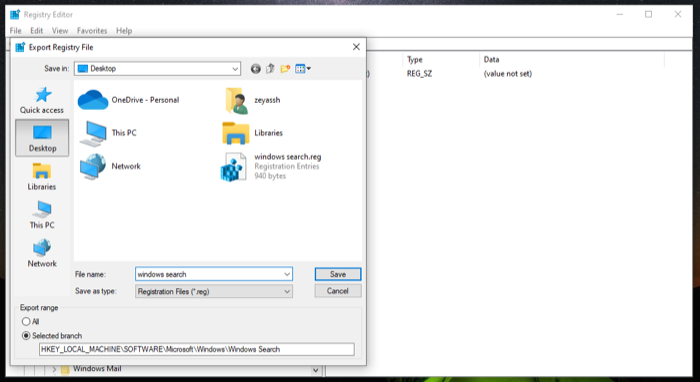
- กด บันทึก เพื่อบันทึกไฟล์
วิธีที่ 2: สร้างการสำรองข้อมูลของ Windows Registry ทั้งหมด
การสร้างสำเนาสำรองของรีจิสตรีคีย์แต่ละรายการจะมีประโยชน์เมื่อคุณทำการเปลี่ยนแปลงคีย์รีจิสตรีเพียงไม่กี่ตัว แต่จะไม่เหมาะหากคุณกำลังจะปรับแต่งคีย์จำนวนมากในระบบของคุณ
ในสถานการณ์เช่นนี้ วิธีที่ดีกว่าในการสำรองข้อมูล Windows Registry คือการสำรองข้อมูลคีย์รีจิสทรีทั้งหมด ในการดำเนินการนี้ ตรงไปที่ Registry Editor และทำตามขั้นตอนเหล่านี้:
- เลื่อนไปที่ด้านบนสุดในลำดับชั้นของรีจิสทรี แล้วเลือก คอมพิวเตอร์
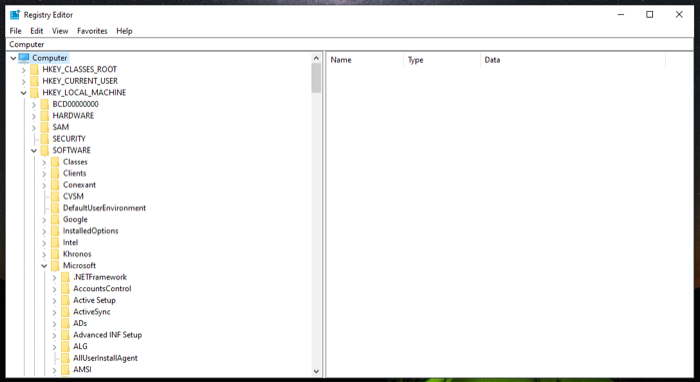
- คลิกที่ ไฟล์ และกด ส่งออก
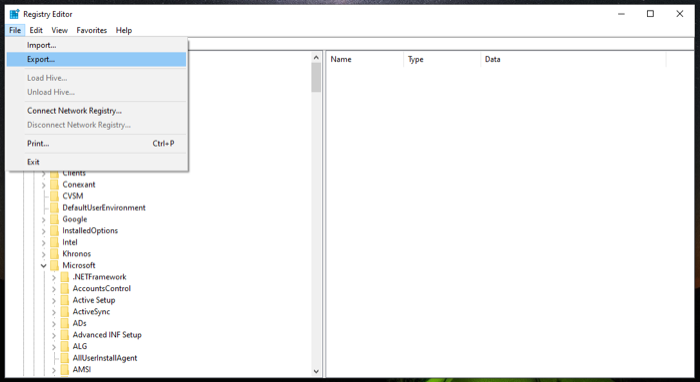
- ในกล่องโต้ตอบ ส่งออกไฟล์รีจิสทรี ให้เลือกตำแหน่งที่คุณต้องการบันทึกข้อมูลสำรองรีจิสทรี และเพิ่มชื่อสำหรับไฟล์นี้
- เลือกปุ่มตัวเลือก ทั้งหมด ใน ช่วงส่งออก
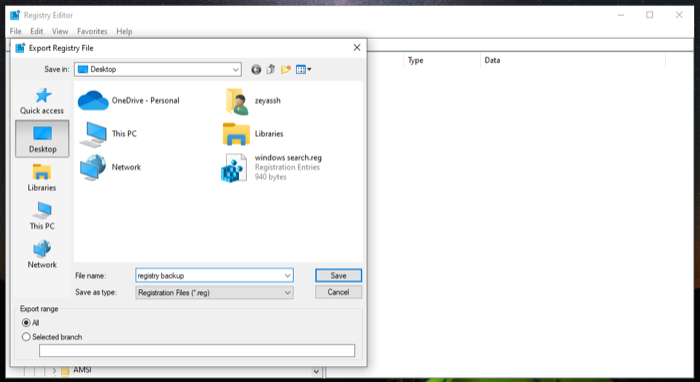
- คลิก บันทึก เพื่อบันทึก Windows Registry ทั้งหมดของคุณ
อาจใช้เวลาสักครู่ในการสำรองข้อมูลและบันทึกรีจิสทรีทั้งหมด นอกจากนี้ ไฟล์รีจิสตรีสำรองจะมีขนาดค่อนข้างใหญ่ในกรณีนี้
วิธีที่ 3: สำรองข้อมูลรีจิสทรีของ Windows โดยใช้ System Restore
การคืนค่าระบบเป็นเครื่องมือในตัวบนระบบปฏิบัติการ Windows ที่ช่วยให้คุณสามารถกู้คืนคอมพิวเตอร์ของคุณเป็นสถานะการทำงานก่อนหน้าได้โดยไม่มีข้อผิดพลาดใดๆ โดยพื้นฐานแล้วเป็นภาพรวมของส่วนประกอบระบบต่างๆ รวมถึง Windows Registry

ดังนั้น หากคุณไม่ต้องการสำรองข้อมูลรีจิสทรีด้วยตนเอง คุณสามารถใช้ System Restore เพื่อสร้างจุดคืนค่าได้ เนื่องจากมันสำรองการตั้งค่าอื่นๆ ทั้งหมด (ไฟล์ระบบ ไดรเวอร์ฮาร์ดแวร์ ฯลฯ) คุณจึงต้องสำรองข้อมูลทั้งระบบ
ทำตามขั้นตอนเหล่านี้เพื่อสร้างจุดคืนค่า:
- กด เริ่ม และค้นหาจุดคืนค่า
- คลิกที่ผลลัพธ์ สร้างจุดคืนค่า
- ก่อนที่คุณจะสร้างจุดคืนค่า คุณต้องเปิด การตั้งค่าการป้องกัน สำหรับโวลุ่มที่คุณต้องการสำรองข้อมูล ในกรณีของเราคือไดรฟ์ C หากต้องการเปิดใช้งาน ให้เลือก C จากรายการไดรฟ์ภายใต้ Protection Settings และกด Configure เลือกตัวเลือก เปิดการป้องกันระบบ และกด ตกลง
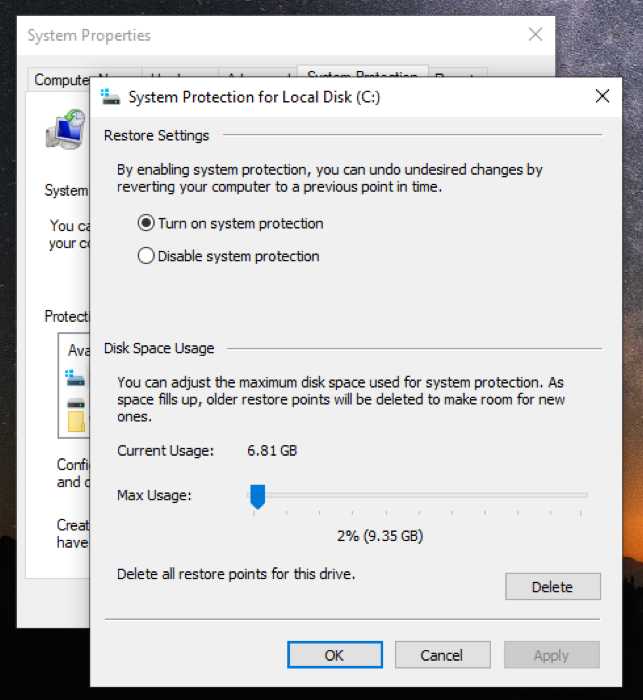
- กลับไปที่กล่องโต้ตอบ คุณสมบัติของระบบ คลิกที่ สร้าง
- เพิ่มคำอธิบาย/ชื่อให้กับจุดคืนค่านี้แล้วกด สร้าง
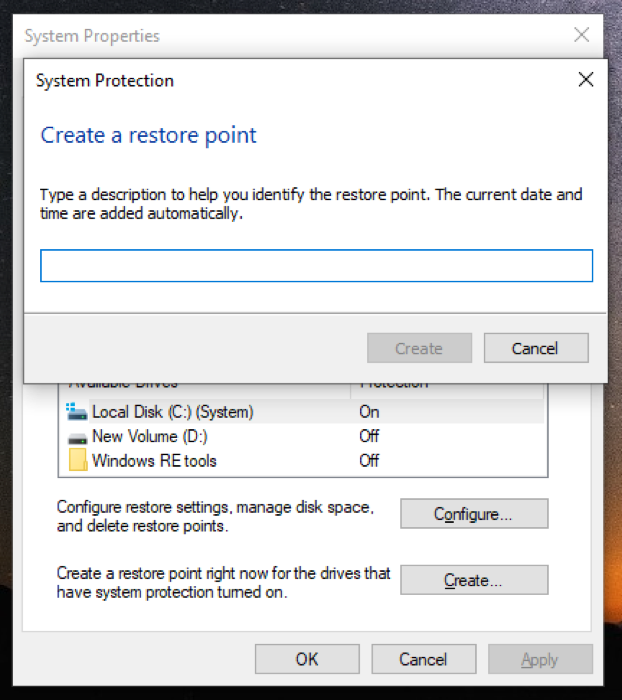
รอสักครู่เพื่อให้ Windows สร้างจุดคืนค่า เมื่อพร้อมแล้ว คุณจะเห็นข้อความแจ้งว่า สร้างจุดคืนค่าสำเร็จแล้ว
วิธีคืนค่าการสำรองข้อมูลรีจิสทรีของ Windows
หากการแฮ็กรีจิสทรีของคุณล้มเหลวด้วยเหตุผลบางประการ และทำให้บางสิ่งบางอย่างในคอมพิวเตอร์ของคุณเสียหาย คุณสามารถกู้คืนข้อมูลสำรองของ Windows Registry เพื่อแก้ไขได้ Microsoft เสนอสองวิธีในการทำเช่นนี้ วิธีที่คุณเลือกขึ้นอยู่กับว่าคุณสำรองข้อมูลรีจิสทรีของ Windows อย่างไร
วิธีที่ 1: คืนค่า Windows Registry ด้วยตนเอง
หากคุณสร้างข้อมูลสำรองของ Windows Registry ด้วยตนเองโดยใช้ตัวเลือกนำเข้าภายใน Registry Editor คุณก็จะได้ไฟล์ .reg นี่คือไฟล์ที่คุณต้องกู้คืนบนอุปกรณ์ของคุณเพื่อคืนสถานะ Windows Registry
นี่คือคำแนะนำที่คุณต้องปฏิบัติตาม:
- เปิด Run และค้นหา regedit เพื่อเปิด Registry Editor
- ใน Registry Editor ให้เลือก Computer แล้วคลิก File > Import
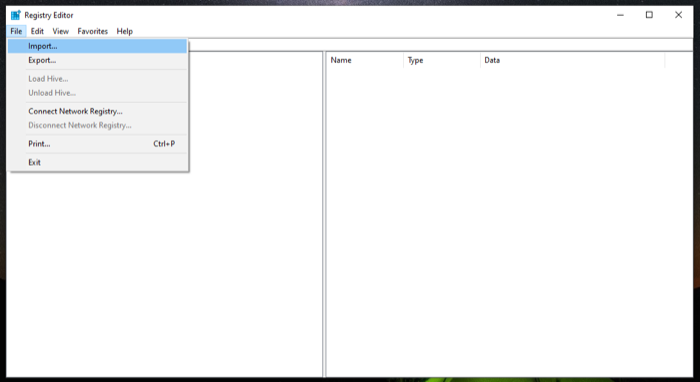
- ในกล่องโต้ตอบ นำเข้าไฟล์รีจิสทรี ให้ไปที่ตำแหน่งไฟล์ที่คุณบันทึกข้อมูลสำรองรีจิสทรีไว้ เลือกและกด เปิด
รอสักครู่แล้วระบบจะกู้คืนข้อมูลสำรองของคุณ
มีวิธีที่รวดเร็วยิ่งขึ้นในการกู้คืน Windows Registry ของคุณด้วยตนเอง สำหรับสิ่งนี้ ไปที่ไดเร็กทอรีที่มีไฟล์สำรองข้อมูลรีจิสทรี และดับเบิลคลิกที่ไฟล์ .reg ในพรอมต์ การควบคุมบัญชีผู้ใช้ ให้กด Yes และสุดท้าย ให้กด Yes ในข้อความแจ้งการยืนยันเพื่อยืนยันการนำเข้า
วิธีที่ 2: คืนค่า Windows Registry ผ่านการคืนค่าระบบ
เมื่อคุณสำรองข้อมูลรีจิสทรีโดยใช้ System Restore คุณจะต้องสร้างจุดคืนค่าที่อินสแตนซ์นั้นบนคอมพิวเตอร์ของคุณ ดังนั้นในการคืนค่าข้อมูลสำรอง สิ่งที่คุณต้องทำคือคืนค่าพีซีของคุณไปยังจุดคืนค่านั้น
ทำตามขั้นตอนเหล่านี้เพื่อกู้คืนจุดคืนค่า:
- เรียก ใช้การคืนค่าระบบ เปิด Run ค้นหา rstrui แล้วกด OK หรือกด Enter
- กด ถัดไป ในตัวช่วยสร้างการ คืนค่าระบบ
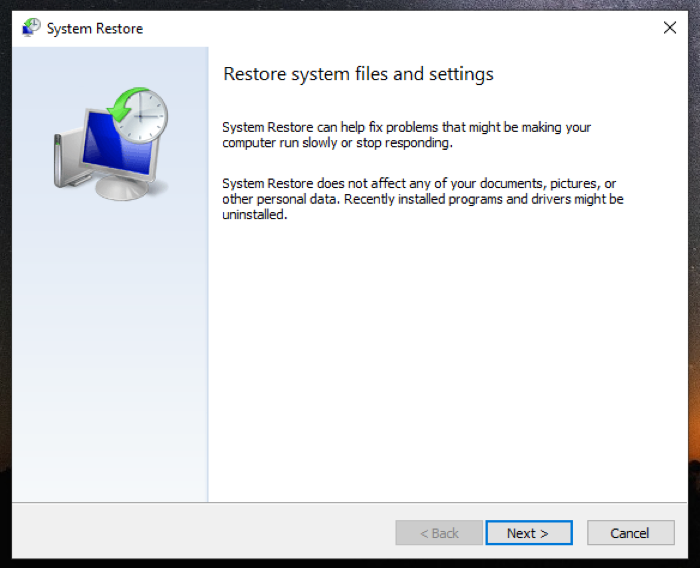
- เลือกจุดคืนค่าในหน้าจอต่อไปนี้ หากคุณไม่เห็น ให้ทำเครื่องหมายที่กล่องกาเครื่องหมาย แสดงจุดคืนค่าเพิ่มเติม เพื่อแสดงจุดคืนค่าทั้งหมดที่มี
- แตะ ถัดไป และในหน้าจอต่อไปนี้ ให้คลิกที่ เสร็จสิ้น เพื่อเริ่มกู้คืนจุดคืนค่าที่เลือก
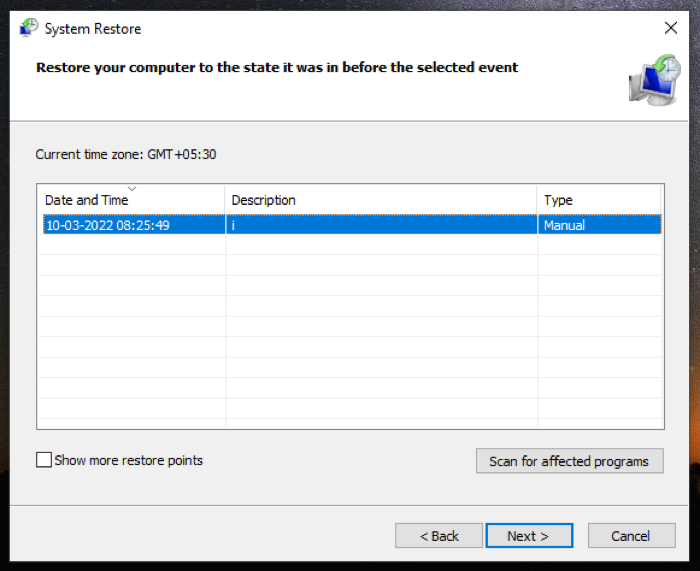
หากคุณปฏิบัติตามคำแนะนำอย่างถูกต้อง คุณจะสามารถแก้ไขรีจิสทรีคีย์ที่เสียหายได้ เช่นเดียวกับ Windows Registry ของคุณ
ทำ Registry Hacks โดยไม่ทำลายระบบของคุณ
แฮ็กรีจิสทรีเป็นเทคนิคที่ช่วยให้คุณสามารถปลดล็อกคุณลักษณะของระบบและปรับแต่งประสิทธิภาพของพีซีของคุณได้ แต่เนื่องจากมีความเสี่ยง ผู้ใช้ Windows จำนวนมากจึงลังเลที่จะแก้ไขรีจิสทรีในระบบของตน
หากคุณกำลังคิดที่จะปรับแต่ง Windows Registry คู่มือนี้จะช่วยให้คุณเล่นได้อย่างปลอดภัยโดยเตรียมคุณสำรองรีจิสทรีของคุณก่อนที่จะเข้าไปแก้ไขค่าใดๆ ของรีจิสทรี ด้วยวิธีนี้ แม้ว่าจะมีบางอย่างผิดพลาด คุณก็สามารถคืนค่าคีย์รีจิสทรีกลับเป็นการตั้งค่าเริ่มต้นได้โดยไม่กระทบต่อฟังก์ชันการทำงานของเดสก์ท็อปของคุณ อย่างไรก็ตาม คุณยังคงต้องคำนึงถึงสิ่งที่คุณกำลังทำเมื่อแก้ไขรีจิสทรี
คำถามที่พบบ่อยเกี่ยวกับการสำรองและกู้คืน Windows Registry
การสำรองข้อมูลของ Windows บันทึกรีจิสทรีหรือไม่
ใช่. ทุกครั้งที่คุณ (หรือฟังก์ชัน System Restore) สร้างจุดคืนค่าในคอมพิวเตอร์ของคุณ Windows จะสำรองข้อมูลรีจิสทรีทั้งหมดด้วย
