4 วิธีที่ดีที่สุดในการสำรองข้อมูล iPhone กับพีซี (Windows)
เผยแพร่แล้ว: 2022-07-30คุณวางแผนที่จะสำรองข้อมูล iPhone ของคุณไปยังพีซีและกำลังมองหาวิธีที่ดีที่สุดในการสำรองข้อมูลหรือไม่? ถ้าอย่างนั้นคุณก็มาถูกที่แล้วและบทความนี้เกี่ยวกับข้อมูลสำรองของ iPhone ในบทความนี้ เราได้รวมวิธีการที่เป็นไปได้ทั้งหมดและขั้นตอนวิธีการ สำรองข้อมูล iPhone ไปยังพีซี
ผู้ใช้ส่วนใหญ่คุ้นเคยกับการสร้างไฟล์สำรองข้อมูลไปยังคลาวด์ เช่น iCloud แต่มีเพียงไม่กี่คนเท่านั้นที่รู้วิธีสำรองข้อมูล iPhone ไปยังพีซี เพื่อให้วิธีการเหล่านั้นคุ้นเคยกับผู้ใช้ทั้งหมดเป็นจุดมุ่งหมายหลักหรือคำขวัญของบทความนี้
สารบัญ
การสำรองข้อมูลหมายถึงอะไร
การสำรองข้อมูลเป็นกระบวนการสร้างสำเนาของข้อมูลทั้งหมดบนอุปกรณ์ของคุณเพื่อความปลอดภัย และไฟล์สำรองนี้สามารถใช้ในขณะที่กู้คืนข้อมูลเก่าได้ หากคุณทำข้อมูลเดิมหายโดยไม่ได้ตั้งใจ ในสมัยก่อน การสำรองข้อมูลทำได้โดยใช้อุปกรณ์ภายนอก เช่น CD-R, DVD-R, ฮาร์ดดิสก์ และ Pendrives ด้วยเทคโนโลยีที่เพิ่มขึ้นและการแนะนำที่เก็บข้อมูลบนคลาวด์ การสำรองข้อมูลจึงเป็นเรื่องง่ายและสะดวกมาก ทุกคนสามารถสำรองข้อมูลอุปกรณ์ของตนไปยังที่เก็บข้อมูลบนคลาวด์ของตนได้อย่างง่ายดายเพียงคลิกเดียว
เป็นท่าทางที่ดีในการสำรองข้อมูลทั้งหมดของคุณบ่อยๆ ซึ่งจะนำไปสู่การปกป้องข้อมูลของคุณแม้ว่าคุณจะทำหายโดยไม่ได้ตั้งใจก็ตาม ดังนั้น อ่านบทความเพื่อรวบรวมข้อมูลที่ช่วยให้คุณสำรองข้อมูล iPhone ของคุณไปยังพีซี
- อ่านเพิ่มเติม – วิธีเลือกกู้คืนข้อมูล iPhone จากข้อมูลสำรอง iTunes
- iSunshare iSyncGenius – สำรองและกู้คืน iPhone ได้อย่างง่ายดาย
วิธีการสำรองข้อมูล iPhone กับพีซี
วิดีโอสอน
เราจัดทำบทความนี้ในรูปแบบของวิดีโอสอนเพื่อความสะดวกของผู้อ่านของเรา หากคุณสนใจที่จะอ่าน ให้ข้ามวิดีโอไปก่อนแล้วดูหลังจากอ่านบทความนี้จบแล้ว
1. iTunes
- ประการแรก ดาวน์โหลดและติดตั้ง iTunes เวอร์ชันล่าสุดลงในคอมพิวเตอร์ของคุณ
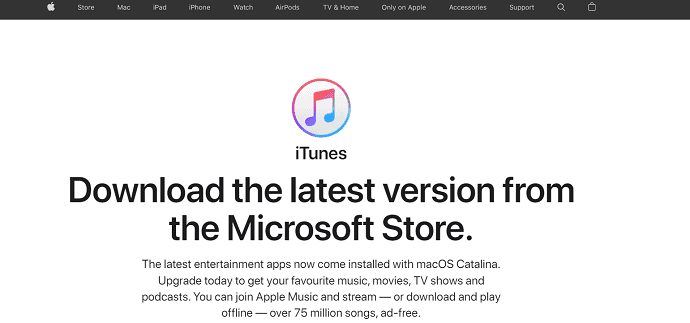
- เชื่อมต่อ iPhone ของคุณกับคอมพิวเตอร์และเปิดแอปพลิเคชั่น iTunes
- จากนั้นที่บ้านคุณจะพบตัวเลือก "ไอคอนโทรศัพท์" ตามที่แสดงในภาพหน้าจอด้านล่าง แตะที่มัน
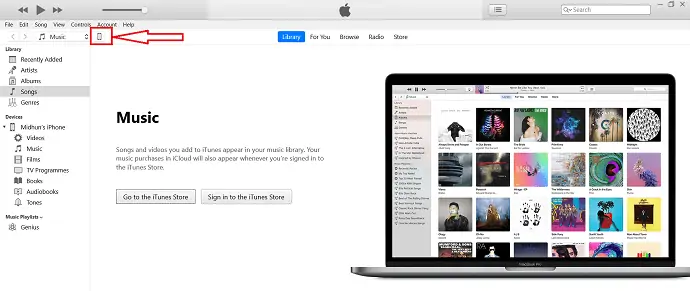
- คุณจะถูกเปลี่ยนเส้นทางไปยังหน้าที่คุณจะพบข้อมูลทั้งหมดเกี่ยวกับ iPhone ของคุณ นอกจากนี้ จะเห็นส่วน การสำรองข้อมูล ที่นั่น เลือกตัวเลือก "คอมพิวเตอร์เครื่องนี้" เพื่อสำรองข้อมูลไปยังคอมพิวเตอร์โดยอัตโนมัติ และถ้าคุณต้องการสำรองข้อมูลด้วยตนเอง ให้คลิกที่ตัวเลือก " สำรองข้อมูลทันที" และกระบวนการสำรองข้อมูลจะเริ่มต้นขึ้น
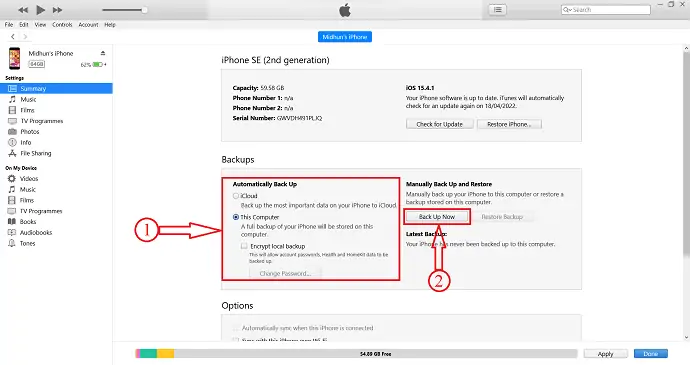
- หลังจากเสร็จสิ้นกระบวนการสำรองข้อมูล คุณจะพบรายละเอียดของข้อมูลสำรองล่าสุดที่ยืนยันสถานะการสำรองข้อมูลของคุณ
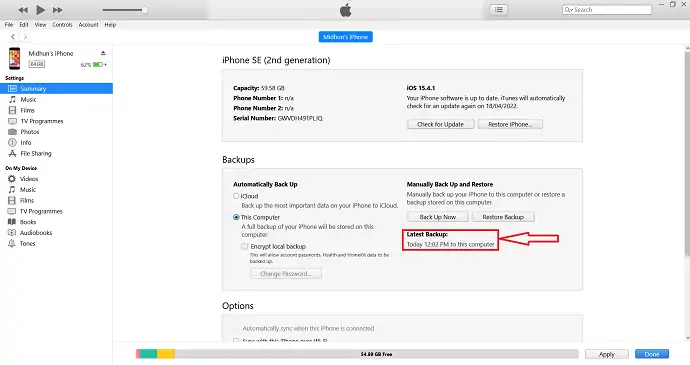
นี่คือวิธีที่คุณสามารถสร้าง iPhone สำรองไปยังพีซีโดยใช้ iTunes
- อ่านเพิ่มเติม – 8 วิธีที่ดีที่สุดในการลบรูปภาพทั้งหมดจาก iPhone
- 8 วิธีที่ดีที่สุดในการถ่ายโอนรูปภาพจาก iPhone ไปยัง iPhone
2. iCloud
- ย้ายไปที่ "การตั้งค่า" และแตะที่ "ตัวเลือกบัญชี" ที่ด้านบนของหน้าการตั้งค่า
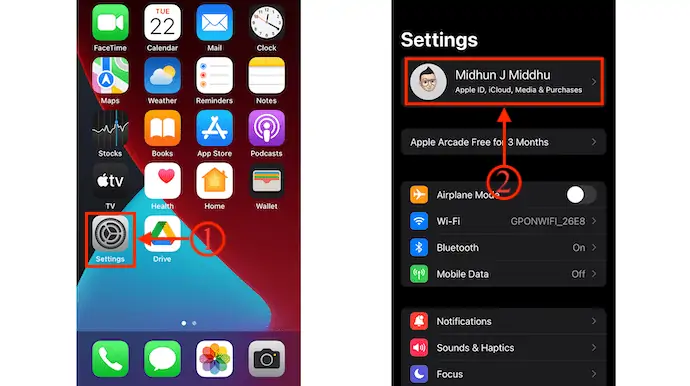
- จากนั้นคุณจะพบการตั้งค่าทั้งหมดที่เกี่ยวข้องกับบัญชีของคุณ แตะที่ตัวเลือก "iCloud" และเลือกตัวเลือก "iCloud Backup" โดยแตะที่มัน
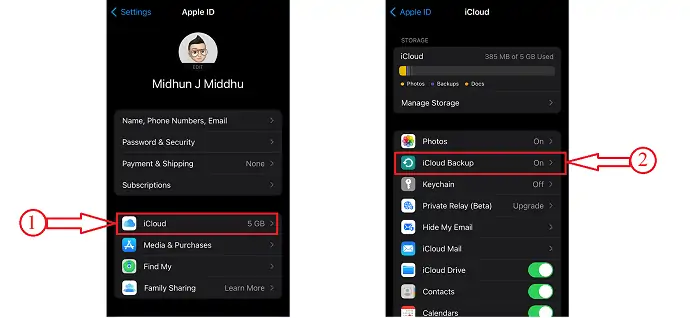
- ตรวจสอบให้แน่ใจว่าได้ เปิด การ สำรองข้อมูล iCloud แล้ว หากไม่เป็นเช่นนั้น ให้สลับแถบเลื่อนเพื่อเปิด ต่อมาคลิกที่ "สำรองข้อมูลทันที" เพื่อเริ่มกระบวนการสำรองข้อมูล
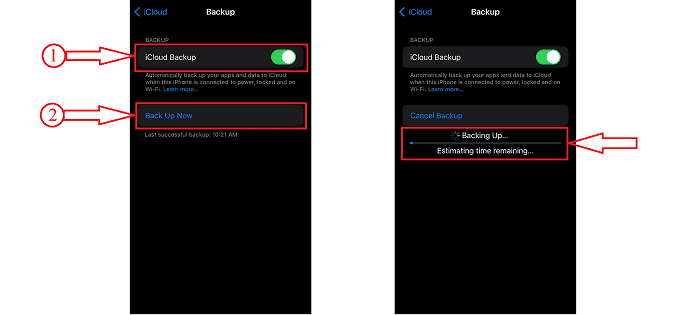
- อ่านเพิ่มเติม – 6 วิธีที่ดีที่สุดในการถ่ายโอนภาพถ่าย iPhone ไปยังพีซี (Windows)
- 4 วิธีที่น่าทึ่งในการรีเซ็ต iPhone เป็นค่าเริ่มต้นจากโรงงานโดยไม่ต้องใช้รหัสผ่าน
3. iMazing
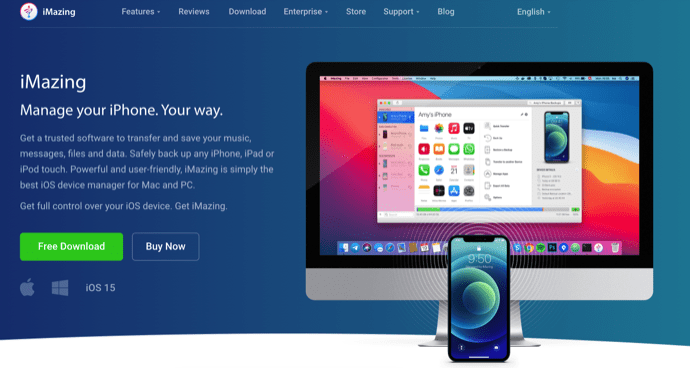
iMazing เป็นเครื่องมือจัดการอุปกรณ์ iOS ระดับพรีเมียมที่ช่วยให้คุณจัดการการทำงานของ iPhone ทั้งหมดได้อย่างง่ายดาย นี่คืออินเทอร์เฟซที่ใช้งานง่ายและมีประสิทธิภาพ iMazing ช่วยถ่ายโอนข้อมูลทั้งหมดของคุณ เช่น เพลง รายชื่อ รูปภาพ และอื่นๆ อีกมากมายจาก iPhone ไปยังพีซี และจากพีซีไปยัง iPhone สามารถใช้ได้กับทั้งระบบปฏิบัติการ Windows และ Mac
ไฮไลท์
- ง่ายต่อการใช้
- อนุญาตให้ถ่ายโอนข้อมูลทั้งหมดของคุณจาก iPhone ไปยังพีซีและในทางกลับกัน
- อัปเดตและติดตั้ง iOS ใหม่
- การสำรองข้อมูลอย่างชาญฉลาด
- ประสิทธิภาพอันทรงพลัง
ราคา
ราคาของ iMazing มีการระบุไว้ด้านล่าง
- ส่วนตัว
- สิทธิ์การใช้งานอุปกรณ์ (ชำระครั้งเดียว)
- 1 อุปกรณ์ – ₹2,700
- 2 อุปกรณ์ – ₹3,500
- 3 อุปกรณ์ – ₹4,000
- 5 อุปกรณ์ – ₹5,500
- 10 อุปกรณ์ – ₹10,000
- ใบอนุญาตไม่ จำกัด – 3,500/ปี
- สิทธิ์การใช้งานอุปกรณ์ (ชำระครั้งเดียว)
- ธุรกิจ
- ธุรกิจ – ₹4,000/ที่นั่งต่อปี
- ตัวกำหนดค่า (macOS เท่านั้น) – ₹28,000/ที่นั่งต่อปี
- CLI – ₹20,000/ที่นั่งต่อปี
- ใบอนุญาตที่กำหนดเอง
วิธีสำรองข้อมูล iPhone กับพีซีโดยใช้ iMazing

ในส่วนนี้ ฉันจะแสดงขั้นตอนทีละขั้นตอนในการสำรองข้อมูล iPhone ไปยังพีซีโดยใช้ iMazing
เวลาทั้งหมด: 5 นาที
ขั้นตอนที่ 1: ดาวน์โหลด iMazing
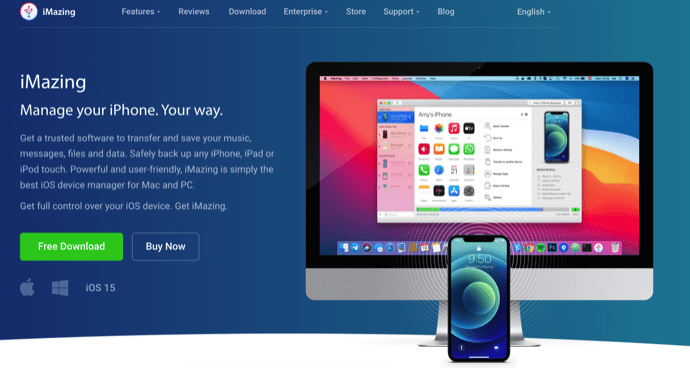
ประการแรก เยี่ยมชมเว็บไซต์อย่างเป็นทางการของ iMazing ดาวน์โหลดและติดตั้งแอพพลิเคชั่นตามระบบปฏิบัติการของคุณ iMazing สามารถใช้ได้กับทั้ง Windows และ macOS

ขั้นตอนที่ 2: เชื่อมต่อ iPhone ของคุณ
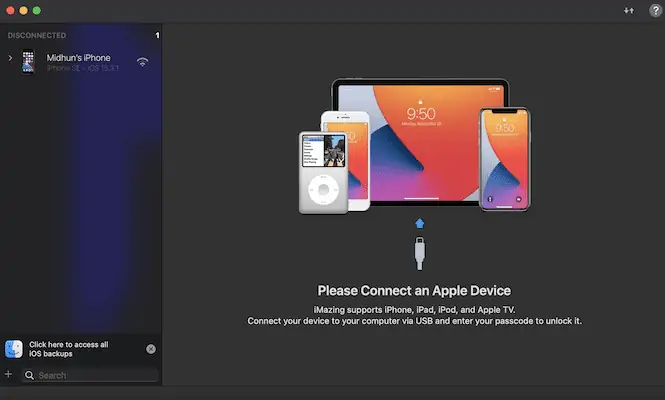
ติดตั้งและเปิดแอปพลิเคชัน จากนั้นจะขอให้คุณเชื่อมต่อ iPhone กับคอมพิวเตอร์โดยใช้สายฟ้าผ่า เปิดใช้งานการอนุญาตบน iPhone ของคุณโดยแตะที่ "เชื่อถือ" บนป๊อปอัป
ขั้นตอนที่ 3: ตัวเลือก iMazing Interface & Backup
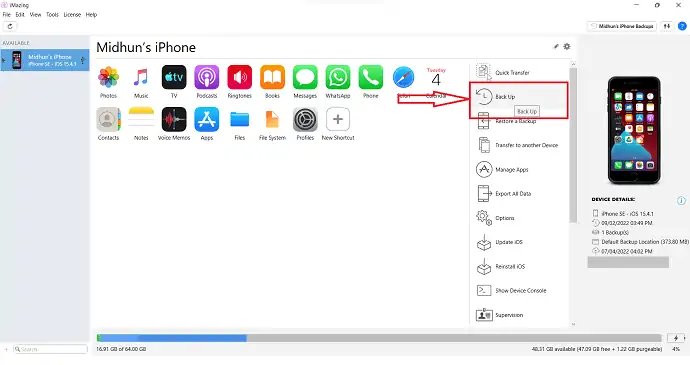
ทันทีที่คุณเชื่อมต่อ iPhone Pc iMazing จะเริ่มสแกน iPhone ของคุณและให้ตัวเลือกตามที่แสดงในภาพหน้าจอ ในรายการตัวเลือก คุณจะพบตัวเลือก "สำรองข้อมูล" คลิกที่มัน
ขั้นตอนที่ 4: สถานะการสำรองข้อมูล

เมื่อคลิกที่ตัวเลือกการสำรองข้อมูล iMazing จะเริ่มสำรองข้อมูล iPhone ของคุณและแสดงข้อความแสดงความสำเร็จหลังจากเสร็จสิ้นกระบวนการสำรองข้อมูล
ขั้นตอนที่ 5: กู้คืนข้อมูลสำรอง
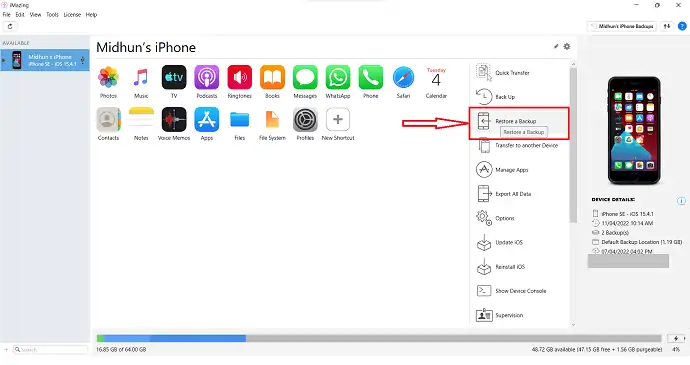
หากต้องการคืนค่าข้อมูลสำรอง ให้คลิกที่ตัวเลือก "กู้คืนข้อมูลสำรอง" ที่มีอยู่ในหน้าแรก
ขั้นตอนที่ 6: เลือกไฟล์สำรอง
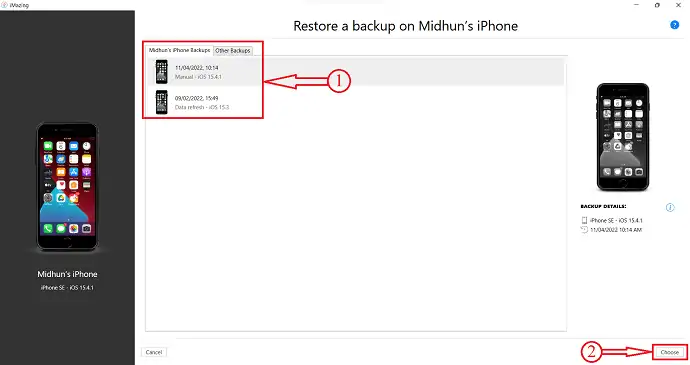
แสดงข้อมูลสำรองทั้งหมดที่มีอยู่ เลือกการสำรองข้อมูล จากรายการนั้นเพื่อกู้คืนและคลิก "เลือก" ในภายหลัง
ขั้นตอนที่-7: ปรับแต่งการสำรองข้อมูล
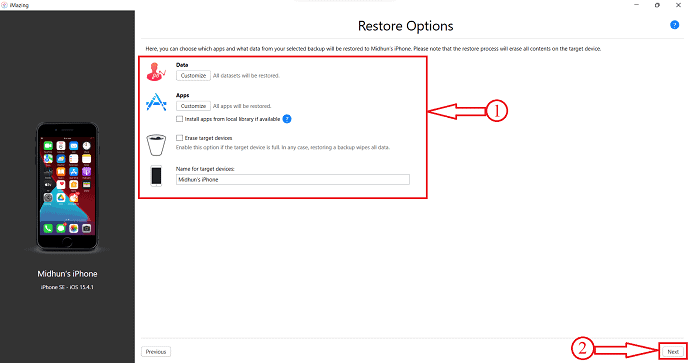
หลังจากเลือกไฟล์สำรองแล้ว คุณจะปรับแต่งเนื้อหาที่คุณต้องการกู้คืนจากข้อมูลสำรองนั้นได้ มันมีการปรับแต่งฐานข้อมูล แอพ และคุณสามารถเลือกได้ว่าจะล้างข้อมูล iPhone เป้าหมายหรือเพียงแค่กู้คืนข้อมูลสำรอง ต่อมาคลิกที่ "ถัดไป"
ขั้นตอนที่-8: ปิด Find My iPhone
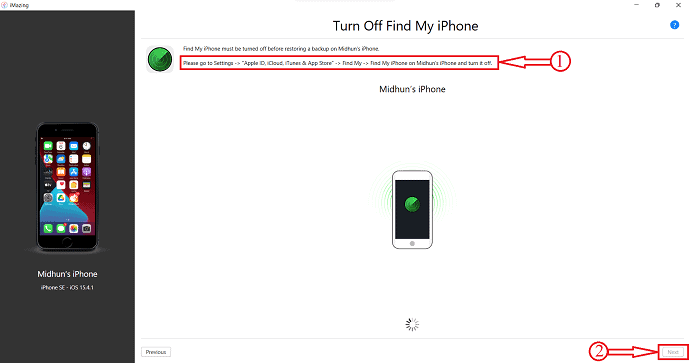
จากนั้นจะขอให้คุณปิดบริการ Find My iPhone บน iPhone ของคุณ ไปที่การ ตั้งค่า > Apple ID, iCloud, iTunes & App Store > ค้นหาของฉัน > ค้นหา iPhone ของฉันบน”ชื่อผู้ใช้” iPhone แล้วปิด ต่อมา คลิกที่ “ถัดไป” เพื่อสร้าง iPhone สำรองไปยังพีซี
จัดหา:
- iMazing ตัวจัดการ iOS,
- ไอโฟน
- พีซี
เครื่องมือ:
- ตัวจัดการ iOS
- อ่านเพิ่มเติม - วิธีฮาร์ดรีเซ็ต iPhone
- 4 วิธีที่ดีที่สุดในการลบแอพบน iPhone
4. Wondershare Dr.Fone
- เยี่ยมชมเว็บไซต์อย่างเป็นทางการของ Wondershare Dr.Fone และดาวน์โหลดแอปพลิเคชันตามระบบปฏิบัติการคอมพิวเตอร์ของคุณ แอปพลิเคชั่นนี้เข้ากันได้กับ windows และระบบปฏิบัติการ macOS
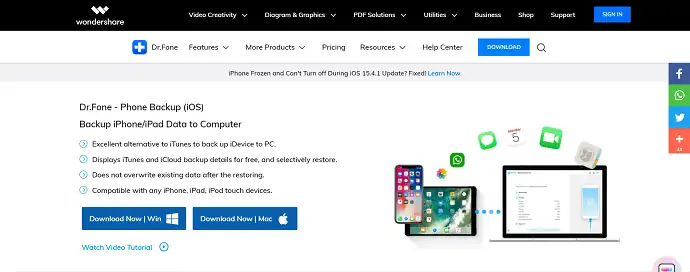
- ติดตั้งและเปิดแอปพลิเคชัน จากนั้นคุณจะพบบริการทั้งหมดที่มีอยู่ใน Wondershare Dr.Fone เลือกตัวเลือก "การสำรองข้อมูลโทรศัพท์" โดยคลิกที่มัน
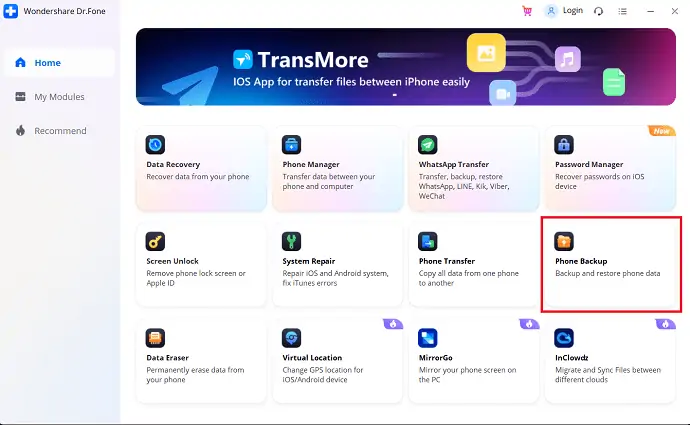
- จากนั้นจะขอให้คุณใช้ iPhone กับคอมพิวเตอร์ หลังจากเชื่อมต่อ iPhone ของคุณ คุณจะเห็นสองตัวเลือก “สำรองและกู้คืน” เลือกตัวเลือก "สำรองข้อมูล" เพื่อสร้างไฟล์สำรอง
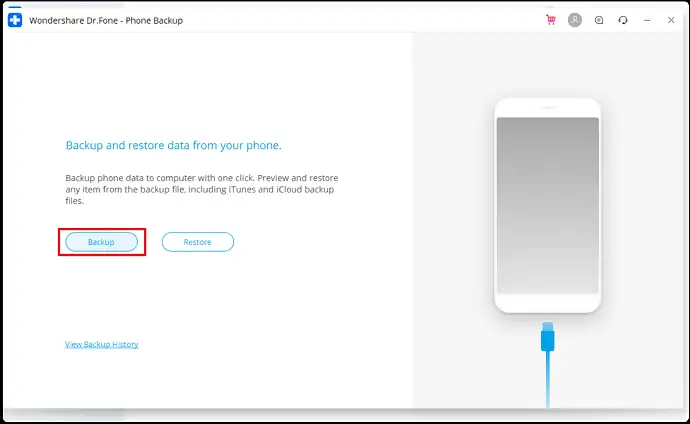
- จะนำคุณไปยังหน้าที่คุณสามารถเลือกหมวดหมู่ที่คุณต้องการสำรองข้อมูลได้ เช็คอินหมวดหมู่เหล่านั้นทั้งหมดแล้วคลิก "สำรองข้อมูล" ในภายหลัง
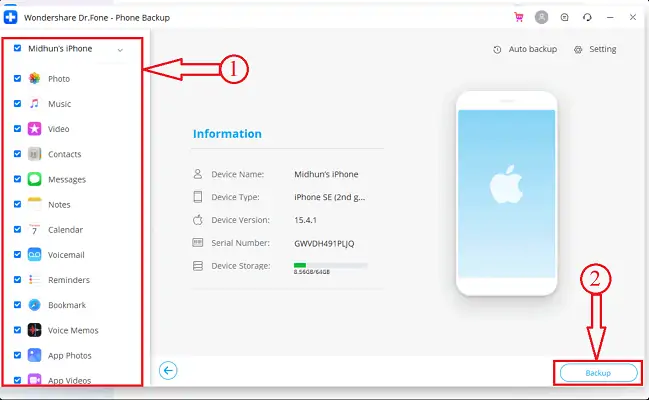
- ตอนนี้มันเริ่มสแกน iPhone ของคุณสำหรับข้อมูลเพื่อสร้างไฟล์สำรอง คุณสามารถค้นหาสถานะของการสำรองข้อมูลได้ในระหว่างกระบวนการสำรองข้อมูล
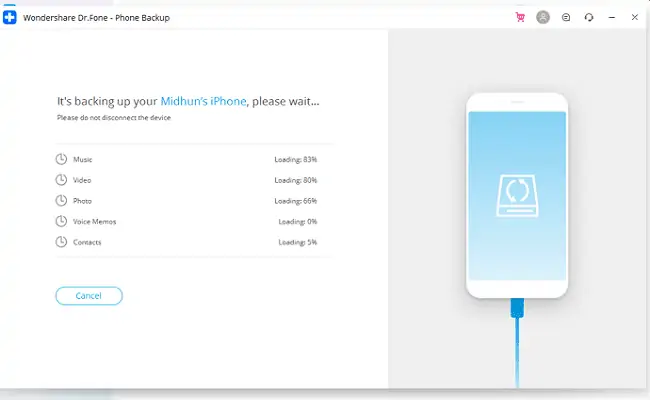
- หลังจากสำรองข้อมูลเสร็จแล้ว คุณจะเห็นหน้าต่างว่า “Backup Completed” ดังที่แสดงในภาพหน้าจอด้านล่าง
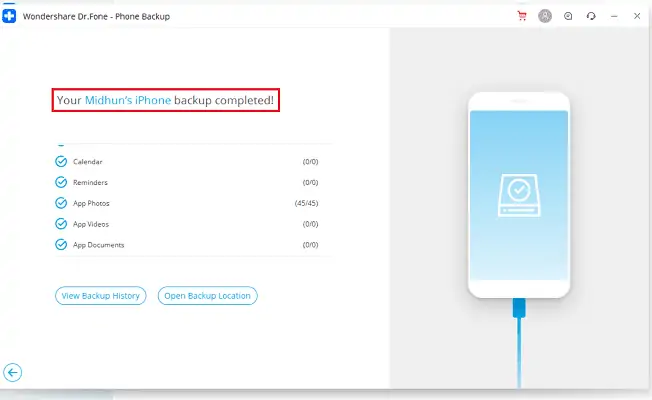
นี่คือขั้นตอนในการสำรองข้อมูล iPhone กับพีซีโดยใช้การสำรองข้อมูลโทรศัพท์ของ Wondershare Dr.Fone
- อ่านเพิ่มเติม – วิธีรีเซ็ต iPhone เป็นการตั้งค่าจากโรงงาน
- IOTransfer 4 Review: วิธีที่ดีกว่าในการจัดการ iPhone หรือ iPad ของคุณ
บทสรุป
วิธีการดังกล่าวเป็นวิธีที่ดีที่สุดสองสามวิธีที่ช่วยให้คุณสร้าง iPhone สำรองไปยังพีซีได้อย่างง่ายดาย วิธีการทั้งหมดเหล่านี้จะให้ผลลัพธ์ที่ดีที่สุดแก่คุณในการสร้าง iPhone สำรองไปยังพีซี ลองใช้วิธีการทั้งหมดและเลือกวิธีที่คุณรู้สึกสบายใจและเหมาะกับคุณที่สุด หากคุณต้องการสำรองข้อมูลด้วยวิธีปกติและฟรี คุณสามารถเลือก iTunes เพื่อสร้าง iPhone สำรองไปยังพีซี หากคุณกำลังมองหาซอฟต์แวร์ระดับพรีเมียมเพื่อจัดการการทำงานของ iPhone รวมถึงการสำรองข้อมูล เราขอแนะนำให้คุณใช้ iMazing เพื่อสร้างข้อมูลสำรองของ iPhone ไปยังพีซี
ฉันหวังว่าบทช่วยสอนนี้จะช่วยให้คุณรู้เกี่ยวกับ วิธีการสำรองข้อมูล iPhone ไปยังพีซี หากคุณต้องการพูดอะไรแจ้งให้เราทราบผ่านส่วนความคิดเห็น หากคุณชอบบทความนี้ โปรดแชร์และติดตาม WhatVwant บน Facebook, Twitter และ YouTube สำหรับคำแนะนำทางเทคนิคเพิ่มเติม
วิธีการสำรองข้อมูล iPhone กับพีซี – คำถามที่พบบ่อย
ไม่สามารถสำรองข้อมูล iPhone กับคอมพิวเตอร์?
หากคุณใช้พีซีที่ใช้ Windows และ iTunes ไม่ตอบสนองหรือการสำรองข้อมูลของคุณไม่เสร็จสิ้น คุณอาจต้องอัปเดต เปลี่ยนแปลง ปิดใช้งาน หรือถอนการติดตั้งซอฟต์แวร์ความปลอดภัยของคุณ
ฉันสามารถสำรองข้อมูล iPhone ไปยังฮาร์ดไดรฟ์ภายนอกได้หรือไม่?
ข่าวดีก็คือคุณสามารถสำรองข้อมูล iPhone ของคุณไปยังฮาร์ดไดรฟ์ภายนอกได้โดยไม่ต้องใช้ iTunes และ iCloud
ข้อมูลสำรองของ iPhone ถูกบีบอัดหรือไม่
คุณไม่สามารถบีบอัดข้อมูลสำรอง คุณสามารถลดขนาดได้โดยการคัดลอกข้อมูลที่ได้รับการสำรองข้อมูลแล้วลบออกจากอุปกรณ์
ข้อมูลสำรอง iTunes ประกอบด้วยอะไรบ้าง
คุณควรรู้ว่าข้อมูลสำรอง iTunes มีข้อมูลในเครื่องส่วนใหญ่บน iPhone ของคุณ เช่น รูปภาพ ข้อความ รายชื่อติดต่อ บันทึกการโทร การตั้งค่า iPhone ไฟล์ในเครื่องของแอป ข้อมูลพวงกุญแจ ฯลฯ
ใช้เวลานานเท่าใดในการสำรองข้อมูล iPhone ไปยังพีซี
ควรใช้เวลาประมาณ 15-20 นาที ขึ้นอยู่กับความเร็วในการเชื่อมต่อ wifi หรืออินเทอร์เน็ตของคุณ ขึ้นอยู่กับว่าคุณสำรองข้อมูลไปยัง iCloud หรือ iTunes การสำรองข้อมูลจำนวนนั้นไปยัง iTunes มักจะใช้เวลาประมาณสองสามนาที ขึ้นอยู่กับความเร็วของคอมพิวเตอร์ของคุณ
