วิธีการสำรองข้อมูล iPhone ของคุณโดยไม่มี iCloud
เผยแพร่แล้ว: 2024-04-08iCloud เสนอวิธีง่ายๆ ในการสำรองข้อมูลของคุณบน iPhone ของคุณ Apple มอบพื้นที่จัดเก็บข้อมูล iCloud ฟรีขนาด 5 GB ซึ่งสามารถเติมเต็มได้อย่างรวดเร็วเมื่อคุณสำรองข้อมูลรูปภาพ วิดีโอ และข้อมูลแอพ คุณอาจต้องอัพเกรดพื้นที่จัดเก็บข้อมูล iCloud ของคุณ ซึ่งจะต้องเสียค่าธรรมเนียมรายเดือนตามขนาดพื้นที่จัดเก็บข้อมูลที่คุณเลือก ทั้งนี้ขึ้นอยู่กับขนาดของข้อมูลสำรองของคุณ
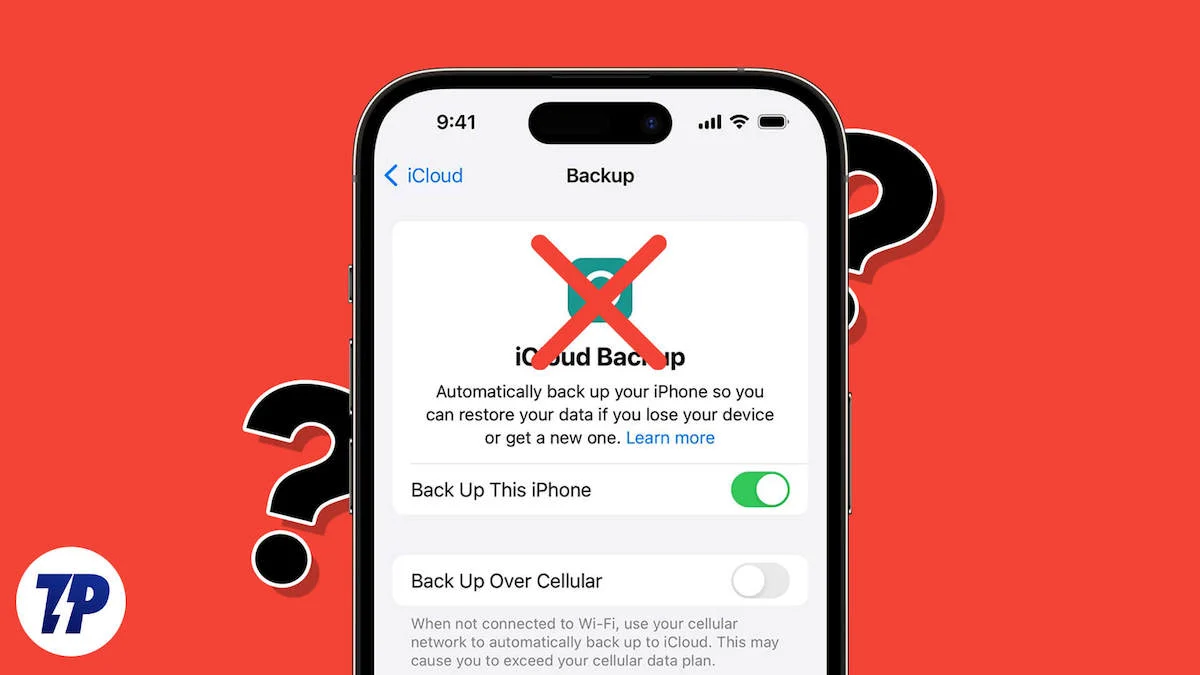
สมมติว่าคุณกำลังมองหาโซลูชันทางเลือกฟรีหรือราคาประหยัดเพื่อสำรองข้อมูล iPhone ของคุณโดยไม่ต้องใช้ iCloud ในคู่มือนี้ ในกรณีนี้ คุณจะได้เรียนรู้วิธีสำรองข้อมูล iPhone ของคุณโดยใช้เครื่องมือฟรีบน Mac และ Windows เครื่องมือของบริษัทอื่น และโดยการดาวน์โหลดข้อมูลบน iPhone ด้วยตนเอง
สารบัญ
วิธีการสำรองข้อมูล iPhone ของคุณโดยไม่มี iCloud
คุณสามารถใช้แอพ Finder บน Mac และแอพ Apple Devices หรือ iTunes บน Windows เพื่อสำรองข้อมูล iPhone ของคุณโดยไม่ต้องใช้ iCloud นอกจากนี้ยังมีตัวเลือกซอฟต์แวร์ของบริษัทอื่นอีกมากมายพร้อมคุณสมบัติเพิ่มเติม เช่น การสำรองข้อมูลแบบเลือกและการสำรองข้อมูลแบบไร้สายสำหรับการสำรองข้อมูล คุณยังสามารถสำรองข้อมูลบางอย่างได้ด้วยตนเอง เช่น รายชื่อ รูปภาพ และเอกสาร และจัดเก็บไว้ใน iPhone ของคุณ
Mac: การใช้ Finder (สำหรับ macOS Catalina และใหม่กว่า)
การสำรองข้อมูล iPhone ของคุณด้วย Mac เป็นวิธีที่ง่ายที่สุดในรายการนี้ ใช้เครื่องมือสำรองข้อมูลในตัวในแอพ Mac Finder เพื่อสร้างสำเนาข้อมูล iPhone ของคุณโดยสมบูรณ์ รวมถึงแอพ เพลง รูปภาพ วิดีโอ รายชื่อติดต่อ และอื่นๆ ด้วย Finder คุณสามารถดูและจัดการไฟล์ข้อมูลสำรอง ลบข้อมูลสำรองเก่า และถ่ายโอนข้อมูลสำรองไปยังที่จัดเก็บข้อมูลภายนอกเพื่อเพิ่มพื้นที่ว่างบน Mac ของคุณ คุณยังสามารถจัดการข้อมูลสำรองที่สร้างไว้ก่อนหน้านี้ด้วย iTunes และสร้างข้อมูลสำรองโดยอัตโนมัติเมื่อ iPhone ของคุณเชื่อมต่อกับ Mac ของคุณ
วิธีสำรองข้อมูล iPhone ของคุณโดยใช้แอพ Finder บน Mac
- ขั้นตอนที่ 1: เชื่อมต่อ iPhone ของคุณกับ Mac โดยใช้สาย USB เมื่อคุณเชื่อมต่อเป็นครั้งแรก ให้อนุญาตให้ Mac ของคุณเข้าถึงไฟล์บน iPhone ของคุณและไว้วางใจให้ Mac บน iPhone ของคุณเข้าถึงข้อมูล ทำตามขั้นตอนบนหน้าจอเพื่อทำตามขั้นตอนนี้ให้เสร็จสิ้น
- ขั้นตอนที่ 2: เมื่อสร้างการเชื่อมต่อแล้ว ให้เปิดแอป Finder และคลิกบน iPhone ของคุณที่อยู่ในรายการภายใต้ ' ตำแหน่ง '
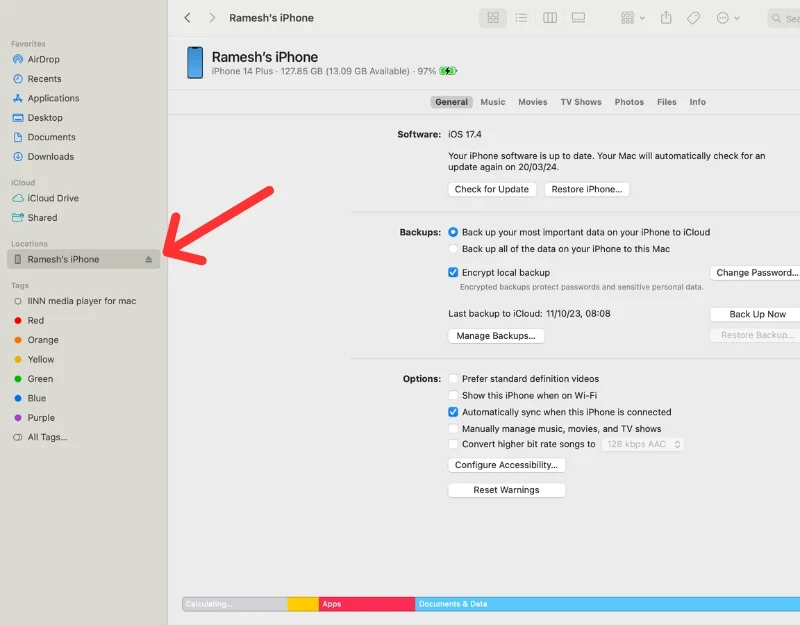
- ขั้นตอนที่ 3: ในแท็บ ' ทั่วไป ' ไปที่ส่วน ' การสำรองข้อมูล '

- ขั้นตอนที่ 4: เลือกสำรองข้อมูล iPhone ทั้งหมดของคุณไปยัง Mac ของคุณโดยเลือก ' สำรองข้อมูลทั้งหมดบน iPhone ของคุณไปยัง Mac เครื่องนี้ 'คุณยังสามารถเข้ารหัสข้อมูลสำรองของคุณได้ เมื่อคุณเปิดใช้งานการเข้ารหัส รหัสผ่านและข้อมูลที่ละเอียดอ่อนทั้งหมดของคุณก็จะได้รับการสำรองข้อมูลด้วยเช่นกัน จำรหัสผ่านที่คุณตั้งไว้ หากคุณลืมรหัสผ่านนี้ คุณจะไม่สามารถกู้คืนข้อมูลสำรองได้ หากคุณเลือกที่จะไม่เข้ารหัส คุณจะไม่สำรองข้อมูลที่ละเอียดอ่อน เช่น รหัสผ่าน
- ขั้นตอนที่ 5: คลิกที่ ' สำรองข้อมูลทันที ' หากได้รับแจ้ง ให้ป้อนรหัสผ่านบน iPhone ของคุณ กระบวนการสำรองข้อมูลอาจใช้เวลาสักครู่ ขึ้นอยู่กับขนาดของไฟล์สำรอง
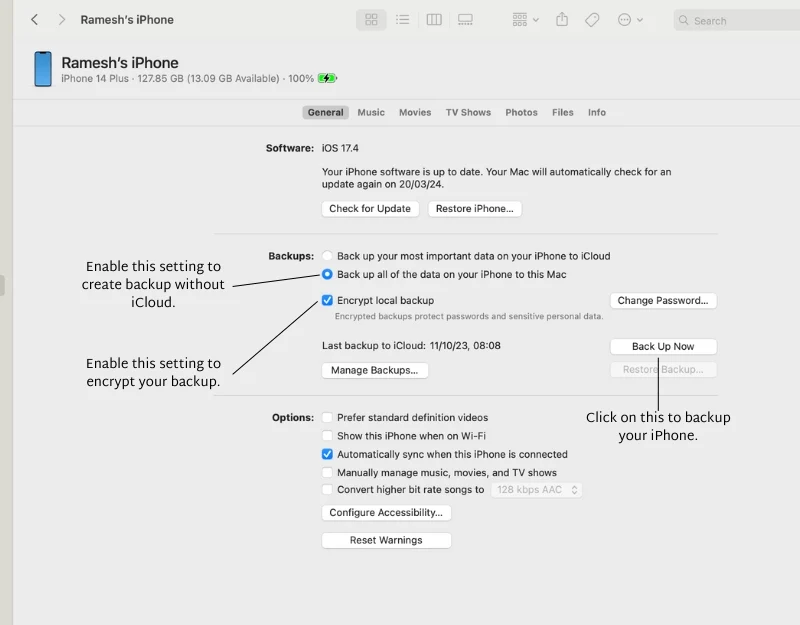
- ขั้นตอนที่ 6: คุณจะได้รับแจ้งหลังจากการสำรองข้อมูลสำเร็จ หากต้องการดูข้อมูลสำรองของคุณ คลิก ' จัดการข้อมูลสำรอง ' โปรดจำไว้ว่าไฟล์สำรองข้อมูลใหม่จะแทนที่ไฟล์ก่อนหน้า หากคุณต้องการเก็บไฟล์สำรองข้อมูลเก่าไว้ ให้คลิกขวาที่ไฟล์นั้นแล้วเลือก ' Archive' ' ซึ่งจะป้องกันไม่ให้ข้อมูลสำรองปัจจุบันถูกเขียนทับโดยข้อมูลสำรองใหม่
- ขั้นตอนที่ 7: หาก Mac ของคุณมีพื้นที่เหลือไม่เพียงพอ คุณสามารถย้ายข้อมูลสำรองไปยังไดรฟ์ภายนอกได้:
- เชื่อมต่อไดรฟ์ภายนอกเข้ากับ Mac ของคุณ
- บน Mac ให้ไปที่ ~/Library/Application Support/MobileSync/Backup ที่นี่คุณสามารถดูไฟล์สำรองทั้งหมดได้
- คัดลอกโฟลเดอร์สำรองจากคอมพิวเตอร์ของคุณไปยังไดรฟ์ภายนอก
- เมื่อคุณคัดลอกแล้ว คุณสามารถลบข้อมูลสำรองออกจากคอมพิวเตอร์ของคุณเพื่อเพิ่มพื้นที่ว่างในดิสก์
- ขั้นตอนที่ 8: หากต้องการคืนค่าข้อมูลสำรอง ให้แตะตัวเลือกกู้คืนข้อมูลสำรอง เลือกไฟล์สำรอง และกู้คืนข้อมูลสำรอง ตรวจสอบให้แน่ใจว่า iPhone ของคุณเชื่อมต่อกับ Mac ของคุณเมื่อคุณกู้คืนข้อมูลสำรอง
อ่านที่เกี่ยวข้อง: 7 วิธีง่าย ๆ ในการแก้ไข iPhone ที่ไม่สำรองข้อมูลไปยัง iCloud
Windows: iTunes หรือแอปอุปกรณ์ Apple
บน Windows คุณสามารถใช้แอพ Apple Devices หรือ iTunes เพื่อสำรองข้อมูล iPhone ของคุณได้ Apple ยกเลิก iTunes ใน macOS Catalina ในปี 2019 และบน Windows และแทนที่ด้วยแอปพลิเคชั่นใหม่สามรายการ: เพลง, Apple TV และอุปกรณ์ Apple
แอป Apple Devices พร้อมใช้งานสำหรับ Windows 10 และเวอร์ชันที่ใหม่กว่า หากคุณมี Windows เวอร์ชั่นเก่า คุณสามารถใช้ iTunes ได้ ทั้งสองวิธีนี้ต้องการให้คุณเชื่อมต่อ iPhone กับพีซีของคุณ คุณสามารถสร้างข้อมูลสำรองหลายรายการ ดูข้อมูลสำรอง เข้ารหัสข้อมูลสำรอง ลบข้อมูลสำรองเก่า และถ่ายโอนข้อมูลไปยังอุปกรณ์ภายนอกเพื่อประหยัดพื้นที่บนอุปกรณ์ของคุณ
วิธีสำรองข้อมูล iPhone ของคุณโดยใช้แอพอุปกรณ์ Apple บน iPhone
- ขั้นตอนที่ 1: ดาวน์โหลดและติดตั้งแอพอุปกรณ์ Apple บน Windows มีอยู่ใน Microsoft store ฟรี
- ขั้นตอนที่ 2: เปิดแอป ยอมรับข้อกำหนดและเงื่อนไข แล้วคลิกที่ เริ่ม
- ขั้นตอนที่ 3: เชื่อมต่อ iPhone ของคุณกับพีซี ทำตามคำแนะนำบนหน้าจอ และเชื่อถืออุปกรณ์ คุณต้องป้อนรหัสผ่าน iPhone เพื่อเชื่อถือพีซี
- ขั้นตอนที่ 4 : ตอนนี้คลิกที่แท็บ ทั่วไป
- ขั้นตอนที่ 5: ภายใต้การสำรองข้อมูลเลือก“ สำรองข้อมูลทั้งหมดบน iPhone ของคุณไปยัง Mac เครื่องนี้ ” และคลิกที่ข้อมูลสำรองทันที
- ขั้นตอนที่ 6: ขึ้นอยู่กับขนาดของข้อมูลสำรอง อาจใช้เวลาสองสามนาทีในการสร้างข้อมูลบน iPhone ของคุณ คุณสามารถดูความคืบหน้าได้ในแถบสถานะด้านล่าง
- ขั้นตอนที่ 7: หลังจากเสร็จสิ้นการสำรองข้อมูล คุณสามารถกู้คืนข้อมูลสำรองหรือจัดการข้อมูลสำรองได้โดยคลิกที่ปุ่มจัดการข้อมูลสำรองในส่วนการสำรองข้อมูล
- ขั้นตอนที่ 8: หากต้องการคืนค่าข้อมูลสำรองให้คลิกที่ จัดการข้อมูลสำรอง และเลือกข้อมูลสำรองที่คุณต้องการกู้คืน
วิธีสำรองข้อมูล iPhone ของคุณโดยใช้แอพ iTunes บน Windows
- ขั้นตอนที่ 1: ดาวน์โหลด iTunes จาก Microsoft Store บนคอมพิวเตอร์ของคุณ หรือใช้ลิงค์นี้ครับ
- ขั้นตอนที่ 2: เปิด iTunes และเข้าสู่ระบบด้วย Apple ID เดียวกับที่คุณใช้บน iPhone ของคุณ
- ขั้นตอนที่ 3: เชื่อมต่อ iPhone ของคุณเข้ากับคอมพิวเตอร์โดยใช้สายเคเบิล หากนี่เป็นครั้งแรก iPhone ของคุณจะถามว่าคุณเชื่อถือคอมพิวเตอร์เครื่องนี้หรือไม่ แตะ " เชื่อถือ " และป้อนรหัสผ่านของคุณหากระบบถาม
- ขั้นตอนที่ 4: คลิกที่แท็บ ทั่วไป และไปที่ส่วน สำรอง
- ขั้นตอนที่ 5: คุณจะเห็นตัวเลือกสำรองสองตัวเลือก เลือก ' สำรองข้อมูลทั้งหมดบน iPhone ของคุณไปยัง Mac เครื่องนี้ ' และคลิก ' สำรองข้อมูลทันที '
- (ไม่บังคับ) คุณสามารถเข้ารหัสข้อมูลสำรองของคุณได้โดยเลือก “เข้ารหัส” และตั้งรหัสผ่าน ตรวจสอบให้แน่ใจว่าคุณจำรหัสผ่านนี้
- ขั้นตอนที่ 6: คุณสามารถค้นหาข้อมูลสำรองของคุณบนพีซีของคุณ นำทางผ่าน พีซีเครื่องนี้ > C: ไดรฟ์ > ผู้ใช้ > [ชื่อผู้ใช้ของคุณ] > Apple > MobileSync > การสำรองข้อมูล
- ขั้นตอนที่ 8: หากคุณต้องการลบข้อมูลสำรองใด ๆ ให้เปิด iTunes แล้วคลิก "แก้ไข" > "การตั้งค่า" > "อุปกรณ์" ที่นี่ คุณจะเห็นข้อมูลสำรองที่คุณทำไว้ เลือกข้อมูลที่คุณต้องการลบและคลิก "ลบข้อมูลสำรอง"
- ขั้นตอนที่ 9: หากต้องการกู้คืนข้อมูลสำรองไปยัง iPhone ของคุณ ให้เชื่อมต่อกับคอมพิวเตอร์ของคุณด้วยสายเคเบิล ไปที่หน้า iPhone ของคุณใน iTunes คลิก "กู้คืนข้อมูลสำรอง" เลือกข้อมูลสำรองที่คุณต้องการกู้คืนแล้วคลิก "กู้คืนข้อมูลสำรอง" อีกครั้ง
การใช้ซอฟต์แวร์บุคคลที่สาม (Windows และ Mac)
ซอฟต์แวร์บุคคลที่สามเป็นตัวเลือกที่ยอดเยี่ยมหากคุณกำลังมองหาโซลูชันการสำรองข้อมูลที่ครอบคลุมสำหรับ iPhone ของคุณ หลังจากทดสอบเครื่องมือหลายอย่าง เราพบว่า AnyTrans โดย iMobile และ iMazing เป็นสองโซลูชันที่เชื่อถือได้สำหรับการสำรองข้อมูล iPhone ของคุณ
ด้วยเครื่องมือทั้งสองนี้ คุณสามารถสร้างการสำรองข้อมูลและจัดการบนพีซีของคุณได้อย่างง่ายดาย คุณสามารถสำรองและกู้คืนข้อมูลเฉพาะบน iPhone ของคุณ รองรับการสำรองข้อมูลแบบไร้สาย การสำรองข้อมูลที่ปลอดภัยและเป็นส่วนตัว รองรับการเข้ารหัสข้อมูลเพื่อรักษาข้อมูลของคุณให้ปลอดภัย และอื่นๆ อีกมากมาย ในแง่ของการปกป้องข้อมูล เครื่องมือทั้งสองจะจัดเก็บข้อมูลสำรองไว้ในอุปกรณ์ของคุณ และรองรับการเข้ารหัส AES-256 ของข้อมูลสำรอง iTunes
I. iMazing 2
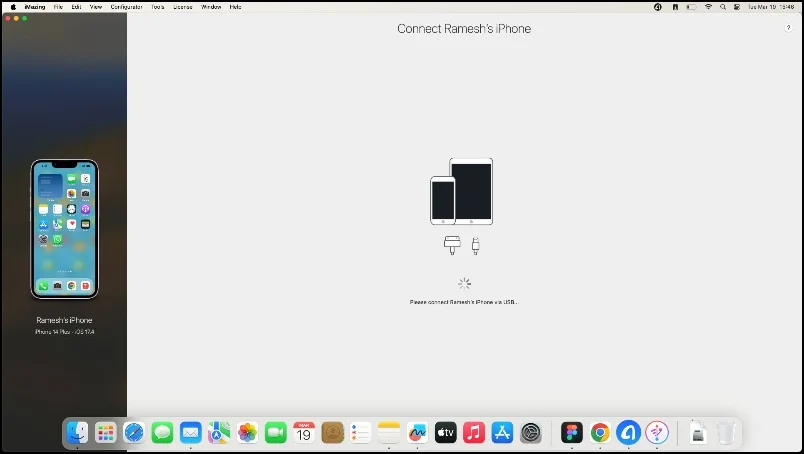
iMazing 2 เป็นเครื่องมือการจัดการ iPhone ที่ช่วยให้คุณสามารถสร้างการสำรองข้อมูล iPhone ของคุณและจัดเก็บไว้ในเครื่องพีซีของคุณ ช่วยให้คุณสามารถถ่ายโอนข้อความ เพลง รูปภาพ และข้อมูลอื่น ๆ จาก iOS ไปยังคอมพิวเตอร์ของคุณ เครื่องมือนี้รองรับการสำรองข้อมูลแบบไร้สายและสร้างการสำรองข้อมูลโดยอัตโนมัติเมื่อ iPhone และ Mac ของคุณอยู่ในเครือข่าย Wi-Fi เดียวกัน
iMazing พร้อมใช้งานสำหรับ Mac และ Windows และมาในเวอร์ชันฟรีและเวอร์ชันชำระเงิน ด้วยเวอร์ชันฟรี คุณสามารถสร้างการสำรองข้อมูลได้ไม่จำกัด แต่คุณต้องมีเวอร์ชันที่ต้องชำระเงินเพื่อกู้คืนข้อมูลสำรองเหล่านี้ คุณยังสามารถสำรองไฟล์ที่ต้องการได้ เช่น รูปภาพ ข้อความ และรายชื่อติดต่อ ข้อมูลสำรองทั้งหมดจะถูกจัดเก็บไว้ใน Mac ของคุณและสามารถถ่ายโอนไปยังอุปกรณ์จัดเก็บข้อมูลของบริษัทอื่นได้
ครั้งที่สอง AnyTrans จาก iMobile

AnyTrans เป็นเครื่องมือที่ยอดเยี่ยมสำหรับการสำรองข้อมูล iPhone ช่วยให้คุณสร้างข้อมูลสำรองที่สมบูรณ์ของ iPhone ของคุณและรองรับเนื้อหาประเภทต่างๆ รวมถึงรูปภาพ วิดีโอ เพลง ประวัติการโทร และประวัติ Safari คุณสามารถสำรองข้อมูล iPhone ของคุณแบบไร้สายและกำหนดเวลาการสำรองข้อมูลตามช่วงเวลาที่สม่ำเสมอ AnyTrans จะสร้างการสำรองข้อมูลโดยอัตโนมัติเมื่อ iPhone และพีซีของคุณอยู่ในเครือข่ายเดียวกัน และคุณสามารถจัดการการสำรองข้อมูลของคุณได้โดยการดู ลบ หรือถ่ายโอนไปยังที่จัดเก็บข้อมูลภายนอก
AnyTrans เสนอการสำรองข้อมูลส่วนเพิ่ม ซึ่งจะสำรองข้อมูลใหม่หรือข้อมูลที่เปลี่ยนแปลงนับตั้งแต่การสำรองข้อมูลครั้งล่าสุดเท่านั้น ซึ่งช่วยประหยัดเวลาและพื้นที่ดิสก์ คุณยังสามารถเลือกกู้คืนไฟล์จากข้อมูลสำรองได้ นอกเหนือจากคุณสมบัติการสำรองข้อมูลแล้ว AnyTrans ยังมีฟังก์ชั่นเพิ่มเติม เช่น การสร้างเสียงเรียกเข้าแบบกำหนดเอง การจัดการไฟล์ iCloud การถ่ายโอนข้อมูล WhatsApp และการมิเรอร์/การบันทึกหน้าจอ
การเปรียบเทียบโซลูชันการสำรองข้อมูล AnyTrans และ iMazing สำหรับ iPhone แบบเคียงข้างกัน
คุณสมบัติ | เอนี่ทรานส์ | iMazing |
|---|---|---|
สำรองข้อมูล | การสำรองข้อมูลที่ครอบคลุม รวมถึงการสำรองข้อมูลส่วนเพิ่ม | เทคโนโลยีการสำรองข้อมูลที่เป็นเอกลักษณ์ การสำรองข้อมูลแบบไร้สาย ส่วนตัว และอัตโนมัติ |
การถ่ายโอนข้อมูล | ถ่ายโอนเพลง วิดีโอ รูปภาพ ข้อความ และอื่นๆ ระหว่างอุปกรณ์และคอมพิวเตอร์ | ถ่ายโอนรูปภาพ เพลง ข้อความ และอื่นๆ ระหว่างอุปกรณ์และคอมพิวเตอร์ |
บูรณาการ iTunes | จัดการคลัง iTunes และซิงค์โดยไม่มีข้อจำกัด | ช่วยให้คุณสามารถซิงค์คลัง iTunes |
การจัดการอุปกรณ์ | จัดการไฟล์ iCloud ข้อมูลส่วนตัว ข้อมูลสำรอง และอื่นๆ | จัดการข้อมูล iPhone, iPad และ iPod |
การสำรองข้อมูลอัตโนมัติ | การสำรองข้อมูลอัตโนมัติตามกำหนดเวลา | การสำรองข้อมูลอัตโนมัติตามกำหนดเวลา |
การสำรองข้อมูลแบบไร้สาย | ได้รับการสนับสนุน | ได้รับการสนับสนุน |
ตัวเลือกการคืนค่า | เลือกการคืนค่าจากการสำรองข้อมูล | ใช่ ต้องสมัครสมาชิก |
คุณลักษณะเพิ่มเติม | เครื่องสร้างริงโทนแบบกำหนดเอง, การสะท้อนหน้าจอ, การถ่ายโอนข้อมูล WhatsApp | ถ่ายโอน ส่งออก และพิมพ์ข้อความอย่างรวดเร็ว เข้าถึงระบบไฟล์ iPhone |
ความเข้ากันได้ของแพลตฟอร์ม | แมคและพีซี | แมคและพีซี |
หน้าจอผู้ใช้ | อินเทอร์เฟซที่ใช้งานง่าย (UI ที่ดีกว่า) | อินเทอร์เฟซที่ดี |
การเข้ารหัส | รองรับเทคโนโลยีการเข้ารหัสข้อมูลสำรองของ iTunes | รูปแบบการเข้ารหัสการสำรองข้อมูลที่ปลอดภัยขั้นสูงสุดของ Apple ได้รับการรองรับและสนับสนุนอย่างเต็มที่ (AES-256) |
ปัญหาที่พบในการทดสอบของเรา | ไม่สามารถสร้างการสำรองข้อมูลได้ในบางกรณี | แสดงข้อผิดพลาดของ iPhone ที่เชื่อมต่อแม้ว่า iPhone จะเชื่อมต่อกับ Mac ก็ตาม |
การสำรองข้อมูลด้วยตนเอง (iPhone)
คุณไม่สามารถสำรองข้อมูล iCloud ไปยัง iPhone ของคุณได้โดยตรง อย่างไรก็ตาม Apple เสนอวิธีการดาวน์โหลดข้อมูลหรือใช้แอพของบุคคลที่สามเพื่อสำรองข้อมูล คุณสามารถบันทึกไฟล์บางไฟล์จาก iCloud ในเครื่อง iPhone ของคุณได้ ตัวอย่างเช่น หากคุณดาวน์โหลดรูปภาพที่ใช้พื้นที่จัดเก็บข้อมูลจำนวนมาก คุณสามารถบันทึกรูปภาพเหล่านั้นบนอุปกรณ์ของคุณและลบออกจาก iCloud เพื่อเพิ่มพื้นที่จัดเก็บข้อมูลได้

วิธีดาวน์โหลดและบันทึกรูปภาพของคุณในเครื่องบน iPhone

- ขั้นตอนที่ 1: เปิด การตั้งค่า บน iPhone ของคุณแล้วแตะชื่อของคุณที่ด้านบน
- ขั้นตอนที่ 2: เลือก iCloud ใต้ส่วนแอปโดยใช้ ICLOUD เลือก รูปถ่าย
- ขั้นตอนที่ 3: ตอนนี้เลือก ดาวน์โหลดและเก็บต้นฉบับ
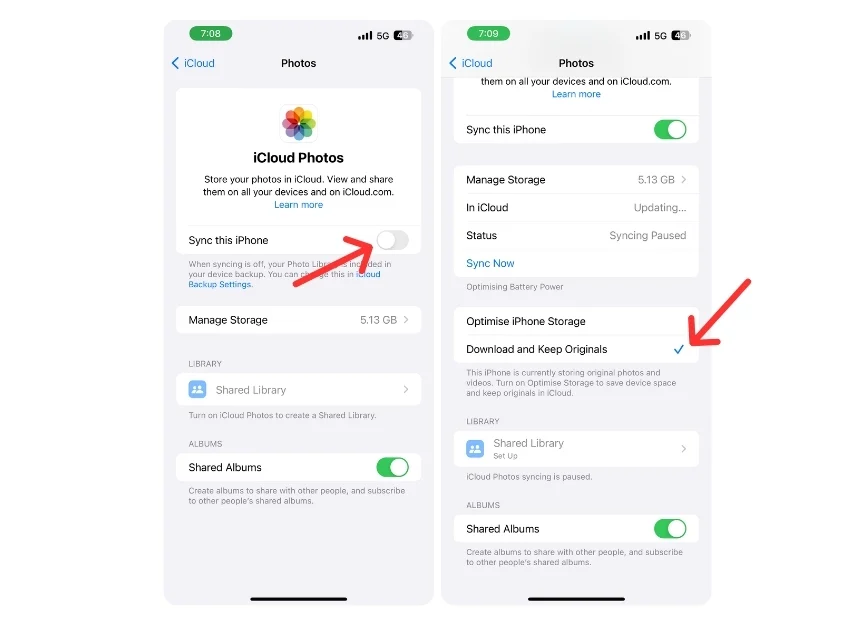
- ขั้นตอนที่ 5: คุณสามารถดาวน์โหลดรูปภาพ iCloud ไปยัง iPhone ของคุณได้ด้วยตนเอง ในการดำเนินการนี้ ให้เปิดเบราว์เซอร์ใดก็ได้บน iPhone และไปที่ iCloud.com
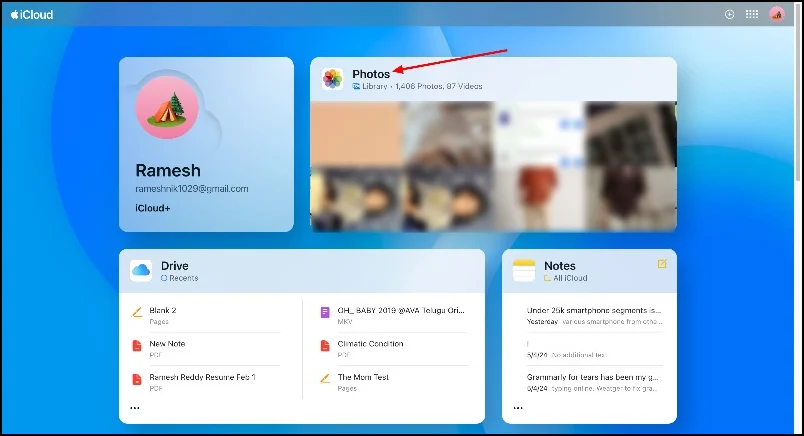
- ขั้นตอนที่ 6: ไปที่รูปภาพแล้วคลิกที่ เลือก เลือกรูปภาพที่คุณต้องการบันทึกลงในอุปกรณ์ของคุณ คลิกที่ ไอคอนดาวน์โหลด ด้านบน
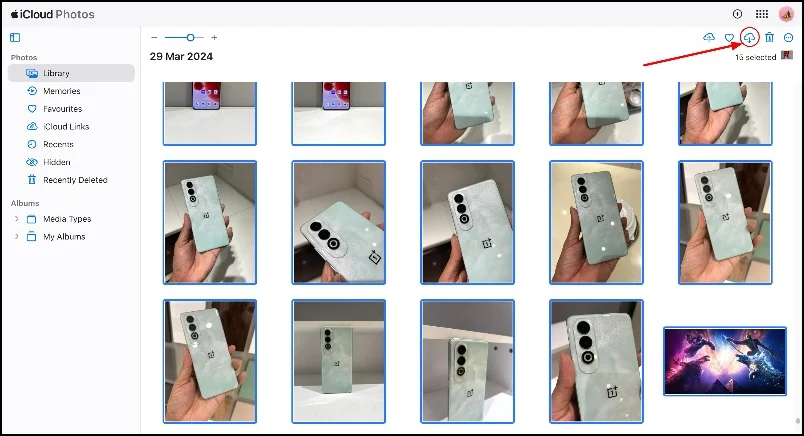
- ขั้นตอนที่ 7: คุณสามารถลบรูปภาพที่ดาวน์โหลดบน iCloud เพื่อประหยัดพื้นที่
ลบข้อมูลสำรอง iPhone ของคุณจาก iCloud
หลังจากที่คุณสำรองข้อมูล iPhone แล้ว คุณสามารถลบข้อมูลสำรองเก่าใน iCloud เพื่อเพิ่มพื้นที่ว่างบนที่จัดเก็บข้อมูลบนคลาวด์ของคุณได้
- ขั้นตอนที่ 1: เปิด การตั้งค่า บน iPhone ของคุณ
- ขั้นตอนที่ 2: คลิกที่ โปรไฟล์ ของคุณแล้วแตะ ข้อมูลสำรอง iCloud
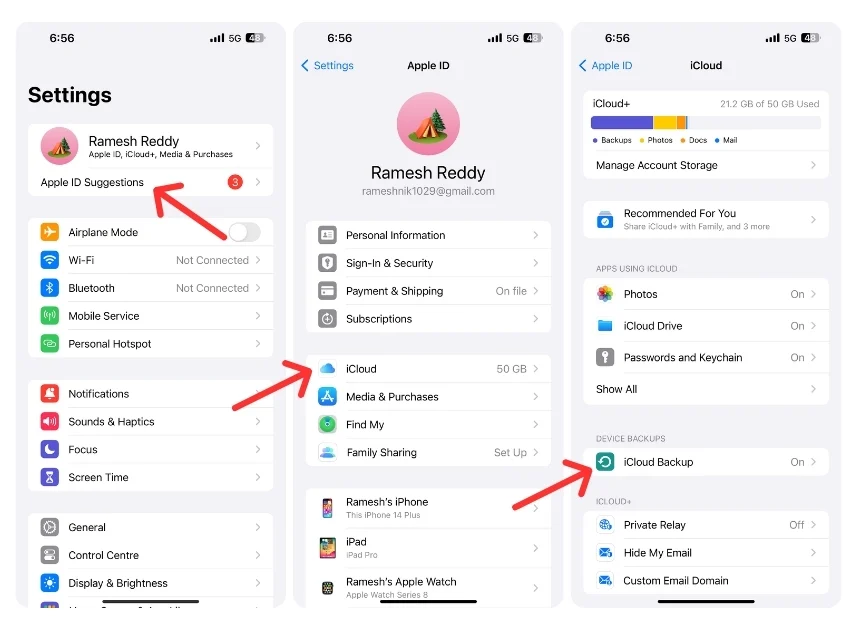
- ขั้นตอนที่ 3: เลื่อนลงและเลือกอุปกรณ์ที่คุณต้องการลบข้อมูลสำรอง
- ขั้นตอนที่ 4: คลิกที่ ปิด และ ลบจาก iCloud คุณยังสามารถปิดการสำรองข้อมูลสำหรับแต่ละแอปได้
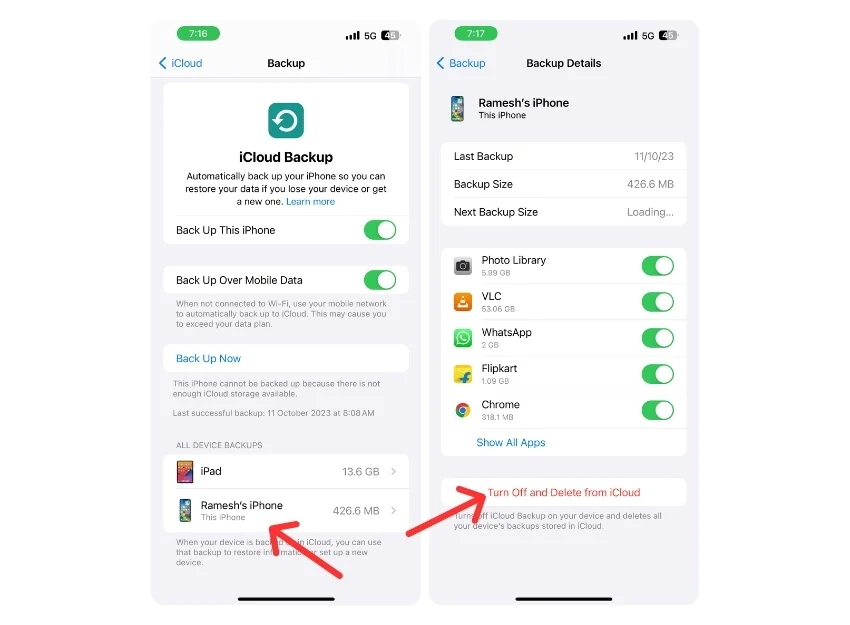
สำรองข้อมูล iPhone ของคุณโดยใช้วิธีการต่างๆ
วิธีการสำรองข้อมูล | คุณสมบัติที่สำคัญ | แนวทางการสำรองข้อมูล | ข้อดี | ข้อเสีย |
|---|---|---|---|---|
ตัวค้นหา (Mac) | สำรองข้อมูลให้เสร็จสมบูรณ์ การจัดการไฟล์สำรอง การเข้ารหัส | แบบใช้สาย: เชื่อมต่อ iPhone กับ Mac ใช้ Finder เพื่อสำรองข้อมูล | ฟรี ใช้งานง่าย มีเครื่องมือในตัว รองรับการเข้ารหัส | ต้องใช้ Mac กระบวนการแบบแมนนวล |
ไอทูนส์ (วินโดวส์) | สำรองและกู้คืนการเข้ารหัส | แบบใช้สาย: เชื่อมต่อ iPhone กับพีซี ใช้ iTunes เพื่อสำรองข้อมูล | ฟรี ใช้กันอย่างแพร่หลาย รองรับการเข้ารหัส | ถูกยกเลิกใน macOS กระบวนการแบบแมนนวล |
อุปกรณ์แอปเปิ้ล (Windows) | สำรองและกู้คืน ใช้งานง่าย | แบบใช้สาย: เชื่อมต่อ iPhone กับพีซี ใช้แอพ Apple Devices เพื่อสำรองข้อมูล | ฟรี ทำงานร่วมกับ Windows 10 ขึ้นไป ใช้งานง่าย | จำกัดเฉพาะ Windows 10 และใหม่กว่า กระบวนการด้วยตนเอง |
ซอฟต์แวร์บุคคลที่สาม (AnyTrans, iMazing) | การสำรองข้อมูลแบบเลือก การสำรองข้อมูลแบบไร้สาย การเข้ารหัส | มีสายหรือไร้สาย: ใช้ซอฟต์แวร์เพื่อสำรองข้อมูล รองรับการสำรองข้อมูลไร้สายอัตโนมัติ | คุณสมบัติขั้นสูง การสำรองข้อมูลแบบเลือกสรร ตัวเลือกไร้สาย | อาจจำเป็นต้องซื้อ ความเสี่ยงด้านความปลอดภัยที่อาจเกิดขึ้นกับซอฟต์แวร์บุคคลที่สาม |
การสำรองข้อมูลด้วยตนเอง (iPhone) | ดาวน์โหลดข้อมูลเฉพาะ (เช่น รูปภาพ) ในเครื่อง | กำหนดเอง: เลือกและดาวน์โหลดข้อมูลไปยัง iPhone | การสำรองข้อมูลแบบเลือกสรรฟรี | ใช้เวลานาน จำกัดเฉพาะข้อมูลบางประเภท |
นี่คือวิธีที่คุณสามารถใช้เพื่อสร้างข้อมูลสำรองของ iPhone ของคุณโดยไม่ต้องใช้ iCloud หากคุณใช้ Mac หรือ Windows เวอร์ชันล่าสุด คุณสามารถใช้แอพ Finder บน Mac และแอพ Apple Devices บน Windows เพื่อสร้างข้อมูลสำรองได้ อย่างไรก็ตาม โซลูชันเหล่านี้มีข้อจำกัด
เพื่อเอาชนะข้อจำกัดเหล่านี้ คุณสามารถใช้เครื่องมือสำรองข้อมูลของบริษัทอื่นได้ นำเสนอโซลูชันที่ครอบคลุม แต่อาจต้องใช้เวอร์ชันพรีเมียมเพื่อฟังก์ชันเต็มรูปแบบ คุณยังสามารถอัพโหลดรูปภาพและข้อมูลประเภทอื่นๆ ในเครื่องไปยัง iPhone ของคุณเพื่อสร้างข้อมูลสำรองโดยไม่ต้องใช้ iCloud ฉันหวังว่าคุณจะพบว่าคู่มือนี้มีประโยชน์ หากคุณมีข้อเสนอแนะอื่น ๆ สำหรับการสร้างข้อมูลสำรองโดยไม่มี iCloud โปรดแชร์ในความคิดเห็น
คำถามที่พบบ่อยเกี่ยวกับวิธีการสำรองข้อมูล iPhone ของคุณโดยไม่มี iCloud
1. คุณสามารถสำรองข้อมูล iPhone ไปยังฮาร์ดไดรฟ์ภายนอกได้หรือไม่?
คุณสามารถสำรองข้อมูล iPhone ของคุณไปยังฮาร์ดไดรฟ์ภายนอกได้โดยใช้ Finder บน Mac หรือ iTunes บน Windows สร้างไฟล์สำรองและถ่ายโอนไปยังที่จัดเก็บข้อมูลภายนอก หากคุณไม่สามารถเข้าถึงพีซี คุณสามารถดาวน์โหลดข้อมูลจาก iCloud ไปยัง iPhone ของคุณได้โดยตรง
2. โซลูชันการสำรองข้อมูลของบริษัทอื่นเปรียบเทียบกับ iCloud อย่างไร
โซลูชันการสำรองข้อมูลของบริษัทอื่นสำหรับ Mac และ Windows นำเสนอคุณสมบัติเพิ่มเติมสำหรับการสำรองข้อมูล iPhone ของคุณ เครื่องมือเหล่านี้ช่วยให้สามารถสำรองข้อมูลแบบเลือกและสำรองข้อมูลแบบไร้สายได้โดยไม่ต้องเชื่อมต่อทางกายภาพ อย่างไรก็ตาม คุณสมบัติบางอย่างอาจต้องมีการสมัครสมาชิกแบบพรีเมียม
3. ข้อมูลใดบ้างที่ได้รับการสำรองข้อมูลเมื่อไม่ได้ใช้ iCloud
เมื่อใช้เครื่องมือของ Apple คุณสามารถสร้างการสำรองข้อมูล iPhone ของคุณได้อย่างสมบูรณ์ ด้วยโซลูชันของบริษัทอื่น คุณสามารถสำรองข้อมูลเฉพาะ เช่น รูปภาพ, iCloud, ประวัติการโทร และข้อมูลแอพได้
4. วิธีการเข้ารหัสข้อมูลสำรอง iPhone เพื่อความปลอดภัย
เมื่อสร้างข้อมูลสำรองโดยใช้แอพ Finder หรืออุปกรณ์ Apple คุณสามารถเปิดการเข้ารหัสข้อมูลได้ สำหรับแอปพลิเคชันบุคคลที่สาม คุณอาจต้องเปิดใช้งานการเข้ารหัสจากการตั้งค่า
5. อะไรคือข้อจำกัดของการใช้ iTunes หรือ Finder เมื่อเปรียบเทียบกับข้อมูลสำรองของ iCloud สำหรับ iPhone
ข้อจำกัดที่ใหญ่ที่สุดคือคุณต้องสำรองข้อมูลด้วยตนเอง ในขณะที่ iCloud จะสำรองข้อมูลโดยอัตโนมัติขึ้นอยู่กับการตั้งค่าของคุณ
