ดาวน์โหลดไดรเวอร์อุปกรณ์ระบบพื้นฐานใน Windows 10, 11, 8 และ 7
เผยแพร่แล้ว: 2023-06-13ดาวน์โหลดไดรเวอร์ Base System Device สำหรับ Windows 10/11 โดยใช้วิธีการที่ระบุไว้ในบทความนี้ และกำจัดข้อผิดพลาดทั้งหมดที่เกี่ยวข้องกับอุปกรณ์ภายในหนึ่งนาที
ข้อผิดพลาดเกี่ยวกับ Base System Device นั้นพบได้บ่อยในระบบปฏิบัติการ Windows ข้อผิดพลาดดังกล่าวอาจปรากฏขึ้นเนื่องจากสาเหตุบางประการ อย่างไรก็ตาม สิ่งที่พบได้บ่อยที่สุดคือไดรเวอร์สำหรับอุปกรณ์นั้นล้าสมัย ซึ่งหมายความว่าระบบกำลังประสบปัญหาในการสื่อสารและโต้ตอบกับอุปกรณ์เนื่องจากไดรเวอร์ที่ล้าสมัย วิธีที่ดีที่สุดในการแก้ไขข้อผิดพลาดดังกล่าวคือการอัปเดตไดรเวอร์ที่ล้าสมัย ด้วยความช่วยเหลือของบทความนี้ เราจะมาดูวิธีที่ดีที่สุดในการดาวน์โหลดไดรเวอร์อย่างง่ายดาย
อย่างไรก็ตาม ก่อนที่จะดำเนินการแก้ไขเพื่อดาวน์โหลดไดรเวอร์อุปกรณ์ระบบฐาน เรามาดูว่าอุปกรณ์ระบบฐานคืออะไรเพื่อความเข้าใจที่ดีขึ้น
อุปกรณ์ระบบฐานคืออะไร?
อุปกรณ์ระบบฐานเป็นอุปกรณ์ชิปเซ็ตที่อยู่บนเมนบอร์ดของระบบ Windows ของคุณ เครื่องมือนี้ทำงานเหมือนเครื่องอ่านการ์ดสำหรับอุปกรณ์ของคุณ และช่วยให้คุณเข้าถึงการ์ดต่างๆ ได้อย่างง่ายดาย นอกจากเครื่องอ่านการ์ดแล้ว อุปกรณ์ยังสามารถทำงานเป็นเครื่องส่งสัญญาณบลูทูธและอุปกรณ์ประเภทอื่นๆ ได้อีกด้วย
อย่างไรก็ตาม หากต้องการใช้อุปกรณ์นี้ คุณต้องติดตั้งไดรเวอร์เฉพาะ ดังนั้น เรามาดำเนินการในส่วนที่อธิบายถึงวิธีที่ดีที่สุดในการติดตั้งไดรเวอร์อย่างง่ายดาย
จะดาวน์โหลดและอัปเดตไดรเวอร์อุปกรณ์ระบบฐานสำหรับ Windows ได้อย่างไร
ส่วนที่จะมาถึงของรายการคู่มือนี้และอธิบายวิธีการบางอย่างในการดาวน์โหลดและติดตั้งไดรเวอร์ มีการอธิบายวิธีด้วยตนเองสามวิธีและวิธีอัตโนมัติหนึ่งวิธีด้านล่าง คุณสามารถลองทำสิ่งเหล่านี้เพื่อติดตั้งไดรเวอร์ อย่างไรก็ตาม เราขอแนะนำให้คุณดูวิธีแก้ปัญหาทั้งหมดก่อน จากนั้นจึงเลือกวิธีที่คุณชอบมากที่สุด ดำดิ่งและดำเนินการตามวิธีการเพื่ออัปเดตไดรเวอร์อุปกรณ์ระบบฐานทันที
วิธีที่ 1: เยี่ยมชมเว็บไซต์อย่างเป็นทางการของผู้ผลิต
วิธีแรกในการดาวน์โหลดและติดตั้งไดรเวอร์คือการใช้เว็บไซต์อย่างเป็นทางการของผู้ผลิต ผู้ผลิตเช่น Intel, Asus และอื่น ๆ อนุญาตให้คุณดาวน์โหลดไดรเวอร์ระบบจากหน้าสนับสนุน คุณสามารถดำเนินการดาวน์โหลดไดรเวอร์อุปกรณ์ระบบฐานได้เช่นกัน อย่างไรก็ตาม วิธีนี้อาจซับซ้อนเล็กน้อย และคุณอาจดาวน์โหลดไดรเวอร์ไม่สำเร็จด้วยซ้ำ ดังนั้น หากคุณต้องการประหยัดความพยายาม ให้ทำตามวิธีแก้ปัญหาถัดไป
อ่านเพิ่มเติม: ดาวน์โหลดและอัปเดตไดรเวอร์อุปกรณ์ชี้ตำแหน่ง ALPS
วิธีที่ 2: อัปเดตไดรเวอร์ด้วยตัวจัดการอุปกรณ์
คุณอาจได้รับความช่วยเหลือในการดาวน์โหลดไดรเวอร์อุปกรณ์ระบบฐานสำหรับ Windows 10/11 จากระบบปฏิบัติการ Windows ของคุณ หากคุณต้องการ ระบบปฏิบัติการมีโปรแกรมในตัวที่เรียกว่า Device Manager ซึ่งให้คุณควบคุมฮาร์ดแวร์ภายใน/ภายนอกที่เชื่อมต่อกับคอมพิวเตอร์ของคุณ เช่นเดียวกันอาจช่วยคุณในการติดตั้งไดรเวอร์ในคอมพิวเตอร์ของคุณ หากต้องการข้อมูลเพิ่มเติม โปรดดำเนินการดังนี้:
- ในการเข้าถึงตัวจัดการอุปกรณ์ ให้กด ปุ่ม Win และ Xพร้อมกัน จากนั้นเลือกจากเมนู
- เมื่อคลิกสองครั้งที่ส่วนหัว คุณจะขยายหมวดหมู่อุปกรณ์อื่นๆ ได้
- ในการอัปเดตไดรเวอร์สำหรับ อุปกรณ์ระบบฐาน ของคุณ ให้คลิกขวาที่อุปกรณ์และ เลือกตัวเลือกอัปเดตเพื่อดำเนินการดังกล่าว
- มีความเป็นไปได้ที่ป๊อปอัปกระบวนการอัพเดตจะปรากฏขึ้น เลือกตัวเลือก "ค้นหาการอัปเดตไดรเวอร์โดยอัตโนมัติ " จากเมนูแบบเลื่อนลง
- เมื่อติดตั้งไดรเวอร์ โปรด ปฏิบัติตามคำแนะนำทั้งหมด ที่ปรากฏในภายหลัง
- ปล่อยให้ระบบ รีสตาร์ทแล้วดำเนินการต่อ ตามเวลาที่เหมาะสม
คุณสามารถดำเนินการตามแนวทางต่อไปนี้เพื่อความสะดวกยิ่งขึ้นหากวิธีการก่อนหน้านี้ไม่สามารถช่วยเหลือคุณได้
อ่านเพิ่มเติม: วิธีดาวน์โหลดไดรเวอร์อุปกรณ์ PCI สำหรับ Windows 11/10/8/7

วิธีที่ 3: ใช้การอัปเดตระบบปฏิบัติการสำหรับ Windows
การอัปเดตระบบปฏิบัติการเป็นอีกวิธีที่ง่ายและรวดเร็วที่จะช่วยคุณได้ ใช้สิ่งเดียวกันนี้เพื่อติดตั้งไดรเวอร์อุปกรณ์ระบบฐานในกรณีส่วนใหญ่ ด้วยกระบวนการนี้ คุณสามารถอัปเกรดได้ ไม่ใช่แค่ระบบปฏิบัติการเท่านั้น แต่ยังรวมถึงไดรเวอร์แต่ละตัวด้วย หากคุณใช้ Windows OS ในการทำเช่นนี้คุณจะต้องดำเนินการตามคำแนะนำต่อไปนี้:
- ขณะที่กด ปุ่ม Win+S ค้างไว้ ให้พิมพ์ Check for Updatesก่อนกดปุ่มEnter
- หลังจากโหลดยูทิลิตีเสร็จสมบูรณ์แล้ว ให้เลือกตัวเลือกเพื่อ ตรวจหาการอัปเดต โดยคลิกปุ่มที่เหมาะสมการดำเนินการนี้จะตรวจสอบการอัปเดตทั้งระบบและไดรเวอร์
- เมื่อการอัปเดตปรากฏบนระบบ คุณควรดาวน์โหลดและติดตั้ง การอัปเดตประเภทต่างๆ ทั้งหมดสำหรับคอมพิวเตอร์ส่วนบุคคลของคุณ
- อาจจำเป็นต้องดำเนินการตามขั้นตอน อีกครั้งหนึ่งหรือสองครั้ง
- หลังจากติดตั้งการอัปเดต คุณจะต้อง เริ่มระบบใหม่
วิธีการดาวน์โหลดไดรเวอร์ที่กล่าวมาทั้งหมดเป็นแบบแมนนวล เป็นผลให้คุณอาจมีปัญหาบางอย่างในขณะที่ติดตั้งสิ่งเดียวกัน ติดตามโซลูชันอัตโนมัติถัดไปเพื่อรับประสบการณ์ที่ดีขึ้นและยุ่งยากน้อยลง
อ่านเพิ่มเติม: ดาวน์โหลดไดรเวอร์ Synaptics Pointing Device และอัปเดต Windows 11, 10, 8, 7
วิธีที่ 4: ใช้ Bit Driver Updater (อัตโนมัติ)
การใช้ Bit Driver Updater เป็นวิธีสุดท้ายและดีที่สุดในการทำให้กระบวนการอัพเดตไดรเวอร์อุปกรณ์ระบบฐานเสร็จสมบูรณ์ นี่เป็นตัวอัปเดตไดรเวอร์ Windows ที่ดีที่สุดและน่าเชื่อถือที่สุดตัวหนึ่ง ยูทิลิตีนี้สนับสนุนและให้การอัปเดตไดรเวอร์สำหรับอุปกรณ์อื่นๆ ที่หลากหลาย ได้แก่ อะแดปเตอร์เครือข่าย สแกนเนอร์ เมาส์ แป้นพิมพ์ CPU จอแสดงผล และอื่นๆ อีกมากมาย รายการนี้ไม่ครบถ้วนสมบูรณ์
คุณสามารถเข้าถึงความสามารถเพิ่มเติมมากมายนอกเหนือไปจากการอัปเดตไดรเวอร์อุปกรณ์ระบบฐานด้วยเครื่องมือนี้ คุณมีตัวเลือกในการดาวน์โหลดการอัปเดตทันทีหรือกำหนดเวลาในภายหลังด้วยความช่วยเหลือของโปรแกรม นอกจากนั้น คุณอาจสร้างการสำรองข้อมูลขั้นต่ำสำหรับไดรเวอร์ของคุณ ในกรณีที่คุณจำเป็นต้องกู้คืนไดรเวอร์เหล่านั้น
บนอุปกรณ์ ไดรเวอร์แต่ละตัวและทุกตัว รวมถึงไดรเวอร์สำหรับอุปกรณ์ระบบฐานใน Windows 10 ได้รับการรับรอง WHQL คุณต้องทดลองกับส่วนต่อประสานผู้ใช้ที่ใช้งานง่ายที่โปรแกรมมีให้ นอกจากนี้ยังรองรับหลายภาษา ส่งผลให้ผู้ใช้จากหลากหลายสถานที่สามารถใช้งานผลิตภัณฑ์ให้เกิดประโยชน์สูงสุดได้อย่างง่ายดาย
ติดตั้งไดรเวอร์โดยทำตามขั้นตอนด้านล่างในขณะนี้ เมื่อคุณใช้ซอฟต์แวร์และดาวน์โหลด คุณจะได้เรียนรู้เกี่ยวกับคุณสมบัติเพิ่มเติมของเครื่องมือ
จะใช้ Bit Driver Updater เพื่ออัพเดตไดรเวอร์อุปกรณ์ระบบพื้นฐานได้อย่างไร?
- ในการเริ่มต้น ให้เลือกปุ่มที่อยู่ด้านล่างเพื่อเริ่ม ดาวน์โหลดไฟล์ติดตั้งของเครื่องมือ Bit Driver Updater
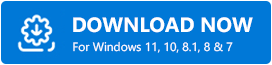
- ดำเนินการตามวิธีการโดยติดตั้งโปรแกรมก่อน แล้วจึง เรียกใช้
- เมื่อโหลดโปรแกรม ระบบจะตรวจสอบการอัปเดตที่มีอยู่และแสดงรายการที่ล้าสมัยเพื่อให้คุณเลือก ในการติดตั้งไดรเวอร์ ให้เลือกตัวเลือก Update Now จากเมนู
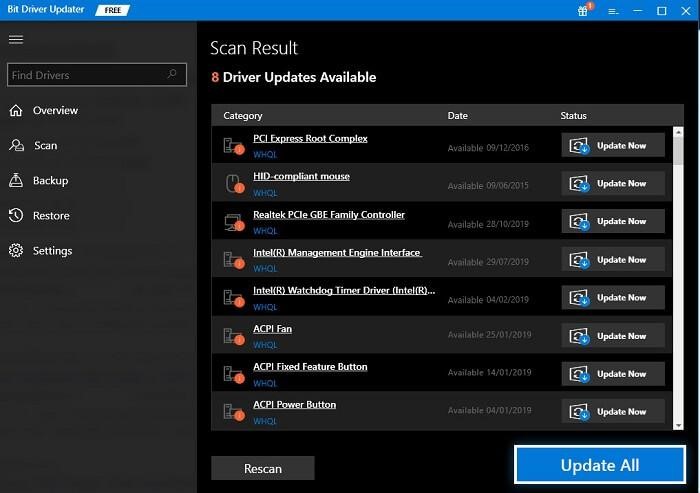
- เมื่อการดำเนินการเสร็จสิ้น คุณควร รีสตาร์ทระบบ
อ่านเพิ่มเติม: วิธีอัปเดตไดรเวอร์ใน Windows 10,8,7 - อัปเดตไดรเวอร์อุปกรณ์
ไดรเวอร์อุปกรณ์ระบบพื้นฐานสำหรับ Windows 10/11: ดาวน์โหลดแล้ว
ตอนนี้เราได้ดำเนินการเรียบร้อยแล้ว เราจะสรุปบทช่วยสอนของเราเกี่ยวกับวิธีติดตั้งไดรเวอร์ การนำแต่ละวิธีที่แนะนำโดยละเอียดในคู่มือนี้ไปปฏิบัตินั้นตรงไปตรงมาและไม่มีความเสี่ยง ซึ่งจะไม่มีผลใดๆ ต่อประสิทธิภาพของระบบ ข้อมูล หรือลักษณะอื่นๆ ของระบบ อย่างไรก็ตาม มีความเป็นไปได้ที่คุณอาจประสบปัญหาบางอย่างในขณะที่นำแนวคิดบางอย่างไปใช้
หากต้องการแก้ไขปัญหานี้ ให้ใช้ Bit Driver Updater เพื่อรับไดรเวอร์อุปกรณ์ระบบฐาน วิธีนี้จะแก้ปัญหาได้ โปรแกรมที่มีประโยชน์นี้ไม่เพียงแต่จะอัปเดตไดรเวอร์เท่านั้น แต่ยังทำให้การเพิ่มประสิทธิภาพของระบบของคุณเป็นเรื่องง่ายอีกด้วย
คุณอาจไว้วางใจให้เราให้บริการคุณในลักษณะที่คุณต้องการ ใช้ช่องแสดงความคิดเห็นด้านล่างและแจ้งให้เราทราบว่าคุณต้องการความช่วยเหลืออะไรบ้าง คุณอาจคาดหวังคำตอบจากผู้เชี่ยวชาญของเราพร้อมวิธีแก้ปัญหาที่สร้างสรรค์ในไม่ช้า นอกจากนั้น คุณสามารถแสดงความคิดเห็นเกี่ยวกับบทความได้
ติดตามเราบน Facebook, Instagram, Twitter หรือ Pinterest หากคุณชอบโพสต์นี้เกี่ยวกับวิธีดาวน์โหลดไดรเวอร์อุปกรณ์ระบบฐาน นอกจากนั้น อย่าลืมสมัครรับจดหมายข่าวจากบล็อก Techpout หากคุณทำเช่นนี้ คุณจะสามารถรับการแจ้งเตือนอย่างรวดเร็วเกี่ยวกับการเพิ่มใหม่ บล็อก บทความ และเนื้อหาอื่นๆ เหนือสิ่งอื่นใด
