วิธีแบทช์เปลี่ยนชื่อรูปภาพ (หรือไฟล์อื่น ๆ ) บน Windows
เผยแพร่แล้ว: 2021-01-02เช่นเดียวกับการปรับขนาดภาพแบบแบตช์ ซึ่งยุ่งยาก ดังนั้นจึงต้องการวิธีที่ง่ายกว่าในการปรับขนาดภาพหลายภาพในคราวเดียว การเปลี่ยนชื่อภาพ (หรือไฟล์อื่น ๆ ) เป็นอีกกระบวนการหนึ่งที่น่าเบื่อบน Windows ซึ่งต้องใช้เวลาและความอดทน เนื่องจากไม่เหมือนกับแอป Automator บน macOS ที่ให้คุณทำงานเล็กๆ น้อยๆ ได้โดยอัตโนมัติ เช่น การปรับขนาดรูปภาพ การเปลี่ยนชื่อรูปภาพ ฯลฯ น่าเสียดายที่ Microsoft ไม่มียูทิลิตี้ดังกล่าวบนระบบปฏิบัติการ Windows ดังนั้น คุณต้องหันไปใช้ซอฟต์แวร์ของบุคคลที่สาม
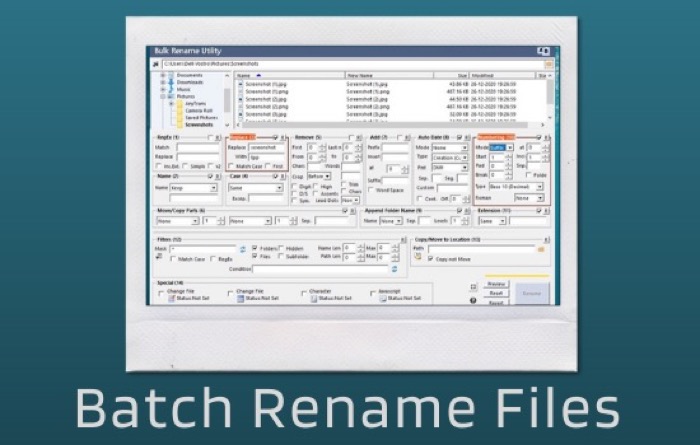
แม้ว่าคุณจะมีวิธีดั้งเดิมในการเปลี่ยนชื่อไฟล์แบบแบตช์ใน Windows แต่ฟังก์ชันการทำงานก็มีการจำกัดและไม่ได้ให้การควบคุมที่เพียงพอเหมือนกับของบุคคลที่สาม ดังนั้น สำหรับผู้ที่ต้องการควบคุมการดำเนินการเปลี่ยนชื่อของคุณให้มากขึ้น วิธีเดียวที่จะหลีกเลี่ยงได้คือการใช้เครื่องมือของบุคคลที่สาม
ดังนั้น หากคุณสงสัยว่าเครื่องมือ (และวิธีการ) ใดที่จะใช้ในการเปลี่ยนชื่อรูปภาพจำนวนมาก (หรือไฟล์อื่นๆ) ในคอมพิวเตอร์ Windows ของคุณ ต่อไปนี้คือคำแนะนำที่จะช่วยคุณในเรื่องเดียวกัน
สารบัญ
วิธีที่ 1 – วิธีดั้งเดิม (ใช้ได้กับ Windows 10 เท่านั้น)
หากคุณเป็นผู้ใช้ Windows 10 คุณมีวิธีที่ง่ายกว่ามากในการเปลี่ยนชื่อไฟล์ (หรือรูปภาพ) จำนวนมากในคอมพิวเตอร์ของคุณ ซึ่งคุณไม่จำเป็นต้องดาวน์โหลดซอฟต์แวร์ของบริษัทอื่น วิธีการนี้ต้องใช้ File Explorer และเกี่ยวข้องกับขั้นตอนเพียงไม่กี่ขั้นตอน เหมาะอย่างยิ่งสำหรับผู้ที่ต้องการทำการเปลี่ยนชื่ออย่างรวดเร็วและไม่ต้องการคุณสมบัติขั้นสูง
ขั้นตอนในการเปลี่ยนชื่อไฟล์หลายไฟล์โดยใช้ File Explorer
ผม. เปิด File Explorer แล้วไปที่โฟลเดอร์ที่มีไฟล์ที่จะเปลี่ยนชื่อ
ii. ที่นี่ เลือกรูปภาพที่จะเปลี่ยนชื่อ และคลิกที่ปุ่ม เปลี่ยนชื่อ
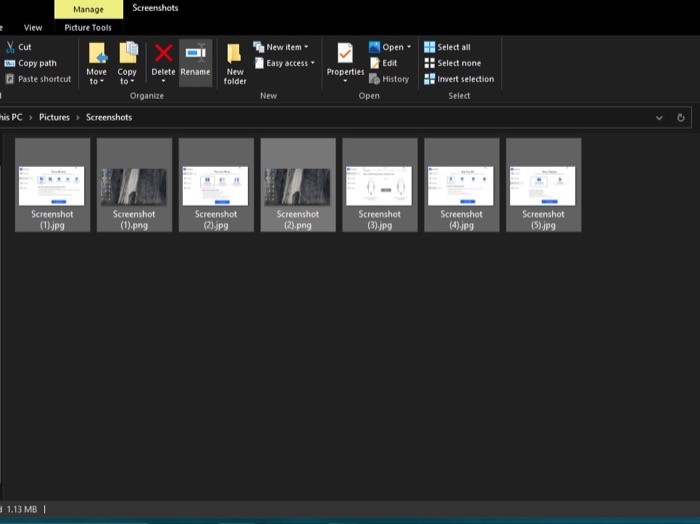
สาม. สุดท้ายให้ตั้งชื่อไฟล์และกด Enter
เมื่อเสร็จแล้ว ไฟล์ที่เลือกจะถูกเปลี่ยนชื่อเป็นชื่อไฟล์ที่คุณระบุ ตามด้วยหมายเลขนับเพื่อให้มีเอกลักษณ์เฉพาะ ตัวอย่างเช่น หากคุณใช้ 'Trek-2020' เป็นชื่อเริ่มต้นสำหรับรูปภาพทั้งหมดของคุณ ระบบจะตามด้วยตัวเลข เช่น '(1)' '(2)' เป็นต้น และหากคุณเปิดใช้งานส่วนขยาย ชื่อไฟล์จะถูกต่อท้ายด้วยนามสกุลไฟล์ด้วย
วิธีที่ II – การใช้ซอฟต์แวร์ของบริษัทอื่น
วิธีการแบบเนทีฟทำให้การเปลี่ยนชื่อหลายไฟล์พร้อมกันอย่างรวดเร็วและง่ายดาย และมีประโยชน์เมื่อคุณต้องเปลี่ยนชื่อไฟล์แบบพื้นฐาน แต่ในบางครั้งที่คุณต้องการควบคุมกระบวนการเปลี่ยนชื่อให้มากขึ้น การใช้ซอฟต์แวร์ของบริษัทอื่นเป็นแนวทางที่เหมาะสมกว่า
1. พาวเวอร์ทอยส์
วิธีการเปลี่ยนชื่อจำนวนมากที่ทำงานบน Windows 10 เกี่ยวข้องกับการใช้ PowerToys สำหรับผู้ที่ไม่ได้ฝึกหัด PowerToys เป็นซอฟต์แวร์ฟรีแวร์จาก Microsoft ที่มียูทิลิตีระบบมากมายเพื่อช่วยคุณปรับแต่งลักษณะบางอย่างของระบบและเพิ่มประสิทธิภาพการทำงานของคุณให้สูงสุด ในการเริ่มต้น ให้ดาวน์โหลด PowerToys เมื่อเสร็จแล้ว ให้เปิดซอฟต์แวร์ เลือก PowerRename จากบานหน้าต่างด้านซ้าย และสลับปุ่มที่อยู่ถัดจาก เปิดใช้งาน PowerRename
ขั้นตอนในการเปลี่ยนชื่อไฟล์หลายไฟล์โดยใช้ PowerToys
ผม. ไปที่โฟลเดอร์ที่มีไฟล์ที่คุณต้องการเปลี่ยนชื่อ
ii. ที่นี่ เลือกไฟล์ที่จะเปลี่ยนชื่อ คลิกขวาที่ไฟล์ แล้วเลือก PowerRename จากรายการ
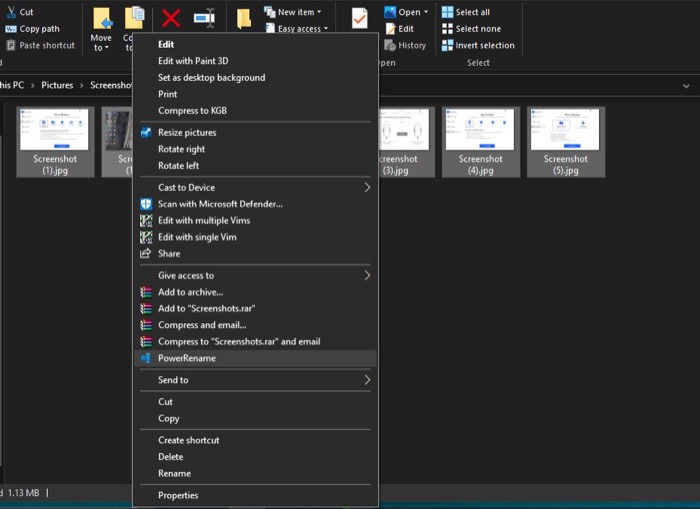
สาม. ตอนนี้ คุณจะได้รับหน้าต่าง PowerRename ซึ่งคุณสามารถป้อนเกณฑ์เพื่อเปลี่ยนชื่อไฟล์ที่เลือกได้ [ ดังนั้น หากมีไฟล์ที่มีชื่อ 'ภาพหน้าจอ' คุณสามารถเพิ่มลงในหน้าต่างค้นหาและฟีดในชื่อแทนที่ในกล่องข้อความแทนที่ด้วย ]
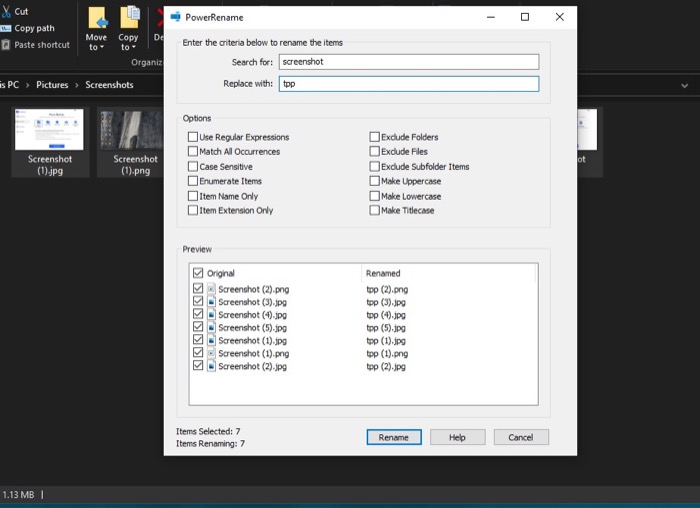
iv. เมื่อคุณเพิ่มเกณฑ์แล้ว ให้คลิกที่ปุ่ม เปลี่ยน ชื่อ เพื่อเปลี่ยนชื่อไฟล์ของคุณ
ตอนนี้ หากการเปลี่ยนชื่อพื้นฐานเป็นสิ่งที่คุณต้องดำเนินการ คุณได้รับการคุ้มครองตามขั้นตอนข้างต้นแล้ว อย่างไรก็ตาม เนื่องจากวัตถุประสงค์หลักของการใช้ซอฟต์แวร์การเปลี่ยนชื่อของบริษัทอื่นคือการควบคุมการเปลี่ยนชื่อที่มากขึ้น จึงมีตัวเลือกเพิ่มเติมบางประการสำหรับ PowerRename ที่จะแสดงในส่วนนี้ คุณจะพบตัวเลือกเหล่านี้ในหน้าต่าง PowerRename และสามารถทำเครื่องหมายที่ช่องถัดจากตัวเลือกใดก็ได้เพื่อเปิดใช้งาน ตัวอย่างเช่น คุณสามารถใช้ตัวเลือกต่างๆ เช่น นิพจน์ทั่วไป (RegEx): เพื่อเพิ่มความซับซ้อนในการค้นหาชื่อไฟล์ ไม่รวมโฟลเดอร์: ใช้เฉพาะการเปลี่ยนชื่อกับไฟล์ ไม่รวมไฟล์: ใช้เฉพาะการเปลี่ยนชื่อกับโฟลเดอร์ ชื่อรายการเท่านั้น: เพื่อใช้ (เปลี่ยนชื่อ) แก้ไขชื่อไฟล์เท่านั้น ฯลฯ

2. ยูทิลิตี้เปลี่ยนชื่อเป็นกลุ่ม
ตามที่ชื่อแนะนำ PowerToys มีวัตถุประสงค์เพื่อให้บริการผู้ใช้ระดับสูงที่มีความเข้าใจอย่างถ่องแท้เกี่ยวกับระบบและต้องการใช้ประโยชน์จากคอมพิวเตอร์ของตนให้มากขึ้น อย่างไรก็ตาม ที่กล่าวว่า แม้ว่าจะมีตัวเลือกมากมาย เช่น การสนับสนุน RegEx การเลือกเคส ฯลฯ แต่ก็ยังขาดการควบคุมที่ละเอียดซึ่งผู้ใช้ระดับสูงบางคนต้องการ และนั่นคือที่มาของ Bulk Rename Utility พร้อมตัวเลือกมากมายในการปรับแต่งกระบวนการเปลี่ยนชื่อให้เหมาะกับความต้องการของคุณ ในการเริ่มต้น ให้ดาวน์โหลดและติดตั้ง Bulk Rename Utility บนคอมพิวเตอร์ของคุณ
ขั้นตอนในการเปลี่ยนชื่อไฟล์หลายไฟล์โดยใช้ Bulk Rename Utility
ผม. เปิดซอฟต์แวร์ Bulk Rename Utility
ii. จากที่นี่ คุณสามารถคลิกที่ไอคอนไฟล์ที่ด้านขวาสุดของช่องค้นหาเพื่อเพิ่มไฟล์ที่คุณต้องการเปลี่ยนชื่อ หรือค้นหาโดยใช้ file browser ที่อยู่ด้านซ้ายขวาใต้ช่องค้นหา
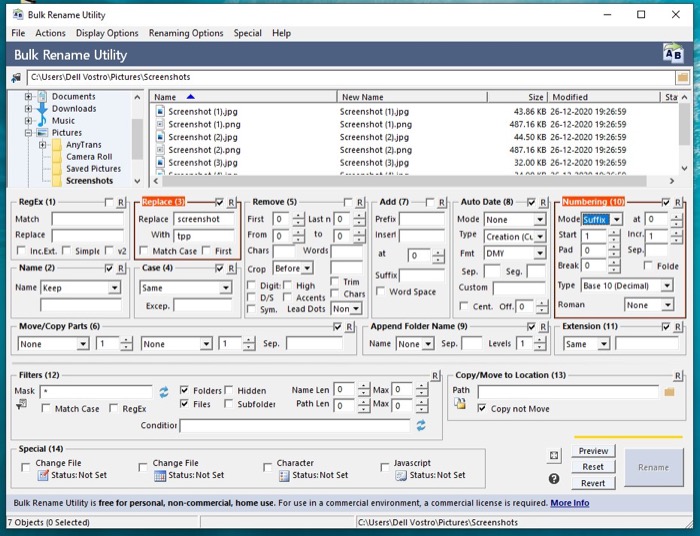
สาม. เมื่อเลือกไฟล์แล้ว คุณสามารถใช้ตัวเลือกที่แสดงด้านล่างเพื่อสร้างระบบการเปลี่ยนชื่อสำหรับตัวคุณเอง
iv. เมื่อระบุเงื่อนไขแล้ว ให้กดปุ่ม เปลี่ยนชื่อ ที่ด้านล่างขวาเพื่อเริ่มการเปลี่ยนชื่อไฟล์
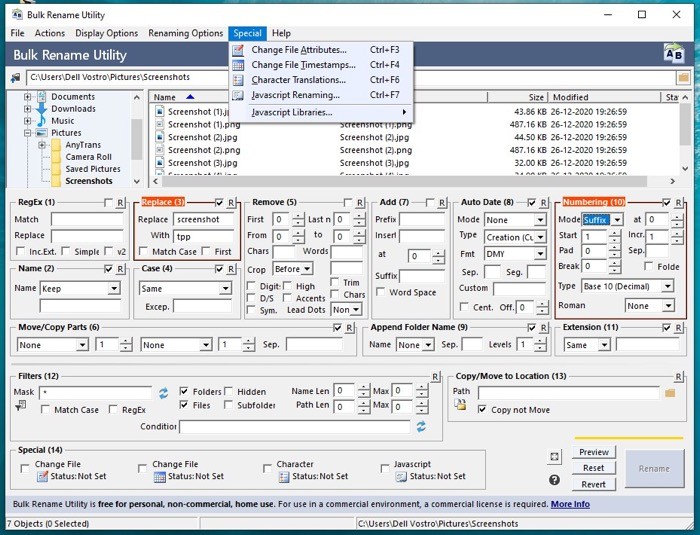
เมื่อพูดถึงตัวเลือกอื่นๆ ที่มีอยู่ คุณสามารถเพิ่มคำนำหน้าและส่วนต่อท้ายให้กับชื่อไฟล์ของคุณ แก้ไขการตั้งค่าวันที่ เพิ่มการกำหนดหมายเลขแบบกำหนดเอง (พร้อมตัวเลือกสำหรับประเภทพื้นฐาน) ตั้งค่าส่วนขยาย แทนที่และลบข้อความจากชื่อไฟล์ และใช้ RegEx เพื่อแทนที่ชื่อไฟล์ ท่ามกลางการดำเนินงานอื่น ๆ นอกจากนี้ เครื่องมือนี้ยังมีคุณสมบัติพิเศษบางอย่าง เช่น ตัวเลือกในการเปลี่ยนแอตทริบิวต์ของไฟล์ เปลี่ยนการประทับเวลาของไฟล์ อักขระ การแปล และการเปลี่ยนชื่อจาวาสคริปต์
3. IrfanView
IrfanView เป็นโปรแกรมดูรูปภาพยอดนิยมสำหรับ Windows ที่มีฟีเจอร์ขั้นสูงมากมาย หนึ่งในไฮไลท์ของซอฟต์แวร์คือการดำเนินการแบบกลุ่ม ซึ่งช่วยให้คุณสามารถปรับขนาดรูปภาพจำนวนมากหรือเปลี่ยนชื่อรูปภาพจำนวนมากพร้อมกันได้อย่างมีประสิทธิภาพ ดังนั้น หากคุณต้องการวิธีการเปลี่ยนชื่อรูปภาพเป็นชุด คุณสามารถใช้ IrfanView และเข้าถึงตัวเลือกขั้นสูงทั้งหมดที่มีให้ ดาวน์โหลด IrfanView เพื่อเริ่มต้น
ขั้นตอนในการเปลี่ยนชื่อไฟล์หลายไฟล์โดยใช้ IrfanView
ผม. เปิด IrfanView และไปที่ File > Batch Conversion/Rename [ หรือคุณสามารถกดปุ่ม b ]
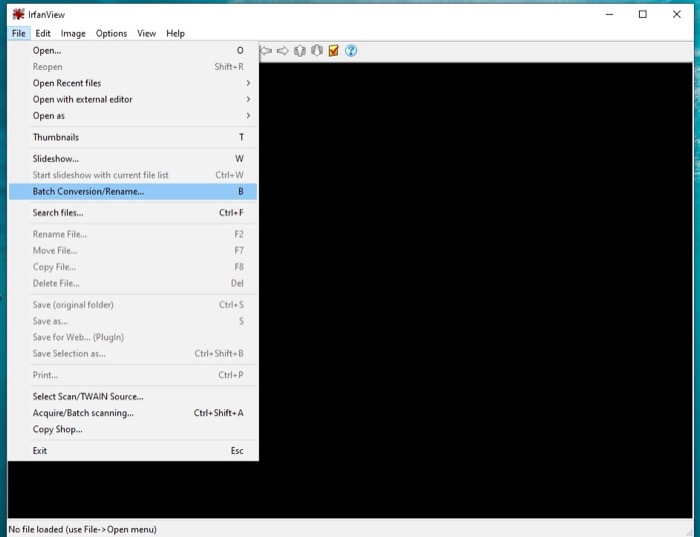
ii. ในกล่องโต้ตอบใหม่ เลือก แบทช์เปลี่ยนชื่อ
สาม. จากหน้าต่างเบราว์เซอร์ทางด้านขวา ให้ไปที่โฟลเดอร์ที่มีไฟล์ที่จะเปลี่ยนชื่อ เมื่อเลือกแล้วให้กดปุ่ม เพิ่ม
iv. คลิกที่ปุ่ม ตัวเลือก ภายใต้ การตั้งค่าการแปลงแบทช์ และระบุรูปแบบการเปลี่ยนชื่อ เมื่อเสร็จแล้ว ให้คลิก ตกลง
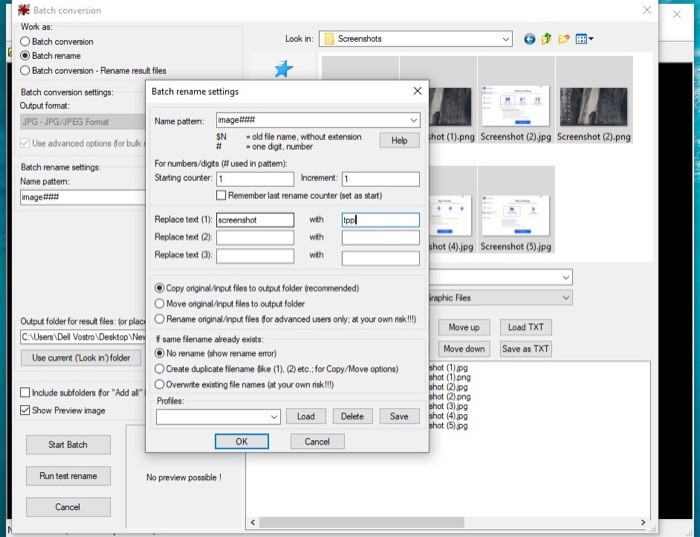
v. ถัดไป ในหน้าต่างหลักของ IrfanView ให้เลือกไดเร็กทอรีเอาต์พุตของคุณ
vi. สุดท้าย ให้กดปุ่ม Start Batch เพื่อเปลี่ยนชื่อไฟล์ทั้งหมด
เพื่อให้คุณมีแนวคิดเกี่ยวกับตัวเลือกที่มีใน IrfanView เมื่อคุณระบุรูปแบบการเปลี่ยนชื่อ คุณมีตัวเลือกที่จะกำหนดรูปแบบสำหรับชื่อ กำหนดหมายเลขตัวนับ แทนที่ส่วนที่มีอยู่ในชื่อไฟล์ เลือกว่าคุณต้องการสร้างรายการซ้ำหรือไม่ เป็นต้น เมื่อเปรียบเทียบกับซอฟต์แวร์ของบริษัทอื่น IrfanView จะอยู่ตรงกลางระหว่าง PowerToys และยูทิลิตี้เปลี่ยนชื่อเป็นกลุ่ม
นี่คือวิธีการบางส่วนที่สามารถช่วยให้คุณเปลี่ยนชื่อไฟล์เป็นชุด (หรือรูปภาพ) บนคอมพิวเตอร์ Windows ของคุณได้อย่างมีประสิทธิภาพ ดังนั้น หากคุณได้เปลี่ยนชื่อไฟล์ทั้งหมดด้วยตนเองจนถึงขณะนี้ คุณสามารถประหยัดเวลาและความพยายามด้วยวิธีการเหล่านี้ คุณสามารถเลือกวิธีการเปลี่ยนชื่อใดก็ได้ตามความต้องการของคุณ
