วิธีที่ดีที่สุดในการเป็นผู้ใช้ Windows Power
เผยแพร่แล้ว: 2021-04-14ต้องการให้ Windows 10 ทำงานให้คุณอย่างมีประสิทธิภาพหรือไม่? หากเป็นกรณีนี้ ให้ไปที่ Power User และทำงานทั้งหมด ยกเว้นที่สงวนไว้สำหรับผู้ดูแลระบบ ซึ่งหมายความว่าการเป็นผู้ใช้ระดับสูง คุณสามารถ:
- สร้างบัญชีผู้ใช้ภายในเครื่อง
- แก้ไขบัญชีผู้ใช้ที่สร้างโดย Power User
- ติดตั้งและเรียกใช้แอพพลิเคชั่นโดยไม่รบกวนการทำงานของคอมพิวเตอร์
นอกจากนี้ยังมีการดำเนินการอื่น ๆ อีกมากมายที่ Power User สามารถทำได้ คุณสมบัติบางอย่างอาจซับซ้อนเกินไปสำหรับมือใหม่ แต่บางคุณสมบัติจะทำให้ชีวิตผู้ใช้ขั้นสูงเป็นเรื่องง่าย เราขอนำเสนอเคล็ดลับและกลเม็ดบางประการในการเป็น Power User และเพิ่มประสิทธิภาพการทำงานให้กับคุณ
เคล็ดลับและลูกเล่นที่ดีที่สุดสำหรับผู้ใช้ Windows Power
เนื่องจากคุณมาที่นี่เพื่อทราบประโยชน์ของการเป็น Power User คุณต้องมีแนวคิดเกี่ยวกับเมนู Power User ใช่ไหม เมนูที่ปรากฏขึ้น เมื่อคุณกด Windows + X หรือคลิกขวาที่เมนู Start คือเมนู Power User
สอบความรู้พอแล้ว มาถึงประเด็น
1. การเข้าถึงการตั้งค่า Windows ผ่านโหมดพระเจ้า
หากคุณกำลังมองหาทางเลือกอื่นสำหรับแผงควบคุมในการเข้าถึงการตั้งค่า Windows แสดงว่าคุณเป็นผู้ใช้ระดับสูง สงสัยว่าเป็นไปได้อย่างไร?
ด้วยการใช้ God Mode คุณสามารถเข้าถึงการตั้งค่า Windows ทั้งหมดได้ในที่เดียว
โหมดพระเจ้าหรือทางลัดแผงควบคุมหลักของ Windows เป็นวิธีที่ช่วยให้คุณสร้างทางลัดสำหรับแผงควบคุมทั้งหมดของระบบปฏิบัติการ
หากต้องการใช้งาน ให้ทำตามขั้นตอนด้านล่าง:
1. คลิกขวาบนพื้นที่ว่างบนเดสก์ท็อป
2. เลือก ใหม่ > โฟลเดอร์ จากเมนูบริบท
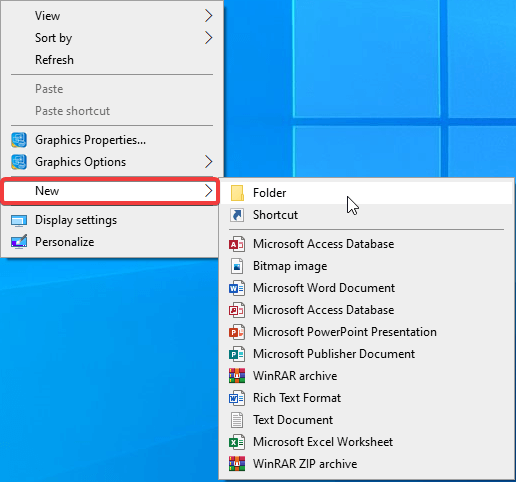
3. เปลี่ยนชื่อเป็น – GodMode.{ED7BA470-8E54-465E-825C-99712043E01C}
4. โฟลเดอร์จะเปลี่ยนเป็นไอคอนแผงควบคุม ดังที่แสดงในภาพหน้าจอด้านล่าง:
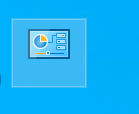
5. ดับเบิลคลิกที่โฟลเดอร์เพื่อเข้าถึงการตั้งค่า Windows โดยไม่ต้องไปที่แผงควบคุม
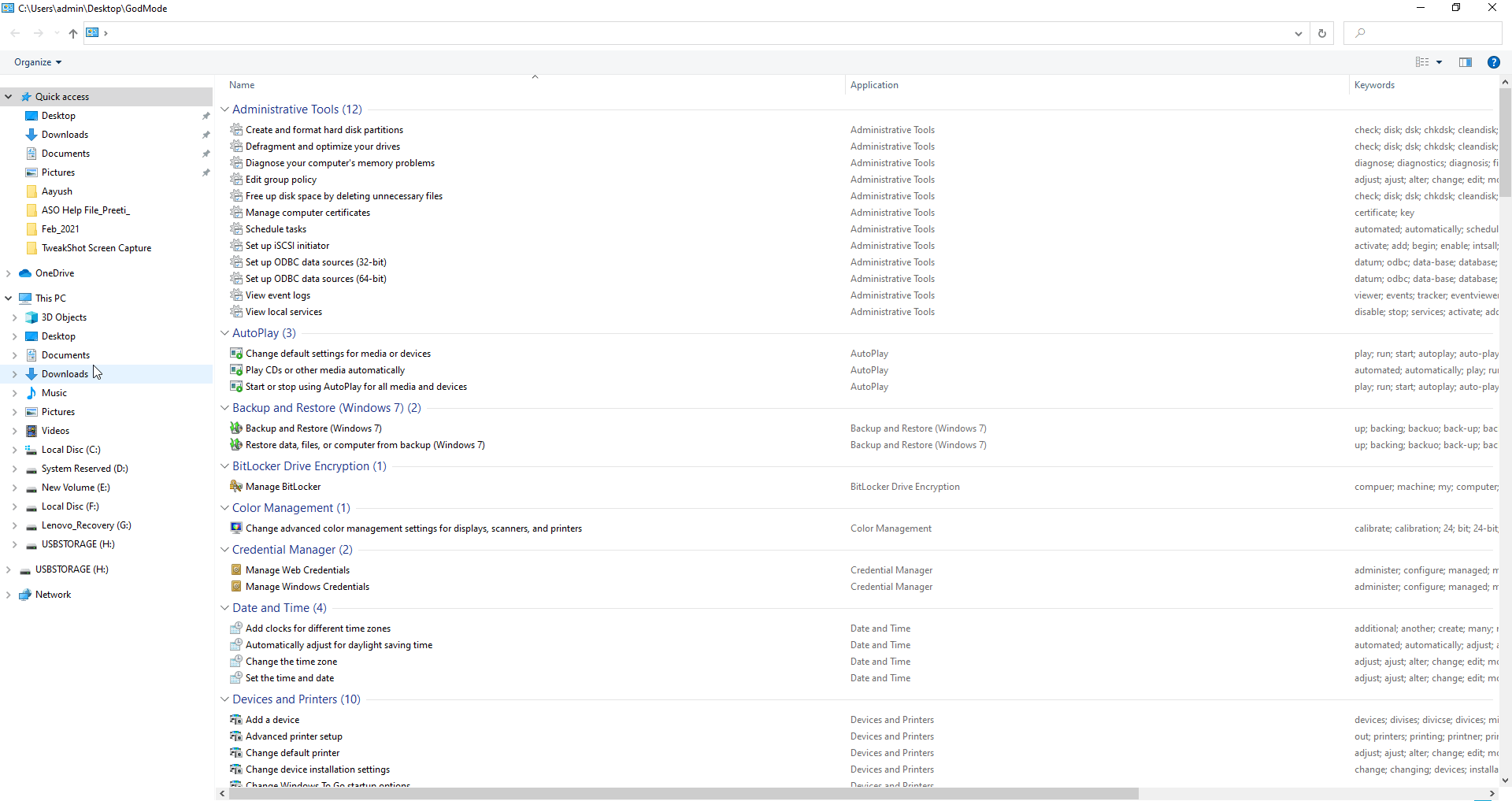
2. ใช้คำสั่งเรียกใช้
เครื่องมือ Windows ที่ดีและมีประสิทธิภาพอีกอย่างที่ช่วยให้ผู้ใช้สามารถเข้าถึงการตั้งค่า Windows และเปิดแอปพลิเคชันได้อย่างรวดเร็วคือคำสั่ง Run เมื่อกด Windows + R คุณจะสามารถเข้าถึงหน้าต่าง Run และป้อนคำสั่งเพื่อเปิดหรือเข้าถึงแอปตามที่คุณต้องการ
คำสั่งสั้นๆ ที่คุณป้อนในหน้าต่าง Run จะช่วยเปิด Device Manager, เข้าถึง Command Prompt, คุณสมบัติเครือข่าย, เวอร์ชัน Windows และอื่นๆ หากต้องการเรียนรู้เกี่ยวกับวิธีใช้พรอมต์คำสั่งอย่างมีประสิทธิภาพ โปรดอ่านโพสต์เกี่ยวกับคำแนะนำและคำแนะนำเกี่ยวกับพรอมต์คำสั่งที่ดีที่สุด
3. ใช้เมนูบริการ Windows
บริการต่างๆ คือโปรแกรมที่ทำงานอยู่เบื้องหลังและช่วยให้ Windows ทำงานได้อย่างราบรื่น คุณสามารถรับข้อมูลเกี่ยวกับพวกเขาจากตัวจัดการงาน (Ctrl + Shift+ Esc) > แท็บบริการ
แต่บางครั้ง เมื่อบริการหยุดทำงาน คุณพบข้อความแสดงข้อผิดพลาดหรือต้องการปิดบริการที่กินทรัพยากรระบบ คุณอาจต้องการเข้าถึงเมนู Windows Services
โดยทำตามขั้นตอนด้านล่าง:
1. กด Windows + R เพื่อเปิดหน้าต่าง Run
2. พิมพ์ services.msc > ตกลง
3. นี้จะเปิดหน้าต่างบริการ จากที่นี่ เมื่อคลิกขวาที่บริการใดๆ ก็ตาม คุณสามารถเริ่มหรือหยุดการทำงาน หรือปิดใช้งานเพื่อให้ทำงานโดยอัตโนมัติได้
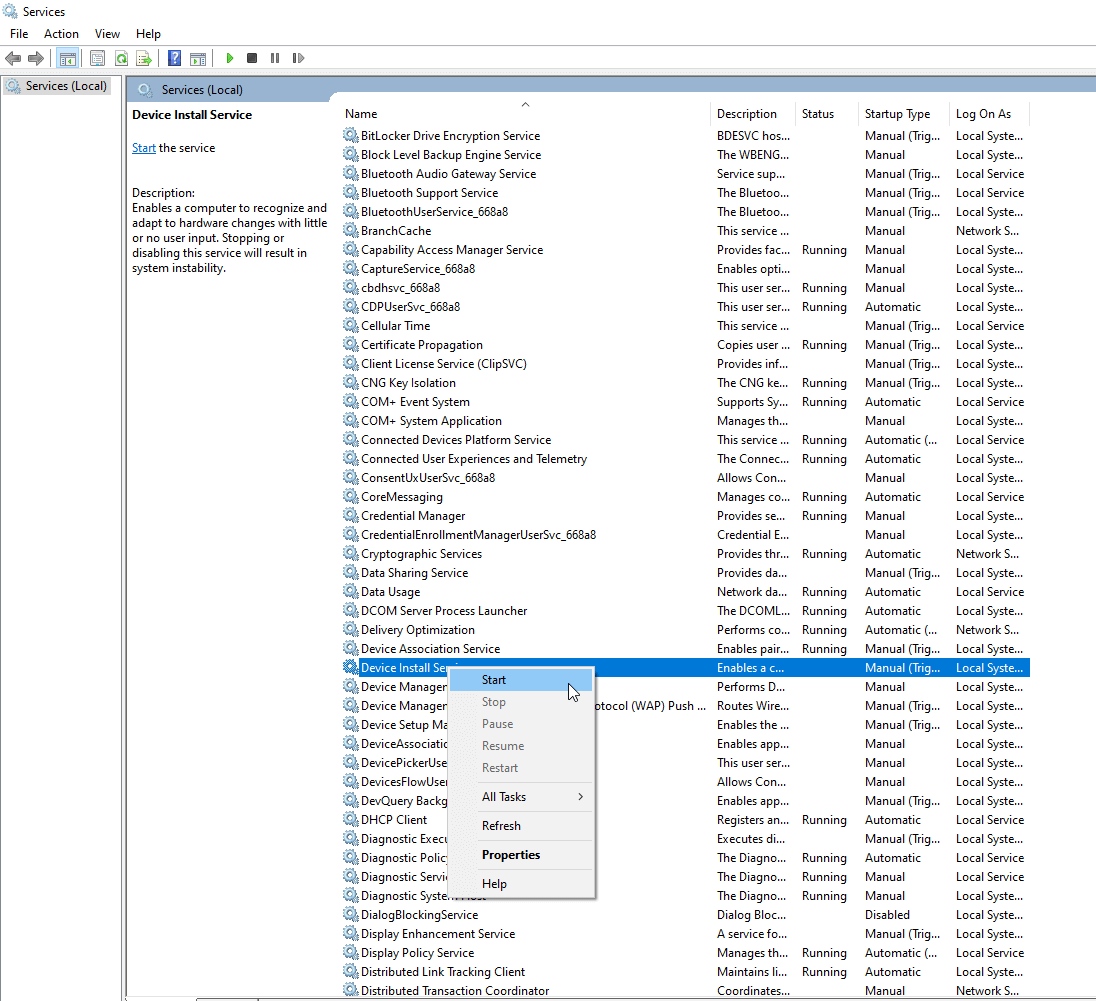
4. ด้วยวิธีนี้โดยการเป็น Power User คุณสามารถเข้าถึงบริการของ Windows และสามารถจัดการได้
4. ทำให้พร้อมท์คำสั่งโปร่งใส
คุณมักจะใช้ Command Prompt แต่ไม่เห็นสิ่งที่เกิดขึ้นในพื้นหลังหรือไม่? ไม่ต้องกังวล ใช้เคล็ดลับนี้และทำให้หน้าต่างพรอมต์คำสั่งโปร่งใส ซึ่งจะช่วยให้เห็นว่าเกิดอะไรขึ้นในเบื้องหลัง โดยทำตามขั้นตอนด้านล่าง:

1. กด Windows + R เพื่อเปิดหน้าต่างการทำงาน
2. พิมพ์ cmd > ตกลง
3. พิมพ์คำสั่งที่คุณต้องการดำเนินการ (ถ้าคุณแค่ต้องการดูว่าเคล็ดลับใช้ได้ผลหรือไม่ ไม่ต้องป้อนคำสั่งใดๆ)
4. เพียงกดปุ่ม Ctrl + Shift ค้างไว้แล้วเลื่อนเมาส์เพื่อกำหนดระดับความโปร่งใส
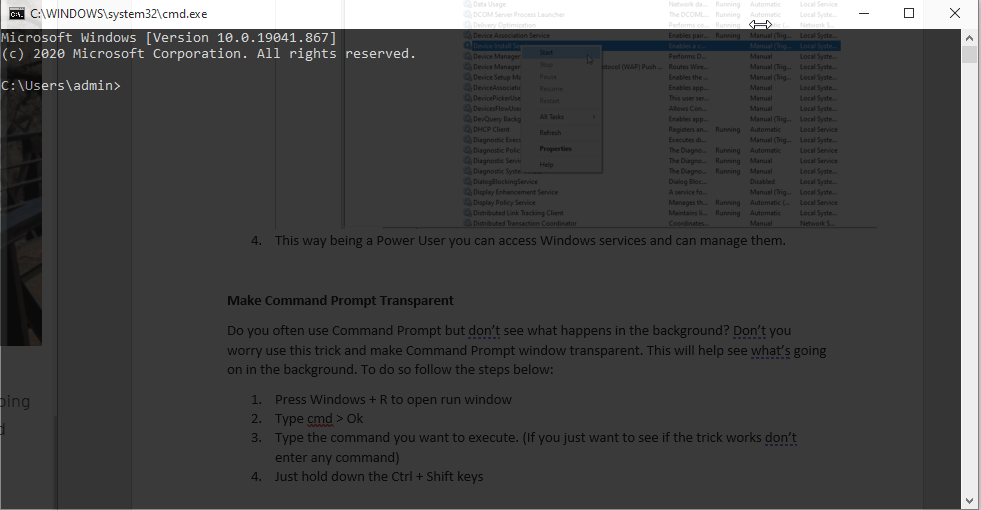
หรือกด Ctrl + Shift และใช้ปุ่ม – เพื่อให้ได้เอฟเฟกต์เดียวกัน
5. เปิดการจัดการคอมพิวเตอร์
เข้าถึง Device Manager, Windows Services และ Disk Management ได้ในที่เดียวผ่านอินเทอร์เฟซ Computer Management วิธีนี้จะช่วยให้คุณไม่ต้องเปิดยูทิลิตี้ต่างๆ เพื่อทำงานต่างๆ ยิ่งไปกว่านั้น จากที่นี่ คุณสามารถจับตาดูการใช้ทรัพยากรของระบบ เช่น RAM, การใช้งานดิสก์, ใน และตัวประมวลผล
ในการเปิด Computer Management ให้ทำตามขั้นตอนด้านล่าง:
1. ในแถบค้นหาของ Windows ให้พิมพ์ Computer Management
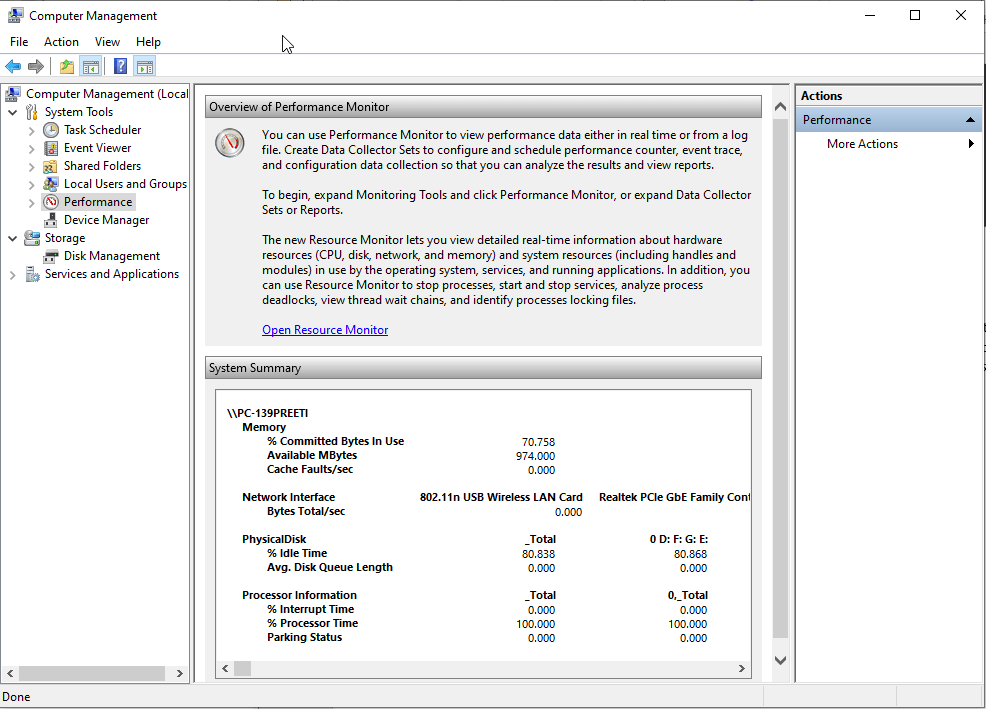
2. จากบานหน้าต่างด้านซ้าย ใช้การตั้งค่าต่างๆ เพื่อเข้าถึงคุณลักษณะต่างๆ ของ Windows
3. วิธีนี้คุณสามารถเข้าถึงทุกสิ่งได้ในที่เดียวที่ Power User
6. ตัวปรับระดับเสียง
แม้ว่าคุณลักษณะเก่า ๆ ที่หลายคนพลาดคุณลักษณะนี้ เมื่อใช้เครื่องผสมระดับเสียง คุณสามารถปรับระดับเสียงสำหรับแอปพลิเคชันต่างๆ และเปลี่ยนเอาต์พุตของระดับเสียงได้
นอกจากนี้ คุณยังสามารถปิดเสียงได้เมื่อใช้มัน ในการใช้ Volume Mixer ให้ทำตามขั้นตอนด้านล่าง:
1. คลิกขวาที่ไอคอนระดับเสียงแล้วเลือก Open Volume Mixer
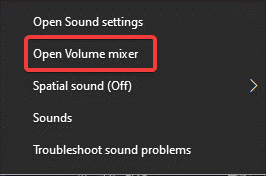
2. ใช้แถบเลื่อนระดับเสียงเพื่อเพิ่มหรือลดระดับเสียง หากต้องการปิดเสียง ให้คลิกไอคอนระดับเสียงด้านล่างแต่ละแอปพลิเคชัน การดำเนินการนี้จะปิดเสียงสำหรับแอปพลิเคชันเฉพาะ
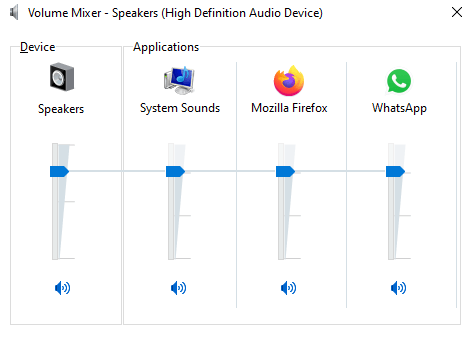
ด้วยวิธีนี้ในฐานะ Power User คุณสามารถปรับระดับเสียงสำหรับแอปพลิเคชันต่างๆ
7. เรียกใช้โปรแกรมที่คุณชื่นชอบเมื่อเริ่มต้น
แอปพลิเคชันเช่นโปรแกรมป้องกันไวรัสและอื่น ๆ จะเพิ่มตัวเองในการเริ่มต้นโดยอัตโนมัติ แต่ถ้ามีแอปพลิเคชันเฉพาะใดๆ ที่คุณต้องการเรียกใช้โดยอัตโนมัติเมื่อเปิดเครื่อง ให้ทำตามขั้นตอนด้านล่าง:
นอกจากนี้ คุณเรียกใช้สคริปต์โดยใช้ขั้นตอนที่อธิบายไว้ด้านล่าง:
ก่อนที่เราจะดำเนินการต่อ ตรวจสอบให้แน่ใจว่าได้เปิดใช้งานตัวเลือกการดูโฟลเดอร์และไฟล์ที่ซ่อนอยู่
เปิด File Explorer > แท็บมุมมอง > ภายใต้แสดง/ซ่อน ให้ทำเครื่องหมายที่ช่องถัดจากรายการที่ซ่อนอยู่
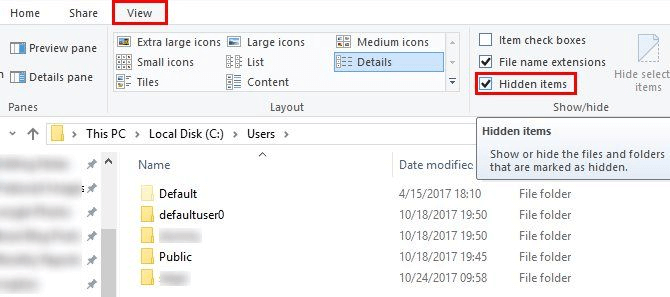
ตอนนี้ ให้ทำตามขั้นตอนเพื่อเพิ่มแอปพลิเคชันและทำให้ทำงานเมื่อเริ่มต้น
1. เปิด File Explorer แล้วไปที่ – C:\Users\YourUsername\AppData\Roaming\Microsoft\Windows\Start Menu\Programs\Startup
2. คัดลอกและวางทางลัดของโปรแกรมที่คุณต้องการเรียกใช้เมื่อเริ่มต้น
3. รีบูทระบบและรับแอปพลิเคชั่นที่เพิ่มเข้ามาทำงานในเวลาบูต
เป็นผู้ใช้ Windows Power
ด้วยขั้นตอนง่ายๆ เหล่านี้ คุณจะเป็น Power User และใช้ประโยชน์สูงสุดจาก Windows 10 ได้ นอกจากนี้ คุณยังสามารถทำให้การทำงานบน Windows ในแต่ละวันของคุณเป็นเรื่องง่าย และปรับปรุงประสบการณ์ Windows ของคุณ
เราหวังว่าคุณจะสนุกกับบทความนี้ แบ่งปันความคิดและข้อเสนอแนะของคุณในส่วนความคิดเห็น
การอ่านที่แนะนำ:
- วิธีย้ายโปรไฟล์ผู้ใช้ Windows ไปยังพีซี Windows 10 เครื่องอื่น
- เพิ่มพื้นที่ว่างในดิสก์ด้วยการลบไฟล์และโฟลเดอร์ชั่วคราว - Windows 10
- วิธีรีสตาร์ทพีซี Windows 10 เพื่อเพิ่มประสิทธิภาพและแก้ไขปัญหา
