เคล็ดลับและเทคนิค Apple Pencil 15+ ข้อเพื่อการเรียนรู้เชิงสร้างสรรค์
เผยแพร่แล้ว: 2023-11-28Apple Pencil เป็นอุปกรณ์เสริมที่ยอดเยี่ยมสำหรับ iPad ด้วยอุปกรณ์นี้ คุณสามารถวาดภาพบน iPad และสัมผัสประสบการณ์การวาดภาพด้วยดินสอที่สมจริง รู้สึกราบรื่นและรวดเร็วและทำให้การวาดภาพหรือการเขียนเป็นประสบการณ์ที่น่าพึงพอใจ

Apple Pencil ยังเข้ากันได้กับแอพต่างๆ ไม่ว่าคุณจะวาดภาพ จดบันทึก หรือแก้ไขรูปภาพ มีแอปที่ใช้งานได้ดีกับ Apple Pencil ความยืดหยุ่นนี้ทำให้เป็นเครื่องมือที่มีประโยชน์สำหรับผู้ใช้ iPad ทุกประเภท ตั้งแต่ศิลปิน นักเรียน ไปจนถึงมืออาชีพ
หากคุณใช้ Apple Pencil ต่อไปนี้เป็นเคล็ดลับ 15 กว่าข้อที่จะช่วยให้คุณใช้ประโยชน์จาก Pencil ได้มากขึ้น เคล็ดลับ Apple Pencil เหล่านี้ประกอบด้วยการตั้งค่าการปรับแต่งต่างๆ การวาดภาพ เทคนิคการสเก็ตช์ภาพ ประสิทธิภาพการทำงาน การจดบันทึก และอื่นๆ
สารบัญ
สุดยอดเคล็ดลับและเทคนิคดินสอของ Apple
หมายเหตุด่วน
ลองนึกภาพว่าคุณกำลังอ่านสิ่งที่น่าสนใจบน iPad ของคุณและต้องการจดบันทึก ด้วย Quick Notes คุณสามารถเริ่มเขียนได้ทันที หรือถ้าคุณเป็นนักเรียนและต้องการจดประเด็นสำคัญที่คุณครูเพิ่งพูดถึงไป บันทึกย่อเป็นวิธีที่ง่ายและรวดเร็วสำหรับคุณ คุณสามารถใช้ Apple Pencil เพื่อสร้างบันทึกย่อบน iPad ของคุณได้

คุณสามารถใช้ Quick Notes จากแอพหรือหน้าจอใดก็ได้ Quick Notes ช่วยให้คุณสามารถเพิ่มข้อมูลลงในบันทึกของคุณได้ เช่น ลิงก์ รูปภาพ แท็ก และการกล่าวถึงบุคคล ทำให้ครอบคลุมและจัดระเบียบมากยิ่งขึ้น Quick Notes ยังใช้งานได้กับ Safari อีกด้วย คุณสามารถเน้นข้อความด้วย Apple Pencil ของคุณและเพิ่มลงในบันทึกย่อด่วนได้ บันทึกใด ๆ ที่คุณสร้างบน iPad ของคุณสามารถแสดงบน iPhone และ Mac ของคุณได้ซึ่งมีประโยชน์มาก
วิธีเข้าถึงบันทึกย่อด่วนด้วย Apple Pencil:
- หยิบ Apple Pencil ของคุณ
- ปัดขึ้นจากมุมขวาล่าง ของหน้าจอ iPad ของคุณด้วยดินสอ
- บันทึกย่อของคุณจะเปิดขึ้น หากคุณต้องการใช้นิ้วแทน ให้ไปที่ การตั้งค่าของ iPad เลือก มัลติทาสกิ้งและท่าทาง เปิดตัวเลือกสำหรับ ปัดนิ้วจากมุม
- หากต้องการดูบันทึกย่อด่วนทั้งหมดของคุณ ให้เปิดแอปบันทึกบน iPad ของคุณ คุณจะเห็นบันทึกย่อด่วนทั้งหมดของคุณที่นั่น
คุณยังสามารถจดบันทึกอย่างรวดเร็วในขณะที่ iPad ของคุณยังล็อคอยู่ได้อีกด้วย ปลุก iPad ของคุณด้วยการแตะหน้าจอหรือกดปุ่ม จากนั้นคุณก็สามารถเริ่มเขียนหรือวาดภาพด้วย Apple Pencil บนหน้าจอล็อคได้ทันที นี่จะเป็นการเปิดแอป Notes และคุณสามารถจดบันทึกได้อย่างรวดเร็วโดยไม่ต้องปลดล็อค iPad
ถ่ายภาพหน้าจอด้วย Apple Pencil

การจับภาพหน้าจอเป็นสิ่งที่เราทำเกือบทุกวัน หากคุณมี Apple Pencil การจับภาพหน้าจอบน iPad ของคุณก็จะง่ายยิ่งขึ้นด้วยการใช้ท่าทางง่ายๆ เพียงปัดขึ้นจากมุมหนึ่งของหน้าจอด้วย Apple Pencil คุณก็จะได้ภาพหน้าจอแล้ว วิธีนี้รวดเร็วและไม่ยุ่งยาก คุณยังสามารถแก้ไขภาพหน้าจอได้ทันทีหลังจากบันทึกด้วยดินสอเพื่อเน้นรายละเอียดที่สำคัญหรือเพิ่มบันทึกย่ออย่างรวดเร็ว สิ่งนี้มีประโยชน์อย่างยิ่งในการแชร์สิ่งที่คุณเห็นบน iPad เนื่องจากคุณสามารถปรับแต่งภาพหน้าจอก่อนที่จะส่งได้
แปลงลายมือเป็นข้อความ

Apple Pencil เหมาะสำหรับการเขียนโน้ตที่เขียนด้วยลายมือ คุณยังสามารถแปลงบันทึกย่อที่เขียนด้วยลายมือเหล่านี้เป็นข้อความได้ วิธีนี้ทำให้คุณสามารถเข้าถึงบันทึกย่อของคุณได้อย่างง่ายดาย คุณสมบัตินี้ยังช่วยประหยัดเวลาด้วยเนื่องจากคุณสามารถเขียนได้อย่างเป็นธรรมชาติด้วยดินสอแล้วแปลงลายมือของคุณ ซึ่งสำหรับหลายๆ คนเร็วกว่าการพิมพ์ คุณต้องเปิดใช้งานคุณสมบัติ Scribble เพื่อแปลงบันทึกที่เขียนด้วยลายมือเป็นข้อความบน iPad
ที่ที่คุณสามารถแปลงบันทึกย่อที่เขียนด้วยลายมือเป็นข้อความ
- เขียนได้ทุกที่: เพียงเขียนด้วย Apple Pencil ในตำแหน่งที่คุณสามารถพิมพ์ได้ iPad แปลงลายมือของคุณเป็นข้อความโดยอัตโนมัติ (เปิดใช้งาน Scribble เพื่อเข้าถึงคุณสมบัตินี้ ดูขั้นตอนด้านล่าง)
- ในบันทึกย่อหรือรูปแบบอิสระ: แอพจดบันทึกบางตัวเสนอคุณสมบัติการแปลงข้อความที่เขียนด้วยลายมือเป็นข้อความ เปิดแผงเครื่องมือ เลือกเครื่องมือเขียนด้วยลายมือ และเริ่มเขียน ลายมือของคุณจะกลายเป็นข้อความ
วิธีเปิดใช้งานโหมดเขียนลวก ๆ บน iPad
- เปิดแอป การตั้งค่า บน iPad ของคุณ
- เลื่อนลงแล้วแตะ Apple Pencil
- มองหาตัวเลือก Scribble และ เปิด สวิตช์ถัดจาก Scribble
การอ่านที่เกี่ยวข้อง: Apple Pencil ไม่ทำงานใช่ไหม ต่อไปนี้เป็น 9 วิธีในการแก้ไขปัญหาอย่างง่ายดาย
ลงนามในเอกสารราชการโดยใช้ดินสอ

หนึ่งในกรณีการใช้งานที่ดีที่สุดสำหรับ Apple Pencil คือการลงนามในเอกสาร การเซ็นเอกสารอย่างเป็นทางการบน iPad ด้วย Apple Pencil เป็นเรื่องง่ายและสะดวกมาก มันเหมือนกับการเซ็นชื่อด้วยปากกาธรรมดา แต่อยู่บนหน้าจอของคุณ ขั้นแรก เปิดเอกสารที่คุณต้องการลงนาม จากนั้นใช้ Apple Pencil วาดลายเซ็นของคุณลงบนเอกสารโดยตรง วิธีนี้เป็นวิธีที่ดีเพราะรวดเร็วและคุณไม่จำเป็นต้องพิมพ์อะไรเลย นอกจากนี้ลายเซ็นของคุณยังดูเรียบร้อยและเป็นมืออาชีพอีกด้วย
เมื่อลงนามแล้วสามารถบันทึกหรือส่งเอกสารได้ทันที นี่เป็นวิธีที่สะดวกอย่างยิ่งในการแก้ไขเอกสารราชการ สัญญา หรือเอกสารอื่น ๆ ที่ต้องมีลายเซ็นของคุณ คุณสามารถเซ็นเอกสารด้วย Apple Pencil ได้หลายวิธี คุณยังสามารถใช้แอป PDF หรือแอปแก้ไขเอกสารยอดนิยม เช่น Adobe Acrobat หรือบริการออนไลน์อื่นๆ เพื่อลงนามในเอกสารได้
วาดรูปร่างที่สมบูรณ์แบบ

การวาดรูปทรงที่สมบูรณ์แบบด้วยดินสออาจเป็นเรื่องยาก แต่คุณสามารถเปลี่ยนให้เป็นรูปทรงที่สมบูรณ์แบบได้หากคุณสละเวลา หากคุณใช้ Apple Pencil วาดรูปร่างบน iPad ของคุณ Apple Pencil จะสามารถแปลงให้เป็นรูปทรงที่สมบูรณ์แบบได้โดยอัตโนมัติ ตัวอย่างเช่น หากคุณพยายามวาดวงกลมด้วยมือ วงกลมนั้นอาจไม่สมบูรณ์แบบ แต่ด้วย Apple Pencil iPad จะเปลี่ยนวงกลมให้เป็นรูปร่างที่สะอาดตาทันทีที่คุณวาดเสร็จ นอกจากนี้ยังใช้ได้กับรูปร่างอื่นๆ เช่น สี่เหลี่ยม สามเหลี่ยม และหัวใจอีกด้วย นี่เป็นฟีเจอร์ที่มีประโยชน์มาก โดยเฉพาะอย่างยิ่งหากคุณต้องการให้ภาพวาดหรือบันทึกย่อของคุณดูเรียบร้อยและเป็นมืออาชีพ
หากต้องการใช้ฟังก์ชันนี้ ให้วาดรูปร่างค้างไว้หนึ่งวินาทีหลังจากวาด iPad แปลงภาพวาดของคุณให้เป็นรูปทรงที่สมบูรณ์แบบโดยอัตโนมัติ ใช้งานได้กับแอปที่รองรับเกือบทั้งหมด
วาดเส้นตรง

ด้วย Apple Pencil คุณไม่เพียงแต่สามารถวาดรูปทรง แต่ยังเป็นเส้นตรงอีกด้วย ฟังก์ชันนี้มีอยู่ในแอปต่างๆ เช่น Notability, Notes และอื่นๆ คุณสามารถใช้ไม้บรรทัดในแอปเหล่านี้และวาดเส้นตรงด้วย Apple Pencil ได้เหมือนกับที่เราทำทางกายภาพ คุณสามารถหมุนไม้บรรทัดได้ตามต้องการ เพิ่มขนาดของลูกกลิ้ง และอื่นๆ อีกมากมาย
เล่นเกมแอปเปิ้ลดินสอ

คุณยังสามารถใช้ Apple Pencil สำหรับเล่นเกมบน iPad ได้ มีเกมหลายร้อยเกมที่ออกแบบมาสำหรับ Apple Pencil โดยเฉพาะ เกมเหล่านี้สนุกและหลากหลายมาก เรามีรายชื่อเกม Apple Pencil ที่ดีที่สุดเพื่อให้คุณได้ลองเล่น การเล่นเกมเหล่านี้ด้วย Apple Pencil ทำให้ประสบการณ์ดีขึ้นและสนุกสนานยิ่งขึ้น มันเหมือนกับการมีตัวควบคุมเกมพิเศษที่ให้คุณทำสิ่งเจ๋ง ๆ ในเกมได้
ใช้ทางลัดแตะสองครั้ง
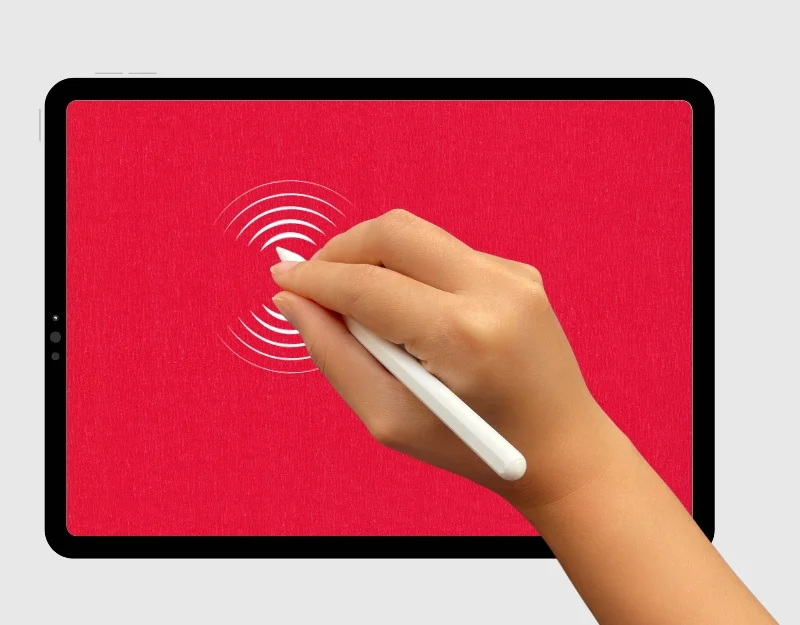
หากคุณพบว่าการสลับระหว่างโหมดปากกาและยางลบบน iPad เป็นเรื่องยาก คุณสามารถใช้ฟังก์ชันแท็บคู่ที่ใช้งานได้จริงบน iPad ซึ่งช่วยให้คุณสลับระหว่างเครื่องมือต่างๆ ได้อย่างรวดเร็ว เช่น จากดินสอเป็นยางลบ โดยไม่ต้องเลือกด้วยตนเอง ทำให้การวาดหรือเขียนบน iPad ของคุณราบรื่นและรวดเร็วยิ่งขึ้น คุณสามารถมีสมาธิกับงานของคุณได้โดยไม่หยุดชะงัก
วิธีเปิดใช้งานคุณสมบัติแตะสองครั้งบน Apple Pencil
- เปิดแอป การตั้งค่า บน iPad ของคุณ
- ในเมนูการตั้งค่า ให้แตะ Apple Pencil ตัวเลือกนี้จะปรากฏขึ้นก็ต่อเมื่อ Apple Pencil ของคุณจับคู่และเชื่อมต่อกับ iPad ของคุณแล้ว
- ในการตั้งค่า Apple Pencil คุณจะพบตัวเลือกสำหรับ คุณสมบัติการแตะสองครั้ง คุณสามารถตั้งค่าให้สลับระหว่างเครื่องมือปัจจุบันกับยางลบ เครื่องมือปัจจุบันและเครื่องมือที่ใช้ล่าสุด แสดงชุดสี หรือปิดคุณสมบัตินี้ได้
- หากต้องการใช้คุณสมบัติแตะสองครั้ง ให้จับ Apple Pencil ของคุณโดยให้นิ้วชี้วางอยู่บนด้านเรียบอย่างเป็นธรรมชาติ จากนั้นแตะสองครั้งที่ด้านแบนของ Apple Pencil ส่วนที่สามด้านล่างของ Apple Pencil ทำหน้าที่เป็นปุ่มการทำงานสำหรับคุณสมบัตินี้
เลือกและแก้ไขข้อความที่แปลงแล้ว


ด้วย Apple Pencil คุณสามารถเลือกและแก้ไขข้อความได้อย่างง่ายดาย คุณสามารถเลือกทั้งส่วนแล้วลากและวางที่ใดก็ได้ในบันทึกย่อเดียวกัน เลือกข้อความที่ต้องการแล้วคัดลอกและอีกมากมาย คุณยังสามารถใช้ดินสอเพื่อแก้ไขและเปลี่ยนแปลงข้อความได้อย่างง่ายดาย
วิธีการเลือกและแก้ไขข้อความ
หากต้องการเลือกข้อความบน iPad ด้วย Apple Pencil ให้วงกลมหรือขีดเส้นใต้ข้อความที่คุณต้องการแก้ไขหรือลากเส้นทับ แตะสองครั้งที่คำเพื่อเลือก หรือแตะสามครั้งเพื่อเลือกทั้งย่อหน้า หากต้องการแก้ไข คุณสามารถปัดข้อความเพื่อลบ แตะค้างไว้เพื่อเพิ่มข้อความใหม่ และลากเส้นระหว่างอักขระเพื่อรวมหรือแยกอักขระเหล่านั้น คุณยังสามารถลากข้อความที่เลือก คัดลอกข้อความ และอื่นๆ อีกมากมาย
ทำเครื่องหมายภาพหน้าจอทันที

การมาร์กอัปภาพหน้าจอบน iPad ของคุณนั้นมีประโยชน์มากด้วยเหตุผลหลายประการ คุณสามารถอธิบายแนวคิดหรือคำแนะนำได้อย่างง่ายดายโดยการวาดลูกศรหรือวงกลมเพื่อเน้นพื้นที่เฉพาะบนหน้าจอ หากต้องการทำเครื่องหมายภาพหน้าจอบน iPad ของคุณ ขั้นแรกให้ถ่ายภาพหน้าจอโดยกดปุ่มด้านบนและปุ่มเพิ่มระดับเสียงพร้อมกัน
ทันทีหลังจากจับภาพหน้าจอ ภาพหน้าจอเวอร์ชันเล็กๆ จะปรากฏขึ้นที่มุมของหน้าจอ แตะที่ภาพขนาดย่อนี้เพื่อเปิดหน้าจอการทำเครื่องหมาย ที่นี่คุณสามารถใช้เครื่องมือด้านล่างเพื่อวาด เขียน หรือเพิ่มรูปร่างให้กับภาพหน้าจอของคุณได้ เมื่อเสร็จแล้ว ให้แตะเสร็จสิ้นที่มุมด้านบนแล้วเลือกว่าคุณต้องการบันทึกหรือแชร์ภาพหน้าจอที่ไฮไลท์ไว้ วิธีนี้ทำให้คุณสามารถเพิ่มบันทึกหรือทำเครื่องหมายบางอย่างในภาพหน้าจอของคุณได้อย่างรวดเร็วและง่ายดาย
ดูอายุการใช้งานแบตเตอรี่ดินสอ

การระบุอายุการใช้งานแบตเตอรี่ของ Apple Pencil เป็นเรื่องยากเนื่องจากไม่มีจอแสดงผล คุณสามารถเพิ่มวิดเจ็ตอายุการใช้งานแบตเตอรี่ไปที่หน้าจอหลักหรือเพียงแสดงอายุการใช้งานแบตเตอรี่ของ Apple Pencil ก็ได้
หากต้องการเพิ่มอายุการใช้งานแบตเตอรี่ของ Apple Pencil ให้กับหน้าจอหลักของ iPad คุณสามารถใช้วิดเจ็ตได้ ต่อไปนี้เป็นวิธีดำเนินการ:
- แตะพื้นที่ว่างบนหน้าจอโฮมของ iPad ค้างไว้ จนกระทั่งแอพเริ่มกระดิก
- แตะ เครื่องหมายบวก (+) ที่มุมด้านบนของหน้าจอ
- ค้นหา วิดเจ็ตแบตเตอรี่ ในรายการที่ปรากฏขึ้น
- เลือกวิดเจ็ต แบตเตอรี่ และเลือกขนาดที่คุณต้องการ
- แตะ เพิ่มวิดเจ็ต เพื่อวางไว้บนหน้าจอหลักของคุณ
- ลากวิดเจ็ตไปยังตำแหน่งที่คุณต้องการบนหน้าจอ
- แตะเสร็จสิ้นที่มุมด้านบนเมื่อคุณทำเสร็จแล้ว
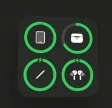
- คุณสามารถดูระดับแบตเตอรี่ของดินสอพร้อมกับอุปกรณ์เสริมอื่นๆ ได้ที่นี่
แปลงการวาดภาพทางกายภาพให้เป็นศิลปะดิจิทัล

ในวัยเด็ก ฉันเคยแปลงภาพวาดดิจิทัลเป็นภาพวาดจริงด้วยหน้าจอโทรศัพท์ ขณะนี้ ด้วย iPad และ Apple Pencil คุณสามารถเปลี่ยนภาพวาดจริงให้เป็นภาพวาดดิจิทัลได้
Apple Pencil มีคุณสมบัติเจ๋งๆ ที่ให้คุณวาดลงบนกระดาษที่วางบนหน้าจอ iPad ของคุณ จากนั้นจะแสดงบน iPad คุณสามารถวาดแอปเปิ้ลอย่างระมัดระวังด้วย Apple Pencil และมันจะปรากฏบนหน้าจอ iPad ตรวจสอบให้แน่ใจว่ากระดาษไม่หนาเกินไป - กระดาษเครื่องพิมพ์ปกติก็ทำได้
เปิดใช้งานการปฏิเสธฝ่ามือ

เมื่อคุณใช้ Apple Pencil บน iPad มือหรือนิ้วของคุณอาจสัมผัสหน้าจอและทำให้สิ่งต่างๆ เลอะเทอะ สิ่งนี้เกิดขึ้นเนื่องจากหน้าจอของ iPad จดจำทั้งดินสอและนิ้วของคุณ ดังนั้น หากคุณสัมผัสหน้าจอโดยไม่ได้ตั้งใจขณะวาดหรือเขียน คุณอาจทิ้งรอยที่ไม่ต้องการไว้ หรือแอพอาจทำสิ่งที่คุณไม่ต้องการทำ เช่น ย้ายผืนผ้าใบ คุณสามารถเปิดระบบปฏิเสธฝ่ามือบน iPad เพื่อป้องกันการสัมผัสนิ้วที่ไม่พึงประสงค์เมื่อทำงานกับ Apple Pencil
วิธีเปิดใช้งาน Palm Rejection ใน iPad
- เปิด การตั้งค่า บน iPad ของคุณ
- แตะที่ Apple Pencil และเปิดใช้งานการตั้งค่าที่ระบุว่า "วาดด้วย Apple Pencil เท่านั้น"
การวาดภาพลงในอีเมล

คุณสามารถแทรกภาพวาดลงในอีเมลได้หากต้องการ เปิดแอป Mail บน iPad ของคุณ คลิกเนื้อหาของอีเมล จากนั้นคลิกที่ "แทรก" เพื่อแทรกภาพวาดลงในอีเมลของคุณ
วิธีแทรกรูปวาดลงใน Mail
- เปิด แอปอีเมล บน iPad ของคุณ
- คุณสามารถสร้างอีเมลใหม่หรือตอบกลับอีเมลที่มีอยู่ได้
- แตะที่ตำแหน่งที่คุณต้องการแทรกภาพวาดลงในข้อความอีเมล
- แตะ ไอคอน “<” ใกล้แป้นพิมพ์ จากนั้นเลือกไอคอนปากกาเพื่อเข้าถึงเครื่องมือวาดภาพ
- ใช้ Apple Pencil ของคุณเพื่อวาดลงในอีเมลโดยตรง
- เมื่อเสร็จแล้ว ให้แตะ เสร็จสิ้น เพื่อแทรกภาพวาดลงในอีเมลของคุณ
- เมื่อคุณแทรกภาพวาดแล้ว คุณสามารถเขียนอีเมลต่อและส่งได้ทันทีที่พร้อม
ค้นหา Apple Pencil ที่หายไป
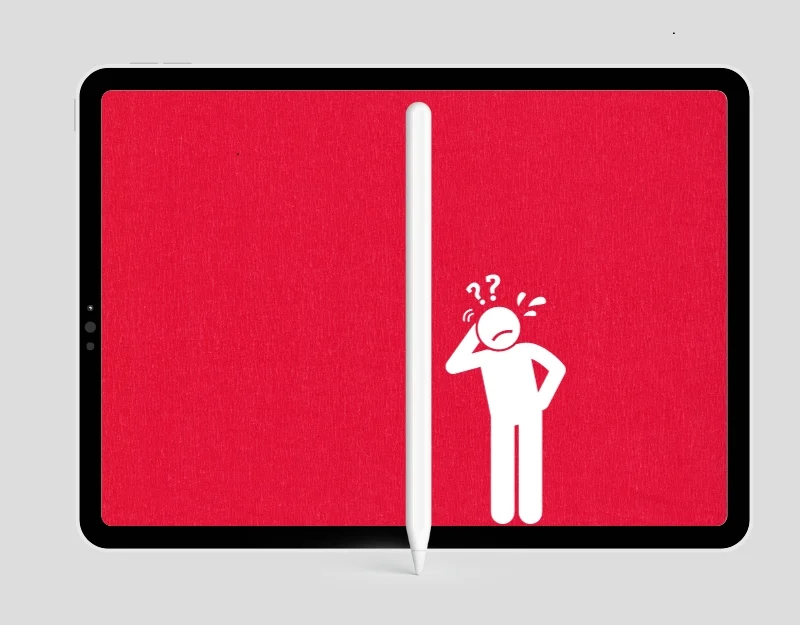
เป็นไปได้ที่จะทำ Apple Pencil หาย เช่นเดียวกับอุปกรณ์พกพาขนาดเล็กอื่นๆ อุปกรณ์อาจถูกวางผิดที่หรือสูญหายได้ ไม่มีทางที่จะค้นหา Apple Pencil ได้โดยตรง แต่คุณสามารถขอความช่วยเหลือจากแอพอย่าง Wunderfind เพื่อค้นหา Apple Pencil ที่สูญหายได้
วิธีค้นหา Apple Pencil ที่หายไป
- ดาวน์โหลด แอป Wunderfind จาก App Store
- เปิดแอปและอนุญาตการอนุญาตที่จำเป็นของแอป ต้องได้รับอนุญาตจากบลูทูธ
- ตอนนี้คุณสามารถเห็นอุปกรณ์เสริมทั้งหมดที่เชื่อมต่อกับ iPad ของคุณ ค้นหา Apple Pencil แล้วแตะที่มัน
- คุณสามารถดูความแรงของสัญญาณของ Apple Pencil ได้ทางด้านขวามือ ยิ่งคุณเข้าใกล้ Apple Pencil มากเท่าไร สัญญาณก็จะยิ่งดีขึ้นเท่านั้น
- เมื่อคุณพบ Apple Pencil แล้ว ให้คลิกที่ " ฉันพบแล้ว "
เปลี่ยนปลายดินสอของ Apple ได้อย่างง่ายดาย
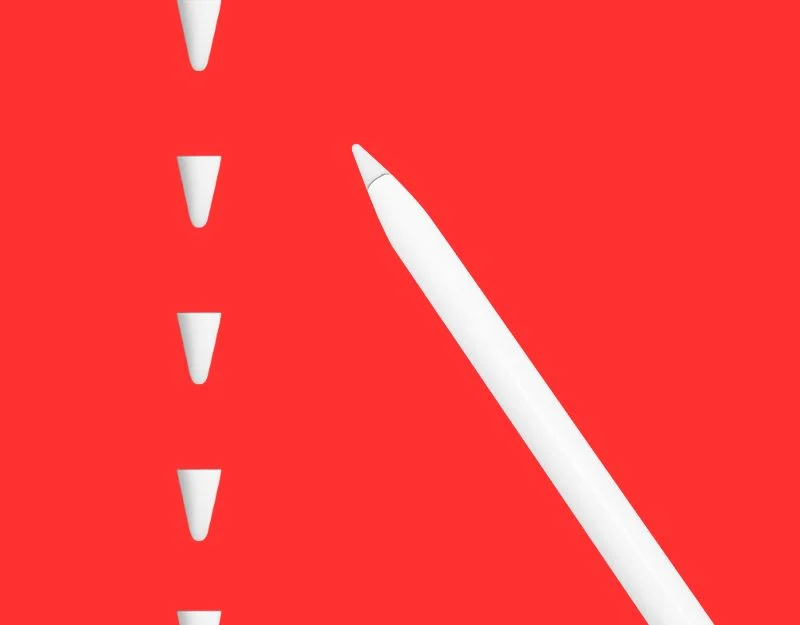
หากดินสอของคุณเขียนหรือวาดไม่เหมือนเดิมอีกต่อไป คุณสามารถเปลี่ยนปลายดินสอได้อย่างง่ายดาย เพียงคลายเกลียวปลายเก่าแล้วขันสกรูใหม่ คุณสามารถซื้อเคล็ดลับ Apple Pencil อย่างเป็นทางการใน Amazon ได้ในราคา 13.99 ดอลลาร์สำหรับเคล็ดลับสี่ประการ หากคุณต้องการตัวเลือกอื่นๆ เคล็ดลับ Paiholy เหมาะสำหรับการวาดภาพและการเขียนที่แม่นยำ มีความแข็งแรงและไม่ทำให้หน้าจอของคุณเป็นรอย เคล็ดลับของ Ailun ก็แข็งแกร่งเช่นกัน มีความทนทานและเขียนได้อย่างราบรื่น
อุปกรณ์เสริมดินสอ Apple ที่ดีที่สุด

Apple Pencil ทำจากพลาสติกและอาจรู้สึกลื่นหรือหลวมเล็กน้อยเมื่ออยู่ในมือ หากคุณเพิ่มเคสหรือที่จับเข้าไป มันจะพอดีกับมือของคุณมากขึ้น โดยเฉพาะอย่างยิ่งถ้าคุณใช้มันบ่อยๆ คุณสามารถซื้อเคสที่ปกป้อง Apple Pencil จากรอยขีดข่วนและการตกหล่นได้ บางกรณีก็มีห่วงหรือที่สำหรับติดดินสอกับ iPad หรือกระเป๋าของคุณ นี่คืออุปกรณ์ Apple Pencil ที่มีประโยชน์ที่คุณจะได้รับจาก Apple Pencil:
- ด้ามจับที่นุ่มสบาย: ทำให้การจับ Apple Pencil สะดวกสบายยิ่งขึ้น
- แท่นชาร์จ (รุ่นที่ 1): จะยึดดินสอไว้เมื่อคุณไม่ได้ใช้งาน และชาร์จไปพร้อมๆ กัน
- ตัวป้องกันปลาย: ป้องกันไม่ให้ปลายของ Apple Pencil ชำรุดหรือแตกหัก
- กระเป๋าใส่: เป็นสถานที่ที่ปลอดภัยสำหรับเก็บดินสอของคุณ
- ปลอกแม่เหล็ก: ช่วยให้ดินสอติดกับ iPad ของคุณเพื่อให้อยู่ใกล้ๆ เสมอและไม่หลงทาง
คำถามที่พบบ่อยเกี่ยวกับ Apple Pencil
1. ฉันสามารถใช้ Apple Pencil สำหรับงานอื่นนอกเหนือจากการวาดภาพ เช่น จดบันทึกหรือใช้งาน iPad ได้หรือไม่
ใช่ คุณยังสามารถใช้ Apple Pencil สำหรับงานอื่นนอกเหนือจากการวาดภาพ เช่น จดบันทึกหรือนำทางบน iPad
2. มีแอปเฉพาะใดบ้างที่จะช่วยให้คุณใช้ Apple Pencil ของฉันให้เกิดประโยชน์สูงสุดได้
ใช่ มีแอพนับร้อยที่ช่วยให้คุณใช้ Apple Pencil ให้เกิดประโยชน์สูงสุด หมวดหมู่แอปยอดนิยม ได้แก่ แอปวาดรูป แอปบันทึก การออกแบบ 3 มิติ แอปออกแบบกราฟิก แอปสำนักงาน และอื่นๆ
- Procreate: นี่เป็นแอปที่ยอดเยี่ยมสำหรับศิลปินดิจิทัล มีแปรง เครื่องมือ และเลเยอร์มากมายที่จะช่วยคุณสร้างงานศิลปะที่ยอดเยี่ยม
- ความโดดเด่น: แอพนี้เหมาะสำหรับการจดบันทึกและจัดระเบียบความคิดของคุณ คุณสามารถเขียนด้วยมือ พิมพ์ และแม้แต่บันทึกเสียงได้ มันมีประโยชน์สำหรับทั้งนักเรียนและมืออาชีพ
- Adobe Fresco: แอพที่ดีที่สุดสำหรับศิลปินที่ชอบวาดภาพด้วยเอฟเฟกต์ที่ดูเหมือนสีน้ำจริง
- GoodNotes 5: หากคุณชอบจดบันทึกด้วยลายมือหรือทำเครื่องหมายบน PDF นี่คือแอปสำหรับคุณ เขียนได้อย่างราบรื่นและช่วยให้คุณจัดระเบียบทุกอย่าง
- Autodesk SketchBook: นี่คือแอปวาดภาพฟรีสำหรับศิลปินและนักออกแบบ มีเครื่องมือระดับมืออาชีพมากมายและฟรี
- Affinity Designer: แอปออกแบบกราฟิกระดับมืออาชีพสำหรับ iPad แอปนี้เป็นสตูดิโอที่สมบูรณ์แบบสำหรับงานเวกเตอร์และแรสเตอร์ และใช้งานได้ดีกับ Apple Pencil
- Paper by WeTransfer: แอปนี้เหมาะสำหรับการสเก็ตช์ภาพ วาดภาพ และจดบันทึก ใช้งานง่ายและไม่ซับซ้อน
- Microsoft OneNote: แอปจดบันทึกอเนกประสงค์ที่คุณสามารถใช้บนอุปกรณ์ทุกเครื่องของคุณ เหมาะอย่างยิ่งหากคุณใช้ผลิตภัณฑ์อื่นๆ ของ Microsoft อยู่แล้ว
- แนวคิด: แอปนี้เป็นแอปสเก็ตช์ภาพและการออกแบบขั้นสูง เหมาะสำหรับสถาปนิก นักออกแบบ และใครก็ตามที่ชอบทำงานกับกราฟิกแบบเวกเตอร์
- uMake: หากคุณสนใจในการออกแบบ 3D uMake เป็นแอปที่ใช้งานง่ายสำหรับการสร้างภาพวาดและแบบจำลอง 3D
คุณยังสามารถเยี่ยมชมแอปเครื่องคิดเลขและปฏิทินที่ดีที่สุดสำหรับ iPad และดูแอปที่รองรับ Apple Pencil
3. มีวิธีป้องกันไม่ให้ Apple Pencil ของฉันกลิ้งตกโต๊ะหรือสูญหายหรือไม่?
ได้ คุณสามารถซื้อเคสสำหรับ Apple Pencil เพื่อป้องกันไม่ให้กลิ้งตกโต๊ะและสูญหายได้ คุณสามารถใส่ Apple Pencil ไว้ในเคสและเก็บไว้อย่างปลอดภัย
