ปลดล็อกประสบการณ์การท่องเว็บที่ดียิ่งขึ้นด้วยฟีเจอร์เบราว์เซอร์ที่กล้าหาญทั้ง 8 ประการ
เผยแพร่แล้ว: 2023-12-26Brave เป็นเบราว์เซอร์ที่ใช้ Chromium ที่ยอดเยี่ยมสำหรับผู้ที่ใส่ใจเกี่ยวกับความเป็นส่วนตัวออนไลน์ของตน อย่างไรก็ตาม ความเป็นส่วนตัวไม่ใช่สิ่งเดียวที่โดดเด่นของ Brave; เบราว์เซอร์นี้ยังมีฟีเจอร์ที่มีประโยชน์มากมายที่ทำให้เป็นตัวเลือกที่ดีสำหรับทุกคน

ด้านล่างนี้ เราจะตรวจสอบฟีเจอร์เบราว์เซอร์ Brave แปดประการที่คุณควรใช้ทันทีเพื่อใช้ประโยชน์จากเบราว์เซอร์ให้มากขึ้น
สารบัญ
ไฟร์วอลล์ที่กล้าหาญ + VPN
ในฐานะเบราว์เซอร์ที่เน้นความเป็นส่วนตัว Brave มาพร้อมกับไฟร์วอลล์ในตัวและ VPN เพื่อปกป้องคุณจากภัยคุกคามออนไลน์ หากคุณทำงานนอกสถานที่สาธารณะ และบ่อยครั้งจำเป็นต้องใช้ Wi-Fi สาธารณะ สิ่งนี้จะมีประโยชน์อย่างยิ่ง เนื่องจากการเปิดใช้จะทำให้คุณอุ่นใจได้ และคุณสามารถใช้อินเทอร์เน็ตได้โดยไม่ต้องกังวล
ยิ่งไปกว่านั้น ยังช่วยปกป้องกิจกรรมออนไลน์ของคุณแม้จะอยู่นอกเบราว์เซอร์ Brave ก็ตาม ซึ่งหมายความว่าคุณสามารถใช้แอปใดก็ได้บนแล็ปท็อปหรือโทรศัพท์มือถือของคุณ และไฟร์วอลล์และ VPN จะยังคงปกป้องคุณโดยการบล็อกเครื่องมือติดตามและเข้ารหัสการเชื่อมต่ออินเทอร์เน็ตของคุณ
ฟีเจอร์ไฟร์วอลล์ + VPN ของ Brave ต้องสมัครสมาชิก ซึ่งมีค่าใช้จ่าย 9.99 ดอลลาร์ต่อเดือน เมื่อคุณสมัครสมาชิกแล้ว ให้คลิกไอคอน VPN ในแถบเครื่องมือ Brave จากนั้นมันจะเลือกภูมิภาคและกำหนดเส้นทางการรับส่งข้อมูลอินเทอร์เน็ตของคุณผ่านเซิร์ฟเวอร์ใดเซิร์ฟเวอร์หนึ่งโดยอัตโนมัติ
หากต้องการเชื่อมต่อกับเซิร์ฟเวอร์ในภูมิภาคอื่น ให้คลิกปุ่ม (พร้อมชื่อภูมิภาคที่คุณเชื่อมต่ออยู่) และในหน้าจอถัดไป ให้เลือกภูมิภาคแล้วกดปุ่ม เชื่อมต่อ
เบรฟซิงค์
หากคุณใช้ Brave ทั้งบนคอมพิวเตอร์และโทรศัพท์มือถือ Brave Sync สามารถช่วยคุณซิงค์ข้อมูลการท่องเว็บทั้งหมดระหว่างกัน ด้วยวิธีนี้ คุณจะสามารถเข้าถึงสิ่งต่างๆ เช่น ประวัติการเข้าชม บุ๊กมาร์ก แท็บที่เปิดอยู่ การตั้งค่า และอื่นๆ ได้ตลอดเวลา
สิ่งที่คุณต้องทำเพื่อซิงค์อุปกรณ์ของคุณคือตั้งค่า Sync Chain เริ่มต้นด้วยการลงชื่อเข้าใช้ Brave บนอุปกรณ์ของคุณด้วยบัญชีเดียวกัน จากนั้นบนเดสก์ท็อป ให้เข้าไปที่ การตั้งค่า เลือก Sync และคลิกที่ Start Use Sync
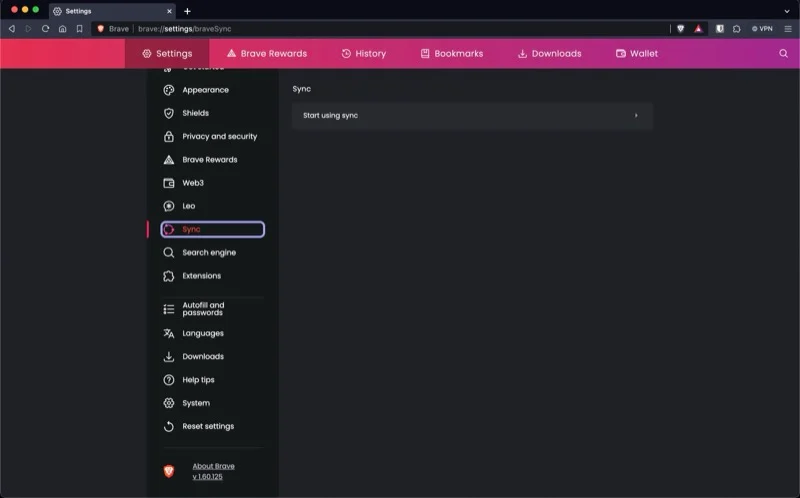
คลิกปุ่ม เริ่มลูกโซ่การซิงค์ใหม่
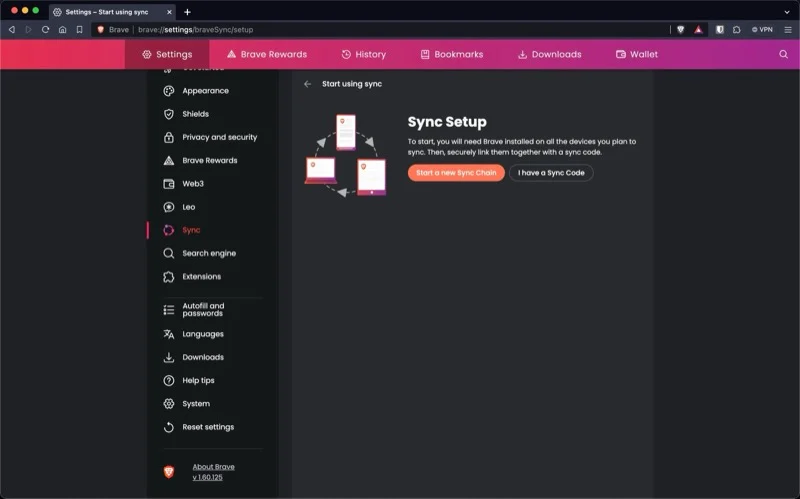
เลือกประเภทอุปกรณ์อื่นของคุณในพร้อมท์ต่อไปนี้ ตอนนี้คุณจะเห็นโค้ด QR บนหน้าจอของคุณ
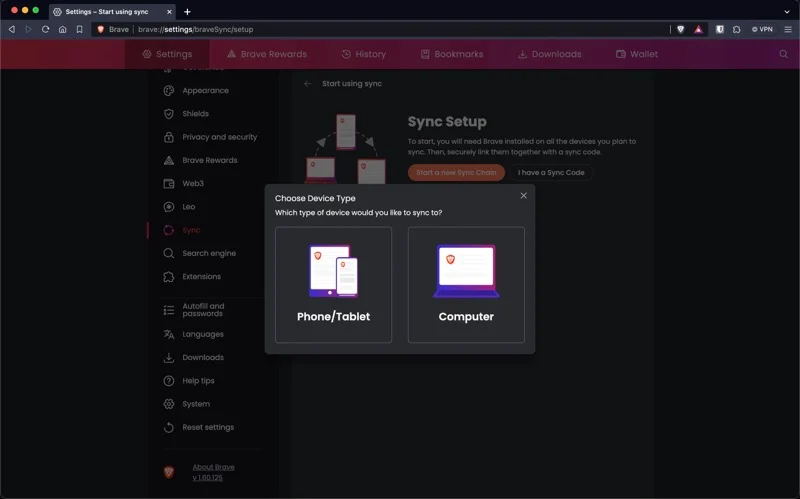
กลับไปที่โทรศัพท์มือถือของคุณแล้วไปที่ การซิงค์ ภายใต้ การตั้งค่า แตะที่ สแกนหรือป้อนรหัสซิงค์ แล้วสแกนรหัสบนเดสก์ท็อปของคุณ การดำเนินการนี้จะซิงค์ข้อมูล Brave ทั้งหมดของคุณบนอุปกรณ์ทั้งสองเครื่อง
คุณสามารถควบคุมข้อมูลที่ซิงค์ผ่าน Brave Sync สำหรับสิ่งนี้ ให้แตะที่ การตั้งค่าข้อมูล และยกเลิกการเลือกช่องทำเครื่องหมายถัดจากรายการที่คุณไม่ต้องการซิงค์ระหว่างอุปกรณ์ของคุณ
พูดอย่างกล้าหาญ
Brave Talk เป็นเครื่องมือการประชุมผ่านวิดีโอที่สร้างไว้ในเบราว์เซอร์ Brave แม้ว่าเครื่องมือการประชุมทางวิดีโอจะไม่มีปัญหา แต่สิ่งที่แยก Brave ออกจากส่วนที่เหลือคือการไม่มีนโยบายการติดตามและไม่มีการรวบรวมข้อมูล ซึ่งทำให้การสนทนาของคุณยังคงเป็นส่วนตัว
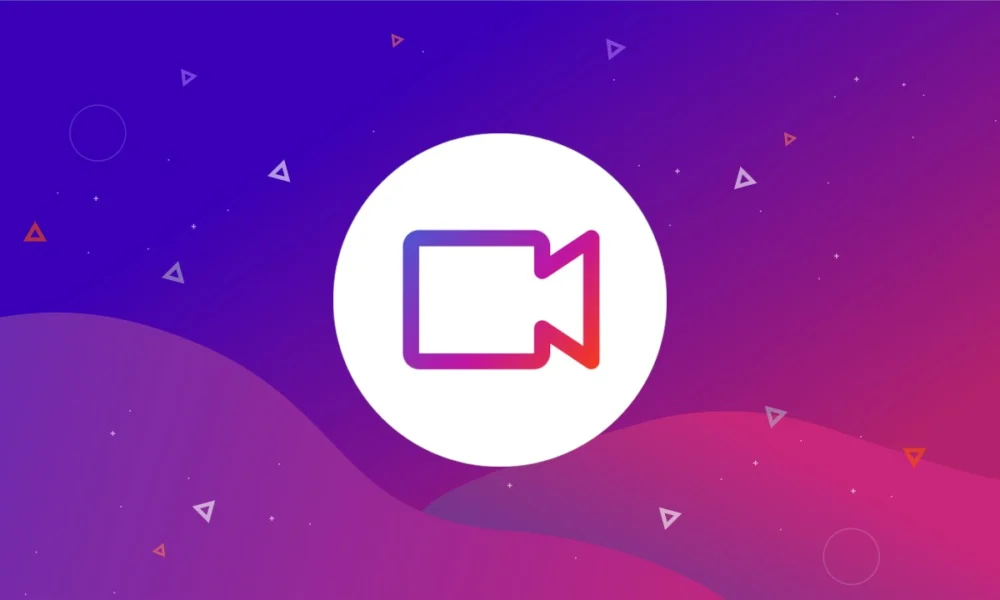
ข้อดีอีกประการหนึ่งของ Talk ก็คือ ไม่ต้องใช้แอปเพิ่มเติม เนื่องจากทุกอย่างทำงานได้ในเบราว์เซอร์ Brave ทั้งบนเดสก์ท็อปและมือถือ นอกจากนี้ ผู้ใช้ยังสามารถเข้าร่วมแฮงเอาท์วิดีโอ Talk ได้จากเว็บเบราว์เซอร์อื่น การโทรออกสามารถทำได้บน Brave เท่านั้น
โทร Brave Talk ฟรีสูงสุดสี่คน หากคุณต้องการดึงดูดผู้คนเข้ามามากขึ้น คุณจะต้องซื้อ Brave Talk Premium ซึ่งมีค่าใช้จ่าย 7.00 เหรียญสหรัฐต่อเดือน
ข่าวผู้กล้าหาญ
ฟีเจอร์เบราว์เซอร์ Brave ที่ยอดเยี่ยมอีกอย่างหนึ่งคือ Brave News โดยพื้นฐานแล้วมันคือฟีดข่าวที่ปรับแต่งได้ซึ่งช่วยให้คุณติดตามข่าวสารและเนื้อหาจากเว็บไซต์และบล็อกที่คุณชื่นชอบได้จากภายในเบราว์เซอร์ Brave News มีให้บริการบนเดสก์ท็อปและมือถือ และคุณสามารถเข้าถึงได้จากแท็บเบราว์เซอร์ใหม่
ในขณะที่เขียนบทความนี้ Brave News รองรับฟีดจากสื่อและแหล่งเนื้อหามากกว่า 300 แห่งจากหมวดหมู่ต่างๆ เช่น ข่าวระดับโลก การเงิน กีฬา และอื่นๆ นอกจากนี้คุณยังสามารถเพิ่มฟีด RSS จากบล็อกที่คุณชื่นชอบหรือหนังสือพิมพ์ท้องถิ่นเพื่อดูทุกสิ่งได้ในที่เดียว
การตั้งค่าฟีด Brave News ของคุณเป็นเรื่องง่าย เปิดแท็บใหม่และกดปุ่ม ปรับแต่ง ที่ด้านล่างของหน้า
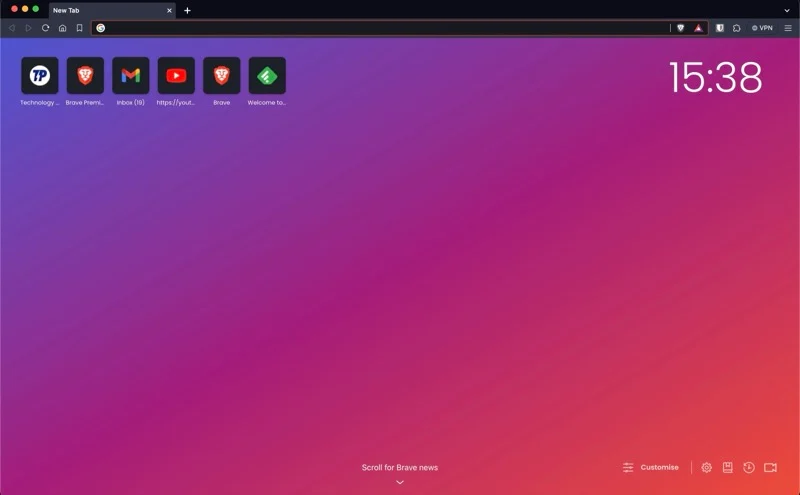
เลือก Brave News บนแดชบอร์ด จากนั้นคลิกปุ่ม ติดตาม ที่ด้านบนของฟีดที่แนะนำที่คุณต้องการสมัครรับข้อมูล คุณยังสามารถค้นหาไซต์ หัวข้อ และฟีดในช่องค้นหาได้อีกด้วย

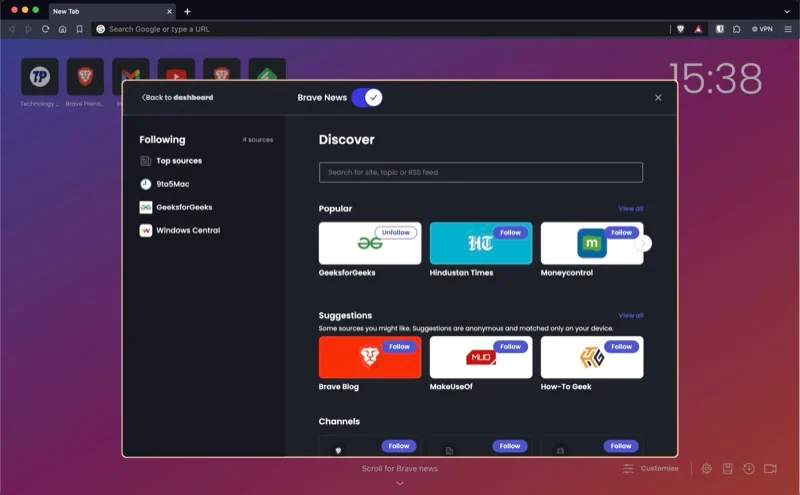
เช่นเดียวกับฟีเจอร์เบราว์เซอร์ Brave อื่น ๆ News ยังสัญญาว่าจะเคารพความเป็นส่วนตัวของคุณ ด้วยเหตุนี้จึงไม่รวบรวมข้อมูลเกี่ยวกับคุณ การค้นหาของคุณ หรือเว็บไซต์
บังคับวาง
เว็บไซต์บางแห่งบนอินเทอร์เน็ตบล็อกการวางข้อความ คุณสามารถสังเกตเห็นสิ่งนี้ได้บ่อยที่สุดในหน้าลงทะเบียนหรือเข้าสู่ระบบของเว็บไซต์ และอาจสร้างความรำคาญได้ อย่างไรก็ตาม หากคุณใช้ Brave จะมีตัวเลือกที่เรียกว่า Force Paste ซึ่งจะช่วยให้คุณหลีกเลี่ยงข้อจำกัดนี้ได้
หลังจากที่คุณคัดลอกข้อความแล้ว ให้ไปที่เว็บไซต์และคลิกขวาที่บริเวณที่คุณต้องการวาง จากนั้นเลือก บังคับวาง จากเมนูบริบท และข้อความของคุณควรคัดลอกได้สำเร็จ
คัดลอกลิงก์ที่สะอาด
เว็บไซต์จำนวนมากใช้ URL ติดตามเพื่อติดตามคุณทางออนไลน์ เมื่อคุณคัดลอกลิงก์ดังกล่าว คุณจะเห็นข้อมูลการติดตามซึ่งประกอบด้วยตัวอักษร ตัวเลข และสัญลักษณ์ที่ผสมกัน ซึ่งถูกเพิ่มโดยอัตโนมัติที่ส่วนท้ายของลิงก์
Brave มีคุณสมบัติในตัว Copy Clean Link ซึ่งจะลบพารามิเตอร์การติดตามออกจาก URL เมื่อคุณคัดลอก ดังนั้นคุณจึงไม่จำเป็นต้องลบด้วยตนเอง หากต้องการใช้งาน ให้เลือกลิงก์ คลิกขวาที่ลิงก์ และเลือก คัดลอกลิงก์ทั้งหมด จากเมนูบริบท
โปรดทราบว่าคุณลักษณะนี้ไม่สามารถลบพารามิเตอร์การติดตามออกจากลิงก์แบบสั้นได้
สปีดรีดเดอร์
Speedreader เป็นฟีเจอร์เบราว์เซอร์ Brave ที่จะลบองค์ประกอบที่ไม่จำเป็นออกจากเว็บไซต์เพื่อให้อ่านเนื้อหาได้ง่ายขึ้น โหมดนี้จะคล้ายกับโหมดการอ่านบนเบราว์เซอร์อื่นๆ ยกเว้นว่าจะเร็วกว่าและประหยัดข้อมูลเนื่องจากจะแก้ไขเนื้อหาของหน้าก่อนที่จะโหลด
Brave ให้คุณใช้ Speedreader ได้สองวิธี คุณสามารถเปิดใช้งานได้ด้วยตัวเองหรือตั้งค่าให้เปิดโดยอัตโนมัติทุกครั้งที่คุณเปิดบทความ
หากต้องการเปิดใช้งาน Speedreader ด้วยตนเอง ให้เปิดบทความบนเว็บไซต์แล้วคลิกไอคอน Speedreader ในแถบที่อยู่
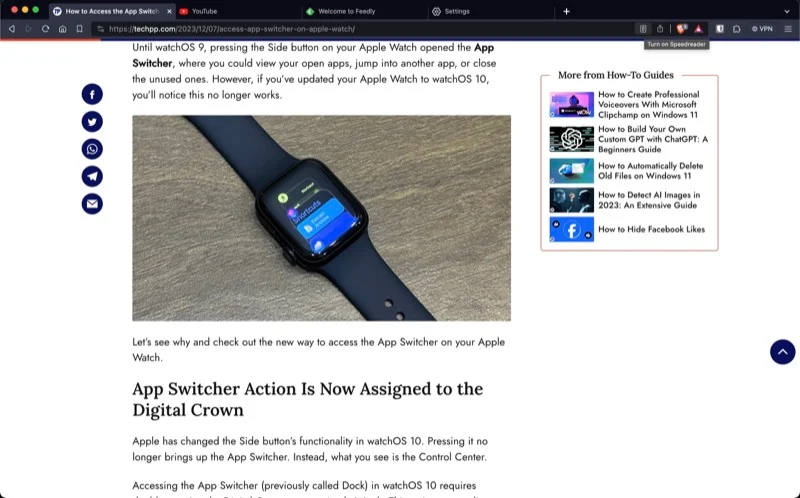
Brave จะเปิดบทความมุมมอง Speedreader ที่นี่คุณจะพบสองปุ่ม: ปรับแต่ง Speedreader และ การตั้งค่าลักษณะที่ปรากฏ การคลิกที่สิ่งเหล่านี้จะทำให้คุณมีตัวเลือกมากมายในการเปลี่ยนพฤติกรรมและรูปลักษณ์ของโหมด หากต้องการออก ให้คลิกไอคอน X ที่มุมขวา
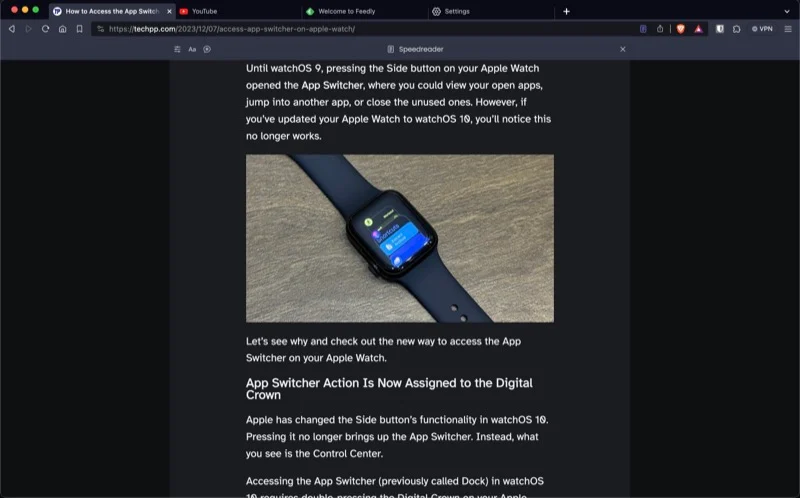
หรือคุณสามารถตั้งค่าให้ Brave เปิดบทความในโหมด Speedreader โดยอัตโนมัติได้ ไปที่ Brave Settings ค้นหา Speedreader และสลับปุ่มที่อยู่ถัดจาก Speedreader
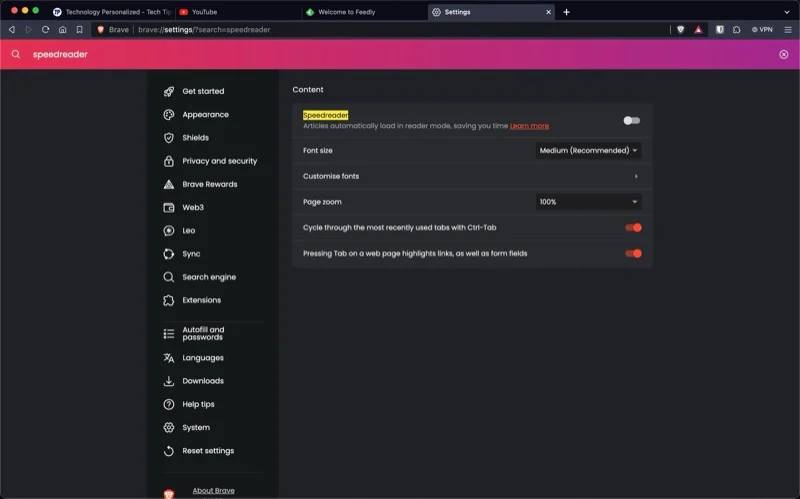
แท็บแนวตั้ง
การเปิดแท็บพร้อมกันมากเกินไปอาจเป็นปัญหาได้ ไม่เพียงแต่ทำให้เบราว์เซอร์เกะกะ แต่ยังทำให้คุณช้าลงอีกด้วย Brave มีฟีเจอร์เก๋ ๆ ที่ช่วยให้คุณไม่ต้องจัดการกับแท็บที่เปิดอยู่มากเกินไป
เรียกว่าแท็บแนวตั้ง และจะซ้อนแท็บที่เปิดอยู่ทั้งหมดใน Brave ในแนวตั้ง ซึ่งทำให้ง่ายต่อการระบุแท็บและให้ข้อมูลที่ชัดเจนมากขึ้นล่วงหน้า ดังนั้นคุณจึงไม่ต้องเข้าไปในแท็บเพื่อดูว่าแท็บนั้นมีอะไรบ้าง
การวางแท็บในแนวตั้งเป็นเรื่องง่าย เมื่อแท็บของคุณเปิดอยู่ ให้คลิกขวาที่แท็บแล้วเลือก ใช้แท็บแนวตั้ง
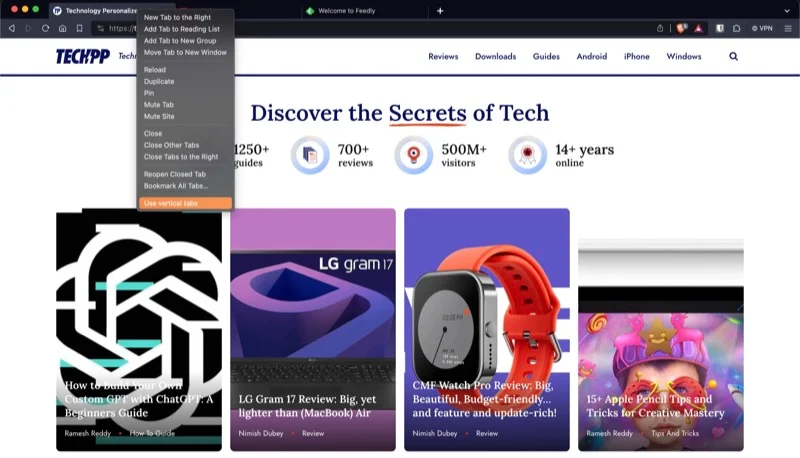
ตอนนี้แท็บของคุณจะซ้อนกันในแนวตั้งและย้ายไปทางด้านซ้ายของหน้าจอ วางเมาส์เหนือบริเวณนี้เพื่อดูแท็บ
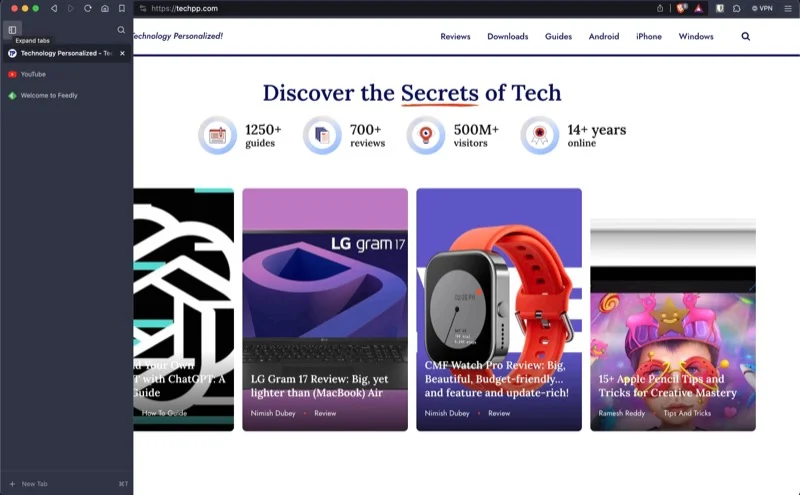
เมื่อคุณออกไป แถบด้านข้างจะย่อเล็กสุด
ปลดล็อกประสบการณ์การท่องเว็บที่ดียิ่งขึ้นด้วยฟีเจอร์ Brave Browser เหล่านี้
จุดประสงค์ของเบราว์เซอร์ไม่ใช่เพียงเพื่อช่วยให้คุณเข้าถึงข้อมูลบนเว็บเท่านั้น นอกจากนี้ยังมอบประสบการณ์การท่องเว็บที่ดียิ่งขึ้นให้กับคุณอีกด้วย ฟีเจอร์เบราว์เซอร์ Brave ที่เราระบุไว้ก่อนหน้านี้ช่วยให้คุณบรรลุเป้าหมายนี้ พร้อมทั้งปกป้องความเป็นส่วนตัวของคุณบนอินเทอร์เน็ต
ดาวน์โหลด Brave Browser
